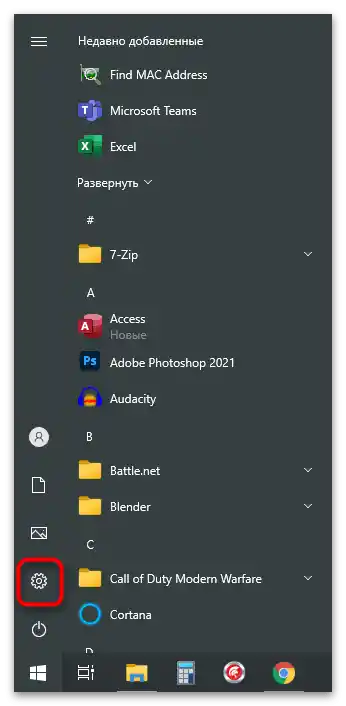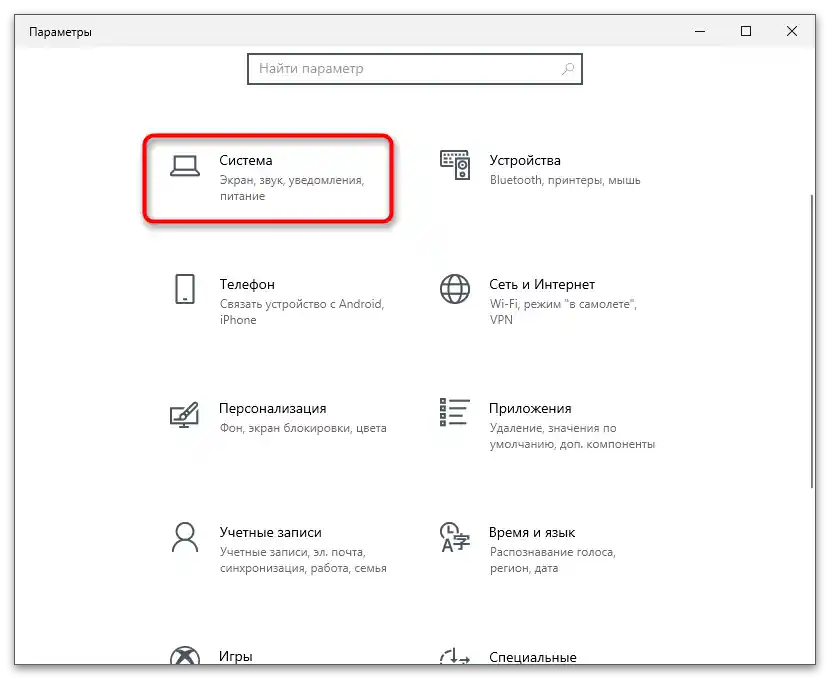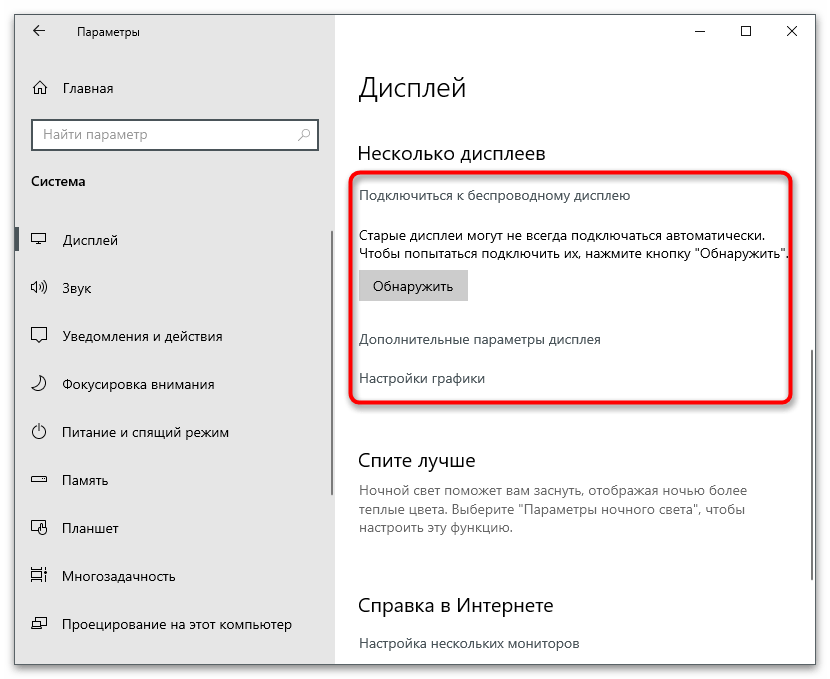Зміст:
- Причини відсутності вкладки "Дисплей" в Панелі управління NVIDIA
- Спосіб 1: Переключення графіки в BIOS
- Спосіб 2: Встановлення драйвера з офіційного сайту
- Спосіб 3: Завантаження драйвера з сайту NVIDIA
- Спосіб 4: Завантаження Панелі управління NVIDIA з Microsoft Store
- Спосіб 5: Скидання параметрів Панелі управління
- Спосіб 6: Вимкнення другого дисплея
- Питання та відповіді: 10
Причини відсутності вкладки "Дисплей" в Панелі управління NVIDIA
Перш за все, потрібно розібратися з тим, чому на деяких комп'ютерах показані всі доступні параметри в Панелі управління NVIDIA, а на інших відсутні вкладки "Дисплей" та "3D". На наступному скріншоті ви бачите повноцінне відображення всіх завдань на панелі зліва.
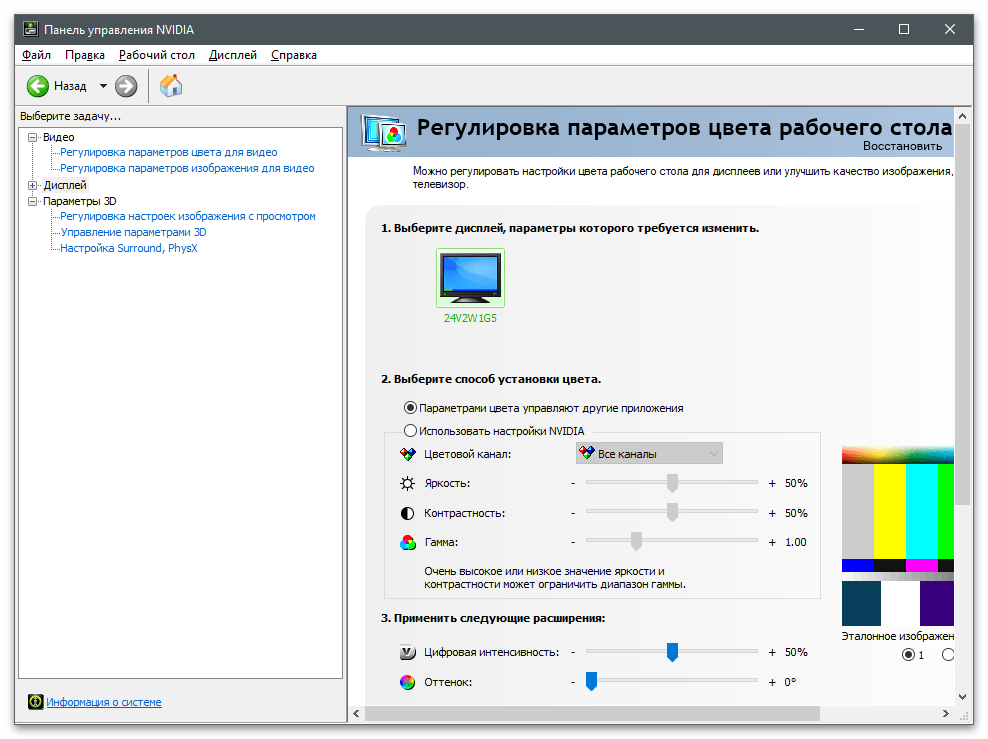
На ноутбуках у більшості випадків присутня ще й інтегрована графіка. Якраз програма, що відповідає за її обробку, і бере на себе роль по налаштуванню параметрів дисплея, а ви можете змінити їх через графічне меню, викликавши панель управління HD-графікою Intel або AMD.
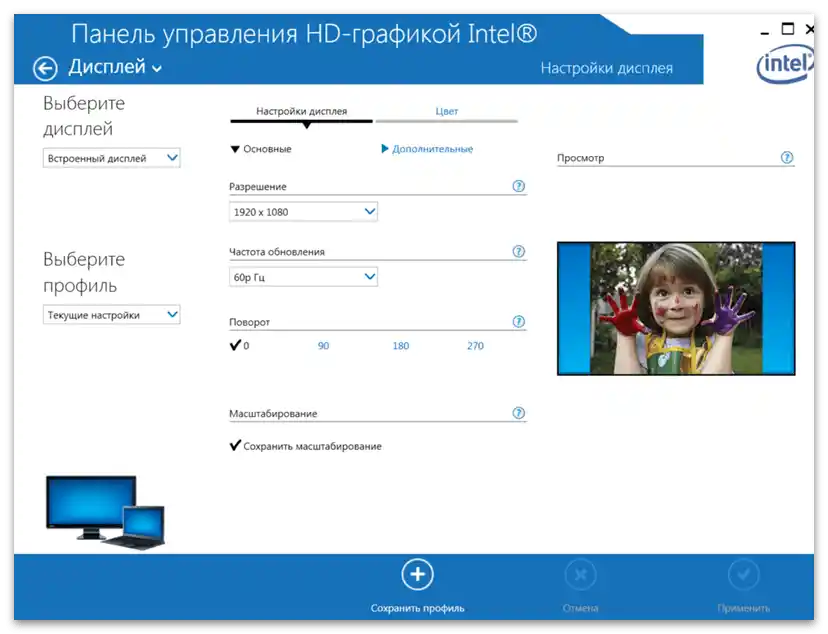
З цієї причини в програму від NVIDIA згадані вкладки не додаються і недоступні для редагування. З цього можна зробити висновок, що проблема найчастіше виникає у власників ноутбуків, але трапляється таке і на стаціонарних комп'ютерах. Далі ми представимо всі можливі способи вирішення цієї проблеми, а вам слід почати з першого, за необхідності переходячи до наступних.
Спосіб 1: Переключення графіки в BIOS
Якщо змусити ноутбук або комп'ютер використовувати в якості основної графіки дискретну, параметри будуть скинуті і з'явиться ймовірність того, що при наступному завантаженні в Панелі управління відобразяться відсутні раніше вкладки. Однак здійснити таке переключення можна тільки в тому випадку, якщо відповідний параметр присутній в BIOS або UEFI.Про його пошук і налаштування читайте в статті за посиланням нижче.
Докладніше: Включаємо дискретну відеокарту
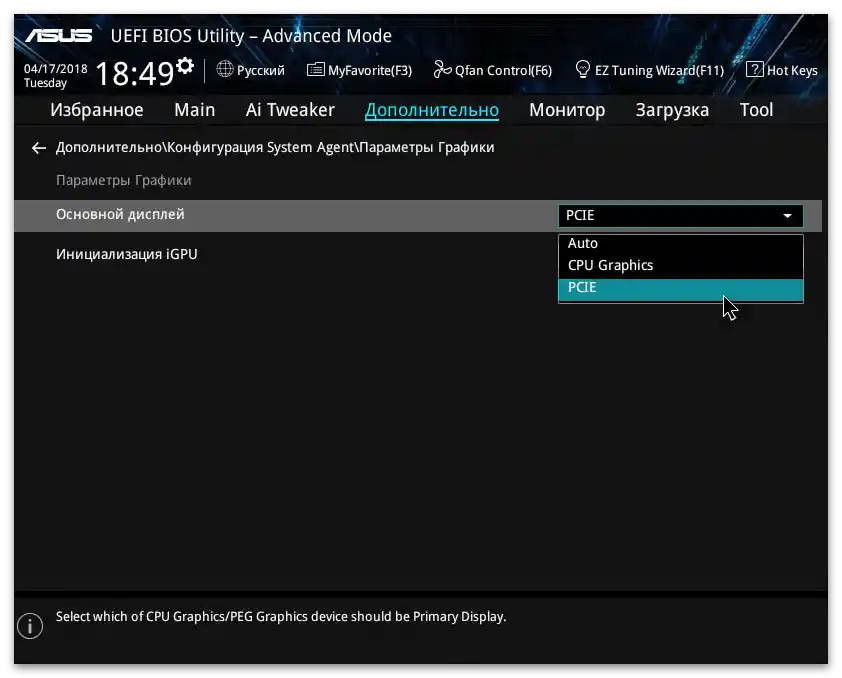
Спосіб 2: Встановлення драйвера з офіційного сайту
Цей та наступні методи безпосередньо пов'язані з установкою та заміною драйвера відеокарти. Є ймовірність, що під час виконання дій при черговій перезавантаженні комп'ютера з'явиться чорний екран. У такому випадку вам потрібно буде скористатися інструкціями з наступного матеріалу, видаливши встановлений раніше драйвер і встановивши замість нього коректний.
Докладніше: Вирішення проблем з появою чорного екрану після встановлення драйверів
Ця рекомендація полягає у видаленні поточного драйвера, який міг додатися автоматично при першому запуску операційної системи, та встановленні рекомендованого з офіційного сайту виробника ноутбука. Розглянемо керівництво на прикладі ноутбука від Lenovo, а вам потрібно лише орієнтуватися на кожен крок і шукати відповідні розділи на сайті виробника придбаної моделі (або можна написати її назву в пошуку на нашому сайті і знайти розгорнуту інструкцію з установки драйверів).
- Для початку слід позбутися вже встановленого драйвера NVIDIA, оскільки він не буде замінений при завантаженні іншої версії (якщо тільки мова не йде про більш нову). Клацніть правою кнопкою миші по "Пуску" і з контекстного меню виберіть пункт "Диспетчер пристроїв".
- Розгорніть розділ "Відеоадаптери", де і відображаються всі підключені графічні пристрої.
- Виберіть дискретну відеокарту (не плутати з вбудованою в процесор графікою), клацніть по ній ПКМ і натисніть на "Видалити пристрій".
Читайте також: Що означає інтегрована / дискретна відеокарта
- З'явиться вікно попередження про видалення, в якому відмітьте галочкою пункт "Видалити програми драйверів для цього пристрою", а потім клацніть по "Видалити".
- Після видалення драйвера роздільна здатність екрану може змінитися, але на функціонуванні ПК в плані базових завдань це ніяк не позначиться.Відкрийте браузер і на ньому сторінку підтримки виробника використовуваного ноутбука. Для цього достатньо ввести відповідний запит у пошуковику.
- На будь-якому такому сайті є рядок пошуку, тому введіть туди назву моделі ноутбука і перейдіть на його сторінку підтримки.
- Відкрийте розділ "Драйвери та Програмне забезпечення".
- Якщо є інструмент автоматичного оновлення драйверів — ігноруйте його, переключіться в ручний режим і відкрийте розділ "Дисплей та відеокарти" або "VGA".
- Серед усіх доступних драйверів знайдіть останню версію файлів NVIDIA і завантажте інсталятор.
- Дочекайтеся завершення завантаження виконуваного файлу, відкрийте його і дотримуйтесь простої інструкції з інсталяції.
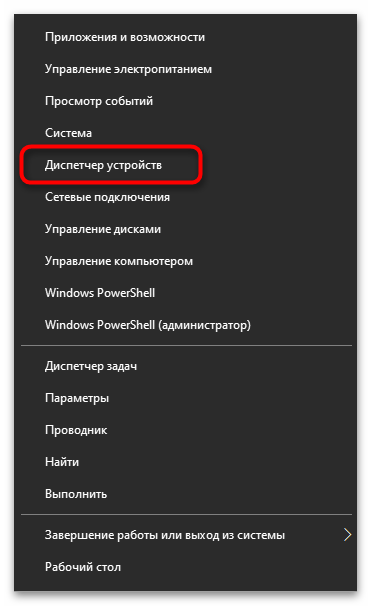
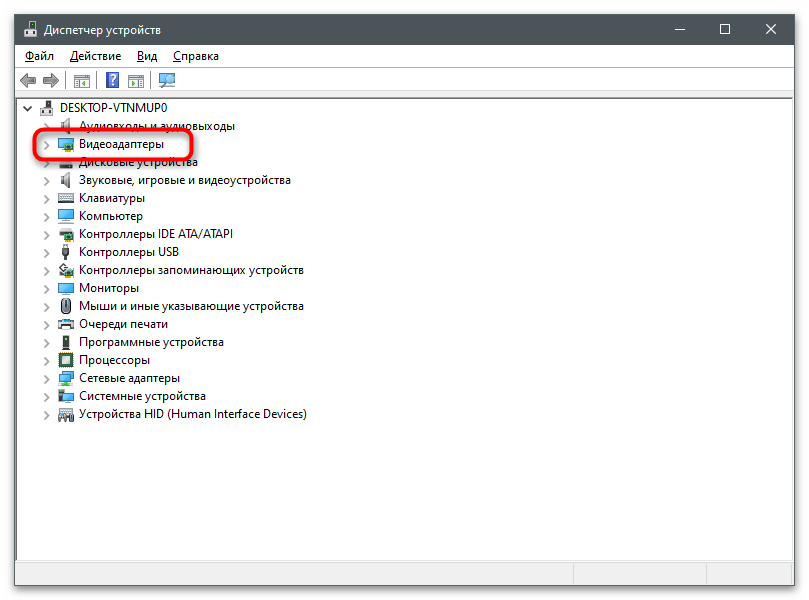
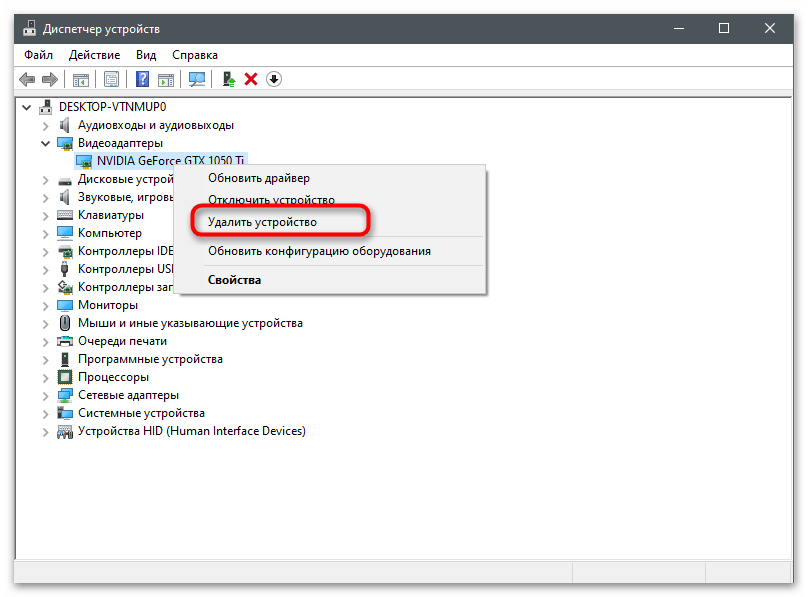
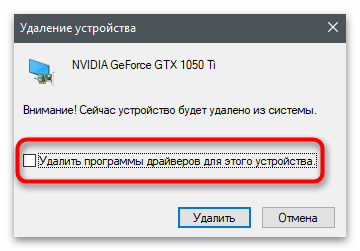
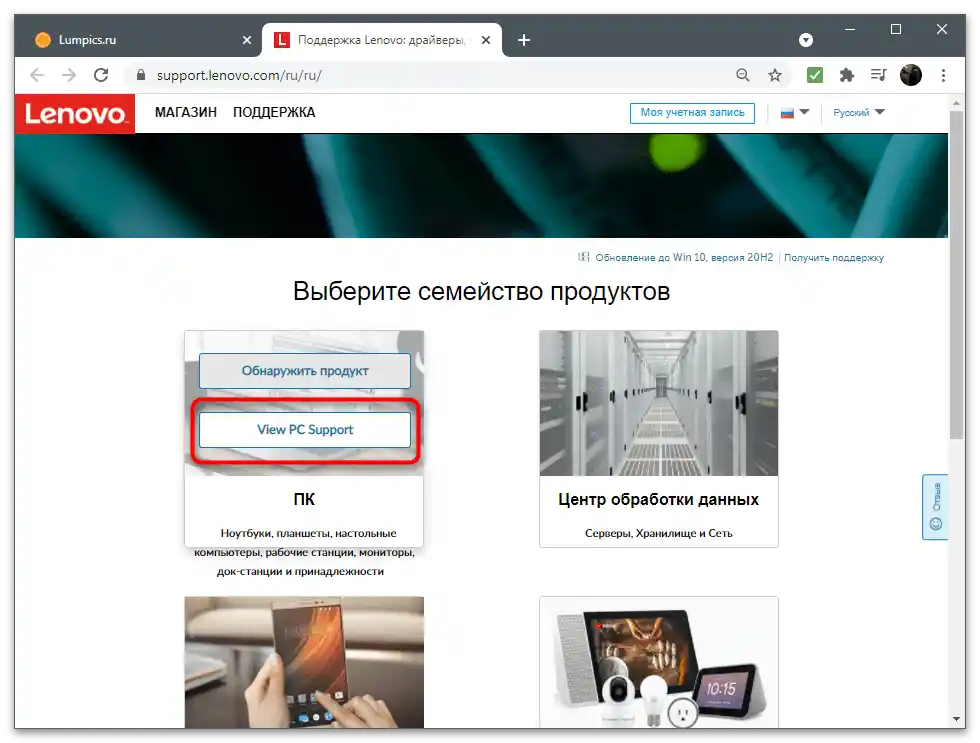
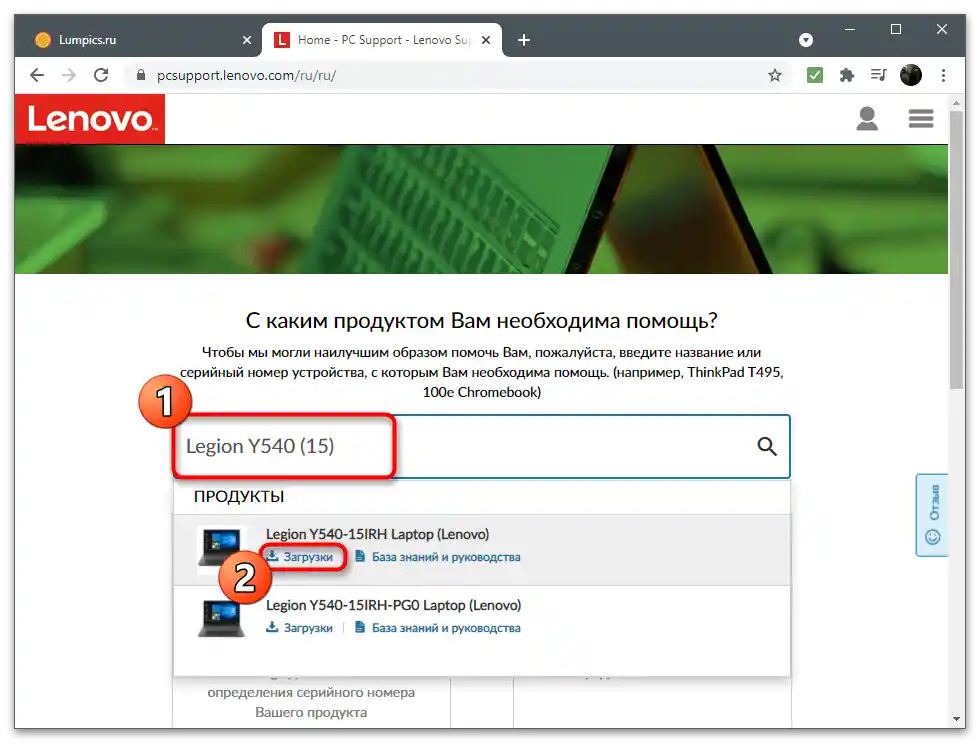
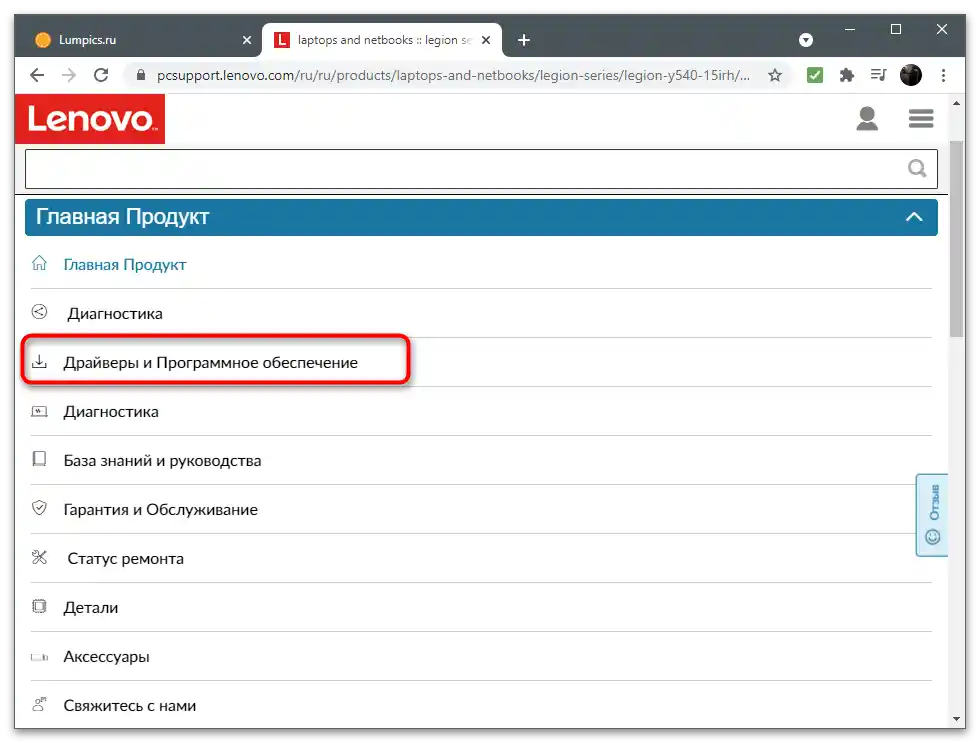
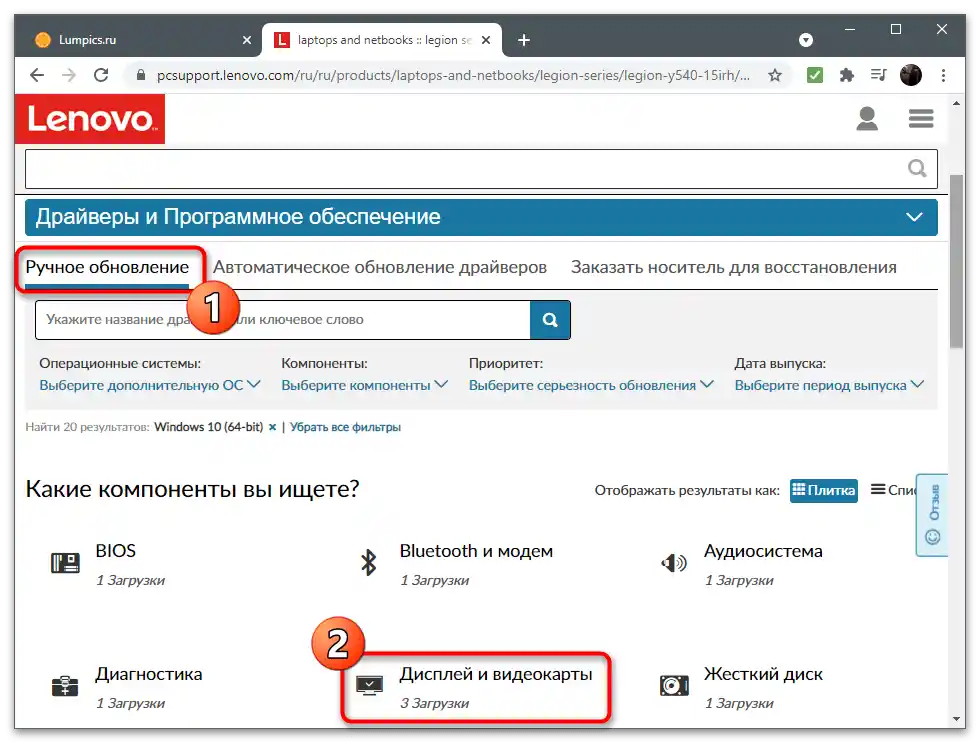
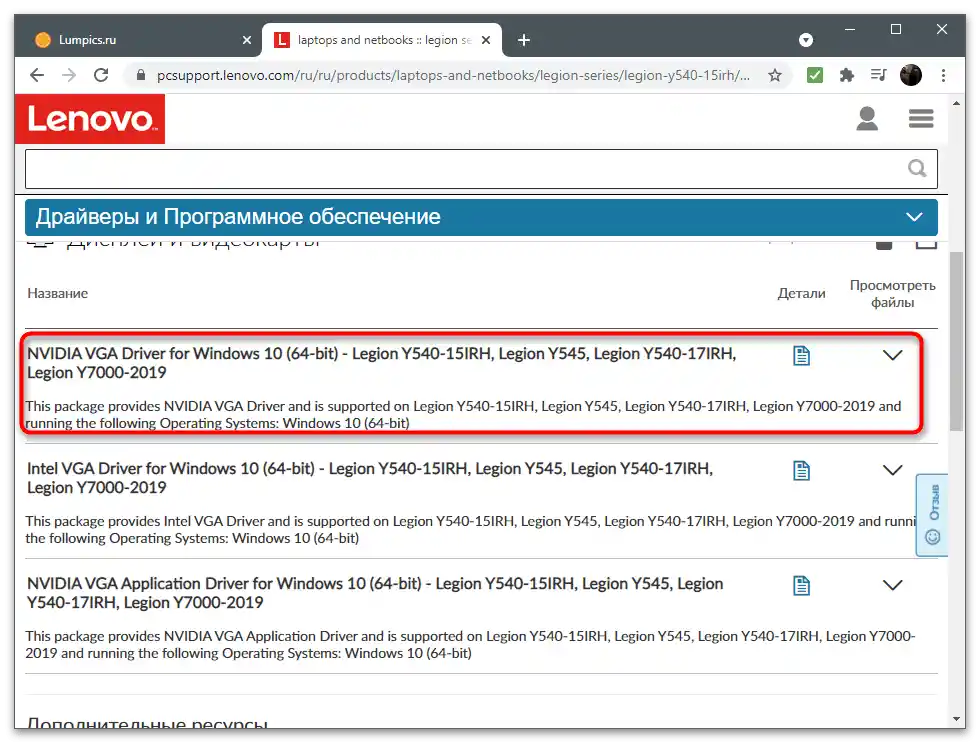
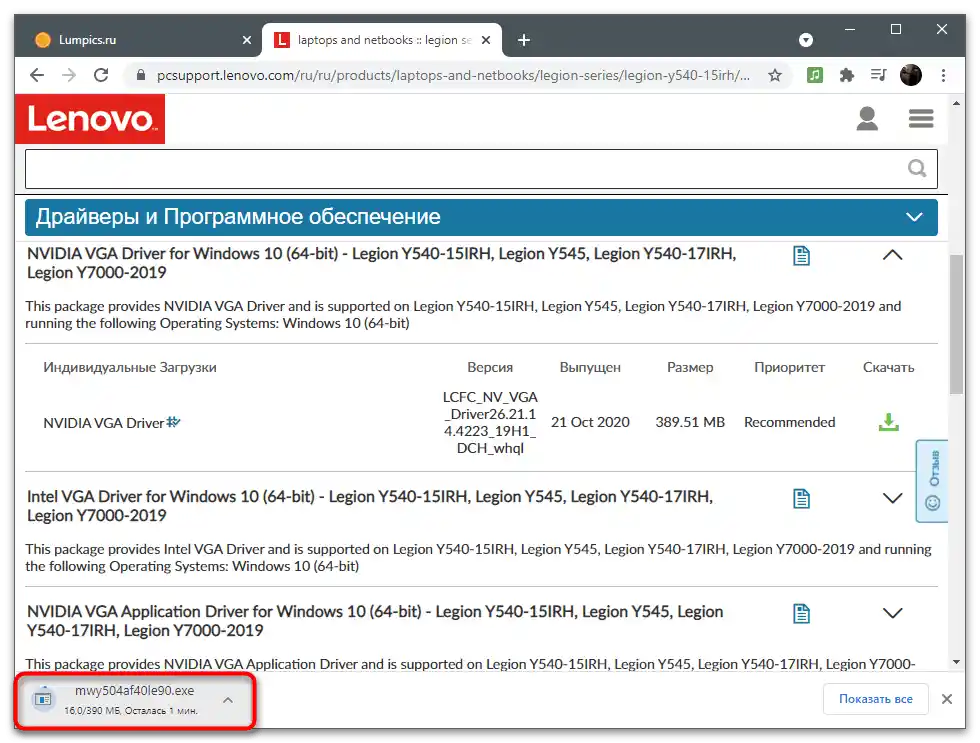
По завершенні програма-інсталятор запропонує перезавантажити комп'ютер, з чим потрібно погодитися, при старті наступного сеансу запустіть Панель управління NVIDIA і перевірте наявність раніше відсутніх вкладок.
Спосіб 3: Завантаження драйвера з сайту NVIDIA
Наступний варіант заміни встановленого драйвера — завантаження комплекту ПЗ з офіційного сайту NVIDIA. Так ви зможете отримати останню версію графічного додатку, яка буде слідкувати за станом компонентів і надасть доступ до налаштувань.
- Зверніться до перших кроків інструкції з попереднього способу, щоб видалити поточний драйвер графічного адаптера, після чого перейдіть за посиланням вище і на сторінці завантаження заповніть поля відповідно до моделі встановленої в комп'ютері відеокарти.
Докладніше: Визначення моделі відеокарти на ноутбуці
- Зверніть увагу на те, що мобільні моделі — тобто ті, які встановлюються в ноутбук — мають у своїй назві букву М та напис у дужках "Notebooks".
- Після заповнення таблиці натисніть на "Пошук".
- Завантажте знайдений драйвер, клацнувши по відповідній кнопці.
- Запустіть отриманий виконуваний файл і встановіть ПЗ в операційну систему, після чого перезавантажте її.
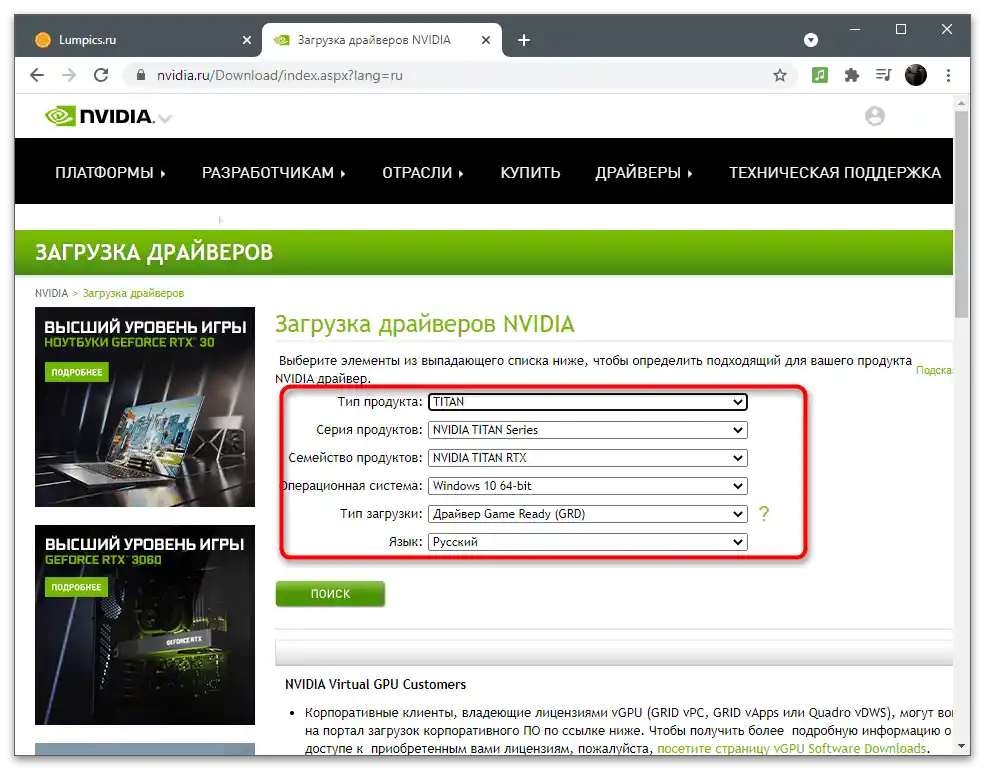
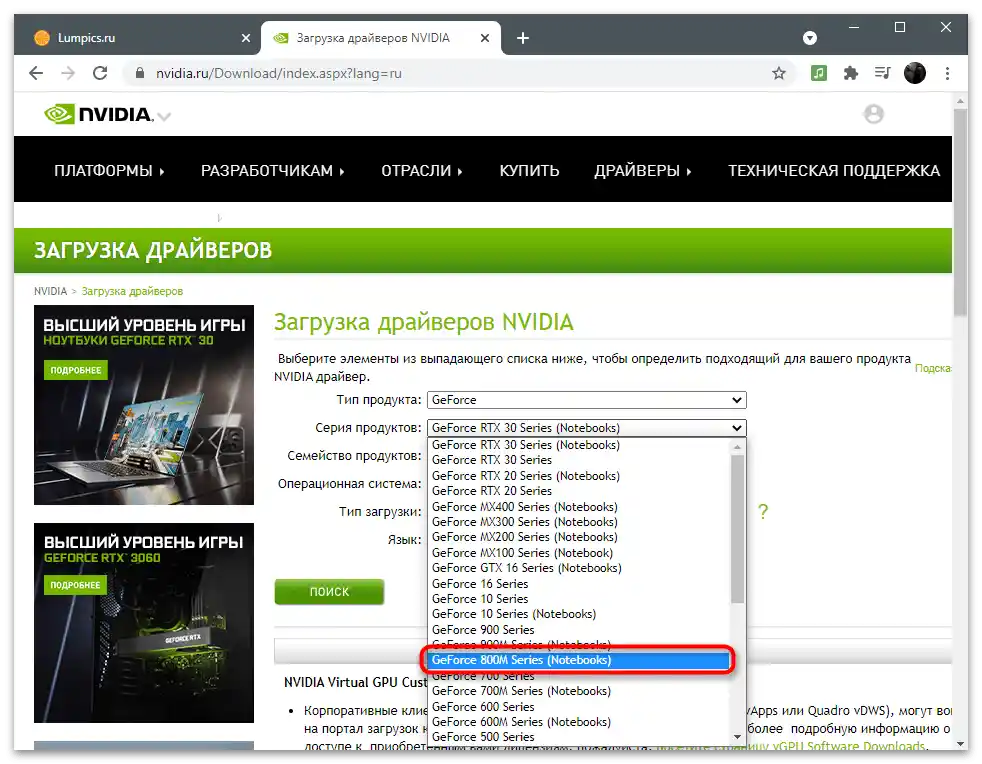
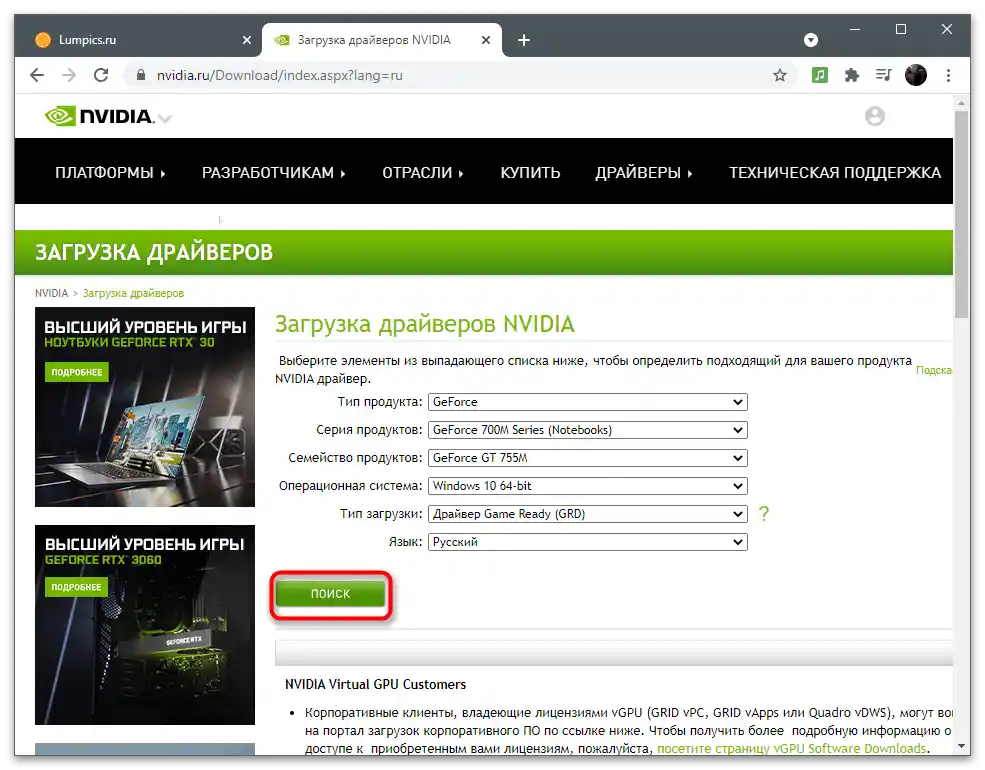
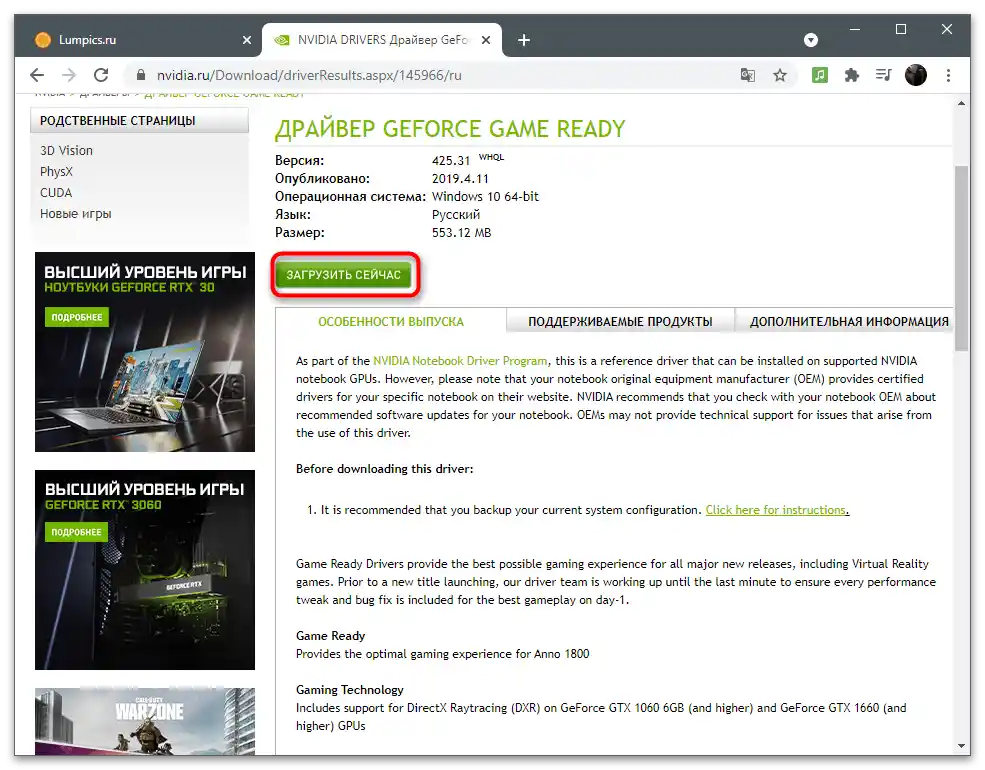
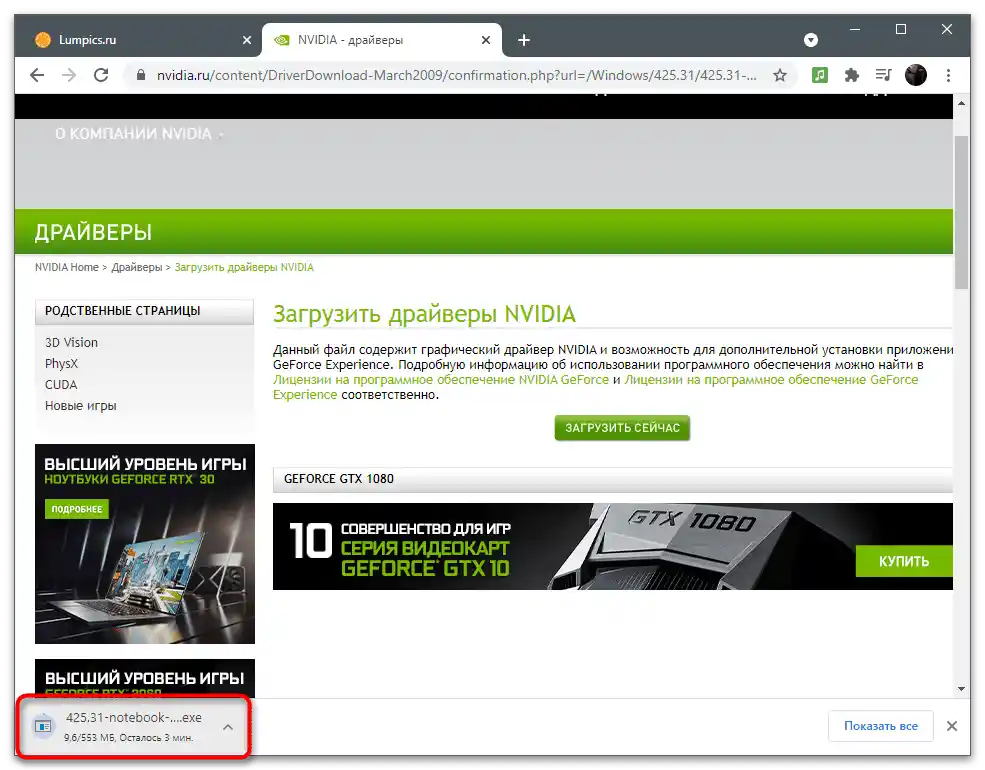
Спосіб 4: Завантаження Панелі управління NVIDIA з Microsoft Store
Додаток Панель управління NVIDIA додано до вбудованого в Windows 10 магазину, звідки його можна безперешкодно завантажити, якщо воно ще не встановлено. Цей метод стане в нагоді і для оновлення компонента, але переконатися в тому, чи можна його завантажити, вдасться лише після переходу на сторінку ПЗ в магазині.
- Відкрийте "Пуск" і через рядок пошуку знайдіть Microsoft Store.
- У магазині знайдіть NVIDIA Control Panel і перейдіть на сторінку додатка.
- Отримайте і встановіть його, якщо напис "Цей продукт встановлено" відсутній.
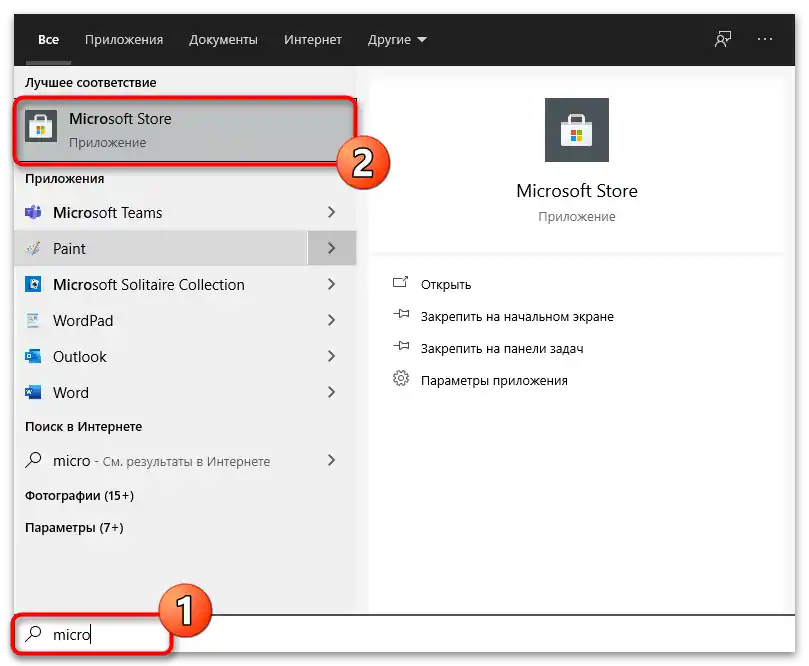
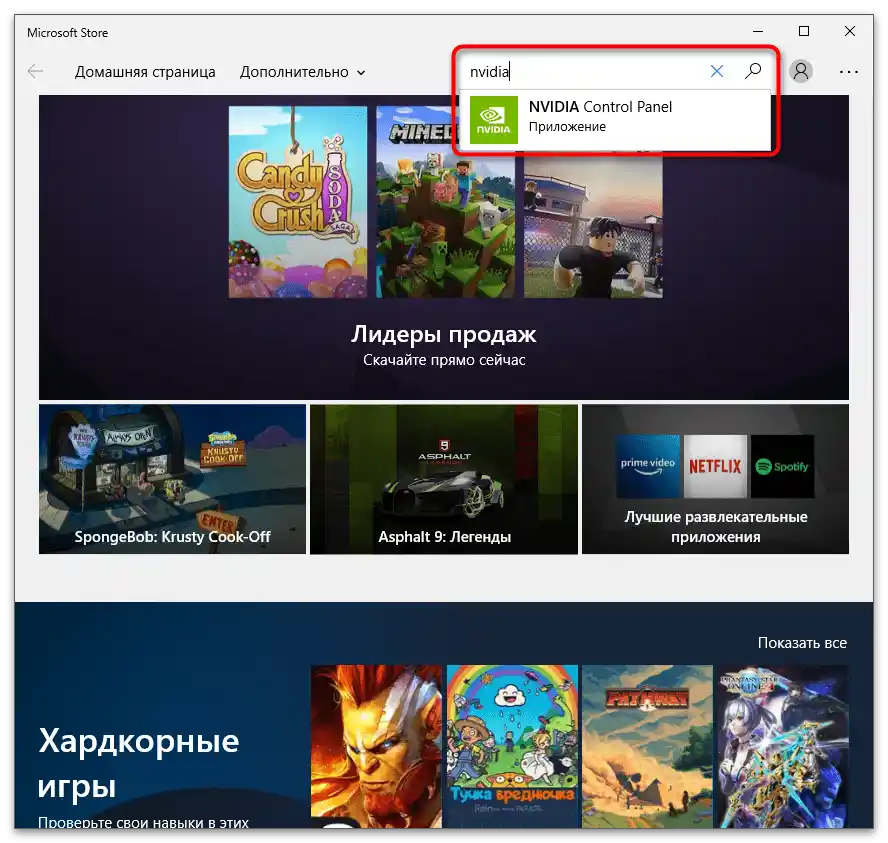
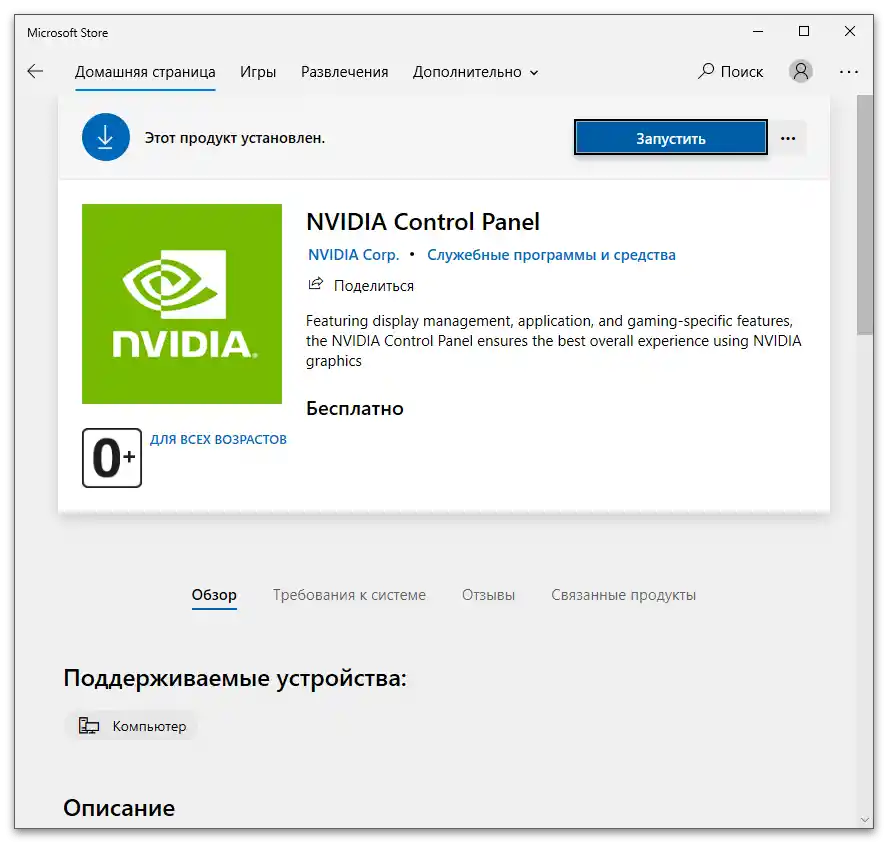
Можна спробувати попередньо видалити Control Panel, якщо в магазині компонент значиться як вже доданий в операційну систему. Це не повинно негативно вплинути на роботу драйвера, тому виконувані дії повністю безпечні:
- Запустіть додаток "Параметри", натиснувши на значок шестерні в меню "Пуск".
- Відкрийте розділ "Додатки".
- Знайдіть серед них "NVIDIA Control Panel" і клацніть по кнопці "Видалити" для деінсталяції.
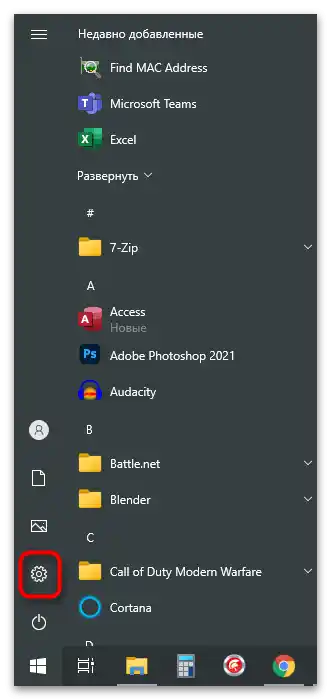
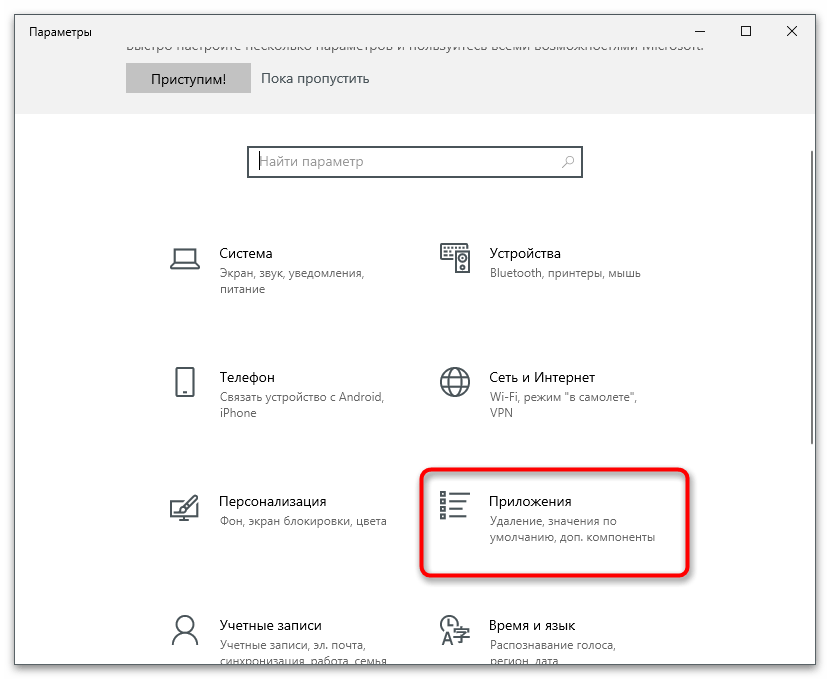
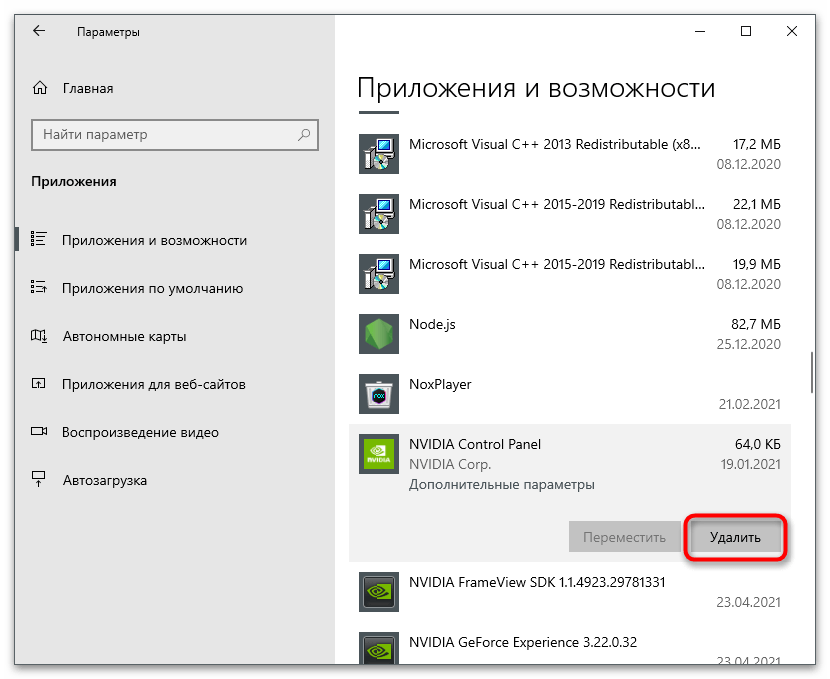
Спосіб 5: Скидання параметрів Панелі управління
Цей метод підходить виключно тим користувачам, які несподівано зіткнулися з проблемою відсутності вкладки "Дисплей", хоча раніше вона відображалася в Панелі управління.Для виправлення в Windows є вбудований інструмент, що дозволяє скинути параметри програми до стану за замовчуванням.
- Знаходячись у додатку "Параметри" та в розділі "Додатки", знайдіть "NVIDIA Control Panel", клікніть по рядку лівою кнопкою миші та натисніть на рядок "Додаткові параметри".
- Спочатку натисніть кнопку "Виправити".
- Потім використайте "Скидання".
- Дочекайтеся появи галочок навпроти обох пунктів, закрийте це вікно та запустіть Панель управління.
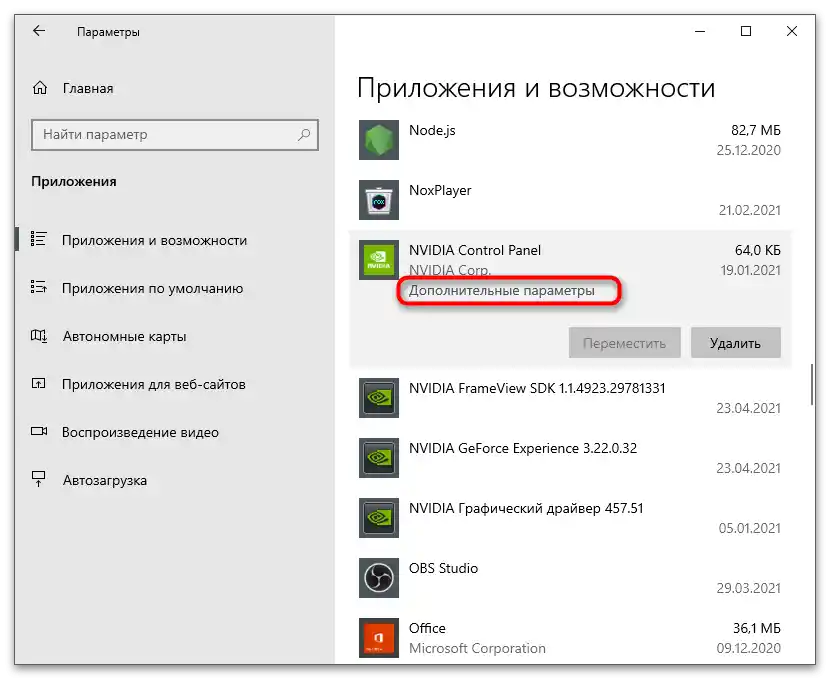
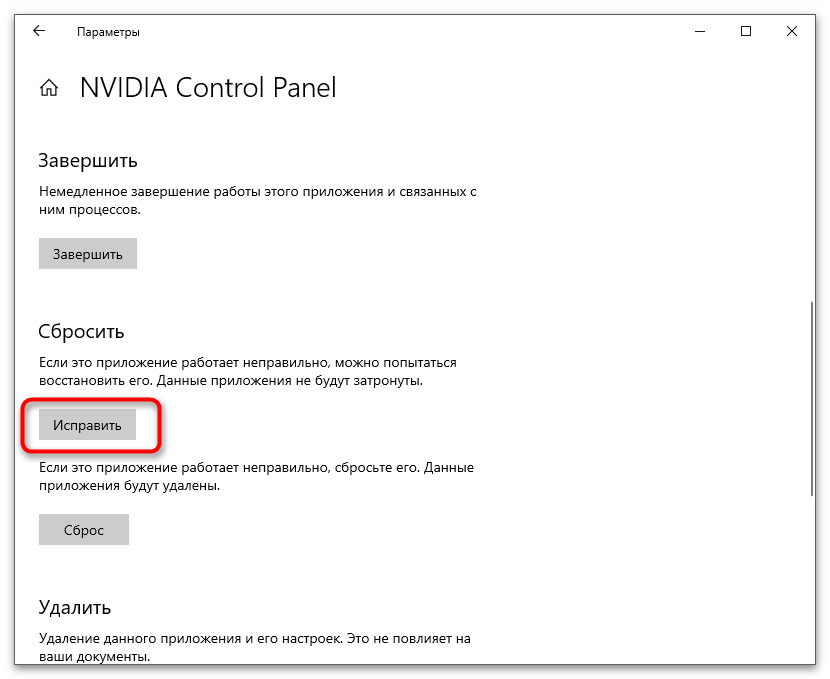
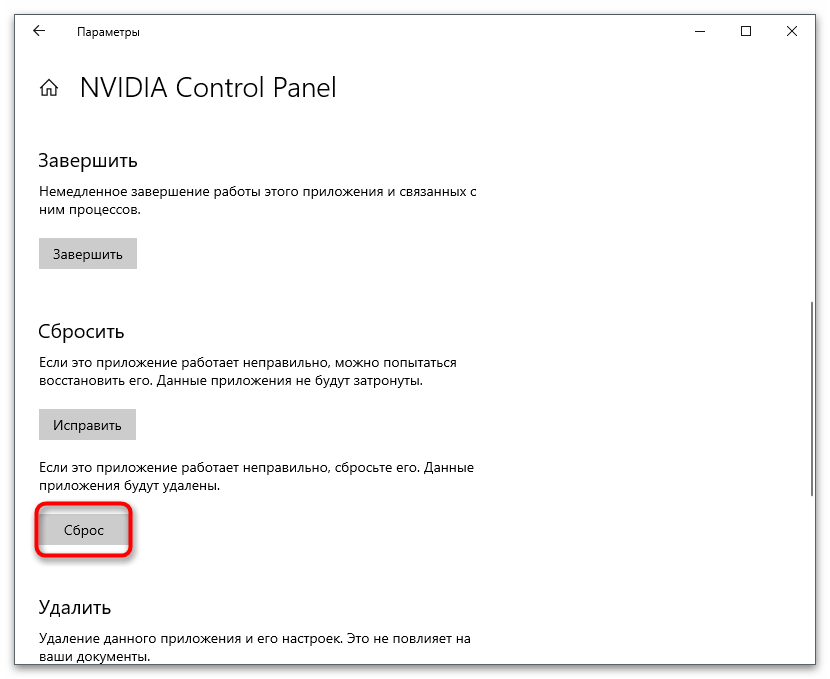
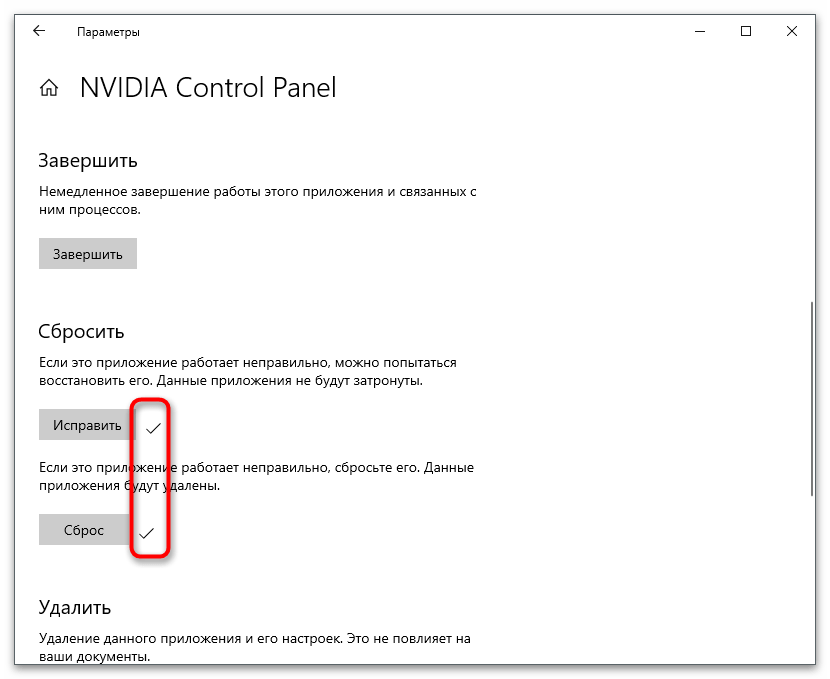
Спосіб 6: Вимкнення другого дисплея
У деяких користувачів проблема з відсутністю вкладки "Дисплей" вирішилася після вимкнення другого монітора або переключення на основний через системний додаток "Параметри". Відповідно, виконувати наступну інструкцію слід лише в тому випадку, якщо ви використовуєте кілька пристроїв виводу зображення.
- Відкрийте "Пуск" та перейдіть у "Параметри".
- Виберіть перший розділ — "Система".
- Знайдіть блок "Кілька дисплеїв" та перевірте його налаштування. Вимкніть другий монітор або переключіться на основний, що можна зробити і шляхом витягування проводу підключення екрану.