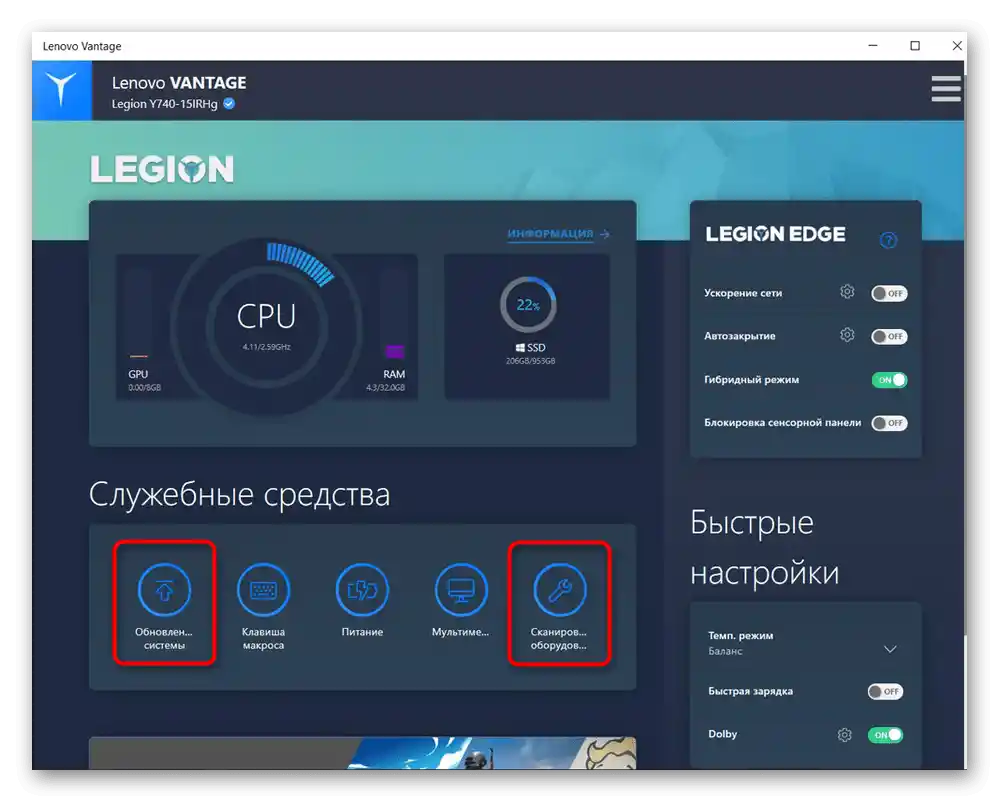Зміст:
Причина 1: Сенсорна панель вимкнена гарячою клавішею
Частина ноутбуків Lenovo підтримує управління тачпадом за допомогою комбінацій клавіш. Малодосвідчені користувачі могли вимкнути його через незнання, випадково натиснувши одну з таких клавіш.
В офісних моделях ноутбуків найчастіше можна зустріти клавішу F6, на якій намальований перечеркнутий тачпад.
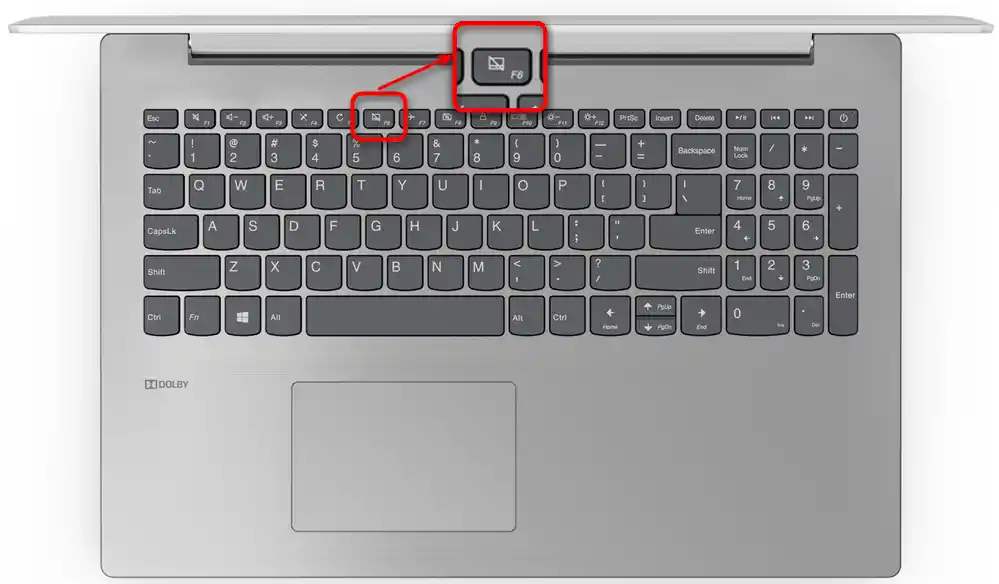
В ігрових моделях і деяких преміум — клавіша F10, з точно такою ж іконкою.
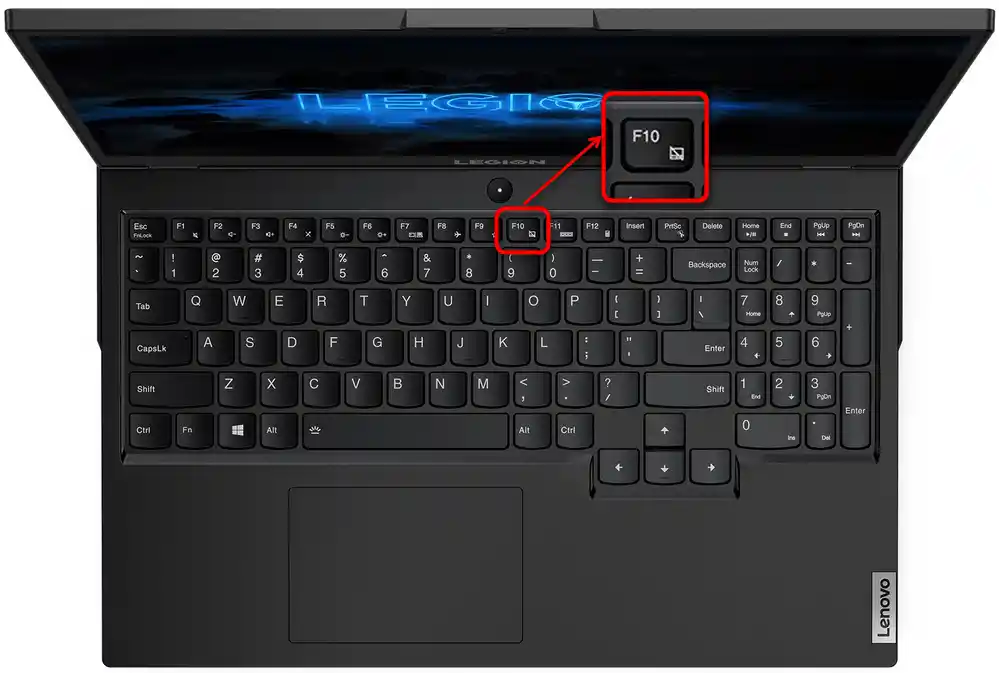
Тим, у кого робота ряду F-клавіш мультимедійна, достатньо натиснути лише відповідну клавішу для увімкнення та вимкнення сенсорної панелі. У функціональному режимі потрібно використовувати комбінацію з Fn: Fn + F6 або Fn + F10.
При відсутності клавіші з таким значком неважко зробити висновок про те, що використовувана вами модель ноутбука Lenovo не підтримує цей варіант управління тачпадом.
Причина 2: Тачпад вимкнено в BIOS
Іноді обладнання вимкнено вже на етапі BIOS, через що воно не буде працювати ні в якій операційній системі (якщо їх встановлено кілька) і навіть при використанні завантажувальних флешок. Це може статися, знову ж таки, через дії користувача, рідше він буває вимкнений у нового ноутбука з магазину.
Натисніть клавішу, налаштовану на вхід в BIOS, одразу ж при вмиканні ноутбука.Найкраще натискати її швидко і кілька разів. Якщо ви не знаєте, якою клавішею запускати BIOS, прочитайте нашу окрему статтю.
Докладніше: Варіанти входу в BIOS на ноутбуці Lenovo
У Lenovo може бути кілька варіантів інтерфейсу BIOS, але не в кожній моделі присутній пункт, що відповідає за роботу сенсорної панелі. У фірмовому варіанті ця опція знаходиться за наступним шляхом: вкладка "Config" > розділ "Keyboard/Mouse" > пункт "Touchpad/Trackpad". Керуйте стрілками на клавіатурі, щоб дістатися до потрібного місця, потім, виділивши потрібний пункт, натисніть клавішу Enter і змініть його значення на "Enabled". В кінці натисніть клавішу F10, щоб зберегти налаштування, вийти з BIOS і увімкнути ноутбук.
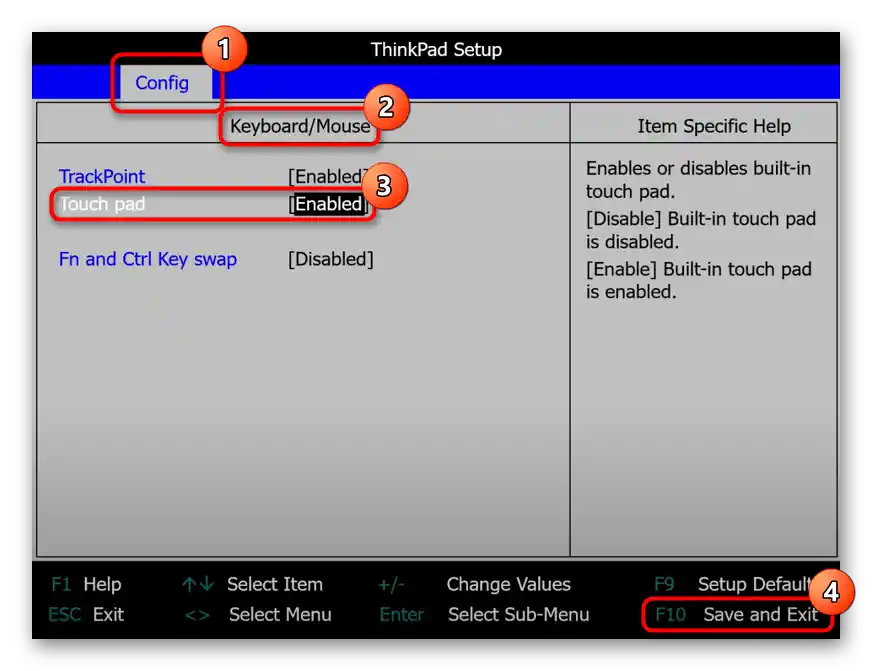
При відсутності описаної опції та вкладки в принципі з великою ймовірністю можна сказати, що модель ноутбука не підтримує управління сенсорною панеллю через BIOS.
Причина 3: Налаштування операційної системи
Налаштування Windows відіграють не останню роль у можливих проблемах з роботою тачпада. Це можуть бути як базові налаштування, так і деякі проблеми, конфлікти в роботі ОС.
Меню "Параметри" (тільки Windows 10)
В "десятці" є новий додаток "Параметри", поступово витісняюче собою "Панель управління". Усім, у кого встановлена ця версія ОС, в першу чергу рекомендується звернутися до нього.
- Викличте програму через "Пуск".
- Натисніть на плитку "Пристрої".
- Через панель зліва переключіться в розділ "Сенсорна панель".
- В першому ж блоці налаштувань переконайтеся, що перемикач активний — якщо це не так, тачпад працювати не буде. Щоб мати можливість користуватися ним паралельно з підключеною USB-мишею, галочка у пункті "Не відключати сенсорну панель при підключенні миші" повинна бути встановлена. Однак у рідкісних випадках це призводить до програмного конфлікту.Якщо не вдається знайти його причину, зверніться до технічної підтримки Lenovo, до цього моменту користуючись пристроями поперемінно.
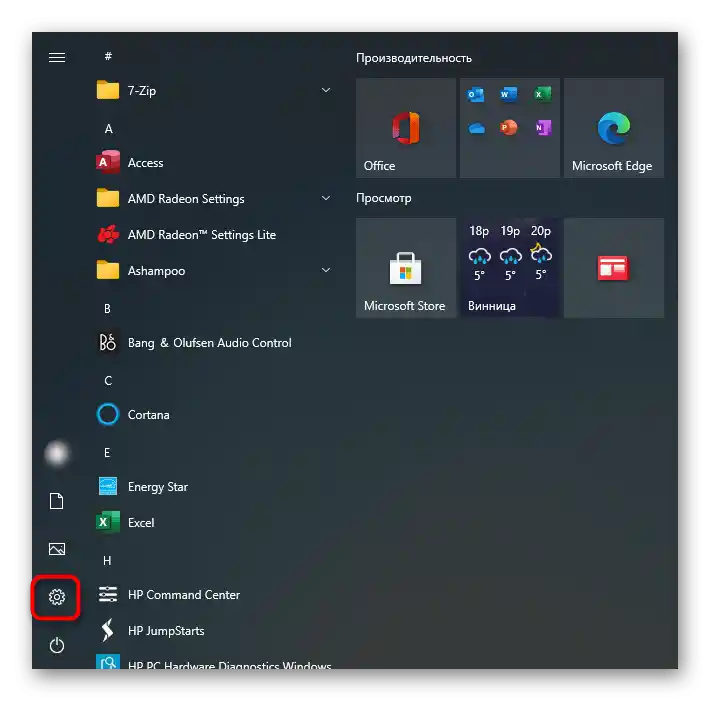
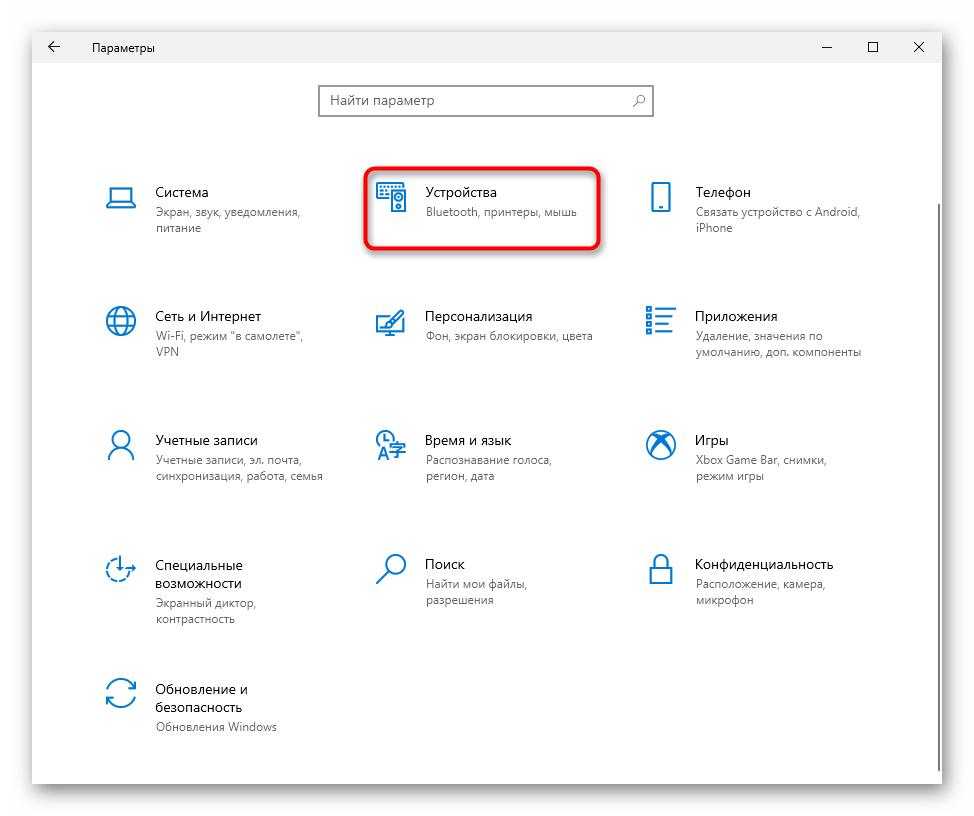
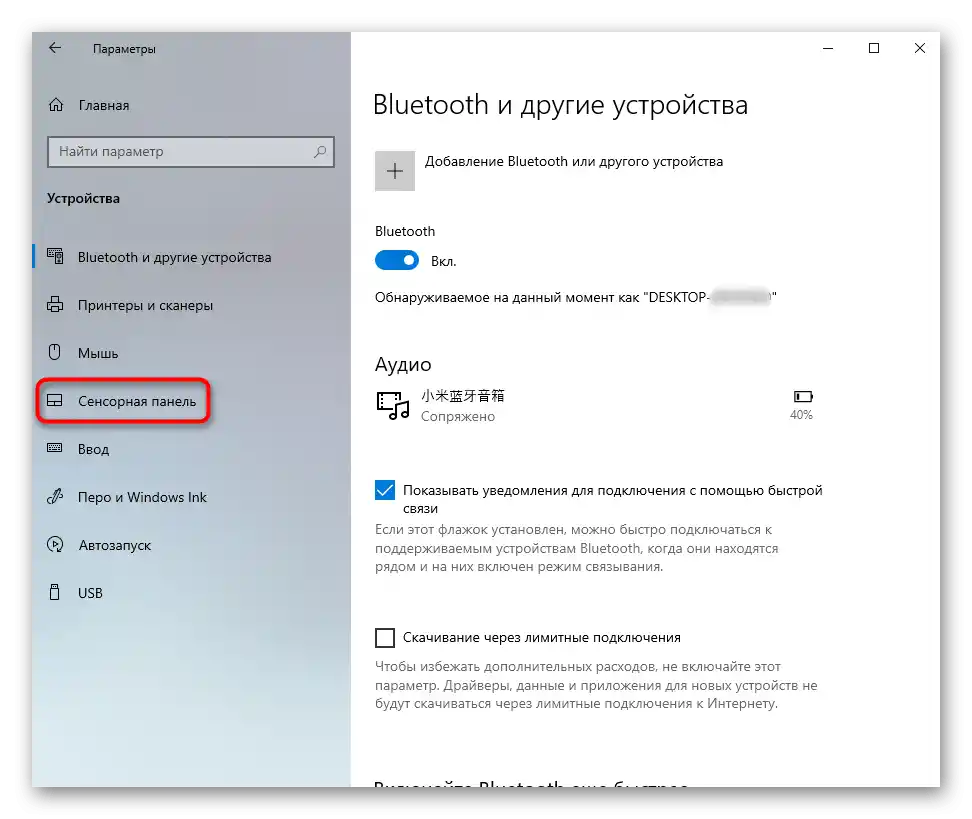
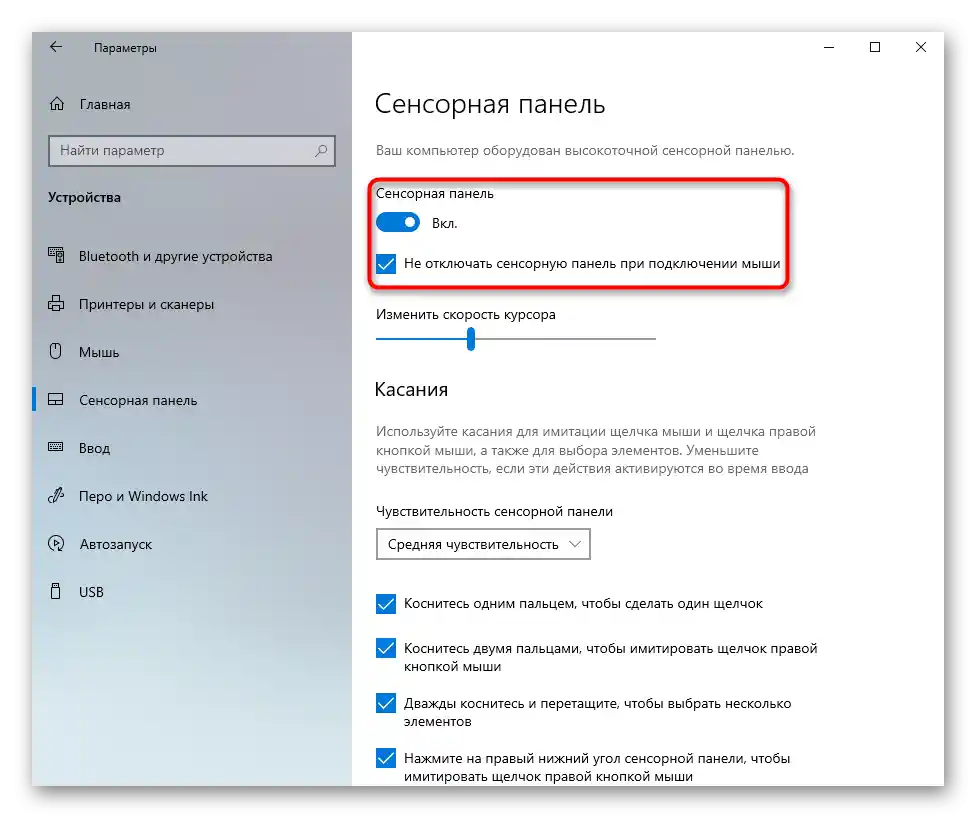
"Панель управління"
На відміну від попереднього, цей варіант універсальний і підходить для всіх актуальних на сьогодні версій Windows.
- Відкрийте "Панель управління" будь-яким зручним способом і знайдіть у ній категорію "Миша". Зручніше це зробити, змінивши тип перегляду на "значки" або через внутрішній пошук.
- У її властивостях вам потрібна остання вкладка, яка називається по-різному: "Параметри пристрою", "Elan", "UltraNav" або "ThinkPad". У більшості випадків ви побачите схожий на наступний скріншот варіант. Тут достатньо натиснути кнопку "Увімкнути" або "Активувати пристрій", а потім "ОК".
- При наявності фірмової вкладки з налаштуванням тачпада і трекпада встановіть галочку біля пункту "Enable TouchPad" і натисніть "ОК".
- Тим, кому важливо, щоб сенсорна панель працювала разом з підключеною USB-мишею, необхідно знайти пункт "Вимикати внутрішній вказівний пристрій при підключенні зовнішнього вказівного пристрою USB" і зняти з нього галочку. У вікнах з іншим інтерфейсом назва функції буде аналогічною, але англійською мовою.
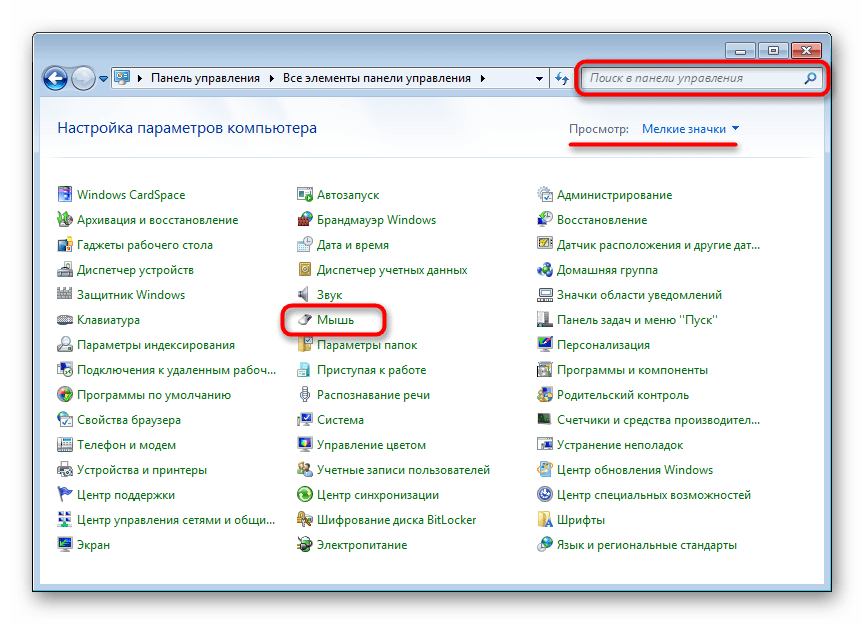
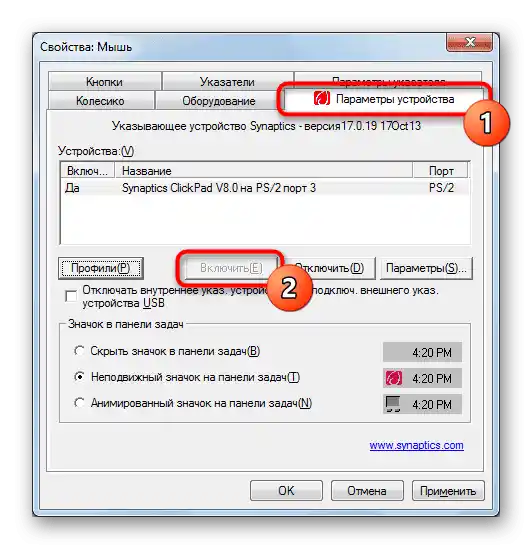
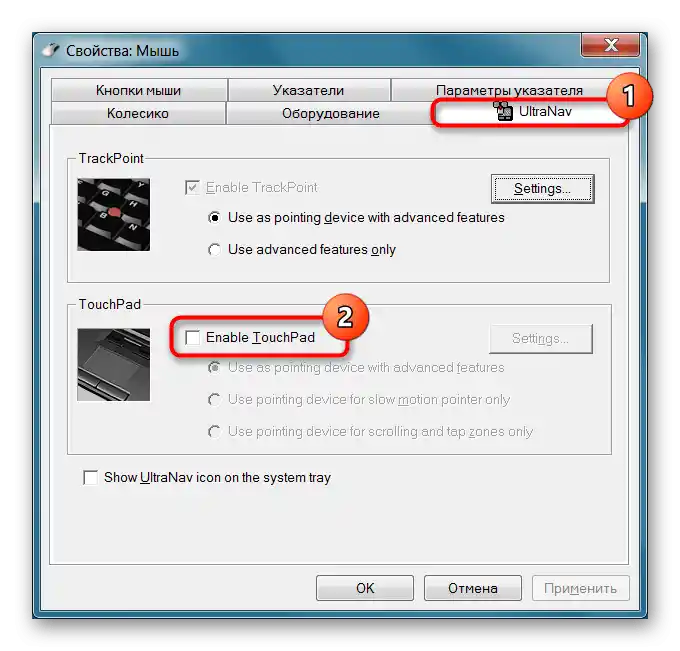
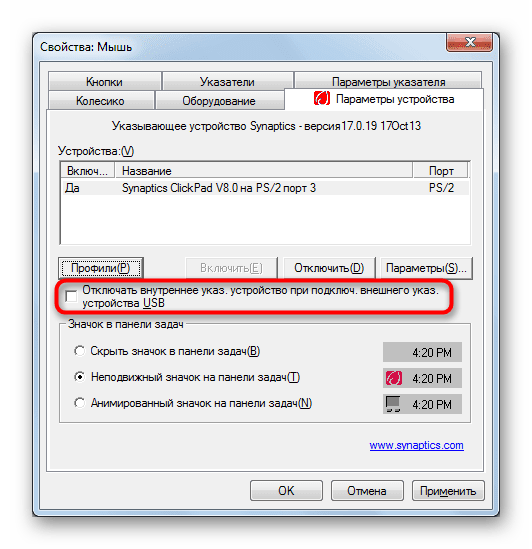
Звертаємо вашу увагу на те, що вкладки може не бути, якщо спостерігаються проблеми з драйвером. У цій ситуації перейдіть до Причини 4, а потім, якщо працездатність тачпада не відновиться, поверніться до цієї інструкції.
Вимкнення конфліктної служби
Одиничні випадки конфлікту програмного забезпечення полягають у роботі драйвера тачпада і служби панелі рукописного введення.Навіть якщо ви вводите текст за допомогою пера та сенсорного екрану, спробуйте на деякий час вимкнути службу та перевірити, чи вплинуло це на тачпад.
- У Windows 10 викличте "Диспетчер завдань" комбінацією клавіш Ctrl + Shift + Esc та перейдіть на вкладку "Служби". У Windows 7 запустіть додаток "Служби" через "Пуск".
Знайдіть службу з назвою "TabletInputService".
- Клацніть по ній правою кнопкою миші та з контекстного меню виберіть пункт "Зупинити" або "Перезапустити". Бажано перезавантажити ноутбук, а якщо ви користуєтеся сенсорним введенням, спробуйте після перезавантаження Lenovo та перевірки тачпада знову увімкнути службу.
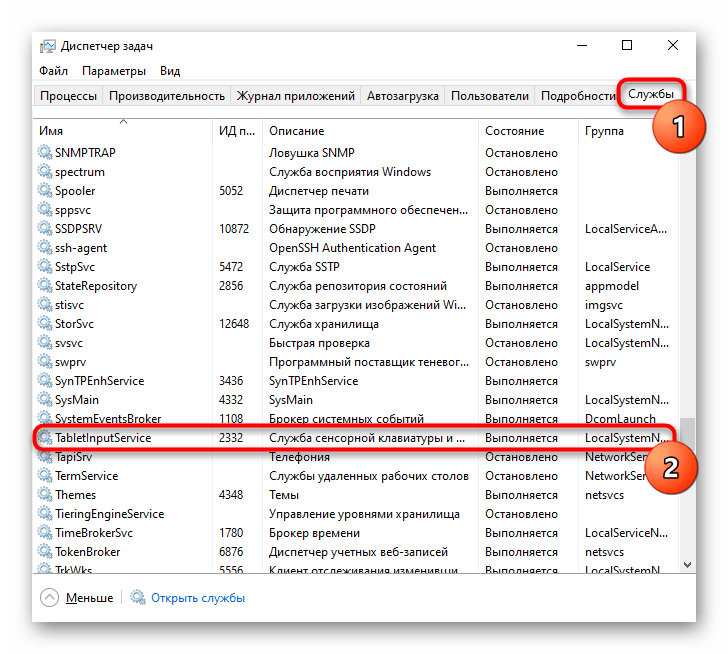
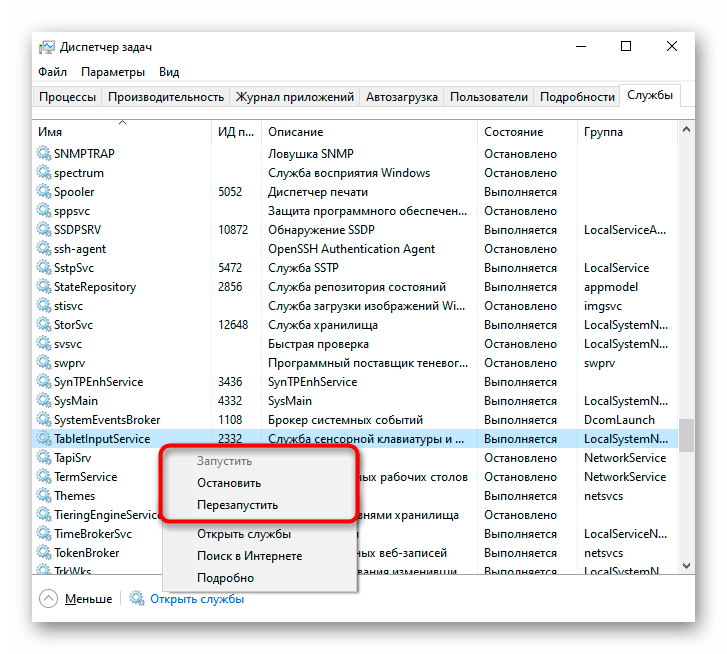
Причина 4: Проблема з драйвером
Драйвер як такий не повинен впливати на базову працездатність тачпада. Переміщення курсора, натискання лівої та правої кнопок здійснюються і без нього. Тим не менш, його некоректна робота може провокувати проблеми з обладнанням, тому рекомендуємо встановити драйвер вручну. Зробити це можна різними способами, і всі вони розглянуті в нашій окремій статті. Додамо, що зрідка проблеми спостерігаються після встановлення програмного забезпечення останньої версії, тому в крайніх випадках можете скористатися однією з попередніх.
Докладніше: Скачуємо та встановлюємо драйвер для тачпада ноутбука Lenovo
Локальна установка драйвера через "Диспетчер пристроїв"
Додатково розповімо про метод локальної установки драйвера поверх поточної версії. До нього краще вдаватися в першу чергу, оскільки багато часу він не займе, але складену ситуацію може виправити.
- Запустіть "Диспетчер пристроїв". Це можна зробити через пошук у "Пуску" або (в Windows 10) натиснувши ПКМ по "Пуску" та вибравши відповідний пункт.
- Розкрийте розділ "Миші та інші вказівні пристрої" — тут знаходиться тачпад і підключена миша, якою ви керуєте.Розпізнати панель не складе трудно — в його назві повинно міститися слово "touchpad" або "trackpad". Але якщо драйвер відсутній або з ним виникли проблеми, замість цього назва буде "HID-сумісна миша". У ситуації з двома однаковими назвами визначити рядок з тачпадом не складно: виділіть будь-яке з назв і відключіть зовнішню мишу від ноутбука. Якщо виділена рядок залишилася — це тачпад, зникла — миша. Після повторного підключення миші рядок з нею буде тією ж за рахунком.
- Отже, тепер виділіть рядок з тачпадом і на панелі інструментів натисніть іконку оновлення драйвера.
- Відкриється вікно, скористайтеся пунктом "Вибрати драйвер зі списку доступних драйверів на комп'ютері".
- Відобразиться список ПЗ, з якого або виберіть той, що в назві містить "touchpad" / "trackpad", або, якщо такого немає, "HID-сумісна миша" / "HID-сумісний пристрій". Вибирайте щось одне зі списку — у разі невдачі до нього завжди можна повернутися.
- Обов'язково перезавантажте ноутбук, перевірте роботу сенсорної панелі і за необхідності поверніться до списку з драйверами.
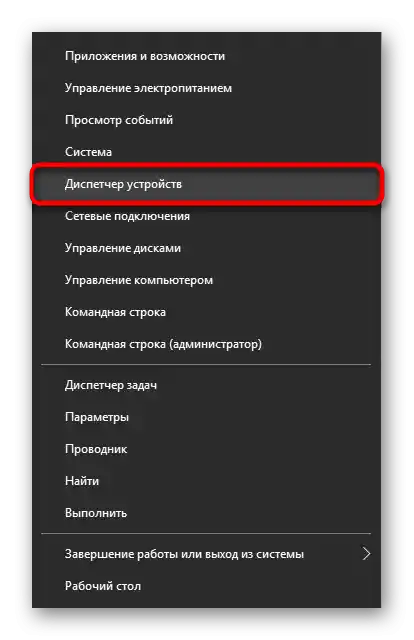
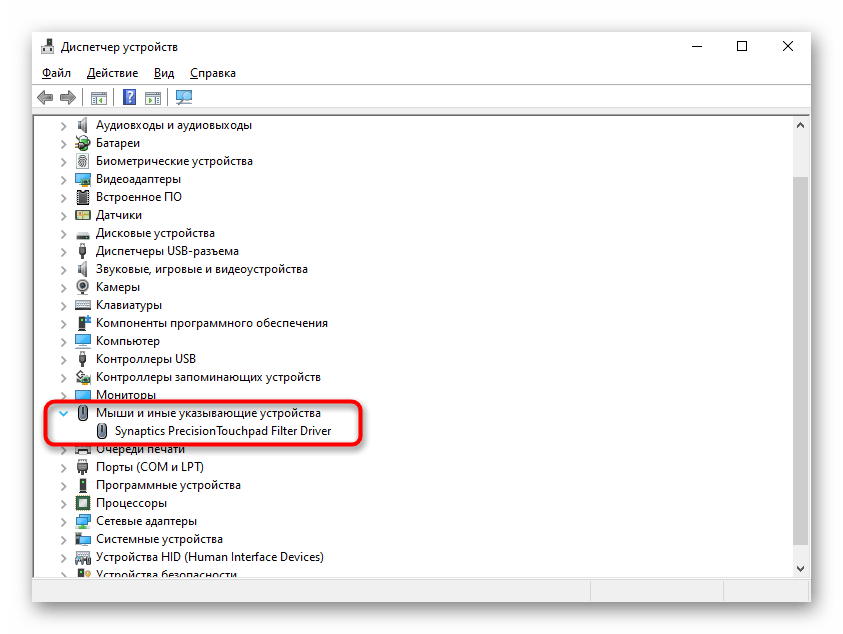
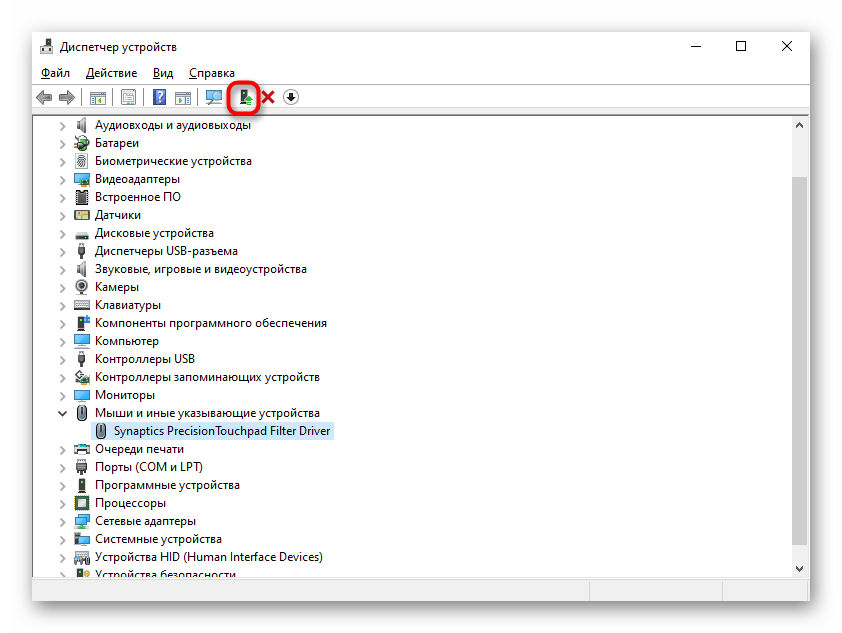
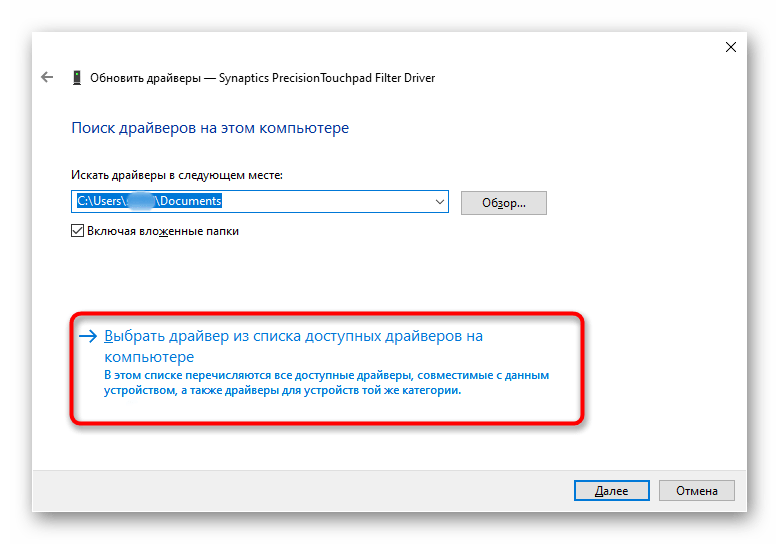
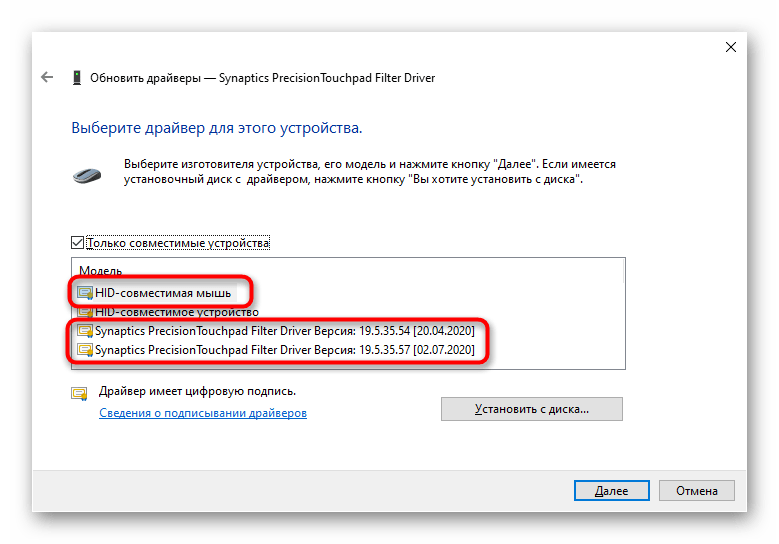
Переустановка драйвера
Розглянуті маніпуляції можуть не допомогти, тому спробуйте зворотний варіант — видалення пристрою з системи до наступного запуску Windows.
- Знаходячись у "Диспетчері пристроїв", знову виділіть рядок з тачпадом, але цього разу на панелі інструментів вже натисніть іконку з хрестиком.
- Відкриється вікно підтвердження видалення пристрою. Насправді ж будуть видалені всі його драйвери, а при наявності додаткового пункту "Видалити програми драйверів для цього пристрою" поставте поруч з ним галочку і натисніть "Видалити".
- Відправте ноутбук на перезавантаження. В ідеалі драйвер повинен буде встановитися автоматично при запуску операційної системи, але якщо цього не сталося, знову скористайтеся перерахованими вище методами.
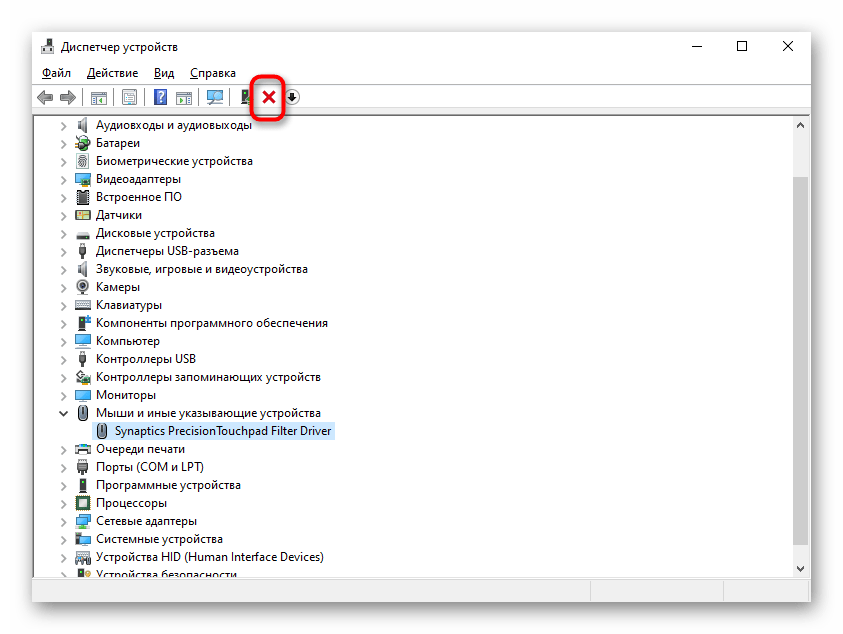
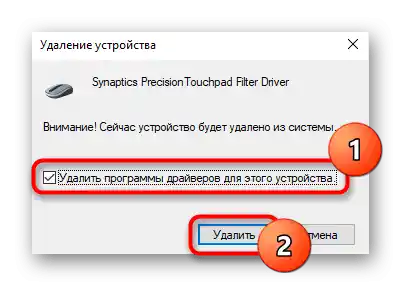
Причина 5: Вірусне програмне забезпечення
Завжди може виявитися, що причина полягає не в операційній системі, а у шкідливому програмному забезпеченні, встановленому в неї.Обов'язково перевірте Windows на наявність вірусів, скориставшись для цього вбудованим або стороннім антивірусом чи сканером, що не потребує установки.
Докладніше: Боротьба з комп
{img id='2816' origFName='/wp-content/uploads/2017/12/Antivirusnaya-utilita-dlya-lecheniya-kompyutera-Kaspersky-Virus-Removal-Tool.png' transFName='' alt=''}Причина 6: Апаратна проблема
Коли жодні маніпуляції не допомагають, можна припустити, що несправність має фізичний характер. Сенсорна панель, як і будь-який інший пристрій, може вийти з ладу з природних причин або внаслідок порушення умов експлуатації. Під останнім мається на увазі використання в непридатних для цього приміщеннях, температурних режимах, сильний вплив ззовні (тряска, вібрації, падіння), пролита рідина, неправильна збірка (після ручного розбирання), стрибок напруги.
Відповідно, в залежності від конкретної причини, могла перегоріти плата, її контакти могли окислитися, шлейф — пошкодитися або відійти. Якщо він просто від'єднався, що трапляється або при серйозній трясці ноутбука, або через неуважність людини, що розбирала і збирала лептоп, достатньо буде повторити розбір і щільно з'єднати шлейф з портом. Не рекомендуємо це робити самостійно при відсутності досвіду в цій сфері, але якщо ви впевнені у своїх силах, можете прочитати нашу загальну статтю про послідовність розбирання ноутбука, застосовну до старіших моделей ноутбуків. Після цього краще звернутися до YouTube і пошукати відеоінструкцію по розбиранню саме вашої моделі. Сучасні ж лептопи Lenovo мають монолітний корпус, знімати кришку якого значно складніше і без підручних засобів (наприклад, спеціального присоски) з великою ймовірністю це призведе до візуального пошкодження.
Читайте також:
Розбирання ноутбука в домашніх умовах на прикладі Lenovo G500
Як дізнатися назву свого ноутбука
Та ж категорія користувачів, готових самостійно розібрати ноутбук, може врахувати і те, що якщо характер поломки точно фізичний, завжди можна замінити тачпад на новий (від точно такої ж моделі), купивши його в спеціалізованому магазині або, наприклад, на Avito.
Всем іншим рекомендуємо звернутися в сервісний центр за діагностикою, де спеціаліст точно визначить, чи є проблема апаратною чи ні.Нагадаємо, що іноді її джерело може бути зовсім неочевидним, яке в рамках статті розглянути не вдасться, в тому числі і фізичним (наприклад, пошкоджена не тачпад, а материнська плата).
Що ще може допомогти
Ще кілька простих рекомендацій, які не варто обходити стороною:
- Вимкніть ноутбук, від'єднайте його від мережевого живлення. У старій моделі витягніть батарею, у новій це буде недоступно через монолітність задньої кришки. У будь-якому випадку залиште лептоп вимкненим приблизно на 20 хвилин, потім натисніть і утримуйте кнопку живлення приблизно 20 секунд для скидання напруги в конденсаторах. Потім залишається зібрати ноутбук і увімкнути його.
- Найкращим способом перевірити, чи не зламався тачпад фізично, — використовувати завантажувальну флешку з Windows. Звичайно, перевстановлювати ОС не знадобиться, достатньо перевірити, чи буде він працювати поза поточною операційною системою. Це стане зрозуміло вже на вітальному вікні установника, який попросить натиснути кнопку "Далі" для переходу до установки.
- У кого флешки немає або хто боїться з неї завантажуватися просто для перевірки, можна запустити Windows у "Безпечному режимі". Він якраз необхідний для перевірки працездатності системи в умовах тільки базових системних компонентів. Тобто нічого зайвого в такому режимі не буде завантажено — ні другорядних за важливістю драйверів (таких як мережевий, для відеокарти, аудіокарти), ні навіть "Командного рядка", що використовується в основному для адміністрування. Не обов'язково на сенсорну панель буде впливати вірус — деякі звичайні програми також можуть конфліктувати з драйверами і тим самим впливати на обладнання ноутбука. Якщо після переходу в "Безпечний режим" ви виявили, що тачпад працює нормально, проаналізуйте список встановленого ПЗ і перевірте систему на віруси ще раз.
Про те, як запустити "Безпечний режим" (зауважте, що, окрім нього, Windows дозволяє входити в "Безпечний режим з завантаженням мережевих драйверів" та "Безпечний режим з командним рядком" — ці режими вам не потрібні) читайте за посиланням нижче, клікнувши на використовувану версію Windows.
Докладніше: Вхід у "Безпечний режим" в Windows 10 / Windows 7
- Ви можете спробувати відновити операційну систему до стану, коли проблем не спостерігалося. Це спрацює лише за наявності заздалегідь створених резервних точок, в іншому випадку повертатися буде не до чого.
Докладніше: Як відкотити Windows 10 / Windows 7 до точки відновлення
- У Lenovo є програми, які допоможуть перевірити систему та обладнання, щоб діагностувати можливі неполадки. З актуальних у нашому випадку це Lenovo Vantage. Завантажити її можна з Microsoft Store або вона, можливо, вже встановлена на вашому ноутбуці.
Завантажити Lenovo Vantage з Microsoft Store
Lenovo Vantage може просканувати основне обладнання — це дозволить дізнатися, чи немає проблем, наприклад, з материнською платою, через яку тачпад також може не працювати. Через нього ж пропонується і оновити драйвери — ймовірно, воно зможе підібрати сумісну версію з вашим ноутбуком і відновити роботу сенсорної панелі.
Інші фірмові програми вам не потрібні. Lenovo Diagnostics робить те ж саме, але з-під DOS (тобто поза основною операційною системою), а Lenovo Solution Center давно неактуальна через те, що свого часу в ній була виявлена уразливість.