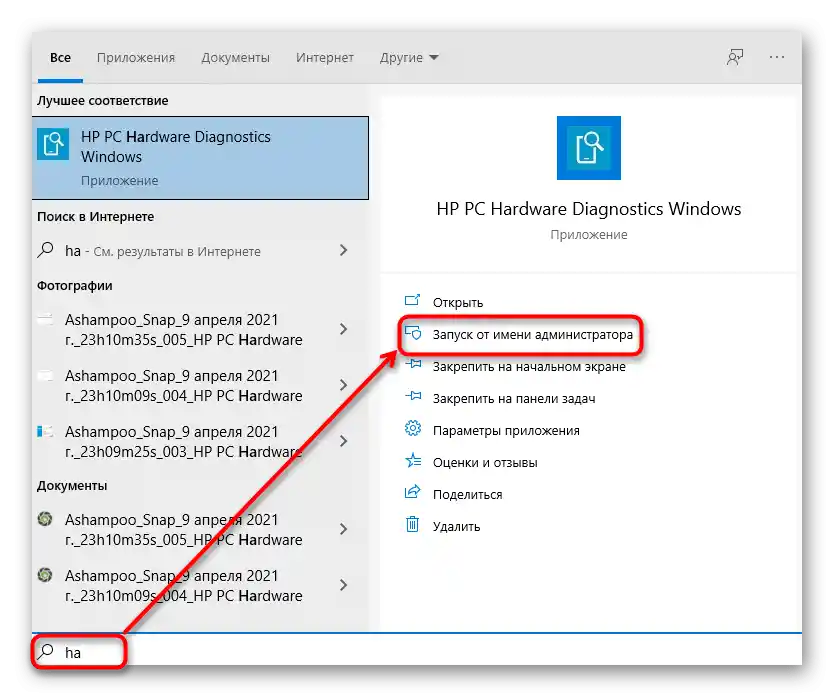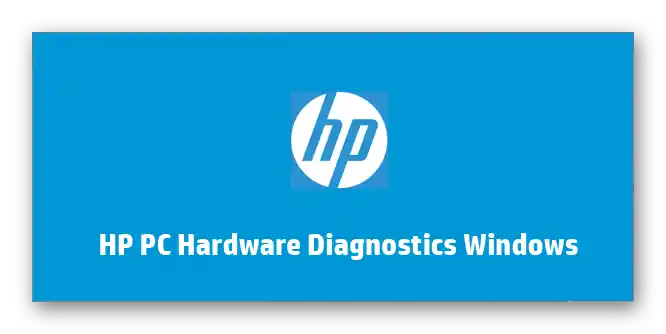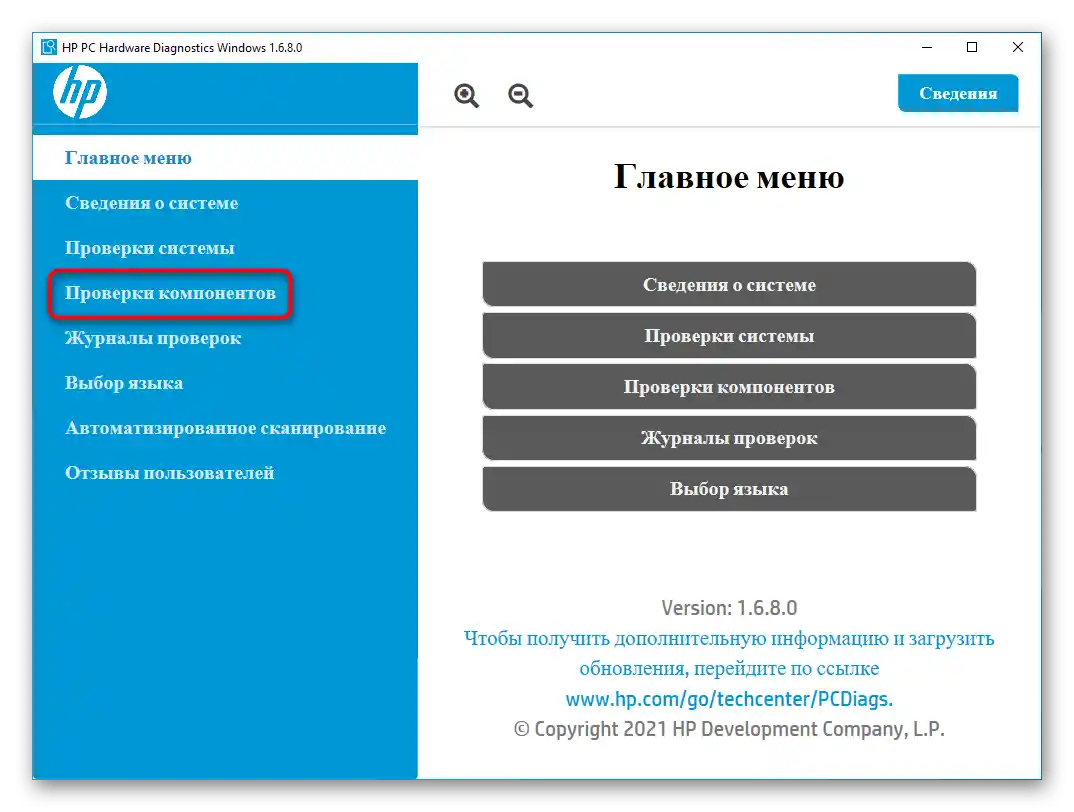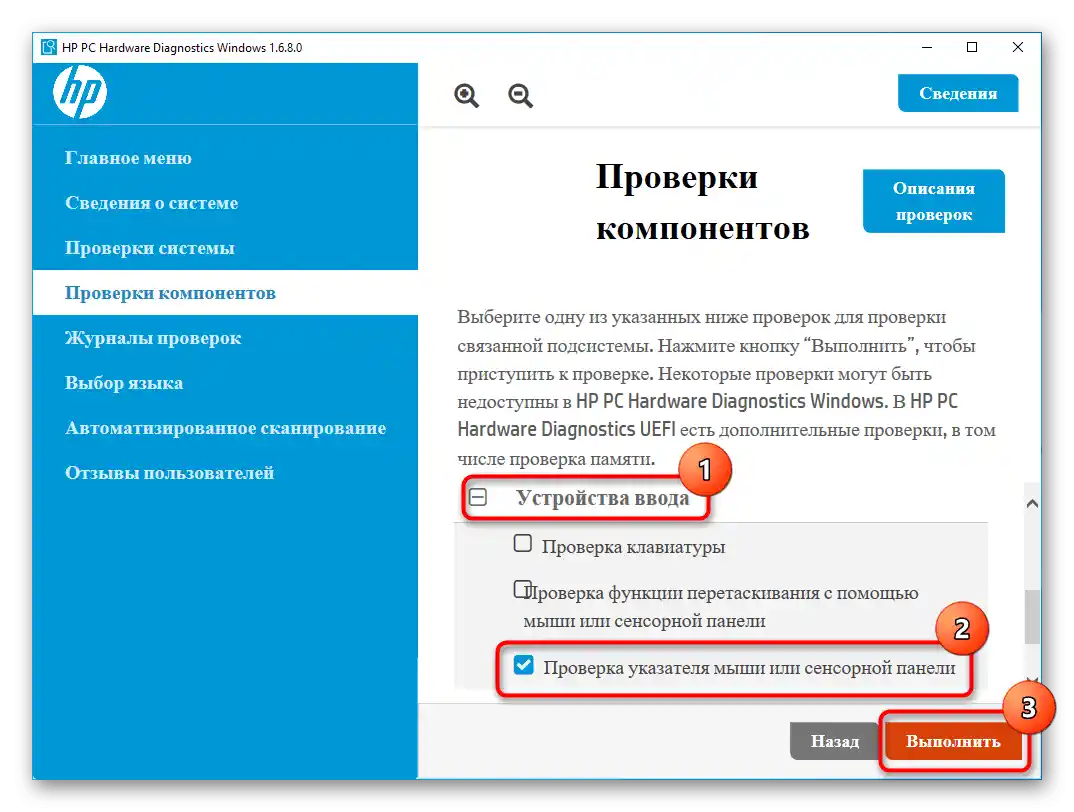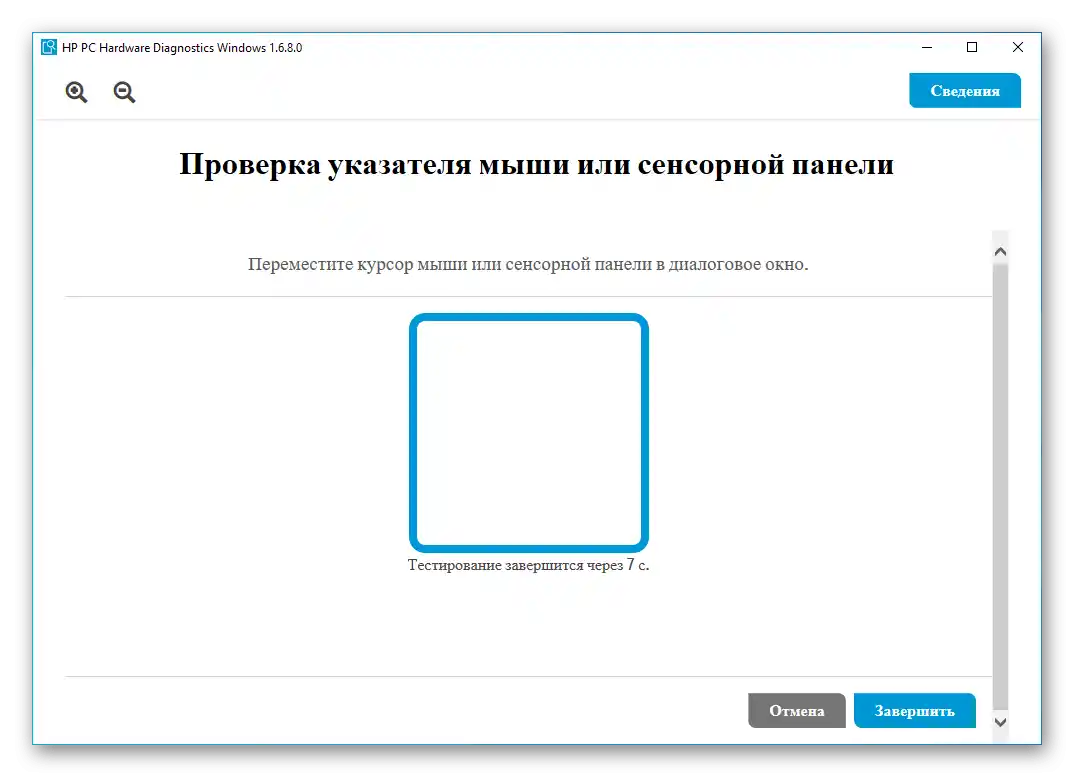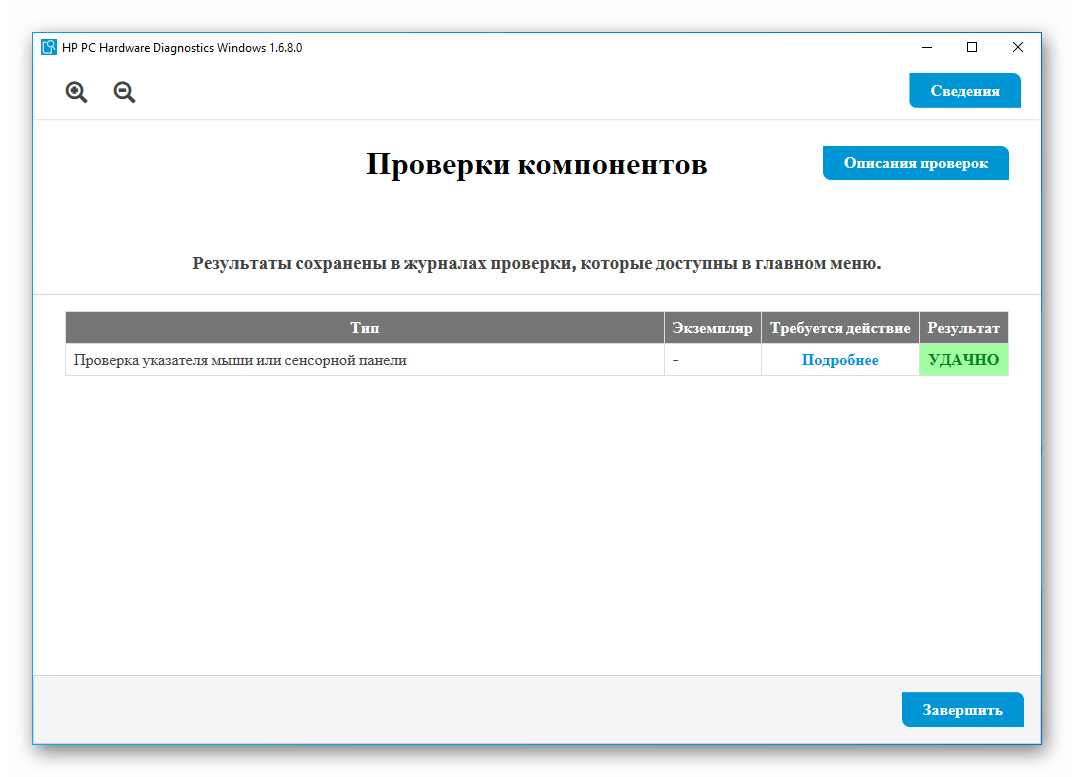Зміст:
Причина 1: Тачпад вимкнено спеціальною кнопкою
У деяких ноутбуків HP прямо на сенсорній панелі або поруч з нею є кнопка для її вмикання або вимкнення. Ті користувачі, які не знають про існування або призначення цієї кнопки, цілком могли випадково натиснути її, заблокувавши тим самим роботу тачпада.
Розглянута можливість є далеко не у всіх моделях, і найчастіше зустрічається в лінійках серії Pavilion. Кнопка виглядає по-різному, і у більш нових пристроїв вона сенсорна, вбудована прямо в лівий верхній кут тачпада. Зазвичай про це свідчить наявність світлодіода — при блокуванні панелі він загоряється.
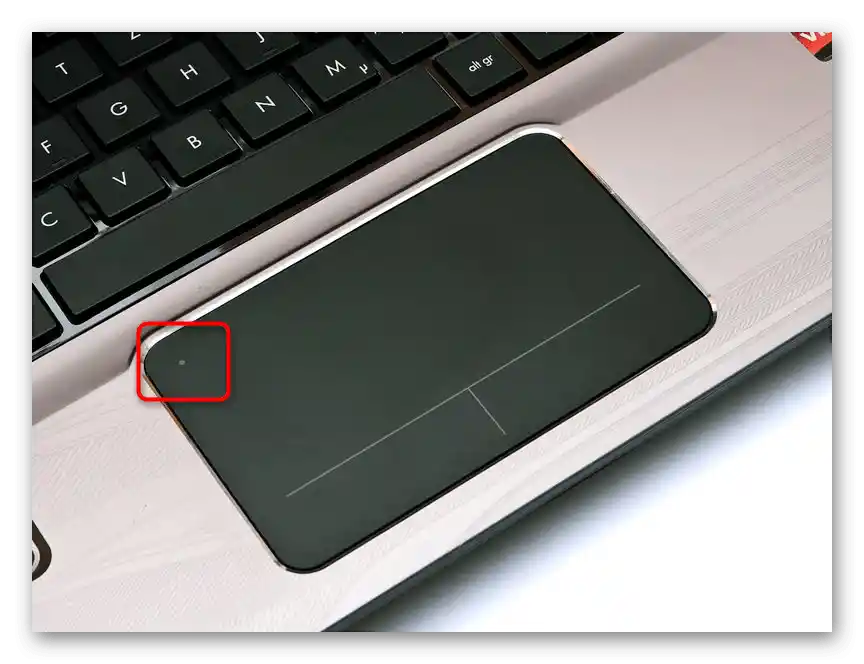
У окремих моделей кнопка може бути винесена в центральну верхню частину або знаходитися над панеллю і бути, відповідно, фізичною.
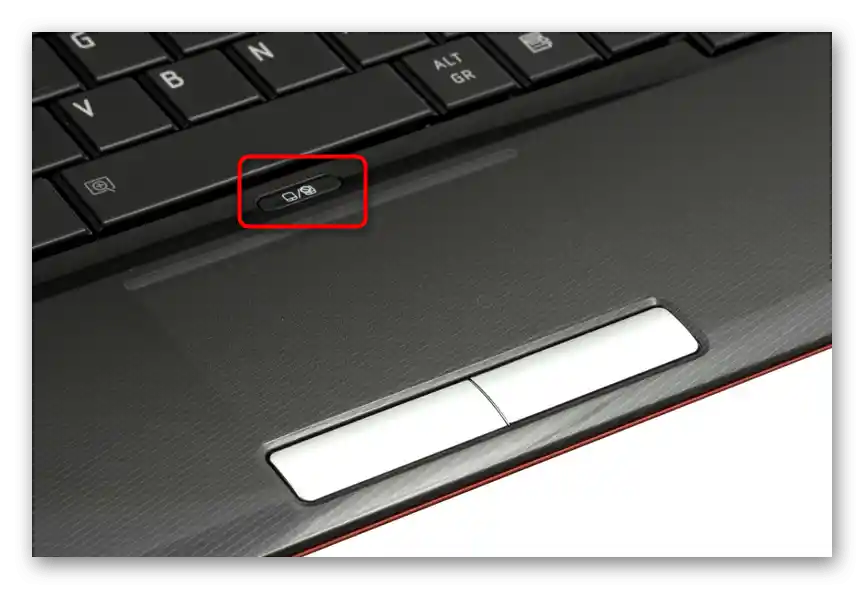
Власники сенсорної кнопки повинні торкнутися її двічі, щоб розблокувати/заблокувати панель. Фізичну ж кнопку достатньо натиснути один раз. Комбінацій клавіш на клавіатурі, якими можна було б вимикати роботу тачпада, у HP, на відміну від ноутбуків багатьох інших компаній, як правило, немає.
Причина 2: Налаштування операційної системи
Частіше за все саме параметри операційної системи впливають на роботу тачпада.Навіть якщо ви не редагували жодну з перерахованих нижче налаштувань, перевірте їх усі перед тим, як переходити до інших способів статті.
Меню "Параметри" (Windows 10)
В "десятці" можна зручніше керувати роботою сенсорної панелі, вмикаючи та вимикаючи її через стандартний додаток "Параметри".
- Потрапити туди можна через "Пуск".
- Перейдіть до категорії "Пристрої".
- На панелі зліва знайдіть і виберіть розділ "Сенсорна панель".
- Перевірте, що в блоці "Сенсорна панель" перемикач активований ("Увімкнено"). Якщо ви користуєтеся одночасно мишкою та тачпадом, зверніть увагу на наступний пункт — "Не вимикати сенсорну панель при підключенні миші" — він також має бути активований. Шанс виникнення конфлікту між двома вказівними пристроями дуже малий, але все ж реальний, тому, незважаючи на активовану настройку, вам, можливо, знадобиться відключити мишу, щоб користуватися сенсорною панеллю.
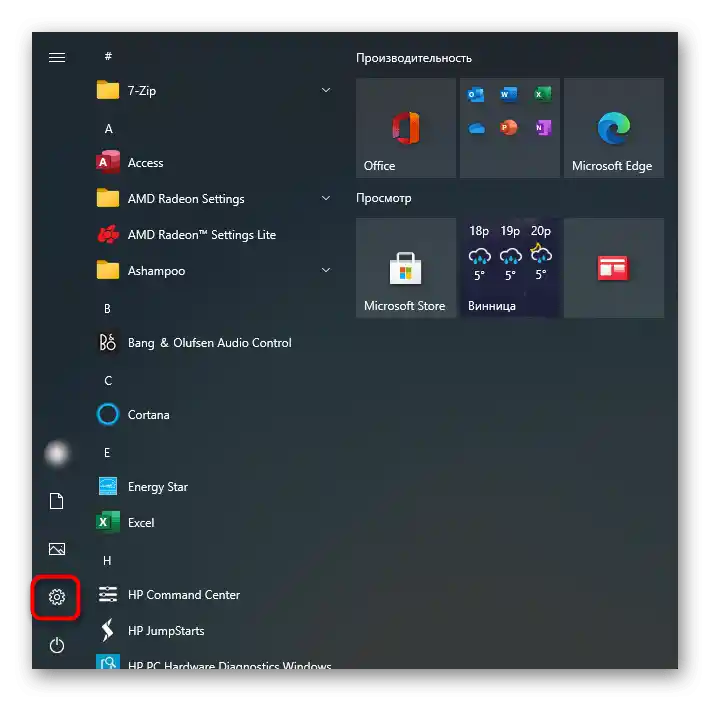
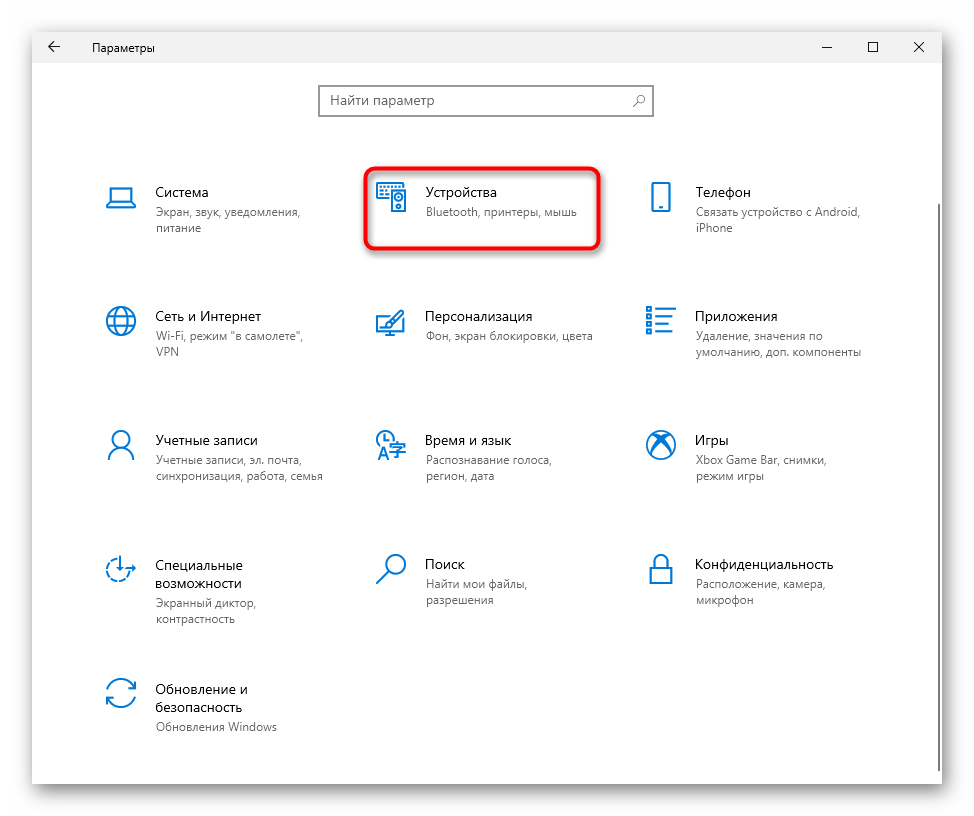
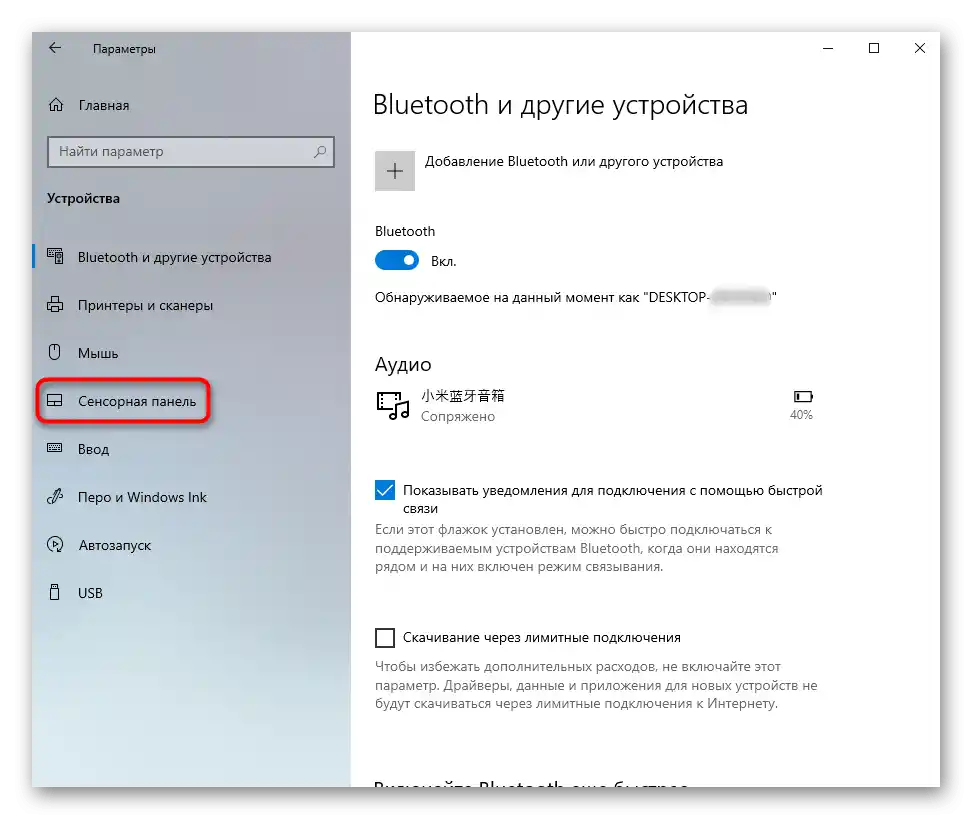
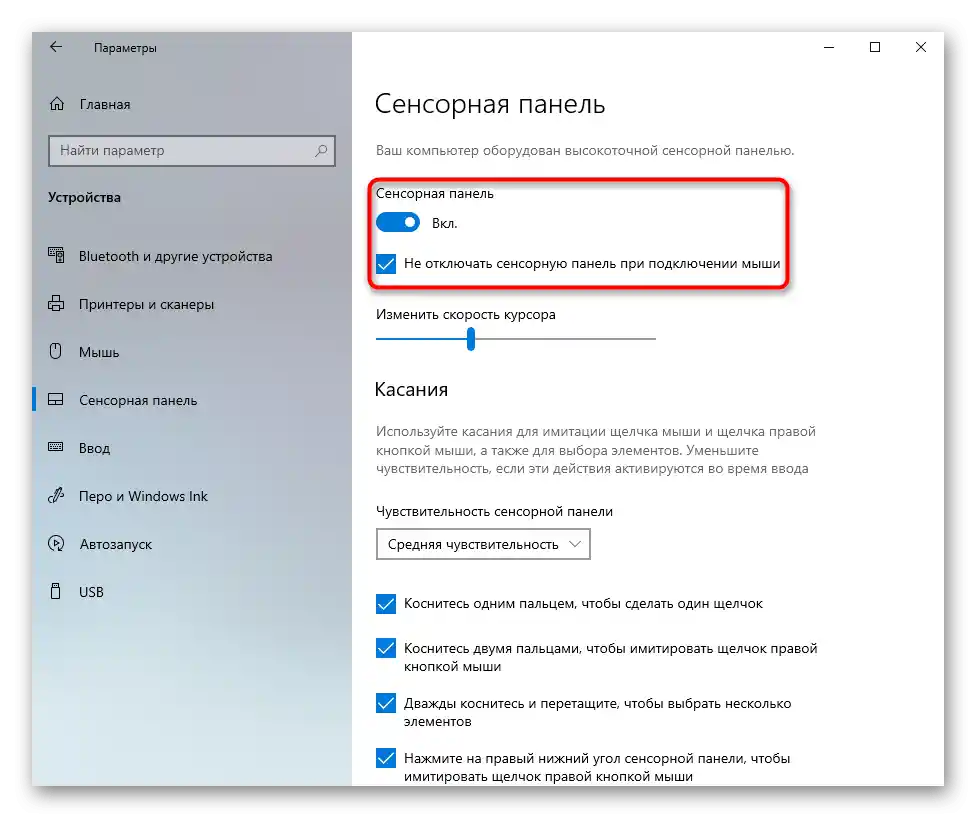
Налаштування тачпада
Цей метод універсальний для всіх сучасних Windows і вимагає використання "Панелі управління", де також можна налаштувати тачпад.
- Запустіть "Панель управління" через "Пуск", переключіть перегляд на значки та викличте категорію "Миша". Або знайдіть її через внутрішній пошук.
- Відкриється вікно, де перейдіть на вкладку "Параметри пристрою", яка іноді називається "Elan" — точна назва залежить від виробника тачпада або клікпада. У разі якщо кнопка "Вимкнути" неактивна (горить сірим кольором і не натискається), значить, сенсорна панель деактивована. Натисніть кнопку "Увімкнути", потім — "ОК" для збереження внесених змін і закриття вікна.
Якщо ж ви не знайшли такої вкладки, є ймовірність того, що в ноутбуці відсутній відповідний драйвер. Прочитайте Причину 3 нашої статті, щоб знайти можливі неполадки в його роботі або встановити вперше.Після цього знову відкрийте це вікно і подивіться, чи з'явилася необхідна вкладка.
- Користувачам, у кого тачпад працює до моменту підключення миші до ноутбука, в цьому ж вікні слід зняти галочку з параметра "Вимикати внутрішній вказівний пристрій при підключенні зовнішнього вказівного пристрою USB".
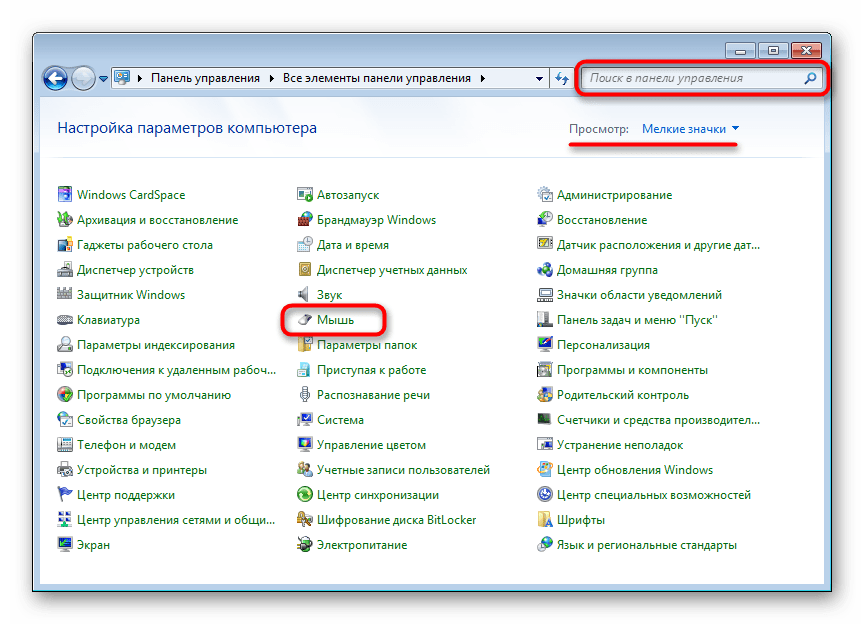
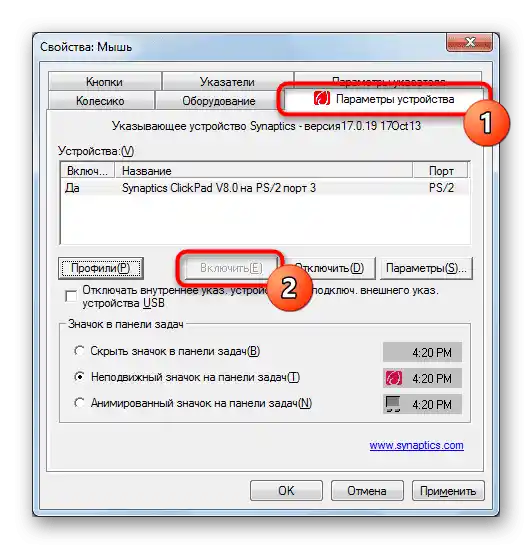
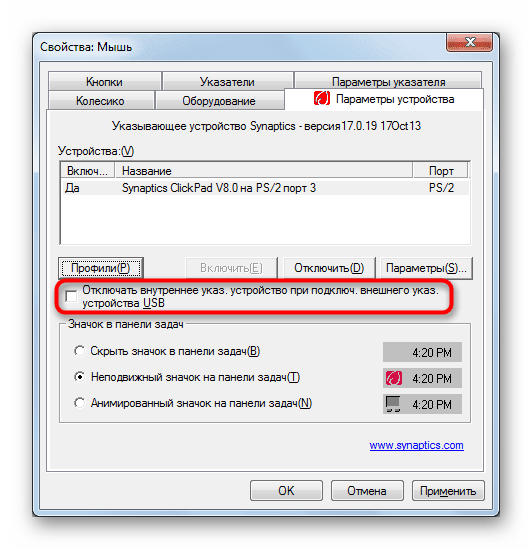
"Служби" Windows
В дуже рідкісних ситуаціях спостерігається конфлікт однієї з служб, що впливає на сенсорну панель. Це стосується ноутбуків з сенсорним дисплеєм, де служба, що відповідає за роботу стилуса, заважає тачпаду нормально функціонувати. Навіть якщо ви користуєтеся пером для введення, для перевірки спробуйте вимкнути службу і перевірте, чи не в ній полягає причина.
- В Windows 10 запустіть "Диспетчер завдань" комбінацією клавіш Ctrl + Shift + Esc і перейдіть на вкладку "Служби". Користувачам Windows 7 потрібно відкрити додаток "Служби", знайшовши його через пошук у "Пуску".
- У списку знайдіть службу з назвою "TabletInputService" і, якщо вона увімкнена, клацніть по ній правою кнопкою миші та вимкніть. Як альтернатива, ви можете її перезапустити через те ж контекстне меню. Ті, хто працює стилусом, повинні спробувати вимкнення служби > перезавантаження ноутбука > увімкнення служби.
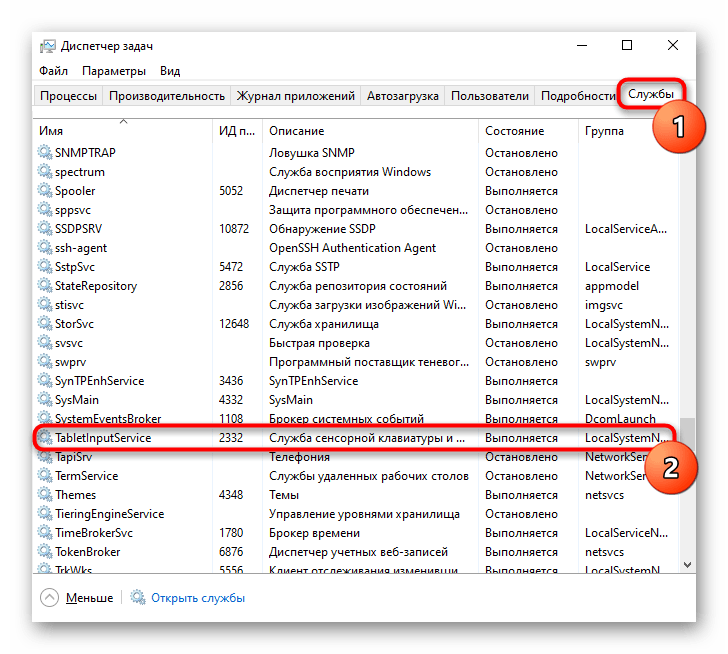
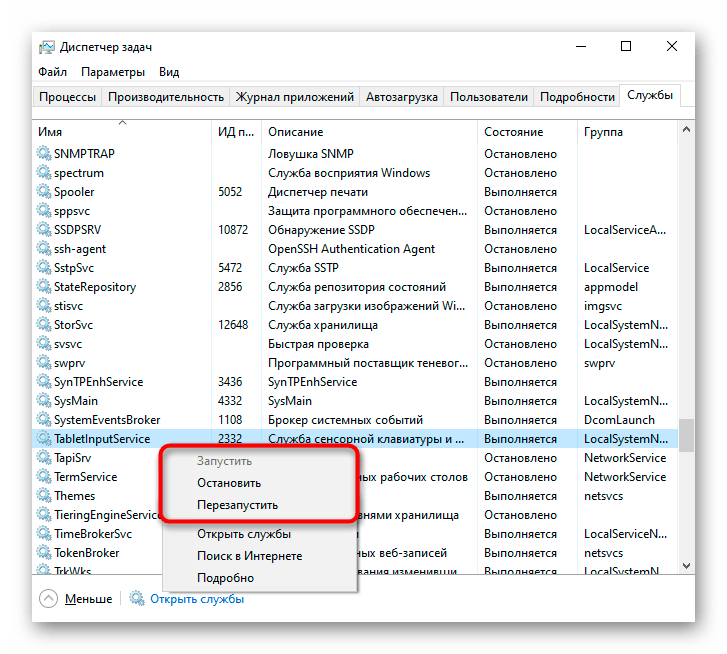
Причина 3: Проблеми з драйвером
Відсутній, застарілий або проблемний драйвер цілком може викликати некоректну роботу або повне ігнорування дотиків тачпада.Рекомендуємо перепробувати різні інструкції цього розділу статті, а не зупинятися на якійсь одній.
Встановлення драйвера через Windows
Швидше за все, спробуйте заново встановити драйвер, використовуючи можливості Windows та універсальне програмне забезпечення від Майкрософт.
- Натиснувши правою кнопкою миші на "Пуску", перейдіть у "Диспетчер пристроїв". Його також можна знайти за назвою в "Пуску".
- Розгорніть розділ "Миші та інші вказівні пристрої" — в ньому має бути тачпад, і якщо драйвер для нього встановлений, у назві буде міститися відповідне слово англійською мовою. При відсутності драйвера ви, швидше за все, побачите напис "HID-пристрій". Тачпад зазвичай не відображається при апаратних неполадках.
- Виділіть рядок з пристроєм і на панелі інструментів натисніть кнопку для переходу до оновлення ПЗ.
- В новому вікні натисніть на пункт "Вибрати драйвер зі списку доступних драйверів на комп'ютері".
- Зі списку пропозицій виберіть драйвер тачпада, звертаючи увагу на його версію, або "HID-сумісна миша", якщо окремий драйвер не був знайдений. Залишається виділити потрібний рядок і натиснути кнопку "Далі" для встановлення програми.
- Перезавантажте ноутбук і перевірте роботу сенсорної панелі.
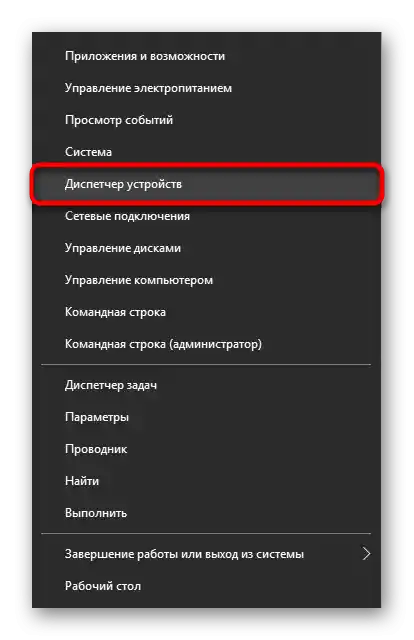
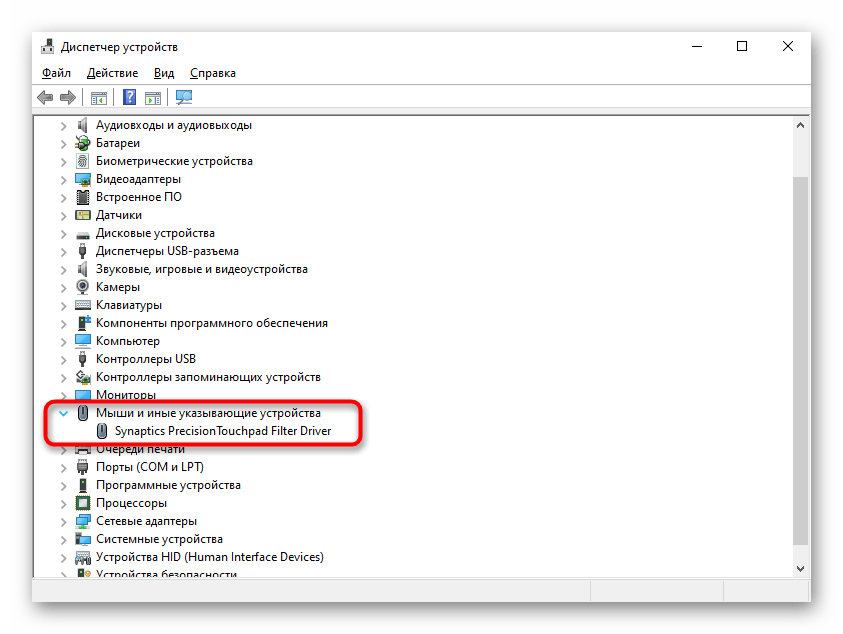
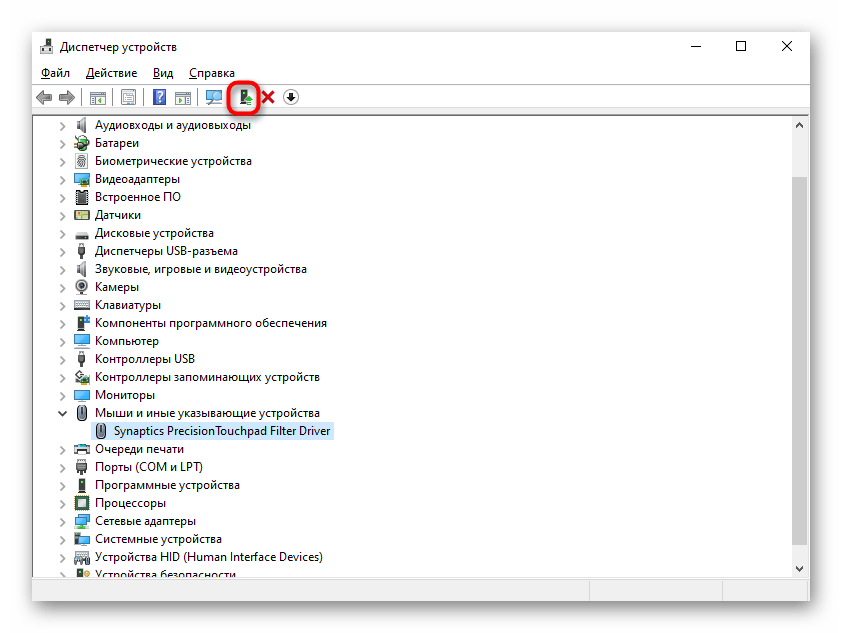
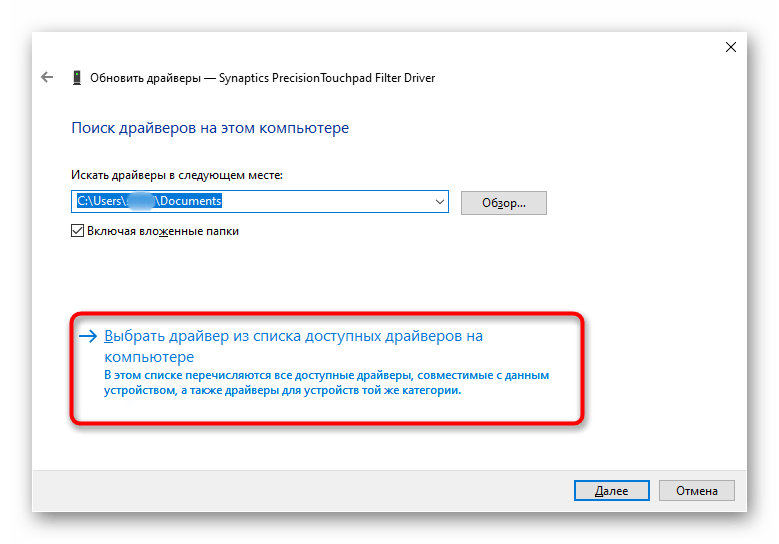
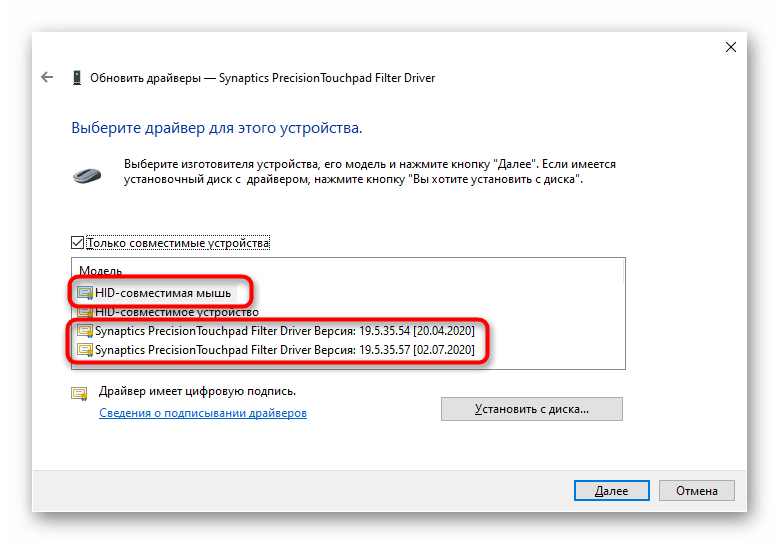
Встановлення драйвера з офіційного сайту HP
На офіційному сайті компанії також є драйвер для тачпада. В ідеалі він має лише додавати додаткові функції типу подвійного дотику, тоді як базові можливості працюють і без нього.Проте спробуйте встановити його, навіть якщо сенсорна панель у вас зовсім не працює.
- Клікніть за посиланням вище, на сайті наведіть курсор на розділ "Підтримка" та оберіть "Програми та драйвери".
- На наступній сторінці вкажіть категорію "Ноутбук".
- В полі "Або введіть серійний номер" напишіть назву вашого ноутбука до лінійки. Дізнатися його можна за допомогою іншої статті на нашому сайті.
Докладніше: Дізнаємося точну назву ноутбука HP
- Переконайтеся, що сайт коректно визначив версію та розрядність операційної системи.
- Прокрутіть сторінку вниз і розгорніть розділ "Драйвер-Клавіатура, миша та пристрої введення".
- У списку доступних драйверів має бути "Драйвер фільтра високоточних сенсорних панелей". Якщо у вас кілька таких рядків, зверніть увагу на дати випуску та версії Windows, з якими вони сумісні. Завантажте підходящий варіант кнопкою "Завантажити", потім запустіть файл і встановіть його як звичайну програму. Перезавантажте ноутбук для вступу в силу всіх внесених в ОС змін. Додатково скористайтеся розділом цієї статті "Налаштування тачпада", де показується, як його вмикати та вимикати в Windows після встановлення фірмового драйвера.
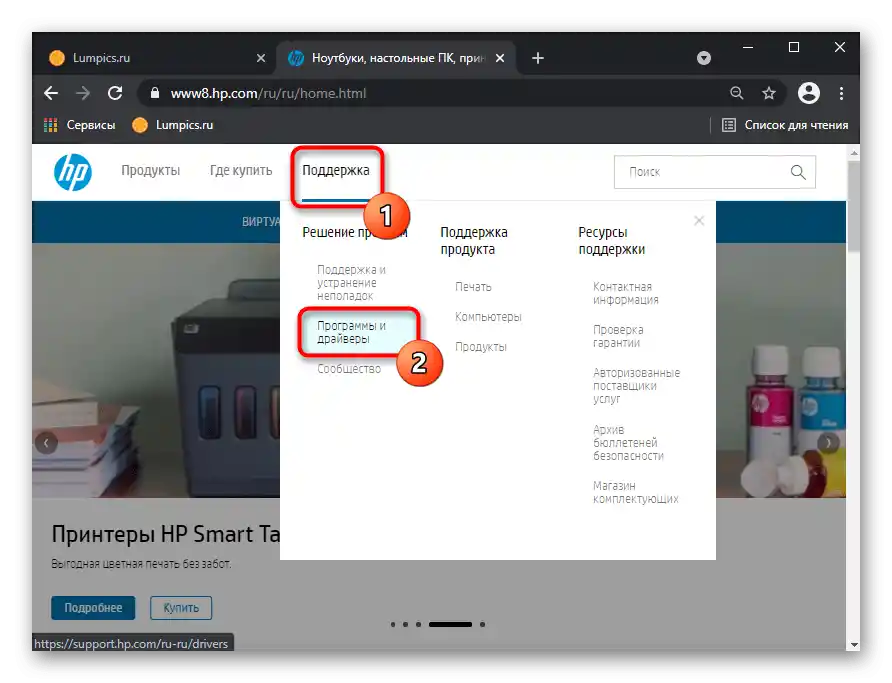
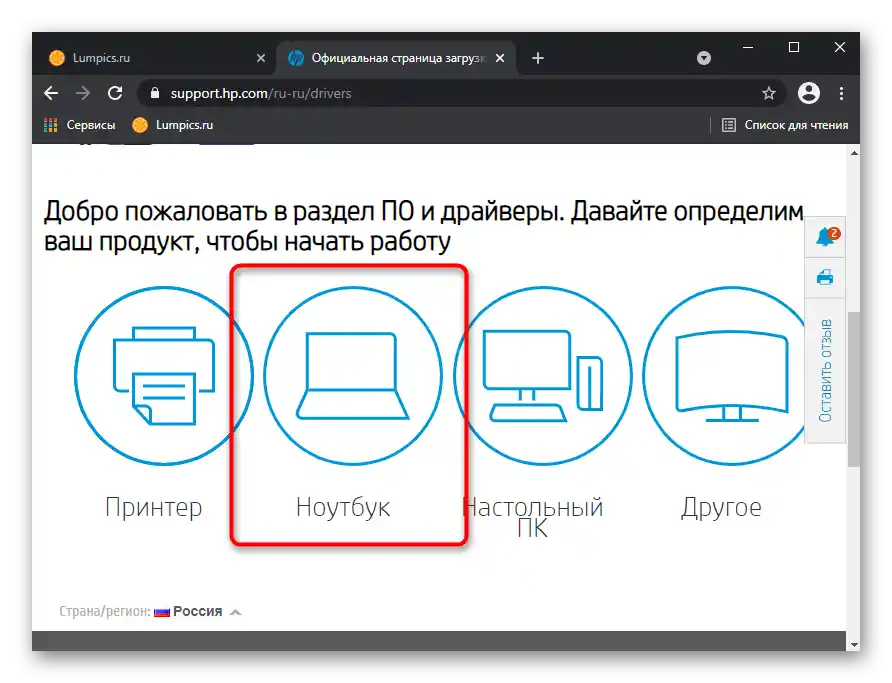
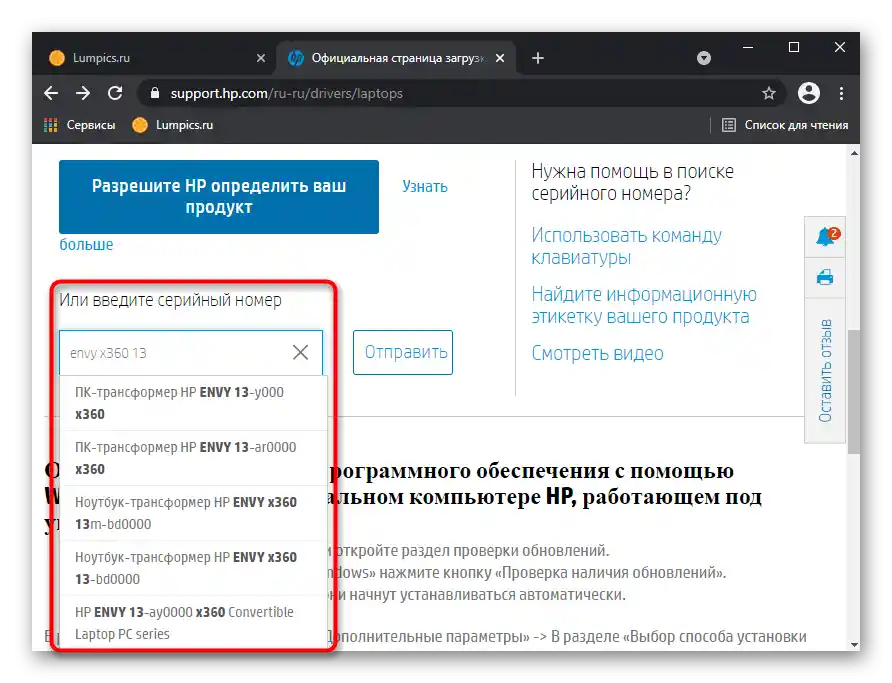
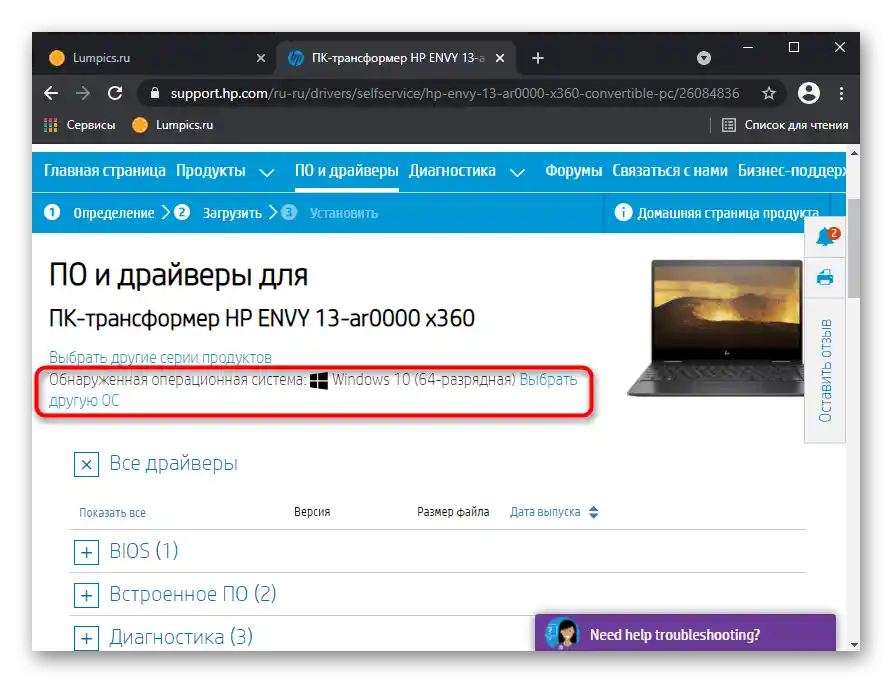
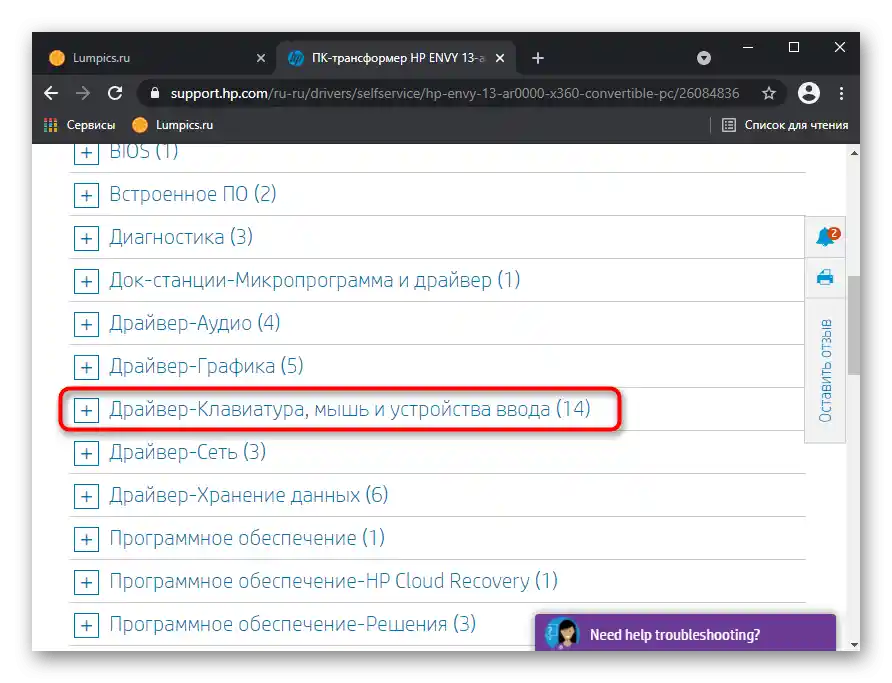
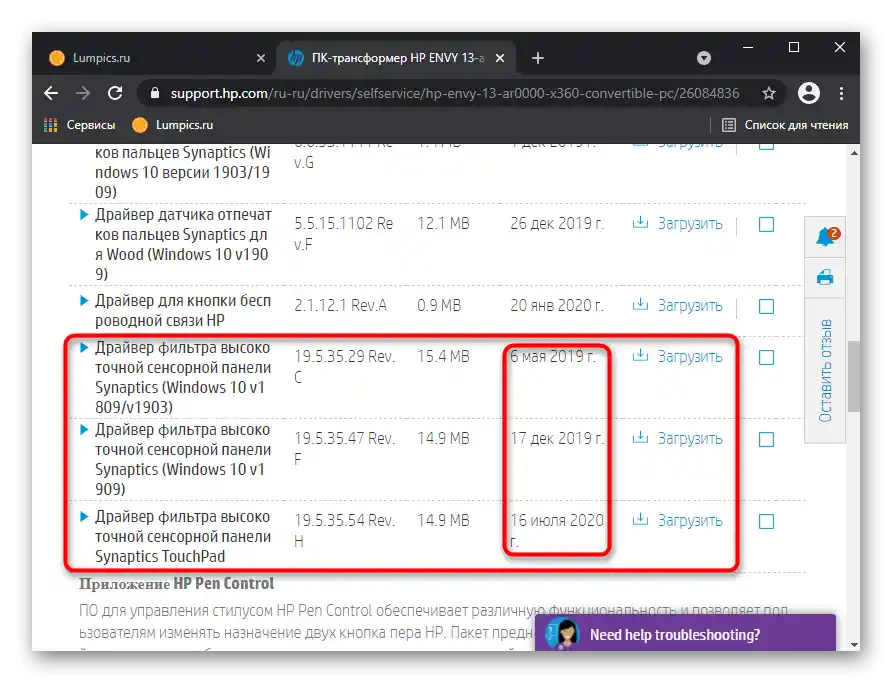
Переустановка драйвера
Вкрай нестандартних ситуаціях проблеми з тачпадом не зникають після оновлення драйвера поверх існуючого. У цій ситуації краще провести чисту установку, а щоб це зробити, в "Диспетчері пристроїв" натисніть кнопку не оновлення драйвера, а сусідню — видалення пристрою з системи (під цим дією мається на увазі видалення драйвера).
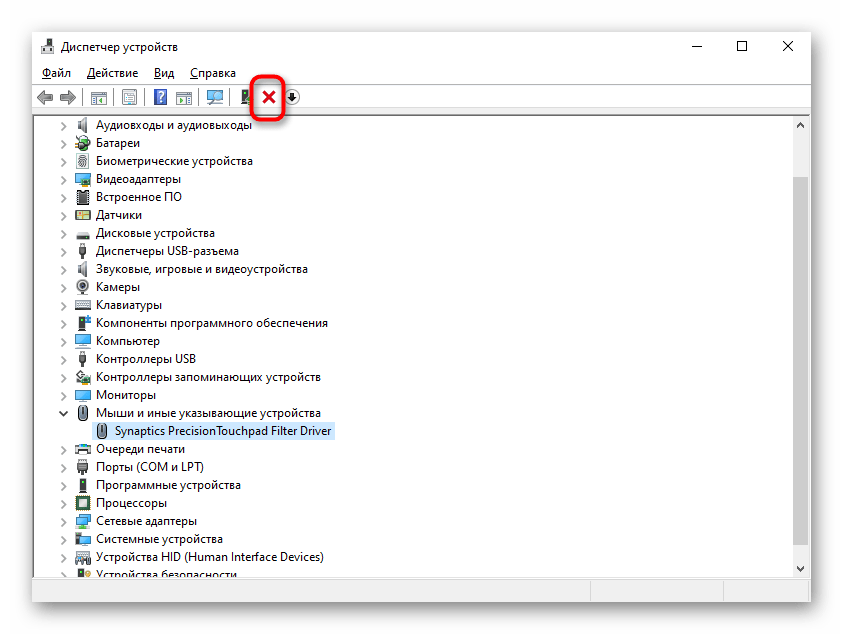
В відкритому вікні встановіть галочку навпроти пункту "Видалити програми драйверів для цього пристрою".
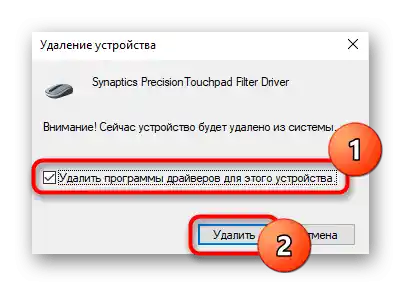
Після обов'язкової перезавантаження ноутбука ви зможете одним із методів, що описані вище, встановити драйвер.В "десятці" він в принципі повинен буде встановитися самостійно при перезавантаженні системи, тому ручні дії знадобляться тільки коли автоматичної інсталяції не відбулося.
Якщо йдеться про завантаження драйвера з офіційного сайту HP, то там можна (не завжди) знайти попередню версію на випадок, коли остання не встановлюється або не виправляє проблему. Для цього достатньо розгорнути розділ з драйвером, потім підрозділ "Попередня версія" і вже там натиснути кнопку "Завантажити".
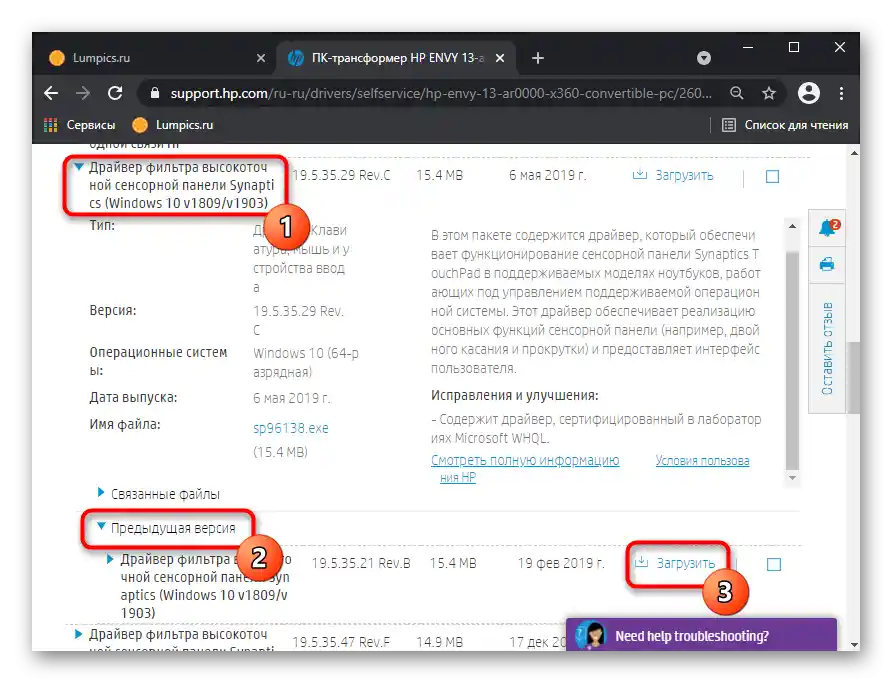
Причина 4: Вірусна активність
Вірус, що блокує роботу різних компонентів ПК, в тому числі і сенсорної панелі — не рідкість і не виняток з правил. При відсутності видимих причин того, чому вона перестала працювати, обов'язково перевірте операційну систему на наявність шкідливих об'єктів. Зробити це можна як за допомогою вбудованого в Windows засобу, так і стороннього антивіруса або безкоштовного сканера, що не потребує установки. Розгорнуто про кожен з цих способів ми розповідали раніше.
Докладніше: Боротьба з комп
{img id='2816' origFName='/wp-content/uploads/2017/12/Antivirusnaya-utilita-dlya-lecheniya-kompyutera-Kaspersky-Virus-Removal-Tool.png' transFName='' alt=''}Причина 5: Апаратна неполадка
Завжди є ймовірність того, що збій носить не програмний, а апаратний характер. Передують йому частіше якісь зовнішні фактори: ноутбук падав, був залитий рідиною, піддавався сильній трясці та вібраціям, розбирався власником або працівником сервісного центру, мав неправильні умови експлуатації.
Слід пам'ятати, що сенсорна панель — це поверхня, під якою знаходиться друкована плата і шлейф. І те, і інше могло вийти з ладу в ході перерахованих вище факторів або просто тому, що тачпад не вічний, як і будь-яка інша техніка. Шлейф міг і просто відійти — тоді буде достатньо просто підключити його знову. При більш серйозних неполадках, ймовірно, доведеться міняти тачпад цілком, і це діло краще довірити фахівцям.
Уточнимо, що винуватцем проблеми не обов'язково стає сенсорна панель — цілком можливо, що некоректно працює сама материнська плата.Знову ж таки, дізнатися це самостійно вкрай складно і зазвичай під силу лише професіоналу.
Додаткові рекомендації
Рекомендуємо не обходити стороною і наступні нескладні методи виправлення роботи тачпада:
- Вимкніть ноутбук, від'єднайте його від мережі, витягніть акумулятор (якщо корпус не монолітний і дозволяє його витягти) і почекайте 15 хвилин. Перед тим, як повернути батарею на місце і увімкнути лептоп, натисніть і утримуйте кнопку живлення приблизно 30 секунд — це скине напругу в конденсаторах.
- Робота сенсорної панелі може блокуватися будь-якою програмою, і не обов'язково шкідливою. Завантажте ноутбук у "Безпечному режимі", в якому, крім критично важливих для системи компонентів, нічого не стартує, не працює навіть інтернет (звісно, якщо не вибрати "Безпечний режим з завантаженням мережевих драйверів"). Якщо раптом у такому режимі ви дізналися, що тачпад справно виконує свою задачу, проаналізуйте список встановлених програм і обов'язково перевірте систему на віруси. Тим, хто не знає, як здійснити вхід у "Безпечний режим", стане в нагоді наша повноцінна стаття — просто клікніть по використовуваній версії Windows.
Докладніше: Вхід у "Безпечний режим" в Windows 10 / Windows 7
- Спробуйте відновити Windows до стану, коли не відчували труднощів при використанні тачпада. Зробити це вдасться за наявності точок відновлення — скористайтеся нашою інструкцією для тієї чи іншої версії Windows.
Докладніше: Як відкотити Windows 10 / Windows 7 до точки відновлення
У багатьох користувачів за замовчуванням встановлено фірмове програмне забезпечення від HP, яке в будь-який момент можна завантажити з офіційного сайту. Одна з утиліт — HP PC Hardware Diagnostics Windows — перевіряє різні комплектуючі ноутбука і при виявленні помилок виводить інформацію про те, як це можна виправити.
- Знайдіть додаток за пошуком у "Пуску" або завантажте його з сайту компанії.
Завантажити HP PC Hardware Diagnostics Windows з офіційного сайту HP
- Запустіть його обов'язково з правами адміністратора. У "десятці" для цього достатньо вибрати відповідний пункт у "Пуску", у Windows 7 потрібно клікнути по знайденому результату правою кнопкою миші та виконати "Запуск від імені адміністратора".
- Відкривається воно до 1 хвилини — залежить від типу накопичувача та ноутбука в цілому.
- Переключіться в розділ "Перевірки компонентів".
- Розгорніть категорію "Пристрої введення" та поставте галочку навпроти пункту "Перевірка вказівника миші або сенсорної панелі", потім клікніть на "Виконати".
- Пройдіть пару нескладних тестів: читайте завдання та виконуйте його, після чого переходьте далі.
- Результат тестування відобразиться одразу: при наявності неполадки буде запропоновано подивитися, яке дію необхідно виконати для її усунення, а також дізнатися опис проведених перевірок.