Зміст:
Причина 1: Тачпад вимкнено за допомогою клавіатури
Найпростіший варіант, з яким може зіткнутися власник ноутбука Acer, — вимкнений тачпад через клавіатуру. Зазвичай це відбувається після натискання клавіші з F-ряду, що відповідає за управління цим пристроєм. У Acer для цього запрограмована клавіша F7 або комбінація Fn + F7 (в залежності від того, який режим роботи у F-клавіш).
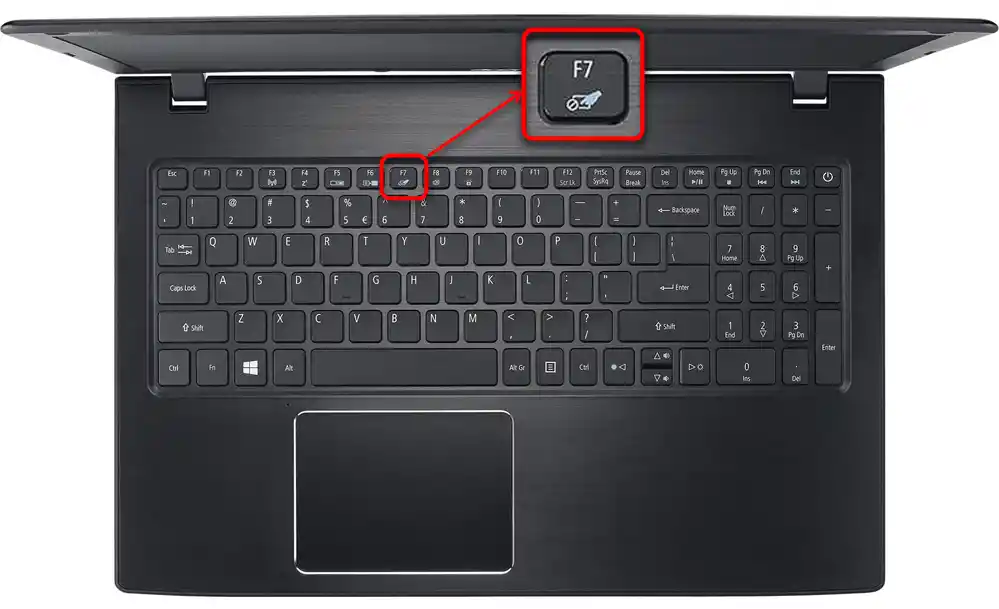
На деяких старих моделях можливо наявність кнопки поруч з тачпадом, що відповідає за його вмикання або вимкнення.Якщо у вас така є, натисніть її та перевірте, чи запрацював тачпад.
Причина 2: Налаштування операційної системи
В самій Windows є кілька параметрів, що впливають на роботу сенсорної панелі, і вам потрібно перевірити кожен з них.
Меню "Параметри" (Windows 10)
В Windows 10 можна керувати роботою тачпада за допомогою штатного додатку "Параметри". В першу чергу вам потрібно перевірити, чи не вимкнений він, через це меню.
- Відкрийте "Пуск" та перейдіть у "Параметри".
- Виберіть плитку "Пристрої".
- Через ліву панель перемкніться в розділ "Сенсорна панель".
- Переконайтеся, що перемикач у параметра "Сенсорна панель" знаходиться в стані "Увімкнено". Зверніть також увагу на пункт нижче — "Не вимикати сенсорну панель при підключенні миші". Якщо тачпад у вас не працює конкретно після підключення миші, можливо, вся справа саме в цьому налаштуванні.Однак у рідкісних випадках, незважаючи на це, відбувається конфлікт пристроїв, розібратися з яким вкрай складно, і зазвичай простіше всього відключити мишу, якщо ви хочете керувати тачпадом.
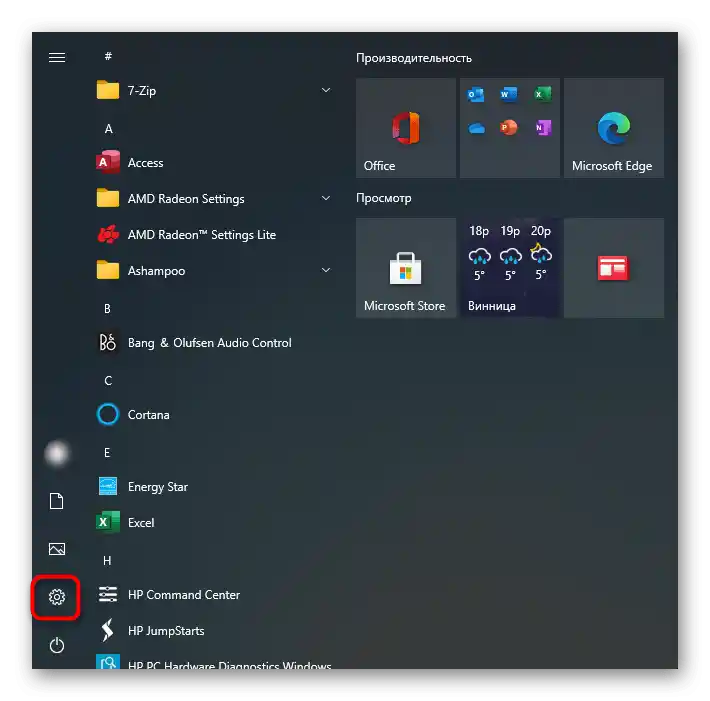
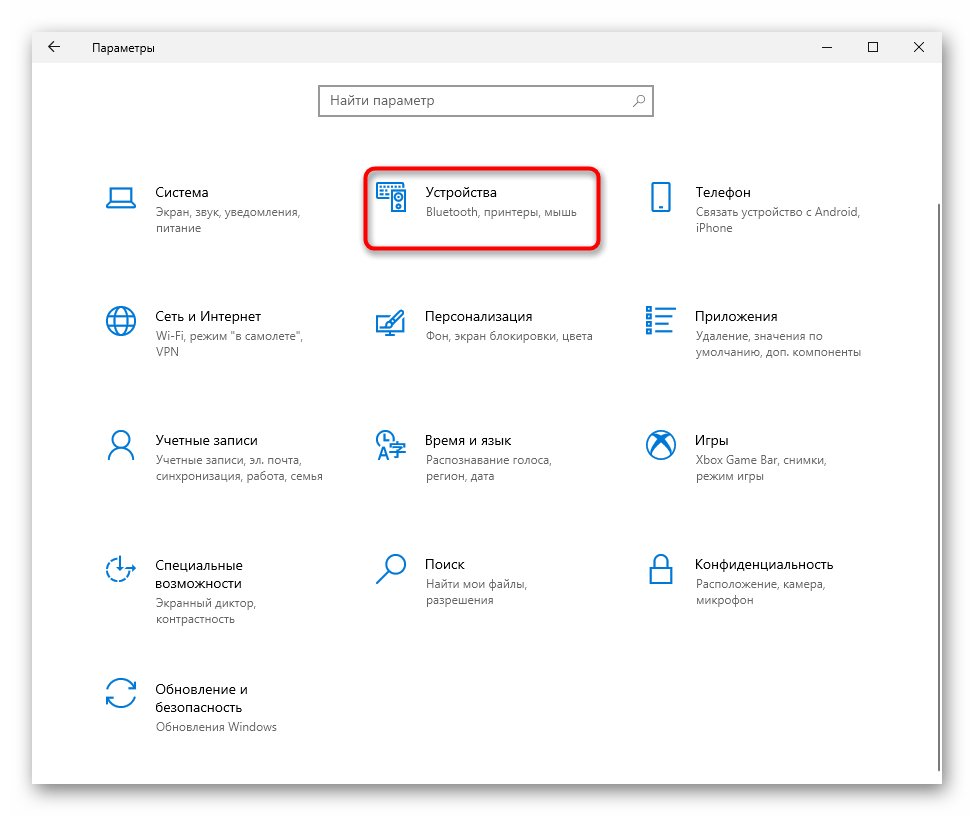
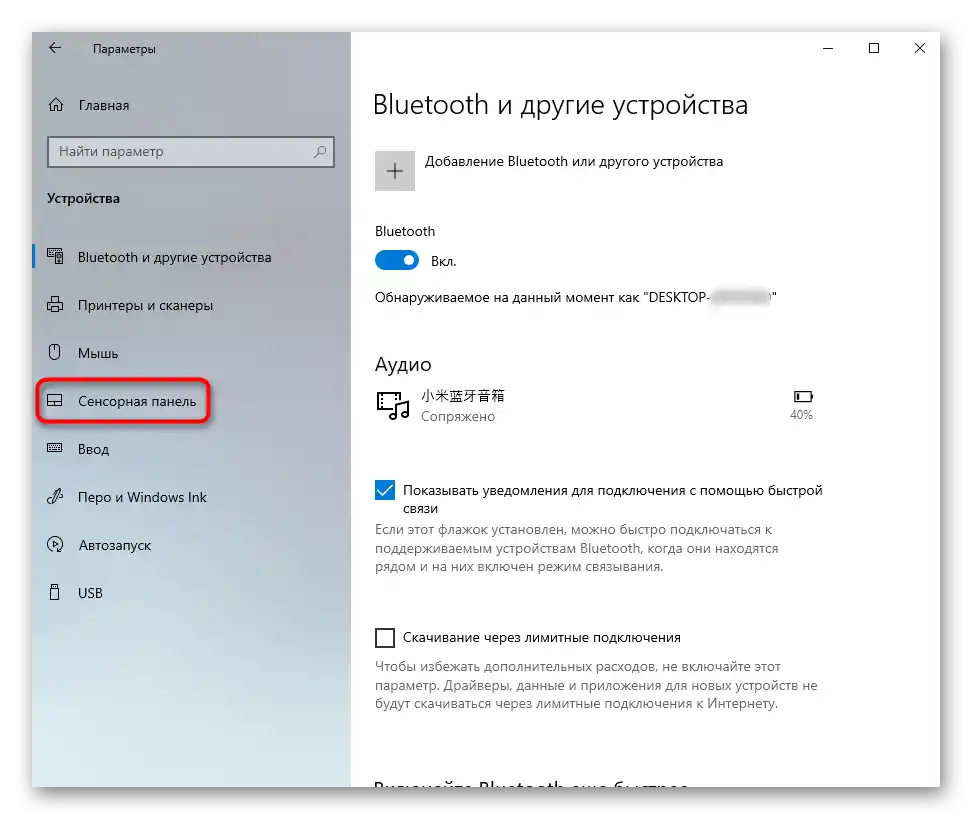
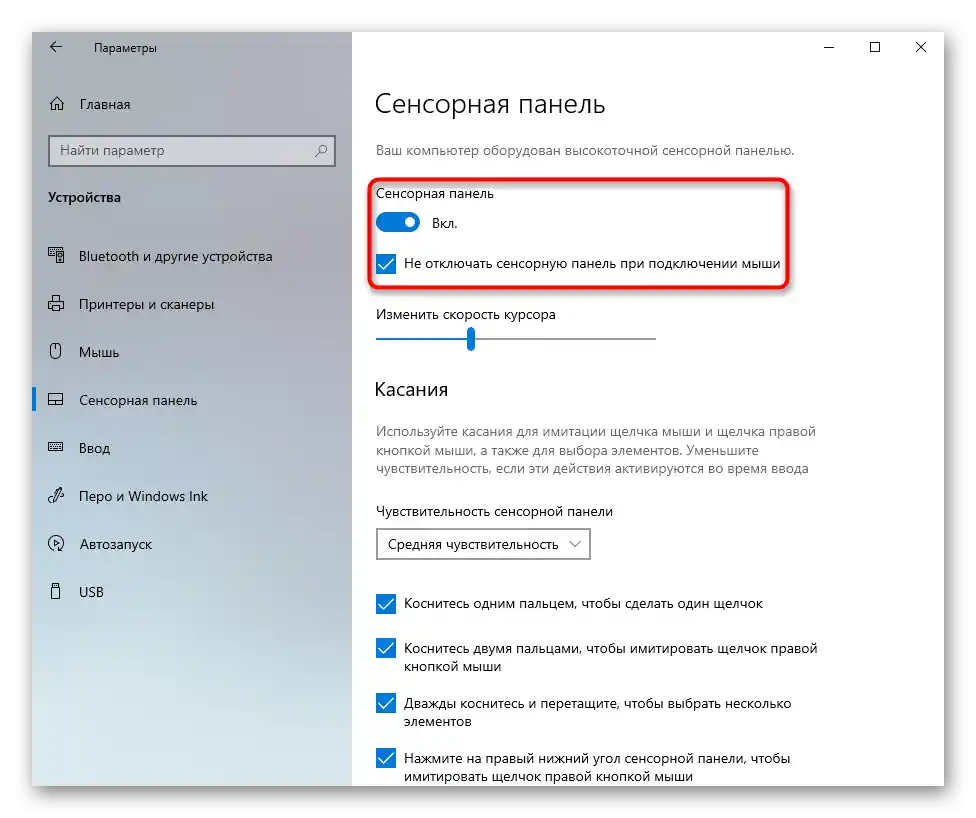
Налаштування тачпада
Якщо у вас встановлено Windows 7 або 8 (хоча це також підходить власникам Windows 10), замість меню "Параметри" потрібно скористатися "Панеллю управління", через яку також можна налаштовувати цей вказівний пристрій.
- Через "Пуск" запустіть "Панель управління" і знайдіть там категорію "Миша". Швидше за все це зробити, увімкнувши перегляд "Малі значки". Або можете знайти цей розділ через пошуковий рядок.
- В новому вікні вам потрібна вкладка "Параметри пристрою" або "ELAN" (назва залежить від виробника драйвера). Якщо раптом тачпад вимкнено, натисніть кнопку "Увімкнути", а потім — "ОК".
- Щоб сенсорна панель працювала і при підключенні фізичної миші, зніміть галочку з пункту "Вимикати внутрішній вказ. пристрій при підключ. зовнішнього вказ. пристрою USB" і збережіть внесені зміни.
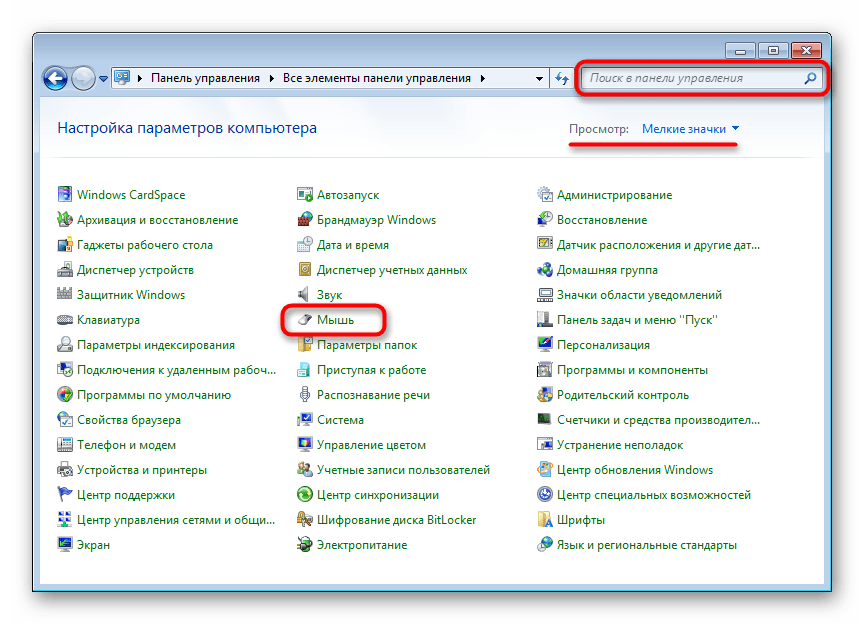
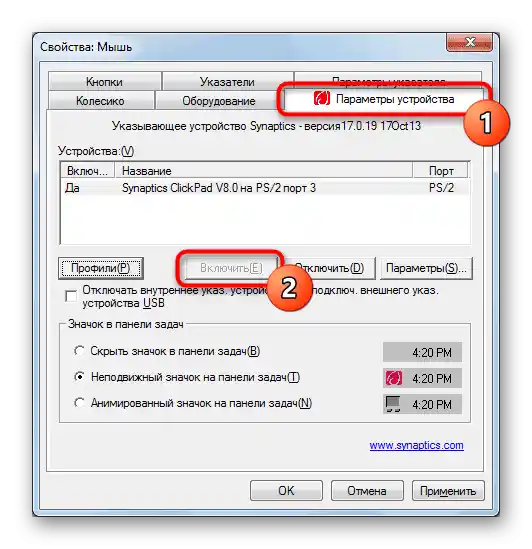
Коли в Windows відсутній драйвер для тачпада, цієї вкладки у вікні властивостей миші, відповідно, не буде! Зверніться до Причини 4 цієї статті, щоб вирішити ймовірні неполадки в роботі драйвера або встановити його вперше.
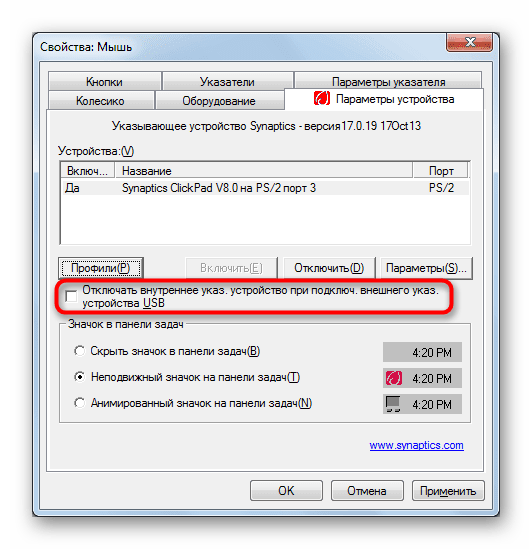
"Служби" Windows
У ноутбуків з сенсорним дисплеєм, за який частково відповідає служба операційної системи, може виникнути програмний конфлікт. Іноді функція, що керує роботою стилуса, заважає працювати тачпаду, і якщо ви не користуєтеся спеціальним пером для введення через дисплей, можете вимкнути цю службу, а якщо вона потрібна — спробувати перезапустити.Додамо, що сам сенсорний екран продовжить працювати в будь-якому випадку.
- Комбінацією клавіш Ctrl + Shift + Esc запустіть "Диспетчер завдань" і перейдіть на вкладку "Служби". У Windows 7 замість запуску "Диспетчера завдань" (у нього відсутня потрібна вкладка) знайдіть додаток "Служби" через пошук у "Пуску".
- Знайдіть службу під назвою "TabletInputService" і клацніть по ній правою кнопкою миші. Якщо вона увімкнена, вимкніть її або перезапустіть. Можна спробувати і варіант з вимкненням, перезавантаженням ноутбука, і подальшим увімкненням (якщо користуєтеся стилусом).
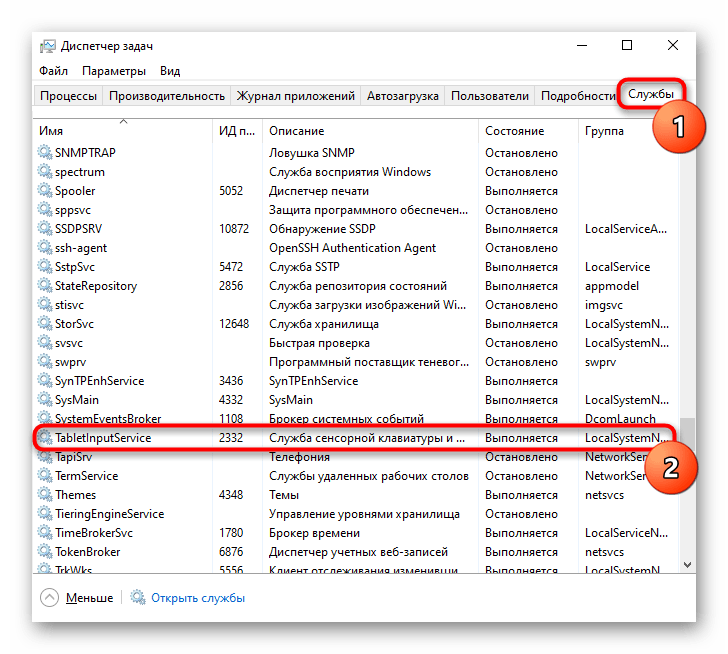
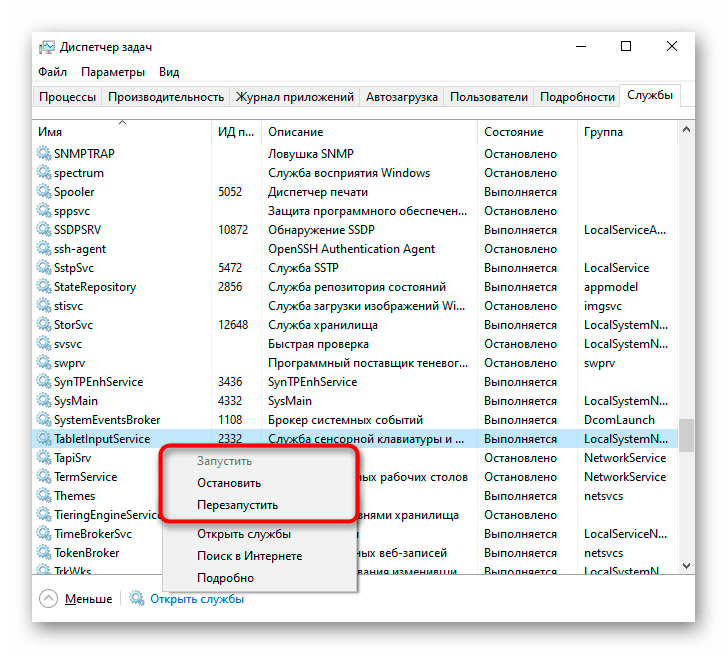
Причина 3: Тачпад вимкнено в BIOS
Ще одна причина не працюючого тачпада — він вимкнений у BIOS. Рідко таке трапляється з новими, тільки що купленими ноутбуками, найчастіше або сам користувач через незнання вимикає сенсорну панель, або скидає налаштування BIOS. Змінити цікавий параметр дуже просто:
- Увімкніть або перезавантажте ноутбук, і на етапі відображення логотипу компанії швидко натискайте клавішу, відповідальну за вхід у BIOS. Якщо ви не знаєте, яка це клавіша, прочитайте нашу окрему статтю.
Докладніше: Входимо в BIOS на ноутбуці Acer
- За допомогою стрілок на клавіатурі перейдіть у розділ "Main" і знайдіть пункт "Touchpad" (іноді він називається "Internal Pointing Device"). Змініть його значення на протилежне — з "Basic" на "Advanced" і навпаки, а якщо замість них варіанти "Disabled" і "Enabled", необхідно вибрати другий. Потім натисніть клавішу F10 для збереження внесених змін і перезавантаження ноутбука.
- Після завантаження Windows перевірте, чи була виправлена проблема.
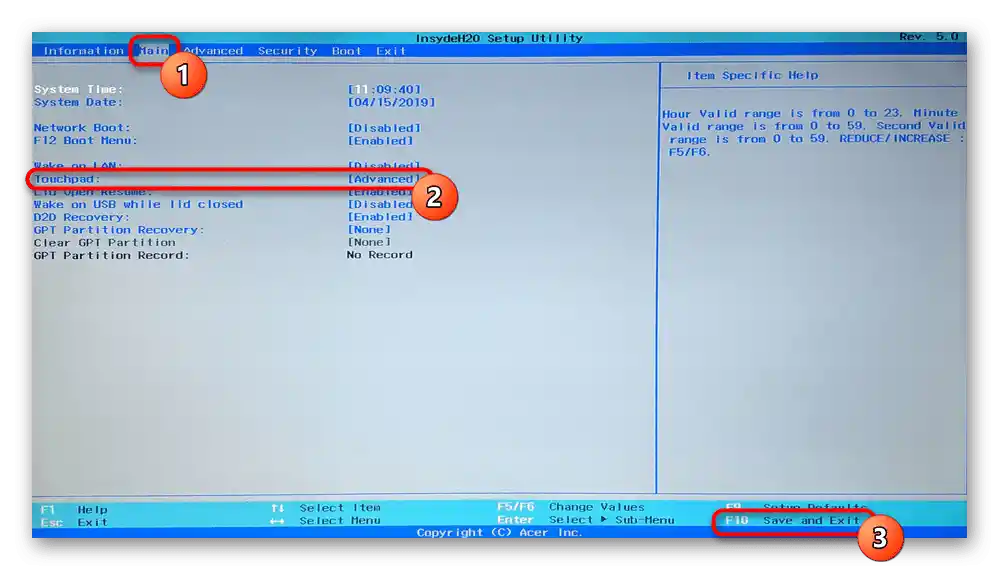
Уточнимо, що параметр у BIOS є не у всіх ноутбуках Acer. Тому якщо після спроб пошуку в інших розділах BIOS ви не знайшли потрібну опцію, просто переходьте до інших методів усунення неполадки, оскільки у вашій моделі виробник прибрав можливість управління тачпадом.
Причина 4: Проблеми з драйвером
Відсутність необхідного драйвера також може спричинити непрацездатність тачпада. Це може статися після перевстановлення операційної системи, некоректного оновлення або неправильної установки версії програмного забезпечення. Детальніше про варіанти пошуку та інсталяції драйвера для тачпада розказано в іншому нашому матеріалі.
Рідко саме остання версія драйвера викликає неполадку з тачпадом, тому користувачу потрібно самостійно шукати одну з попередніх версій.
Детальніше: Способи пошуку та установки драйвера для тачпада ноутбука Acer
Іноді встановити фірмове програмне забезпечення не вдається або це не вирішує проблему. Можна спробувати скористатися універсальним драйвером від Microsoft.
- Запустіть "Диспетчер пристроїв", знайшовши його за назвою в "Пуску". У "десятці" це також можна зробити, викликавши альтернативне меню правим кліком миші по кнопці "Пуск".
- Знайдіть і розгорніть розділ "Миші та інші вказівні пристрої". Тут повинно відображатися HID-пристрій, якщо драйвер для тачпада не був встановлений, або назва вказівного пристрою за наявності драйвера.
- Виділіть цей рядок і на панелі інструментів натисніть кнопку, що відповідає за оновлення драйверів.
- Використовуйте пункт "Вибрати драйвер зі списку доступних драйверів на комп'ютері".
- Виберіть пункт "HID-сумісна миша". Можливо, система виявить і фірмовий драйвер (на скріншоті нижче це рядки зі словом Synaptics) — у такій ситуації спробуйте спочатку встановити його, а якщо це не принесе результату і після перезавантаження ноутбука сенсорна панель не запрацює, переходьте до установки драйвера з назвою "HID-сумісна миша".
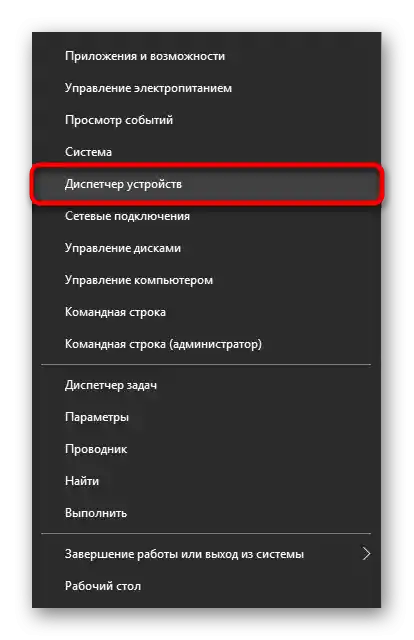
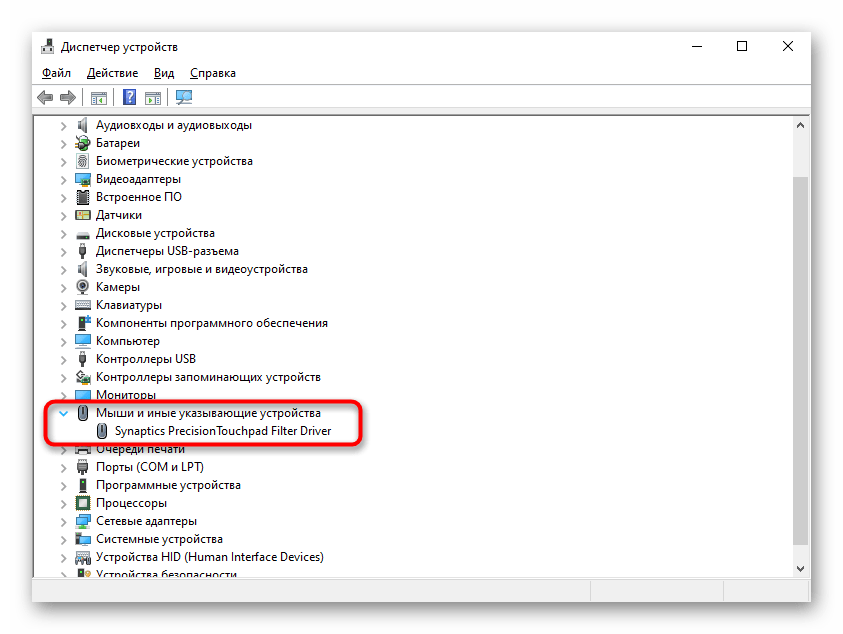
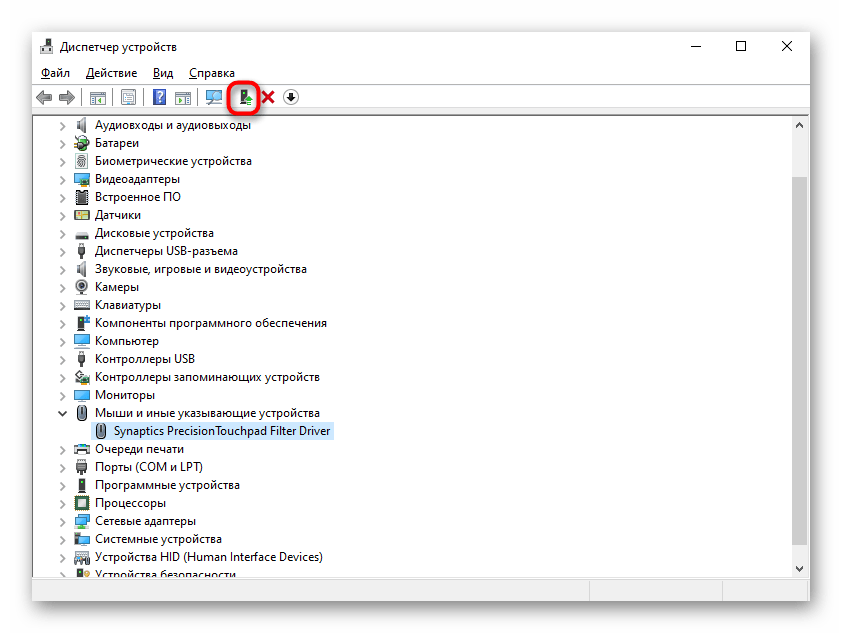
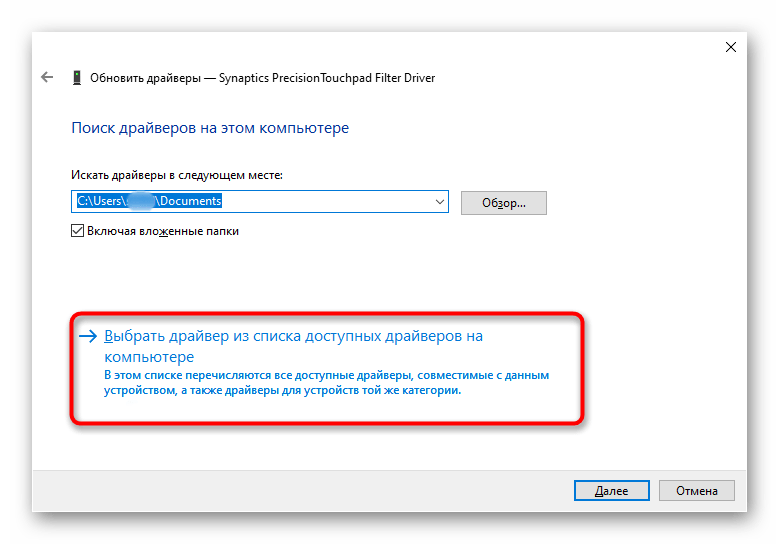
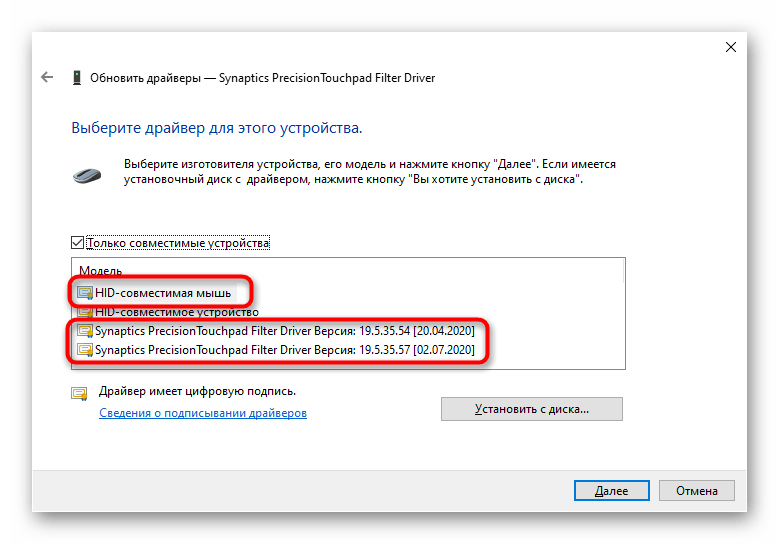
Причина 5: Вірусна активність
Не варто виключати і можливий вплив вірусів на ноутбук. Шкідливе програмне забезпечення може блокувати або частково порушувати роботу будь-якого компонента комп'ютера, тому при відсутності програмних проблем рекомендується перевірити операційну систему на наявність небезпечного софту.Це можна зробити, підібравши якісний антивірус або сканер, що не потребує установки.
Докладніше: Боротьба з комп
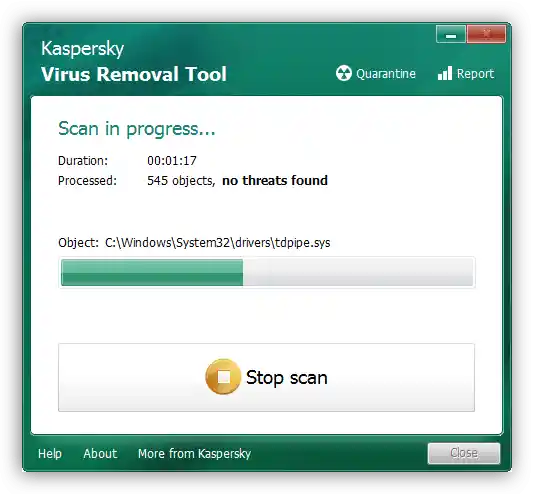
Причина 6: Апаратна несправність
Якщо жоден із способів не допомагає вирішити виниклу несправність, цілком ймовірно, що справа в апаратній частині, і варіантів тут може бути кілька: відійшов/пошкодився шлейф, пошкодження електронних компонентів (наприклад, після того, як на ноутбук була пролита рідина, особливо в районі тачпада, або через природний знос деталей), фіксатора роз'єму або навіть материнської плати. Визначити це точно зможе лише фахівець, до якого і слід звернутися у випадку, коли тачпад необхідний, а використання миші не стане заміною.
Досвідчені користувачі, які вміють розбирати ноутбук, можуть самостійно перевірити, чи немає проблем із підключенням шлейфа, цілісністю проводів і роз'ємів, окисленням.
Якщо нічого не допомогло, перед зверненням до фахівця можете спробувати вимкнути ноутбук, витягти акумулятор (якщо він знімний) і почекати 15 хвилин. Після цього зберіть ноутбук, увімкніть і перевірте сенсорну панель. Ще один варіант, який іноді допомагає, — утримування кнопки живлення вимкненого ноутбука (з витягнутою батареєю) приблизно 30 секунд для скидання всього напруження в конденсаторах. Не забудьте, що роботу тачпада може контролювати яке-небудь додаток, не обов'язково шкідливе. Підтвердити або спростувати цю здогадку можна, запустивши ноутбук у "Безпечному режимі", де жодне зайве ПЗ не стартує разом з Windows. Можливо, під час такої завантаження ви виявите, що панель працює без проблем, відповідно, потрібно буде проаналізувати все встановлене програмне забезпечення і знайти винуватця.
Докладніше: Вхід у "Безпечний режим" в Windows 10 / Windows 7