Зміст:
У цій статті налаштування сервера в Discord буде розглянуто лише на прикладі десктопної версії месенджера. Це пов'язано з тим, що в мобільному додатку користувач отримує всі ті ж можливості, але трохи в іншому представленні зовнішнього вигляду, тому принцип дій ніяк не змінюється.
Основні параметри
До основних параметрів сервера відносяться всі ті, які можна знайти в розділі "Огляд". Там змінюється логотип спільноти, його назва, використовуваний регіон та інші корисні параметри.
- Для початку виберіть сервер, який хочете налаштувати, перемістившись до нього через панель зліва.
- Відкрийте меню сервера, клікнувши по його назві.
- З появившогося меню виберіть пункт "Налаштування сервера".
- Зверніть увагу на поле "Назва сервера": відредагуйте його, якщо поточний неймінг не влаштовує. При цьому необхідно враховувати, що занадто часті перейменування можуть викликати непорозуміння серед учасників сервера, і їм доведеться згадувати, що це за проект, відштовхуючись виключно від його змісту.
- Наступний пункт — "Регіон сервера" — змінюється лише в тих випадках, коли в роботі проекту помічені проблеми: наприклад, лагає зв'язок при підключенні до голосових каналів або він зовсім не встановлюється.Втім, якщо ви змінили своє місцезнаходження, регіон також можна вказати новий, стабілізувавши тим самим з'єднання.
- У цьому розділі ви побачите і логотип сервера, який можна змінити, завантаживши будь-яке користувацьке зображення з роздільною здатністю не менше 512×512 пікселів. Тут же переглядається мініатюра, і творець вирішує, чи влаштовує його обране зображення. Логотип також доступний для зміни в будь-який момент.
- Пройдемося по іншим пунктам, присутнім у цьому меню. У блоці нижче через випадаючі списки ви можете вибрати канал для бездіяльності, куди автоматично потрапляють користувачі, які не проявляють активності протягом вказаного часу. Період адміністратор або творець вказує самостійно. Подібна настройка дозволяє розвантажити канали, очистивши їх від тих людей, які нічого не роблять.
- Нижче знаходиться категорія для налаштування каналу відправки системних повідомлень. Це канал, де користувачі отримують інформацію про нових учасників, сповіщення від ботів та інші повідомлення, що не стосуються загальної тематики сервера. Тут же творець вирішує, чи потрібно відправляти випадкове системне повідомлення при підключенні нової людини та сповіщати всіх про бустинг сервера.
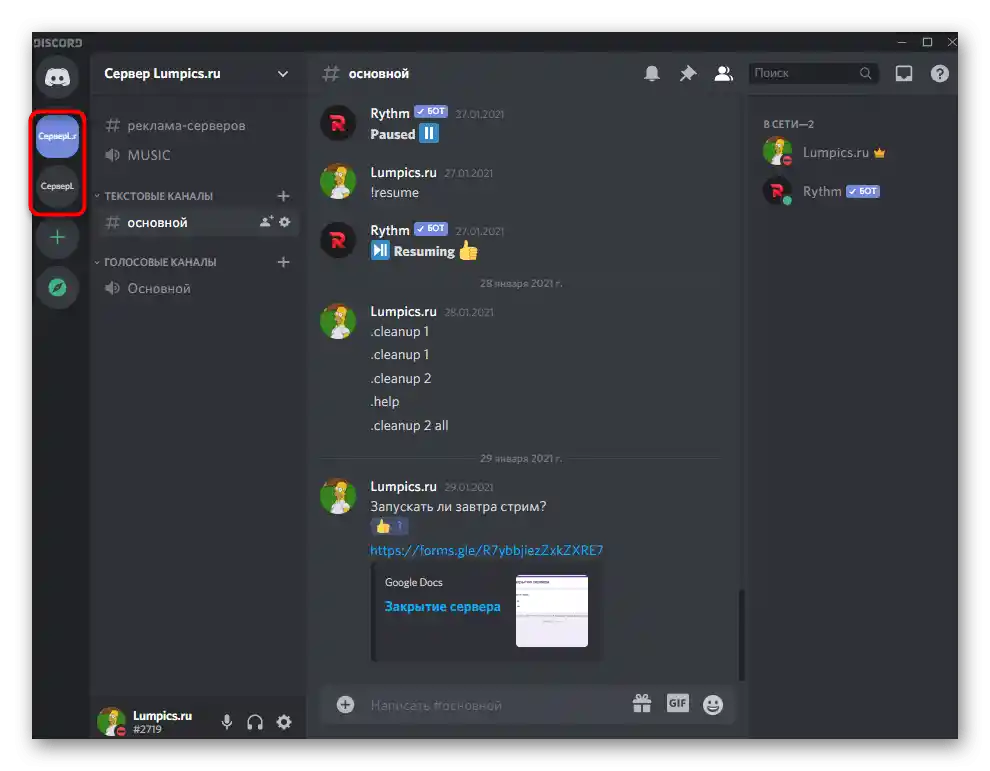
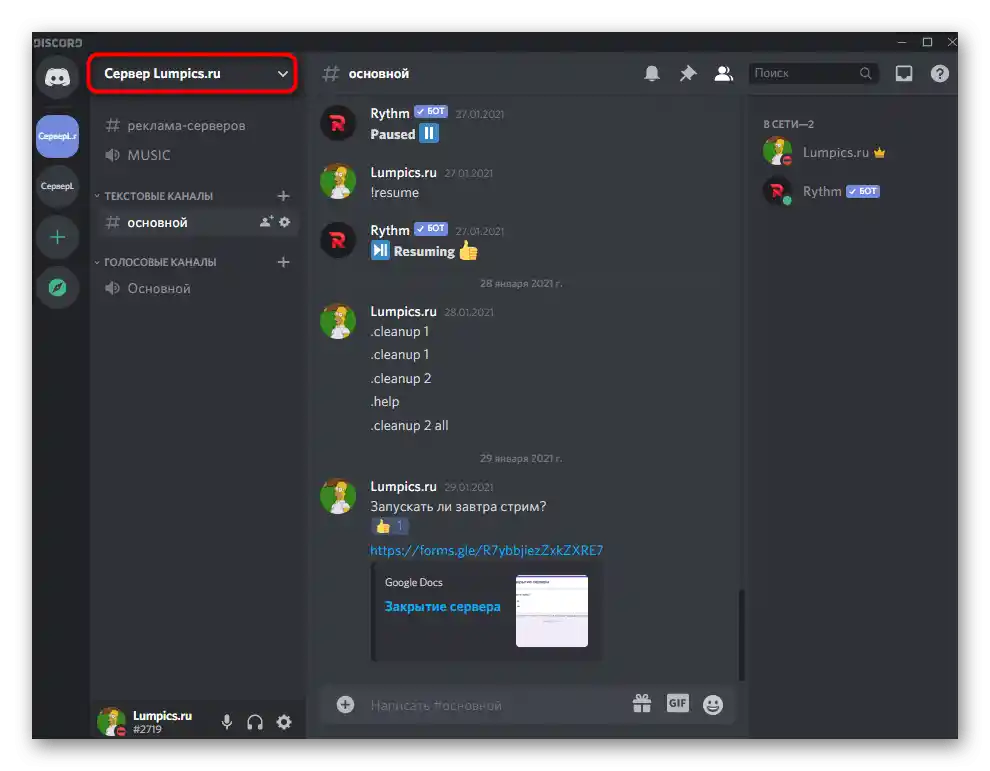
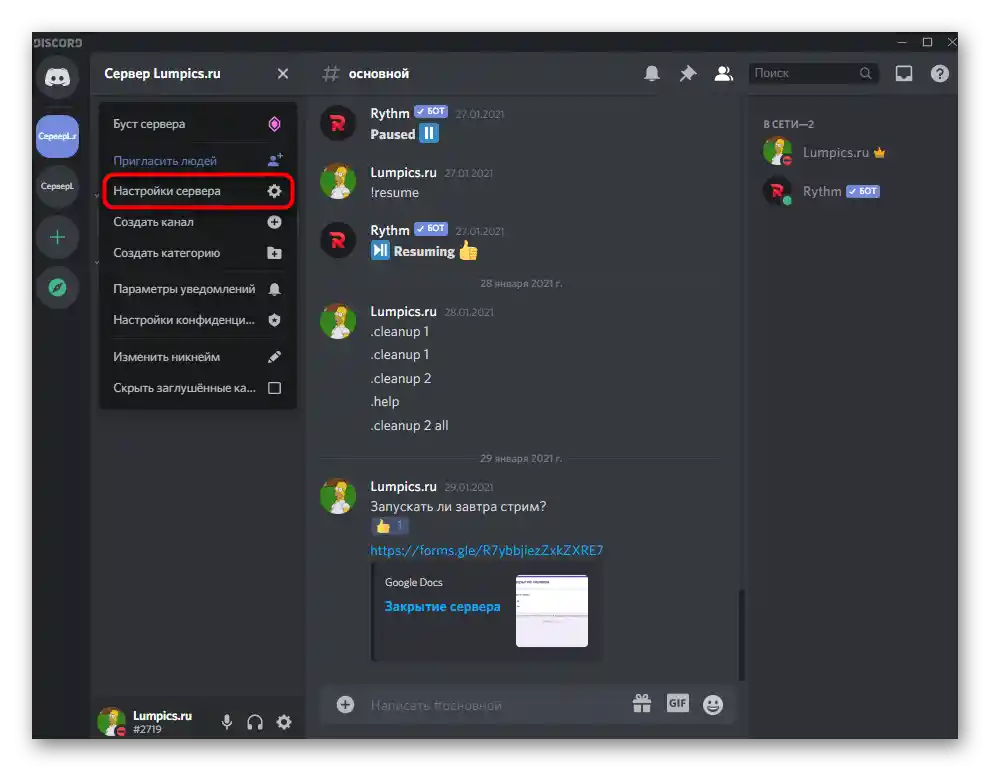
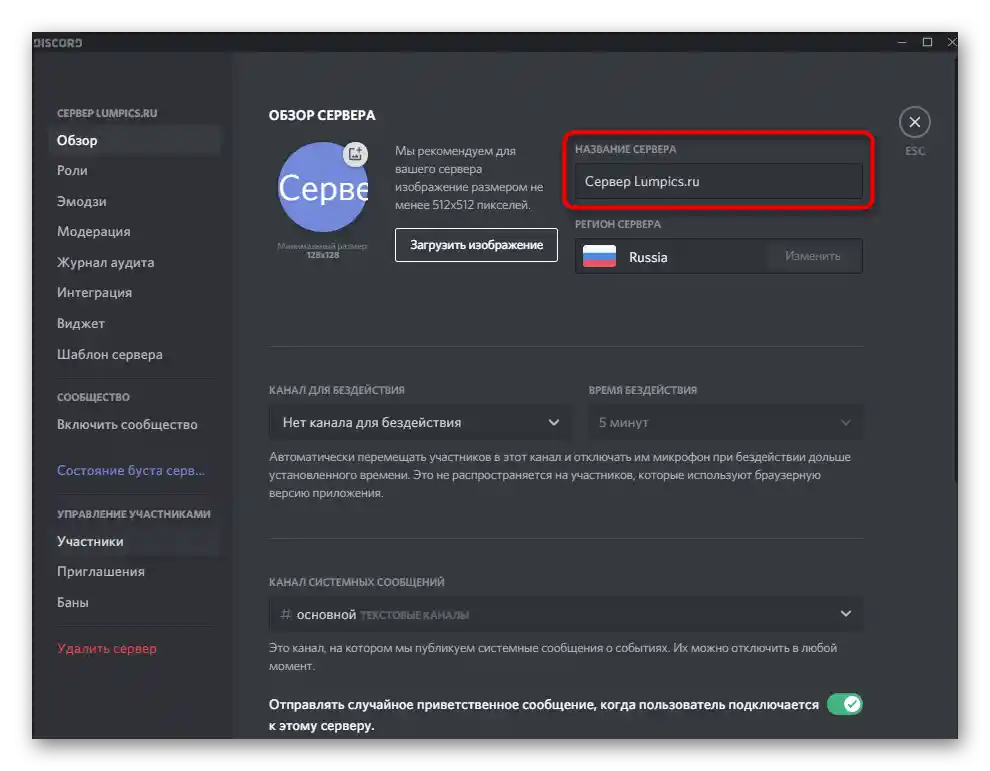
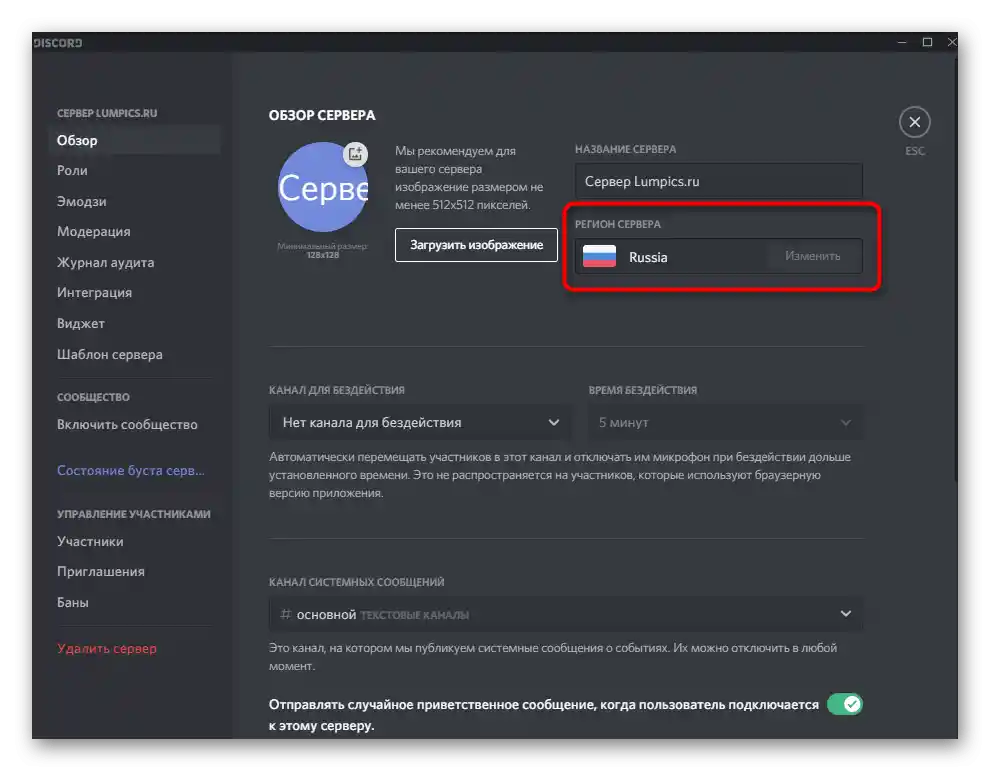
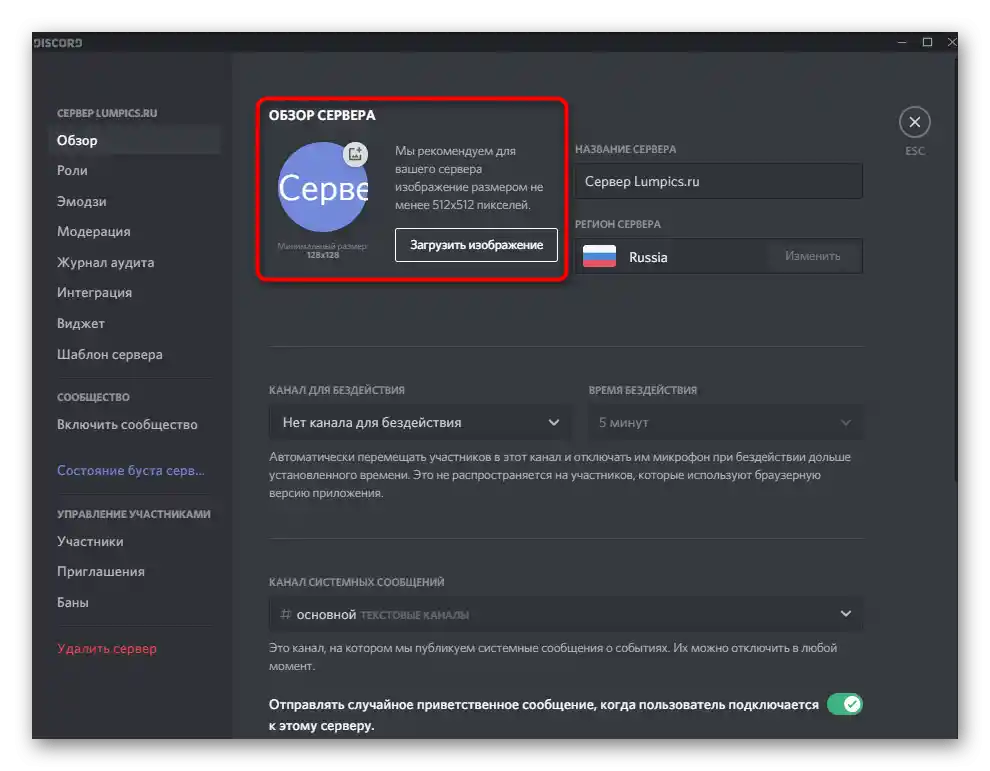
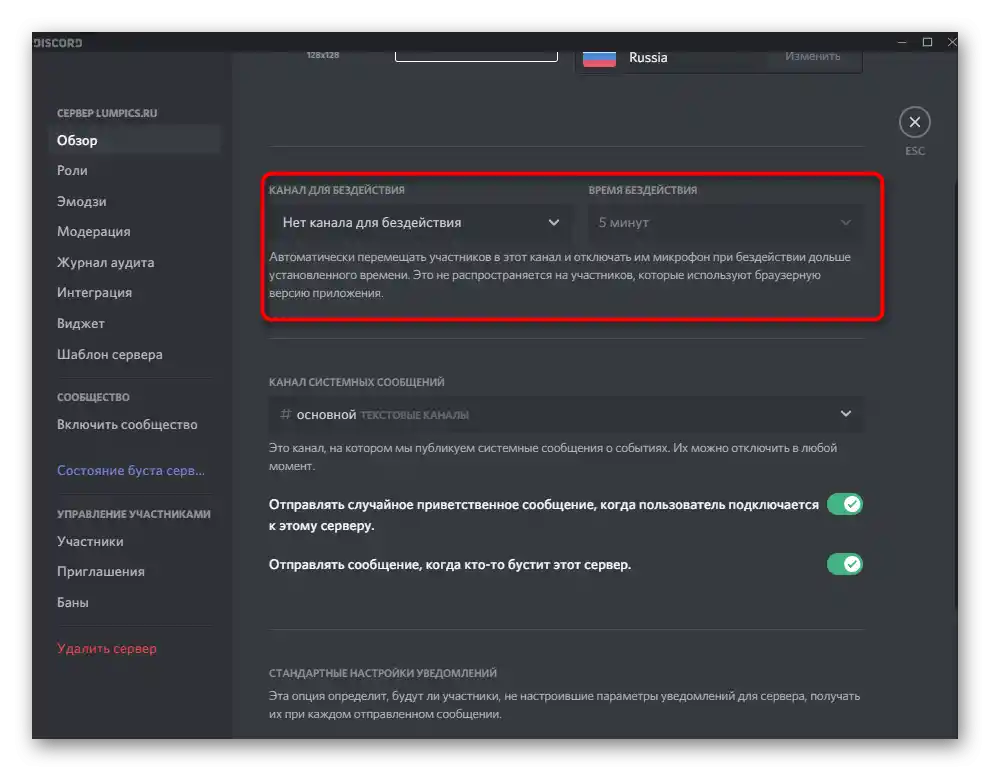
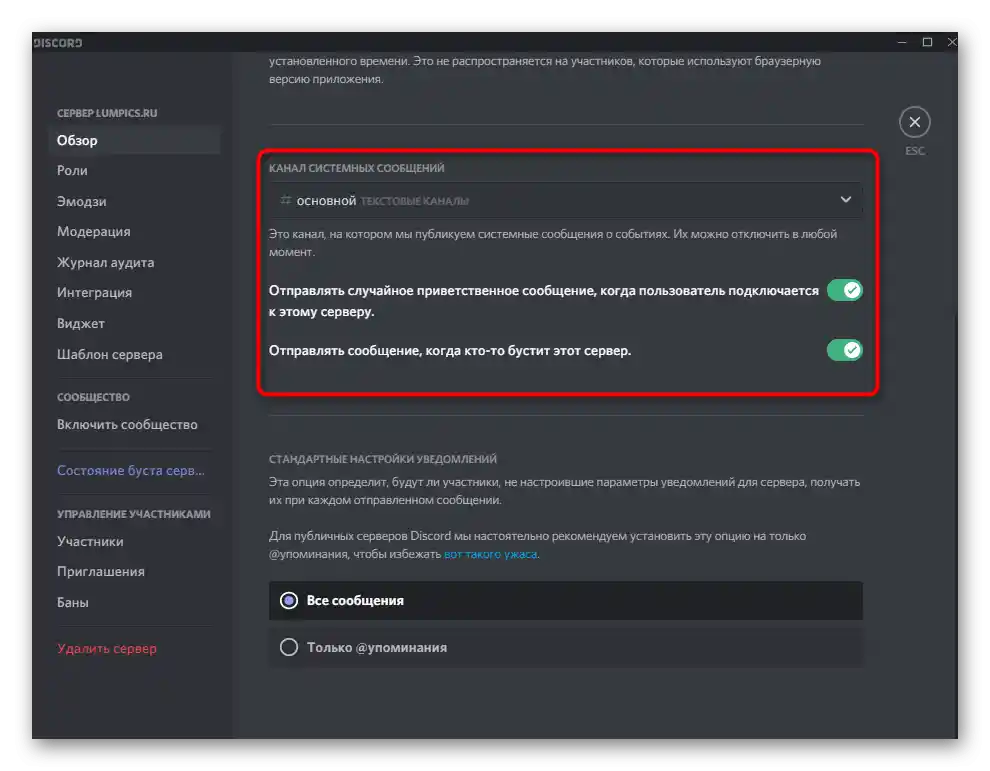
Ролі та їх права
Далі йде розділ з налаштуваннями під назвою "Ролі". У ньому адміністратори та творці сервера вирішують, які права надавати учасникам і які ролі взагалі потрібно створити. На нашому сайті вже є інструкція з цієї теми, де продемонстровані абсолютно всі аспекти взаємодії з даними налаштуваннями.
Докладніше: Створення та розподіл ролей на сервері в Discord
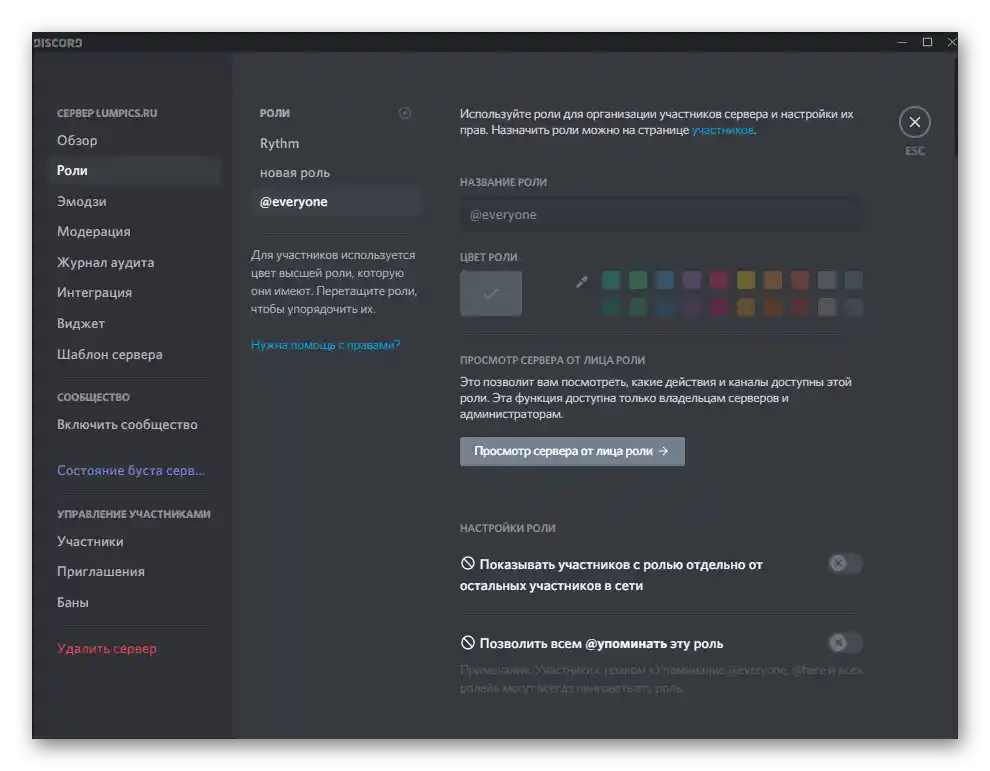
Емодзі
Одна з доступних користувацьких налаштувань на сервері — додавання унікальних емодзі. Творець сам підбирає пакет з 50 або менше смайлів і завантажує їх для використання конкретно на цьому сервері. Усі учасники бачать їх і можуть надсилати в текстових чатах, тільки якщо це не заборонено через права вибраних ролей.
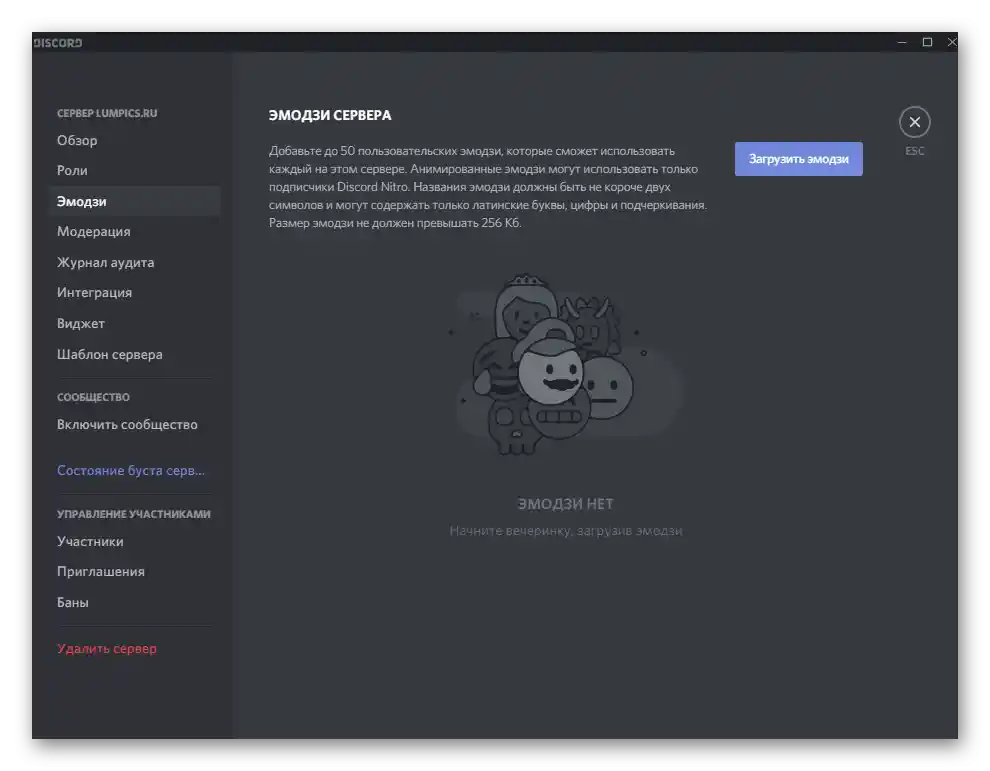
Емодзі — відмінний засіб персоналізації сервера та залучення уваги користувачів. Крім того, ніхто не заважає створити авторські смайли — певні локальні меми, знайомі виключно тим, хто вступив у ваше співтовариство.При роботі з емодзі враховуйте, що додані доступні для відправки тільки на вашому сервері і не працюють на інших.
Докладніше: Як додати емодзі на сервер у Discord
Модерація
Не завжди у адміністратора або творця сервера виходить вручну займатися модерацією кожного повідомлення і вчасно видаляти неподобаючий контент. В якості помічника ми рекомендуємо використовувати налаштовувані параметри в розділі "Модерація". Там знаходиться автоматично працюючий інструмент, що сканує всі відправлені повідомлення в залежності від рівня встановленої модерації. Він не може видаляти нецензурну лексику або картинки неподобаючого змісту, однак фільтрує репліки в залежності від підтвердження акаунта користувача.
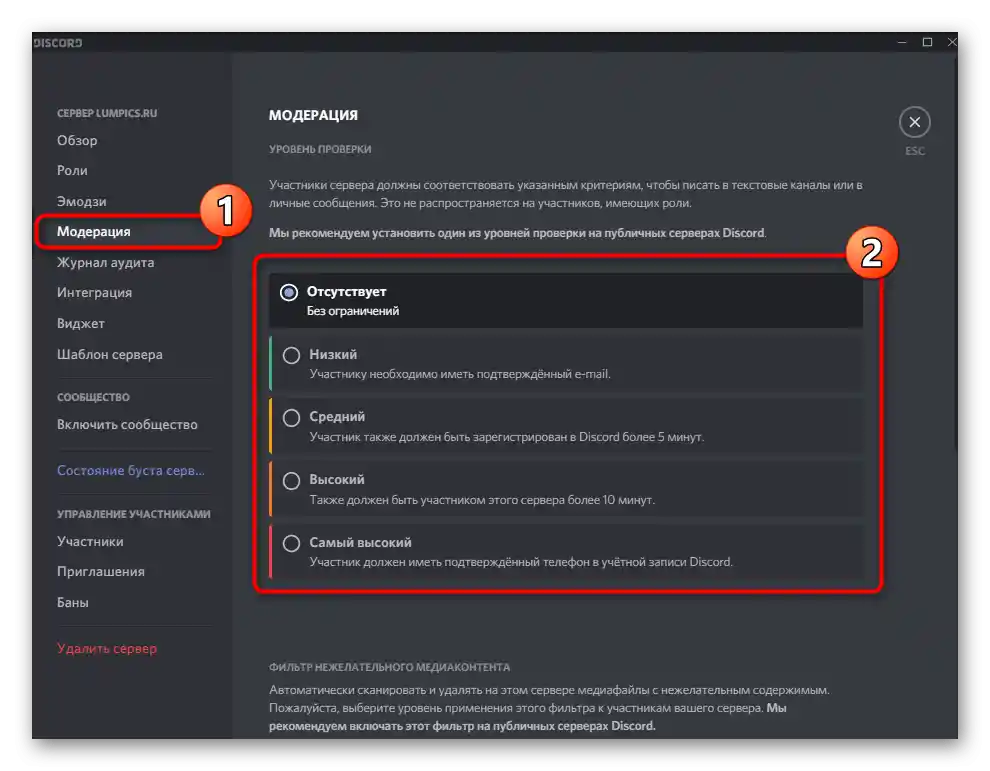
Хоча засобів, що блокують неподобаючі текстові повідомлення, поки немає, але присутній "Фільтр небажаного контенту", що перевіряє відправлені медіафайли. Встановіть для нього один з доступних варіантів модерації, відмітивши маркером сподобавшийся пункт. У цьому ж меню ознайомтеся і з описом кожного рівня від розробників.
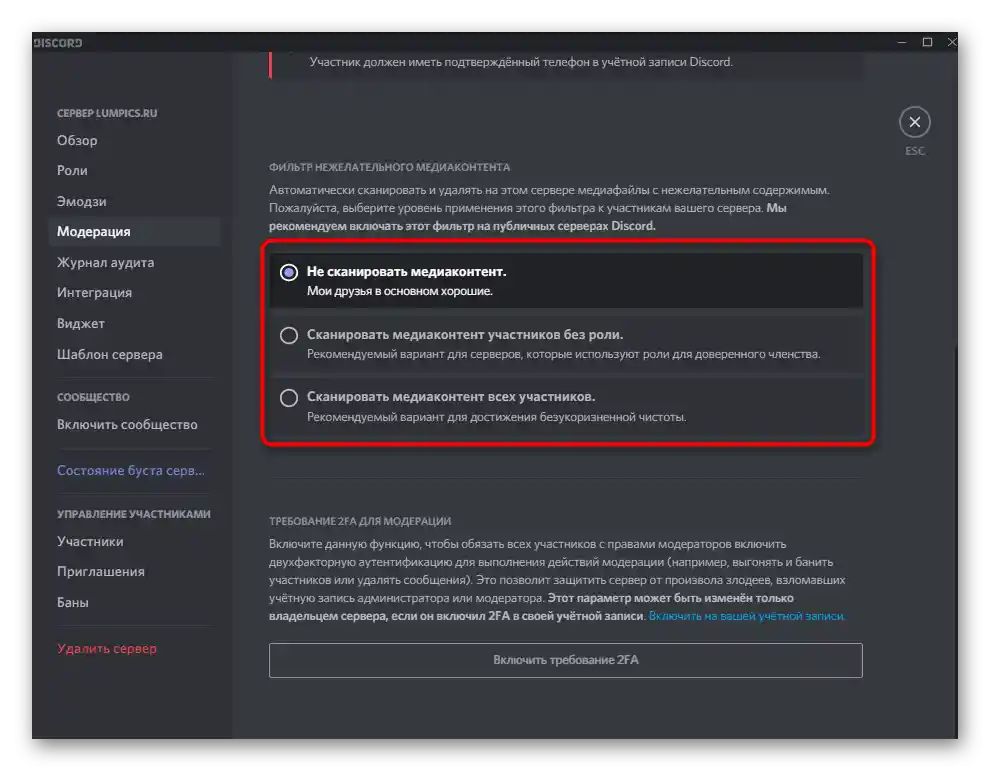
Журнал аудиту
Розділ "Журнал аудиту" не зовсім стосується налаштування сервера, але тісно пов'язаний з усіма редагованими параметрами. У ньому доступне відстеження всіх змін, що вносяться призначеними адміністраторами. Так дуже просто дізнатися, хто створив роль або змінив для неї права, додав нове посилання-запрошення або виключив учасника.
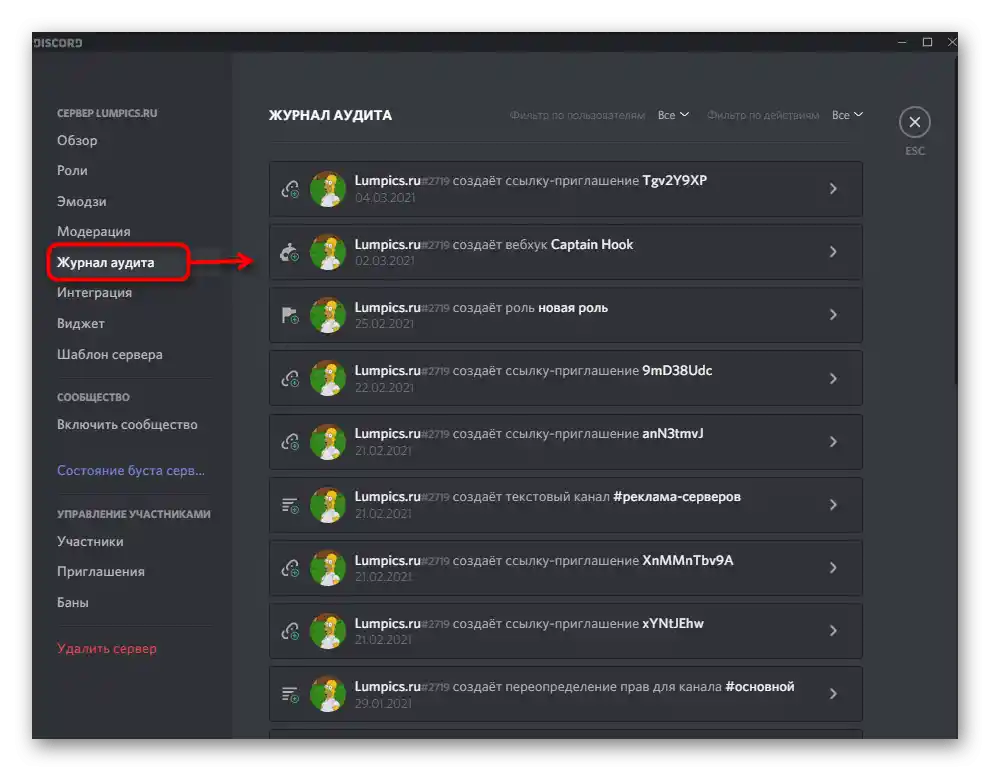
На жаль, поки немає кнопки, що дозволяє в один клік скасувати вже внесене зміна, тому для реалізації цієї задачі доведеться переходити в відповідне меню і вручну повертати параметри до їх початкового стану. Якщо ж ви натиснете на одну з записів аудиту, розкриється більш детальна інформація про нього: канал, де відбулося зміна, якого типу воно було і на який термін.
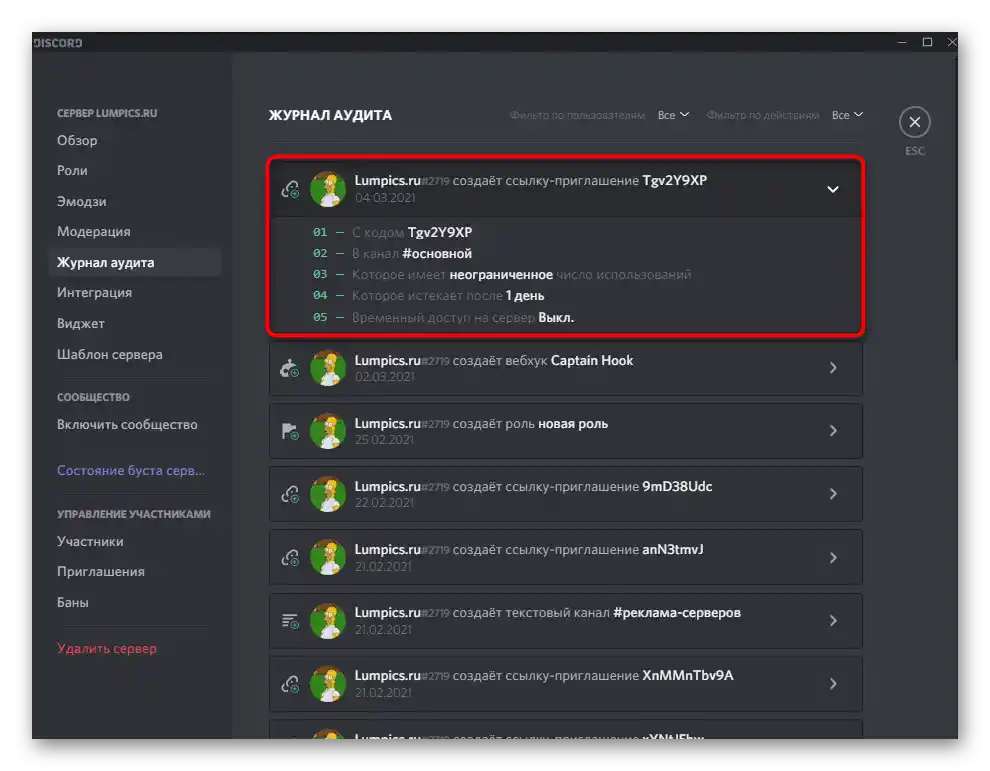
Інтеграція
Якщо з додаванням ботів на сервер у користувачів зазвичай не виникає проблем, то далі постає питання про їх відстеження і управління, оскільки не завжди авторизоване додаток можна знайти в списку учасників.Для цього відмінно підійде розділ з налаштуваннями під назвою "Інтеграція".
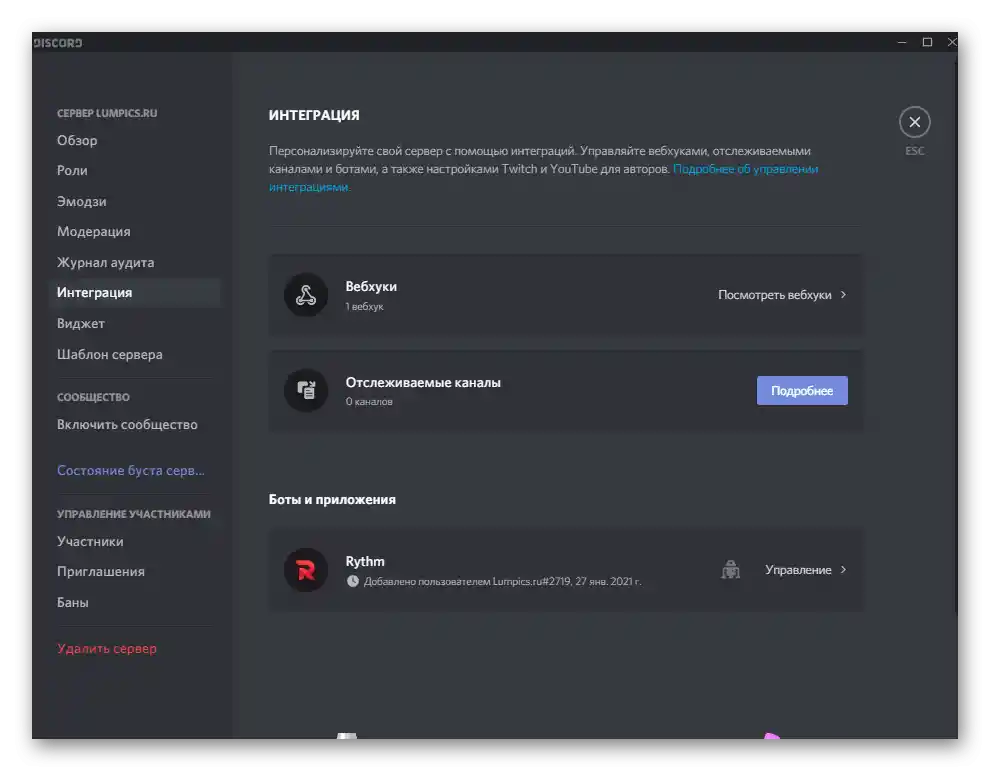
У ньому відображаються не лише додані боти, але й усі інші підключені інструменти та пов'язані акаунти, якщо йдеться про авторські проекти творця сервера. Так можна з легкістю підключити YouTube або Twitch і надсилати сповіщення на сервер про початок прямих трансляцій та вихід нових роликів. Перейдіть у дане меню і самостійно виріште, які з акаунтів ви хочете підключити або що пора вже видалити.
Віджет
Віджет — графічне вікно з кнопкою, інтегроване з будь-яким сайтом і грає роль своєрідного запрошення на сервер. Створення віджета дозволить залучити нових користувачів у спільноту через свій або дружній сайт, а приклад створення цієї картки виглядає наступним чином:
- У тому ж меню з основними налаштуваннями сервера зайдіть у розділ "Віджет".
- Активуйте віджет сервера, перемістивши відповідний повзунок вгору, після чого виберіть канал, куди повинні підключатися користувачі після переходу за віджетом.
- Розробникам знадобиться інформація про ID-сервера та його JSON API, що інтегрується з сайтами або іншими створюваними додатками.
- По готовності залишається лише скопіювати код готового віджета, ознайомившись з його представленням, і можна використовувати його на інших своїх проектах, запрошуючи нових учасників.
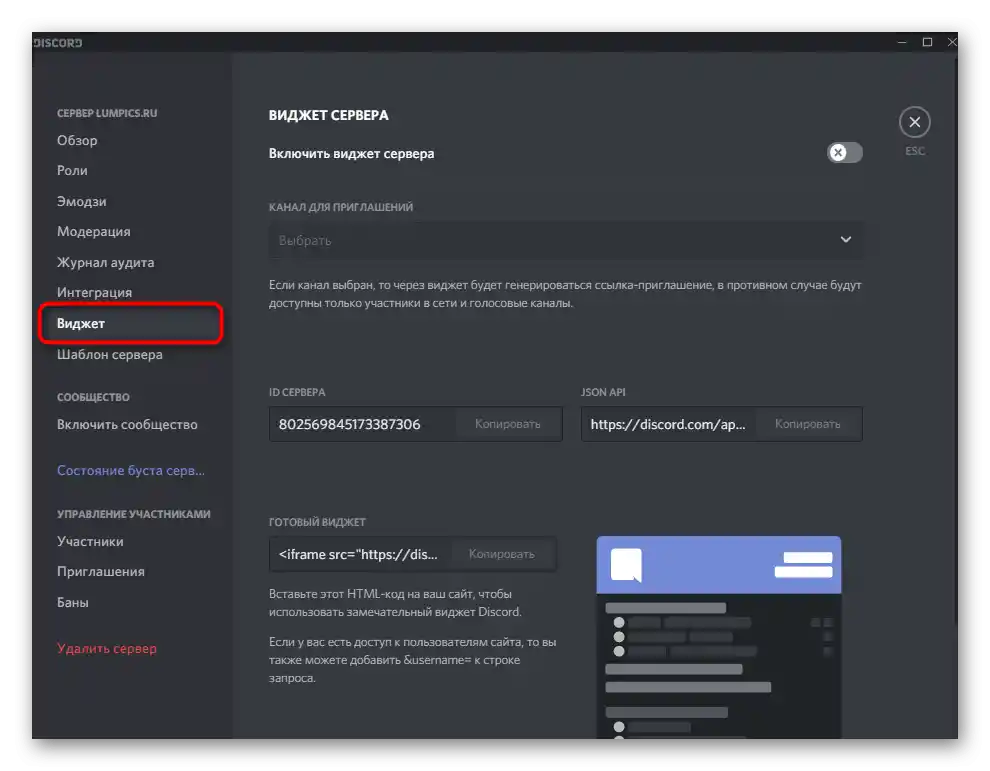
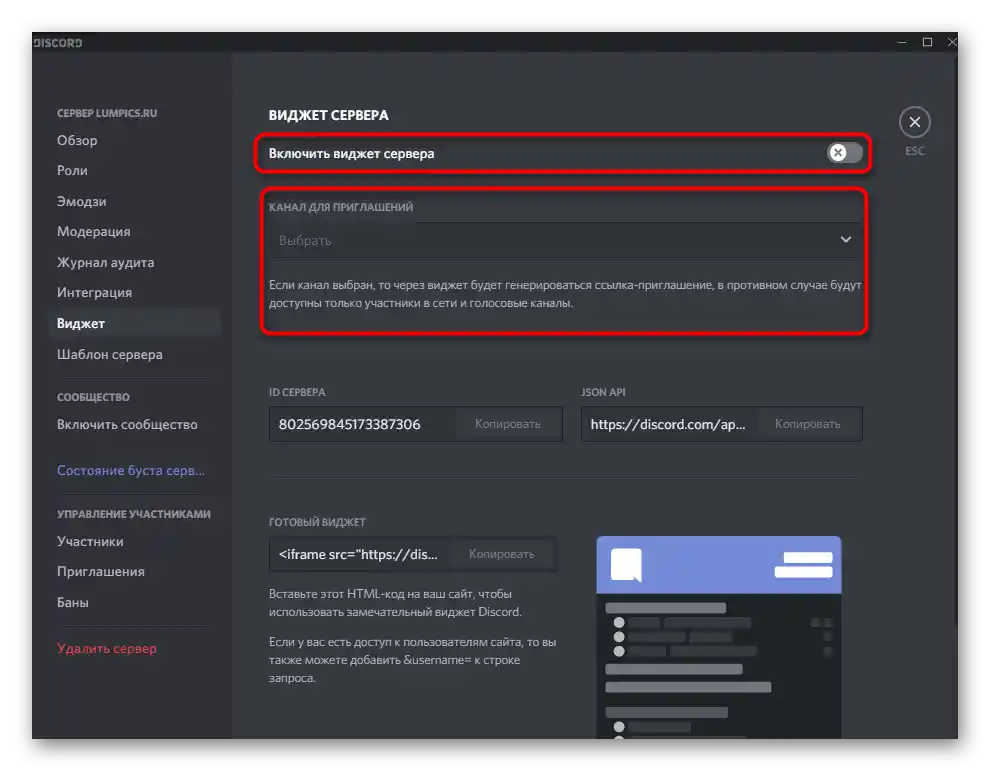
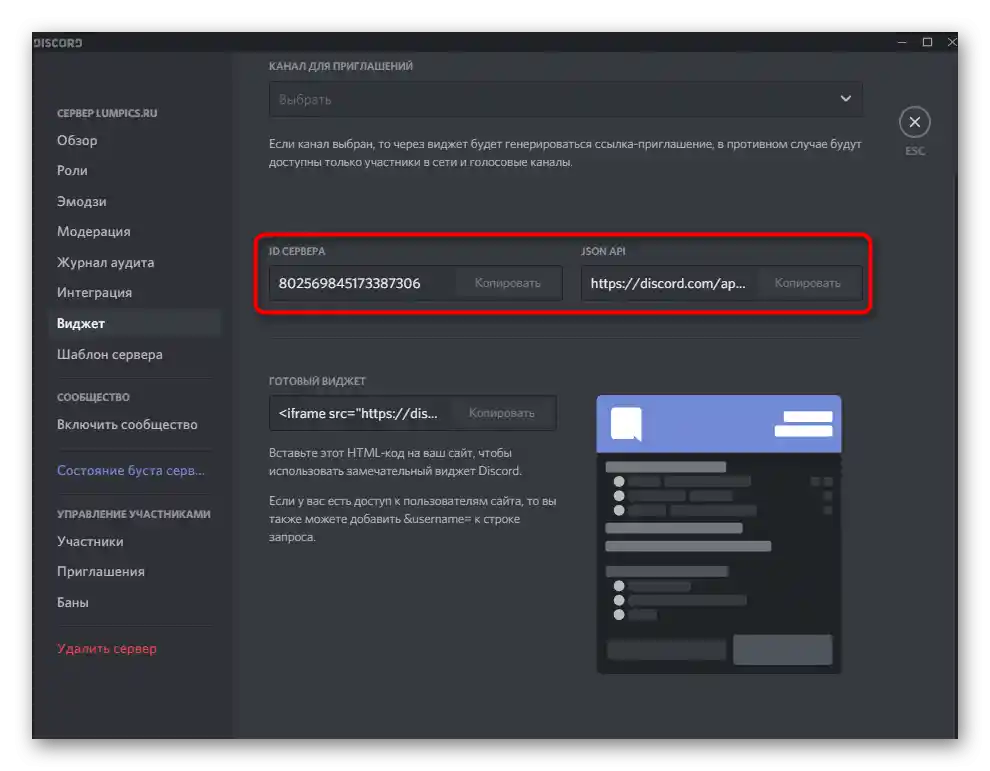
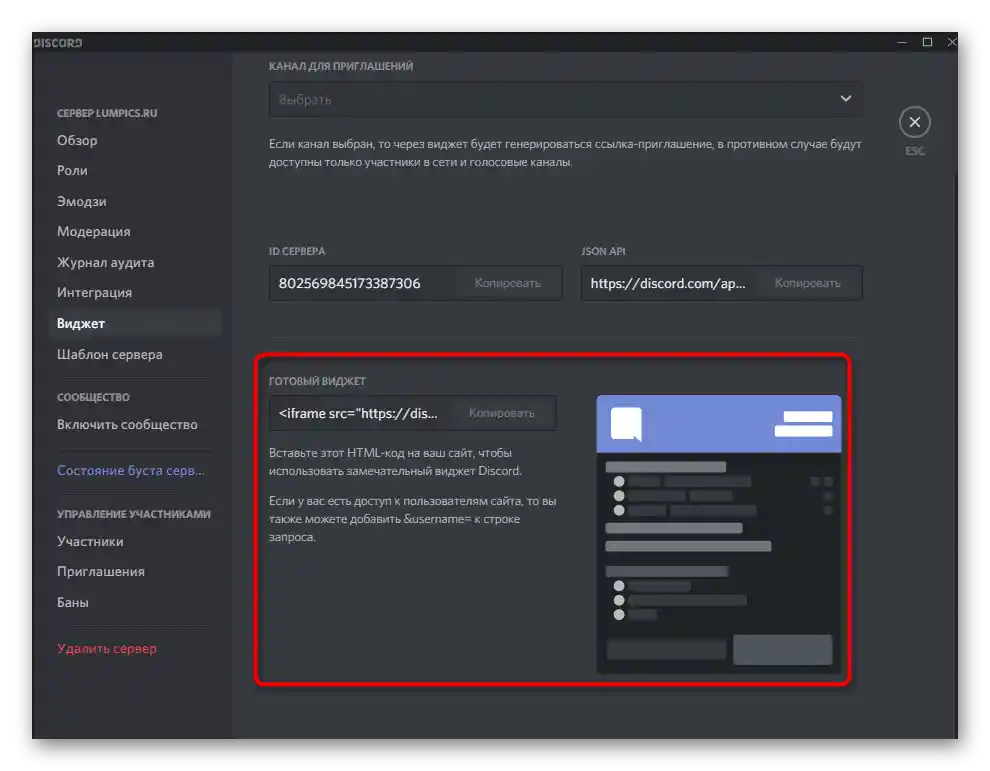
Шаблон сервера
Ручне створення шаблону сервера з уже готового не лише допомагає іншим користувачам, які в подальшому застосують його, але може стати відмінним засобом клонування, якщо ви хочете вести одразу кілька проектів. Шаблон генерується з стандартних параметрів і вільно поширюється у вигляді посилання. Якщо перейти за ним, можна одразу ж розпочати створення проекту за поточною заготовкою.
- Для створення шаблону відкрийте меню "Шаблон сервера" і прочитайте інформацію від розробників. У ньому вказується, що зберігається при генеруванні заготовки, а що не переноситься. Обов'язково враховуйте ці особливості, щоб бути в курсі всіх переваг і недоліків поточного методу клонування.
- Далі вам потрібно буде заповнити два поля з назвою та описом сервера.Звичайно, будь-який користувач при додаванні шаблону зможе змінити ці параметри, але якщо ви плануєте клонувати один і той же сервер, одразу задайте однакові дані, щоб у майбутньому не змінювати їх щоразу.
- Як тільки опис і назва задані, можна копіювати посилання або перейти до перегляду зовнішнього вигляду отриманого шаблону. Якщо він вам не сподобався або більше не потрібен, видаліть через спеціальну кнопку, і посилання автоматично стане недійсним.
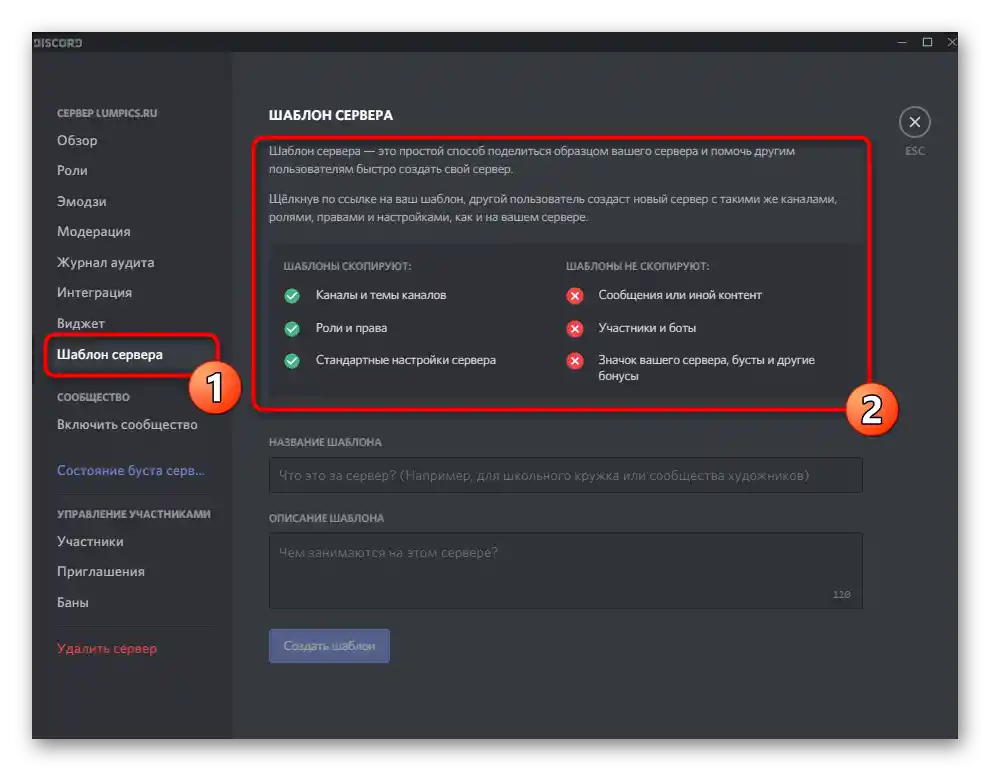
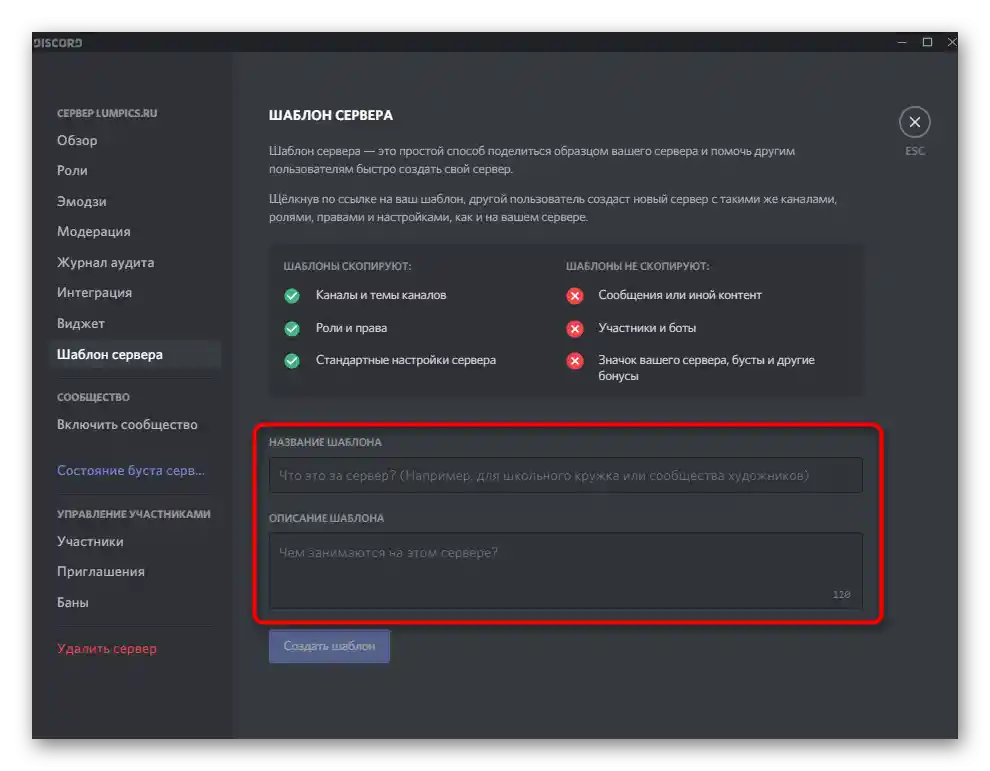
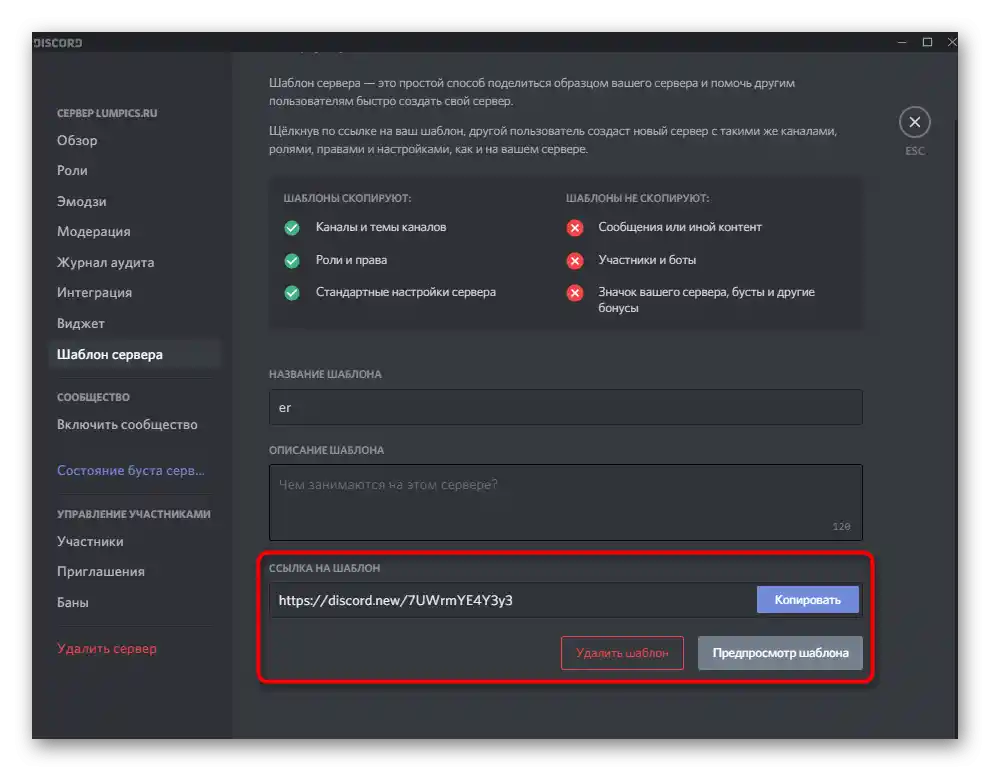
Параметри спільноти
Серед налаштувань сервера є функція, що дозволяє перевести його в спільноту. Робити це варто лише в тому випадку, якщо цей проект об'єднує величезну кількість людей за спільними інтересами. Немає сенсу переводити його в спільноту, якщо на сервері спілкуєтеся лише ви з друзями і використовуєте його для ігор.
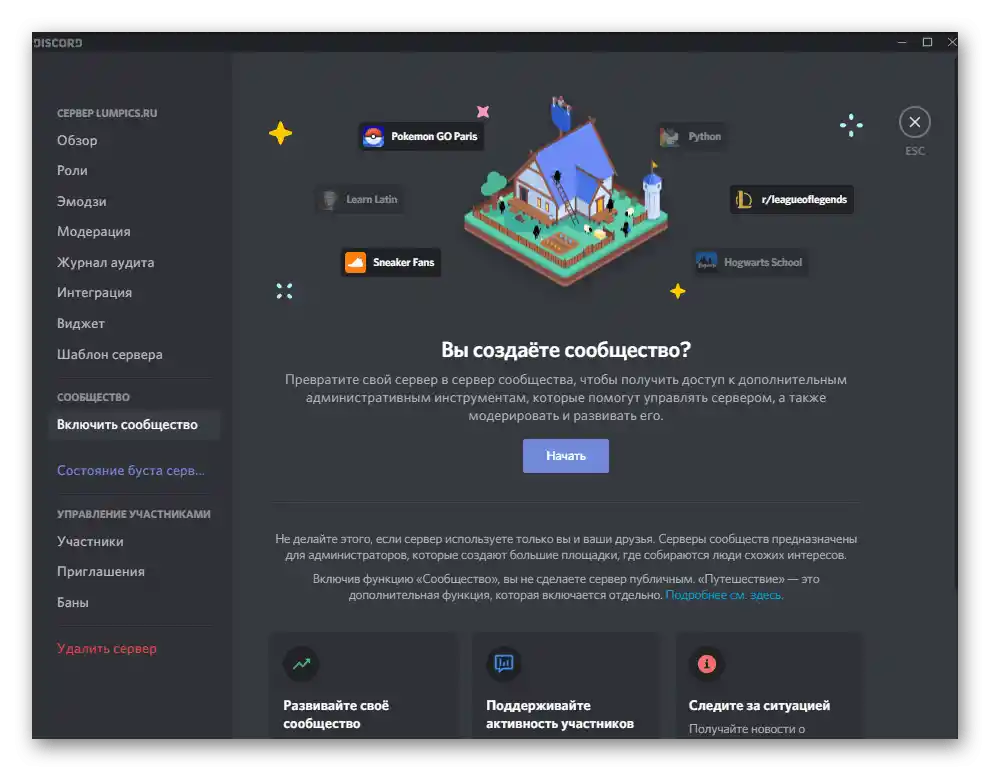
При підключенні спільноти обов'язково ознайомтеся з усіма кроками, що відображаються на екрані, і виконайте ті, що необхідні для нормального переносу.
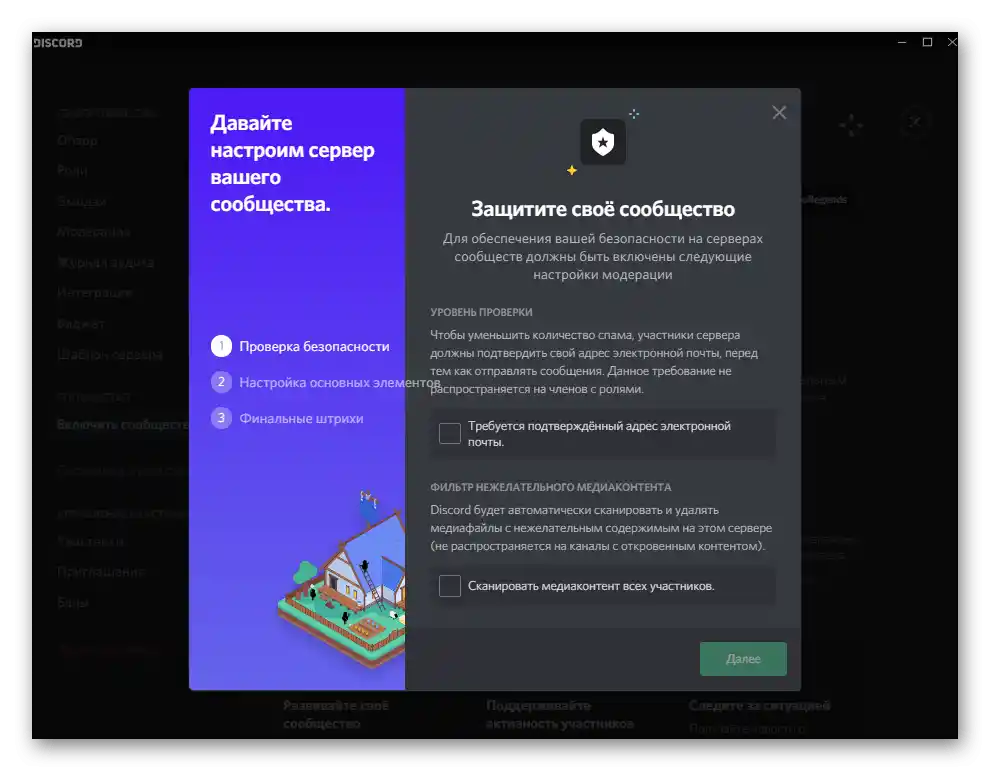
На цій же сторінці спільноти прочитайте інформацію про те, які додаткові функції адміністрування відкриваються, якими особливостями вони володіють і які труднощі можуть виникнути при взаємодії.
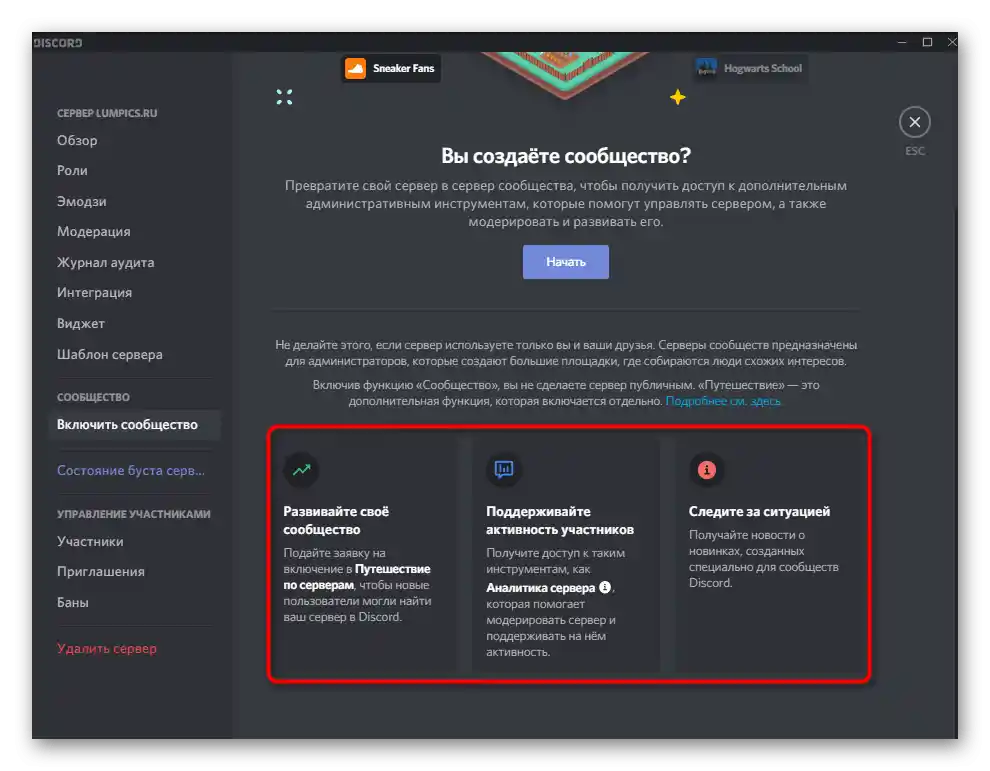
Бустинг сервера
У розділі "Стан буста сервера" можна подивитися поточний результат його розвитку, яке забезпечують звичайні учасники. У будь-кого з них є доступ до платних функцій, що використовуються для підтримки проекту.
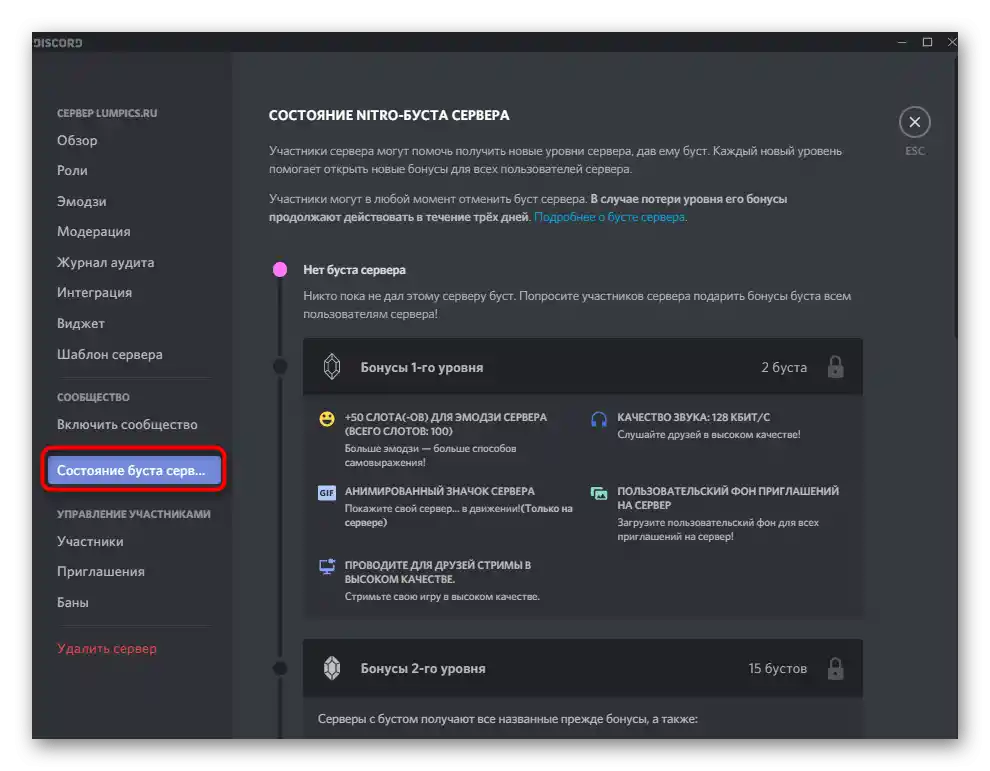
На сторінці відображаються надані бонуси та відомості про те, як їх застосувати на практиці. Відповідно, якщо ніхто з користувачів не займається бустингом вашого сервера, у цьому вікні з'явиться повідомлення з текстом "Немає буста сервера".
Управління учасниками
Окремої уваги заслуговує меню, в якому здійснюється управління всіма вступившими учасниками. Тут відображається не лише їхній список, але й виконується присвоєння нових ролей, видалення старих, видача банів або виключення зі спільноти.
- Для початку перейдіть у відповідне меню, натиснувши на рядок на панелі зліва.У списку учасників знайдіть того, чиї параметри хочете редагувати.
- Натисніть на кнопку з плюсом, якщо бажаєте призначити учаснику одну з існуючих на сервері ролей. З випадаючого списку самостійно оберіть підходящий варіант або ж скористайтеся наявним рядком пошуку.
- Якщо натиснути на три вертикальні крапки праворуч від імені користувача, можна викликати контекстне меню управління ним. Так здійснюється вимкнення звуку, зміна нікнейму на сервері, управління ролями та копіювання ID користувача.
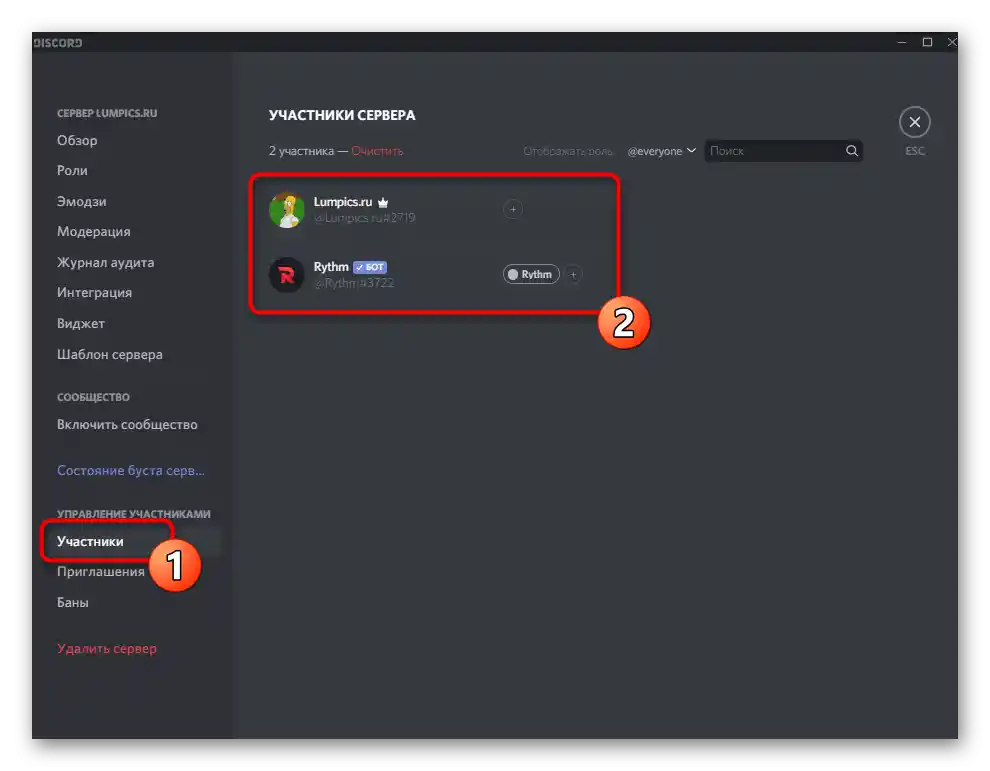
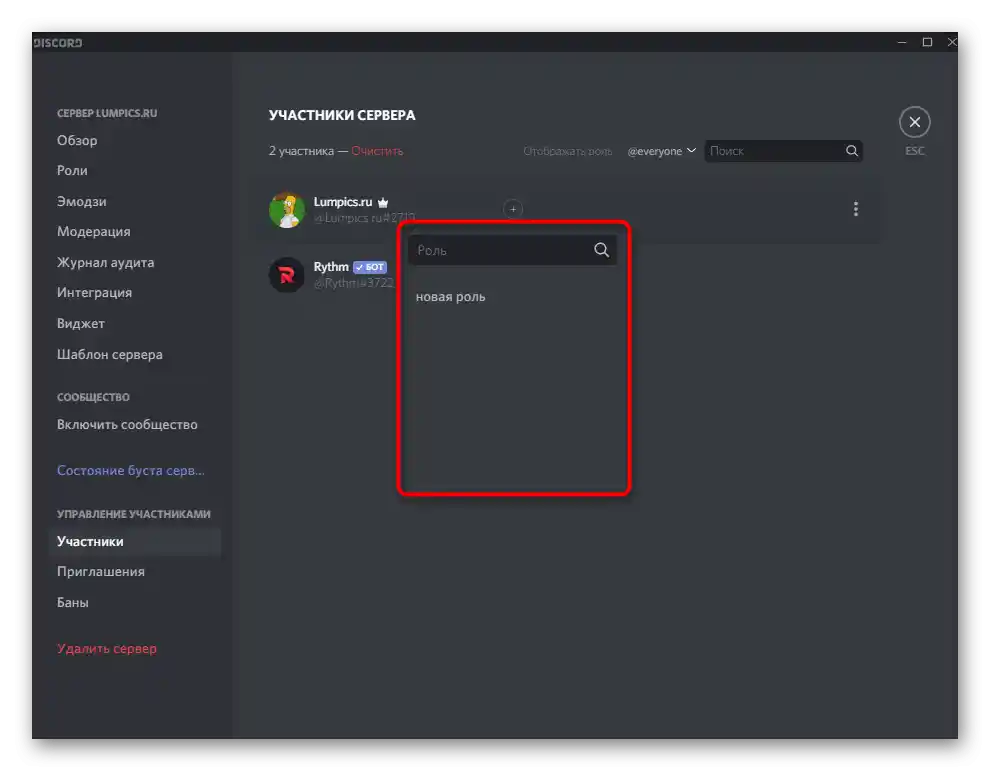
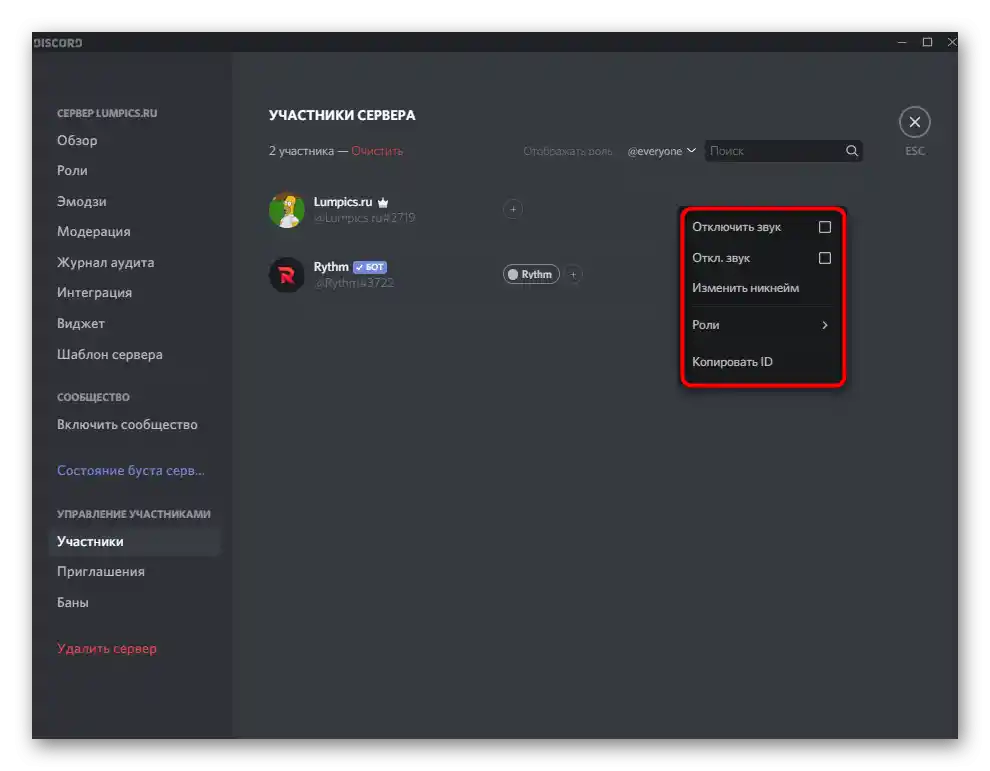
Перевірка запрошень
Відомо, що будь-який член сервера може створити посилання-запрошення і надіслати його своїм друзям, щоб при переході за ним вони могли одразу підключитися до каналу і почати спілкування. Іноді важливо відстежувати стан усіх посилань для запрошення і розуміти, які з них найефективніші. Для цього в меню з налаштуваннями сервера потрібно вибрати пункт "Запрошення" і переглянути всі присутні там рядки.
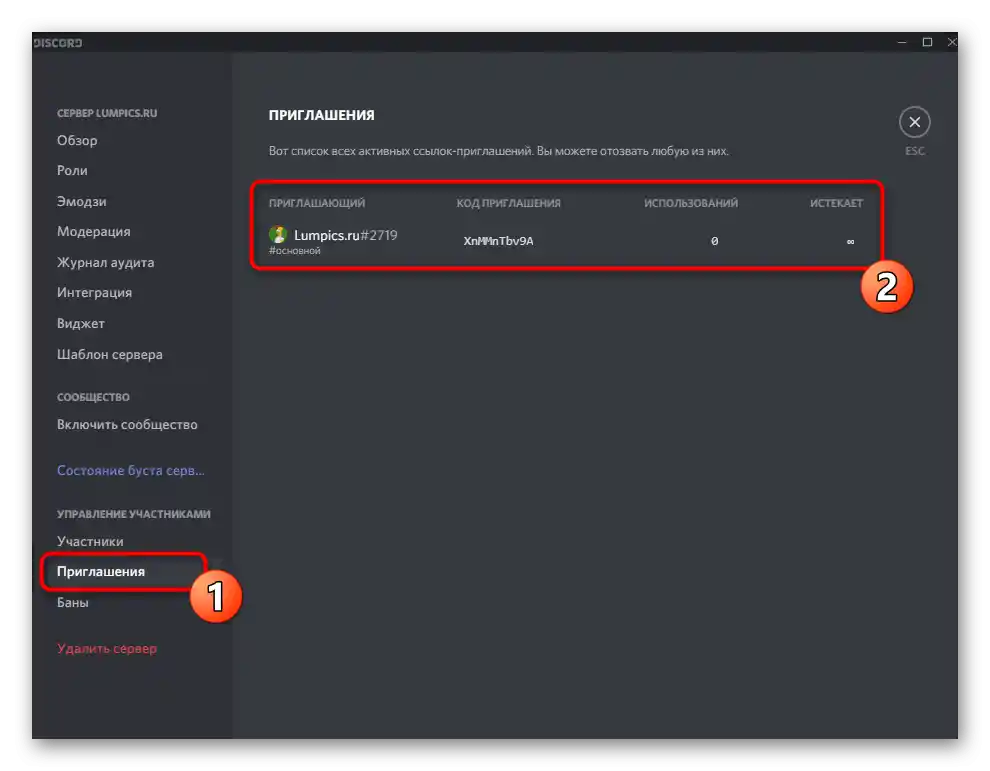
Якщо вважаєте, що деякі запрошення потрібно видалити, оскільки вони захаращують список або взагалі не використовуються, наведіть курсор миші на відповідний рядок і натисніть на з'явившийся хрестик.
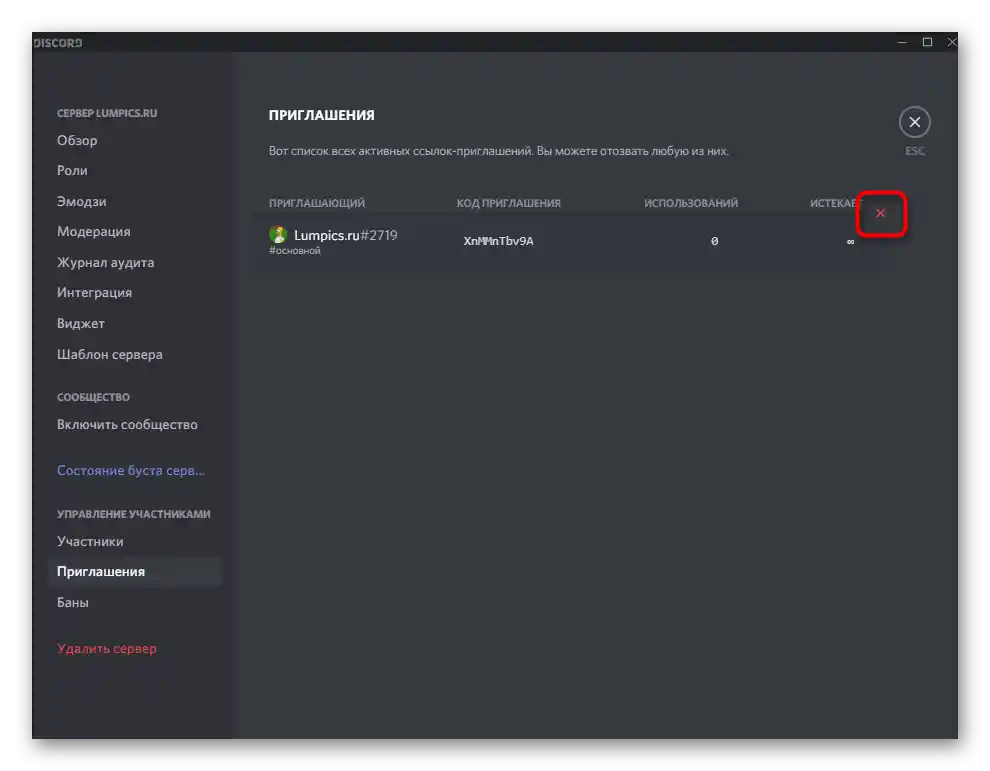
Бани
Завершальний розділ з загальними налаштуваннями сервера — "Бани". У ньому знаходиться список усіх користувачів, які знаходяться в бані на даному проекті. Відповідно, розбан відбувається теж тут, а право на це має лише творець сервера та призначений адміністратор. Розгорнуто про те, як здійснюється управління банами на сервері, читайте далі.
Докладніше: Як розбанити в Discord
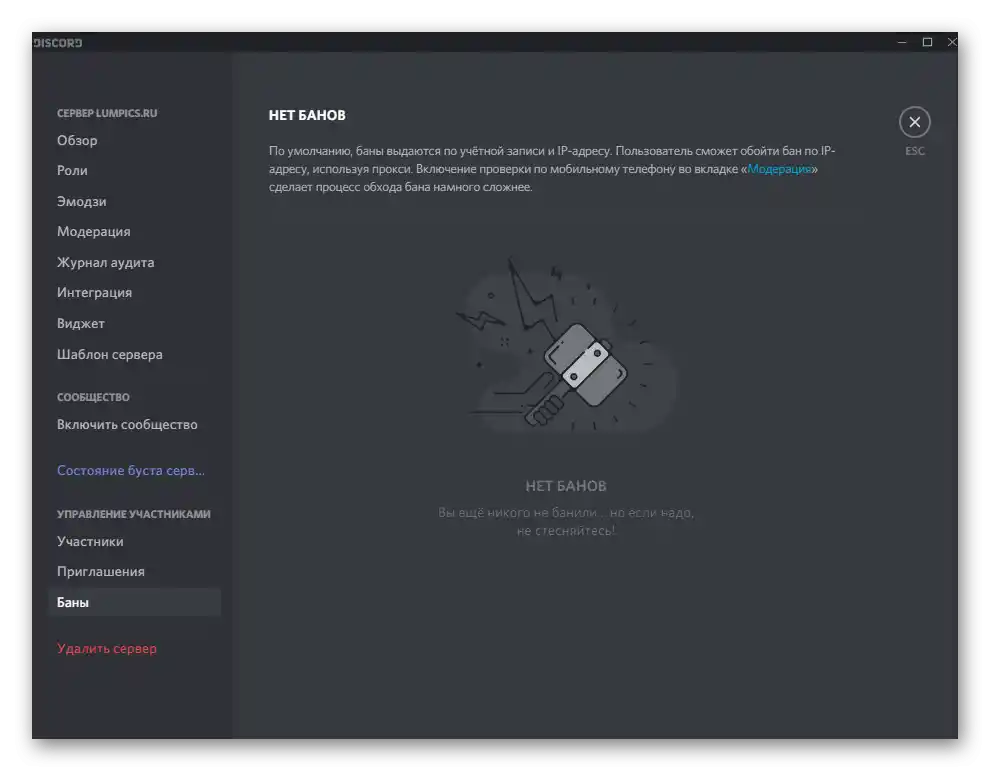
Робота з каналами
Канали — основні складові сервера, де і відбувається все спілкування. В першу чергу необхідно створити потрібну кількість каналів, щоб задовольнити всі тематичні напрямки сервера і вирішити, які з груп будуть виключно для адміністрації або оголошення новин.В окремому нашому матеріалі вже розказано про те, як правильно створювати голосові та текстові канали і якими налаштуваннями вони володіють.
Докладніше: Як створити канал у Discord
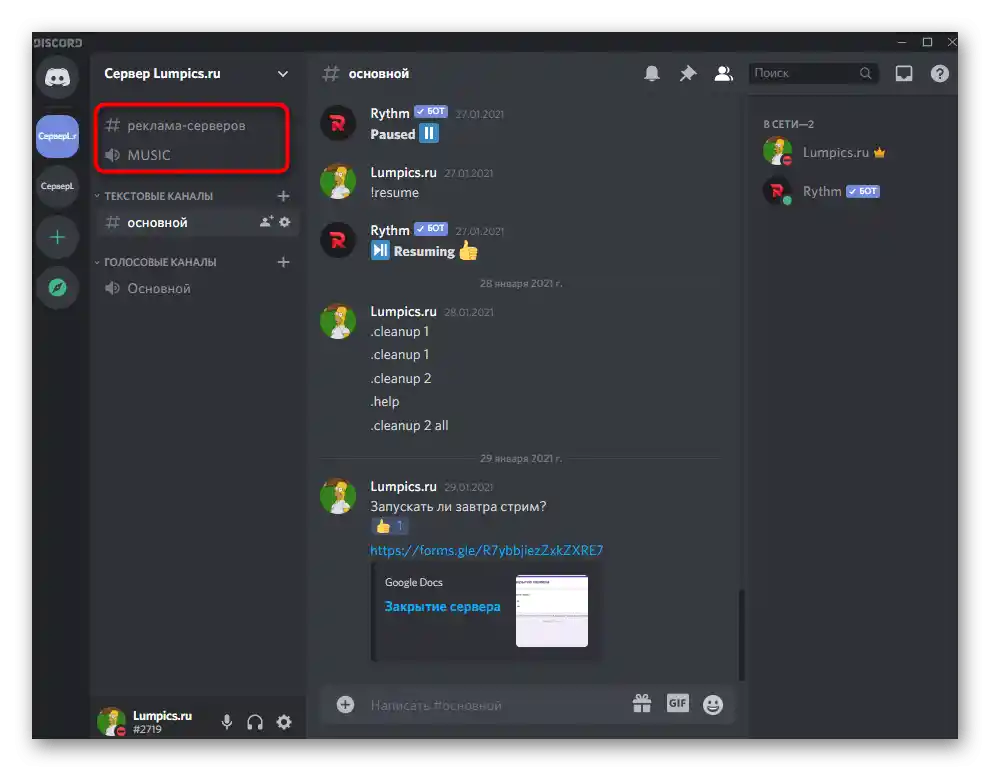
Якщо знадобиться внести зміни на створеному каналі, зробити це можна через його налаштування. При цьому кожен тип має унікальні параметри.
- Клацніть правою кнопкою миші на необхідному каналі і подивіться на список доступних дій у з'явленому контекстному меню. Там ви можете видалити канал, заглушити його, налаштувати сповіщення або перейти до налаштувань.
- Нове вікно відкриється в категорії "Огляд", яка призначена для редагування основних параметрів. Назва каналу змінюється в окремому полі, а нижче знаходиться інший блок для додавання опису, який читають учасники для розуміння тематики каналу. Активуйте повільний режим, встановивши тим самим обмеження на кількість відправлених повідомлень у вказаний термін.
- Наступна важлива категорія — "Права доступу". Окрім можливості перевести канал у приватний, щоб додати в нього виключно обраних учасників, можна перейти до розширених параметрів доступу, які аналогічні тим, що ви бачили під час створення ролей. Виберіть окрему роль або користувача, щоб задати йому права перебування на каналі.
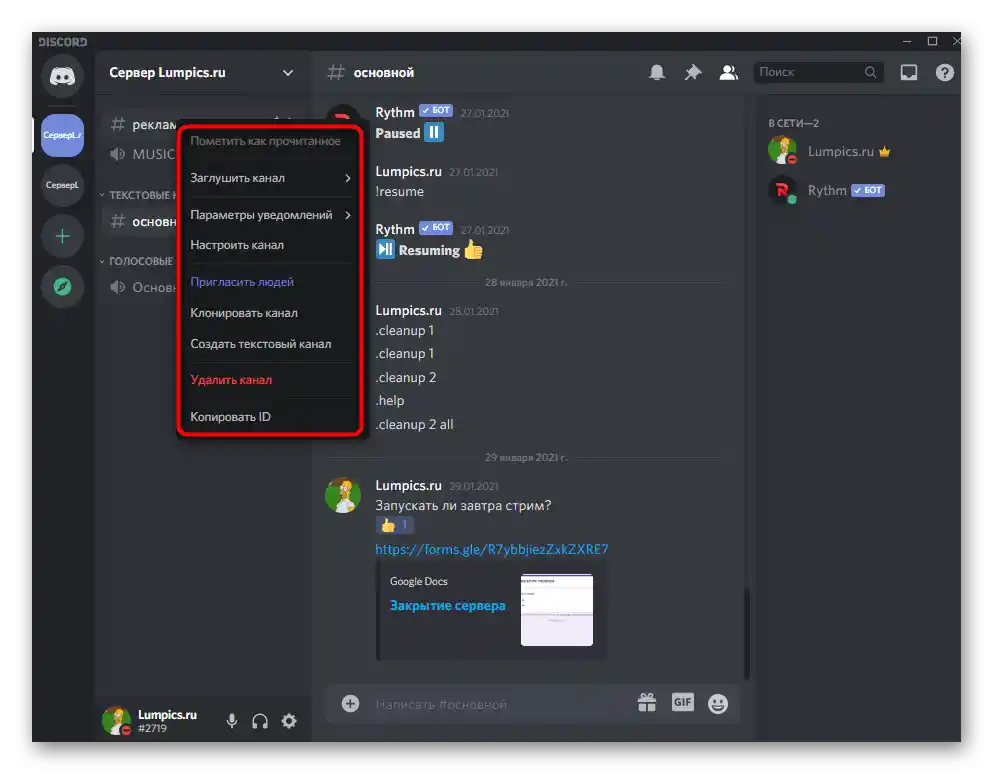
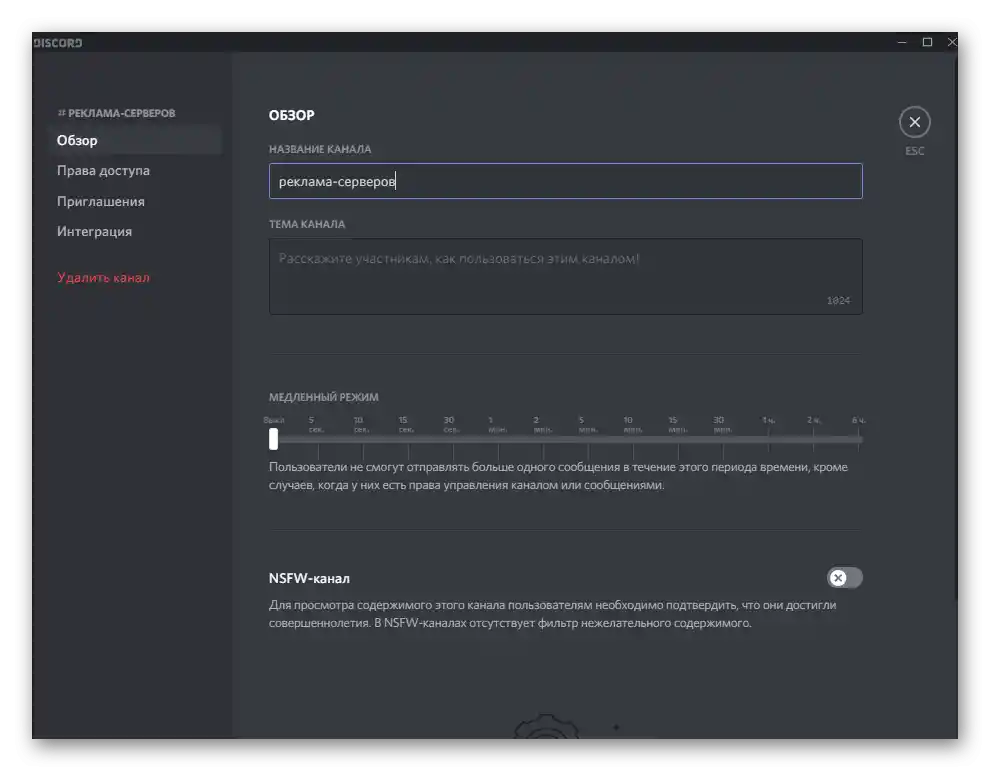
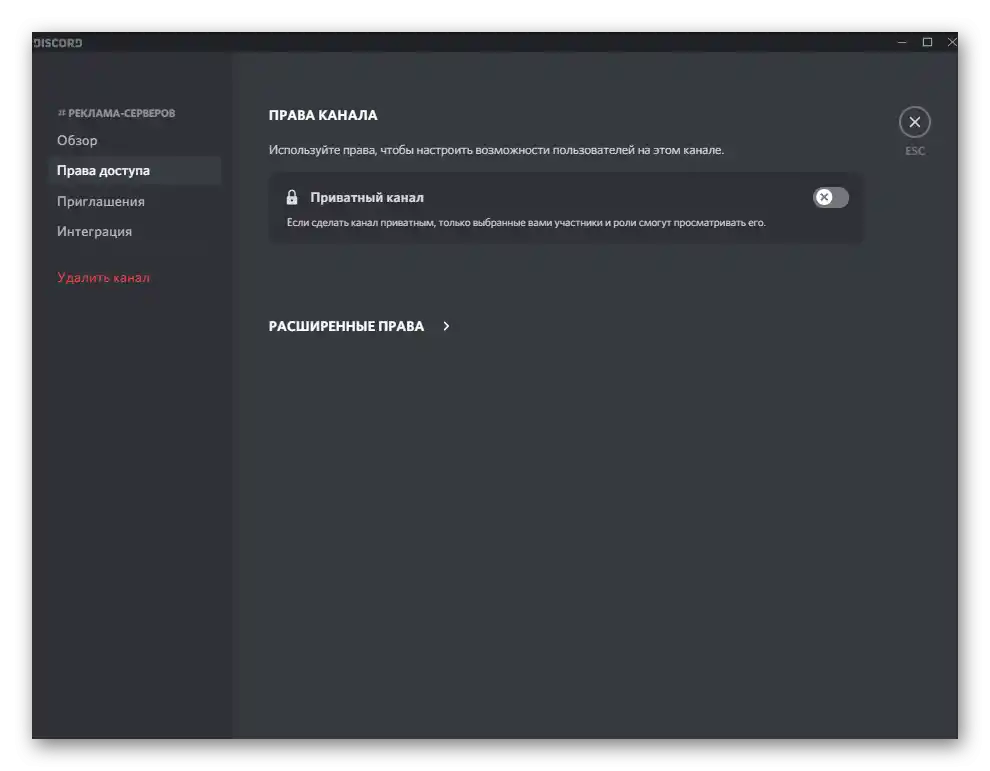
Окремо відзначимо, що в меню сервера, що відкривається при натисканні на його назву, є пункт "Створити категорію". Використовуйте його, якщо хочете групувати деякі канали і задати для них спеціальні правила. Для категорії задається унікальна назва і права доступу, тому не доведеться редагувати налаштування кожного окремого каналу, що додається в цю категорію.
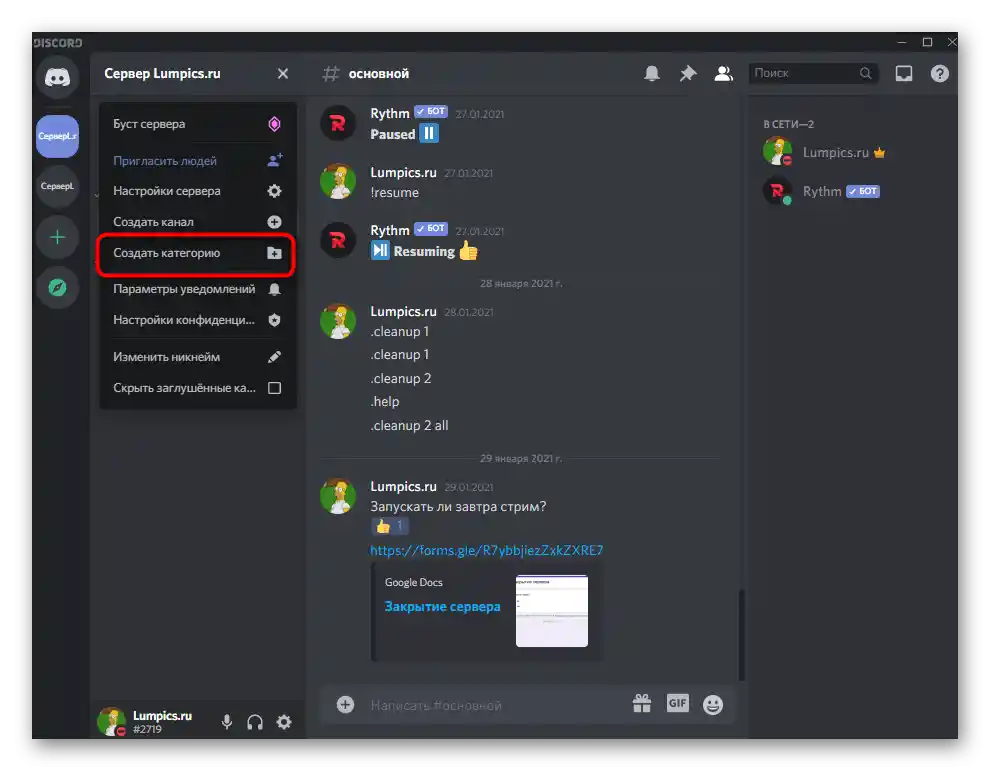
Додавання ботів
Напевно, найголовніше налаштування — додавання ботів на сервер, оскільки різні інструменти вносять безліч функціональних особливостей, значно спрощують процес управління сервером і роблять перебування користувачів унікальним.Авторизація ботів зазвичай відбувається через їхній офіційний сайт або відкриту платформу.
Докладніше: Додавання бота на сервер у Discord
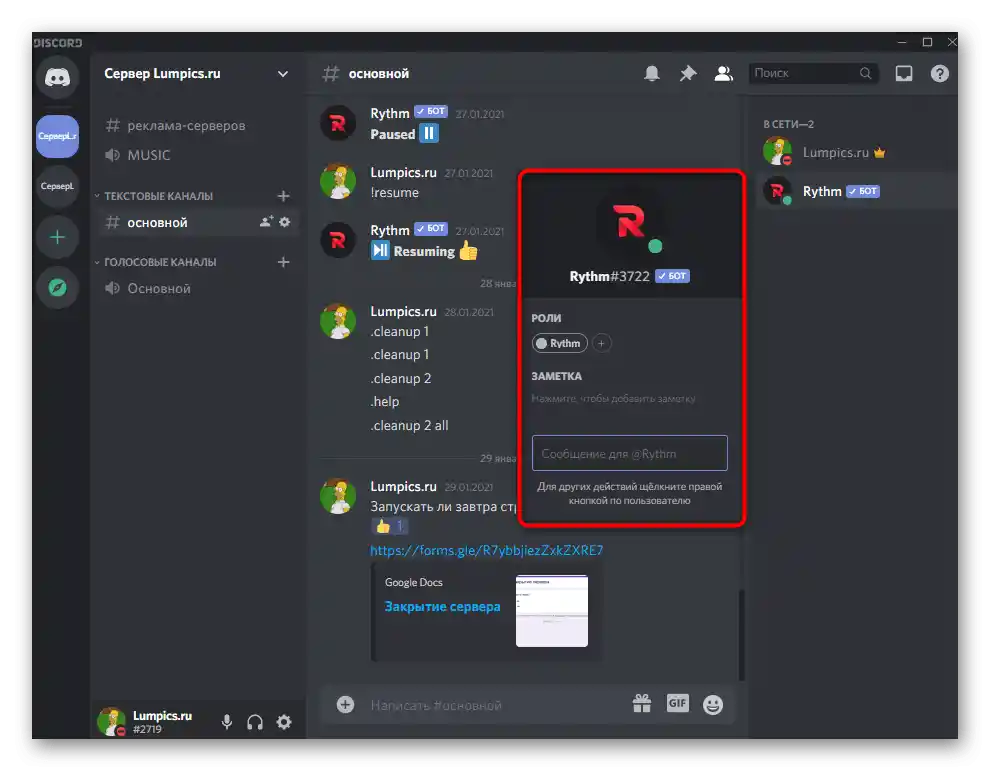
Що стосується вибору ботів, то тут усе залежить від особистих уподобань кожного творця ігрового, розважального або навчального проєкту. Існує чимало ботів для адміністрування, відтворення музики, проведення розіграшів, створення ігор та іншого контенту. З деякими з них пропонуємо ознайомитися в повноформатному огляді за наступним посиланням.
Докладніше: Корисні боти для Discord