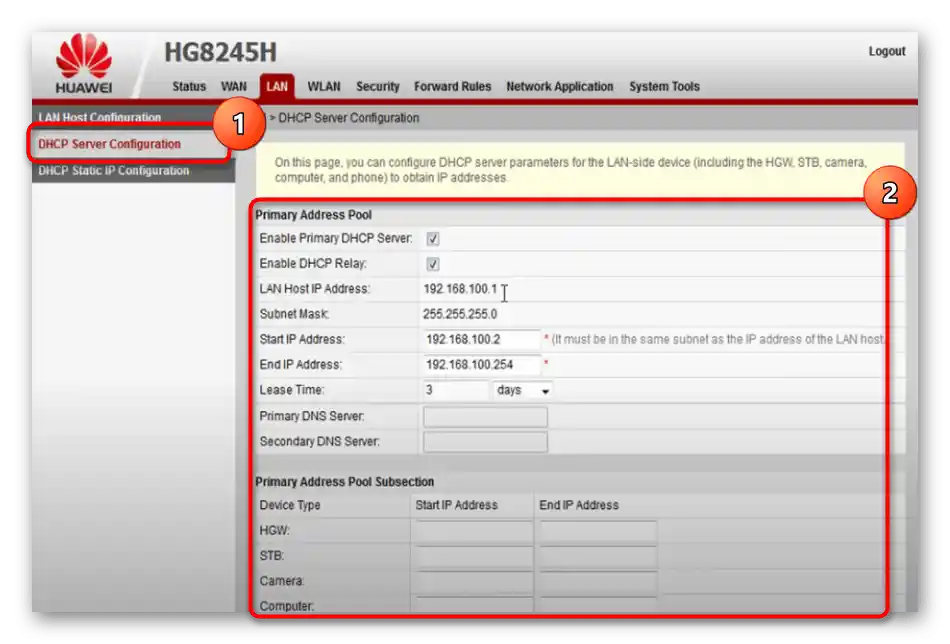Зміст:
Крок 1: Підключення роутера до комп'ютера
Перш за все, необхідно підключити роутер Huawei HG8245H до комп'ютера, якщо цього не було зроблено раніше. Найкраще використовувати LAN-кабель, який забезпечить стабільне з'єднання і дозволить увійти у веб-інтерфейс для виконання подальших операцій, пов'язаних з редагуванням параметрів. У іншій нашій статті автор пояснює, як підключити будь-який маршрутизатор до комп'ютера і зробити це правильно.
Детальніше: Підключення комп

Крок 2: Авторизація у веб-інтерфейсі
Усі дії, що стосуються зміни конфігурації розглянутого маршрутизатора, відбуваються в його фірмовому інтернет-центрі. У більшості випадків він не змінюється і залишається оригінальним, однак Ростелеком міг встановити свою прошивку, і тоді зовнішній вигляд меню трохи відрізняється від того, який ви побачите далі. Проте на процес авторизації це ніяк не впливає. Вам потрібно знайти адресу, логін і пароль для переходу до налаштувань. Інформація розташована на задній наклейці пристрою, а якщо з її визначенням виникли труднощі, ознайомтеся з наступним керівництвом.
Детальніше: Як визначити логін і пароль для входу в налаштування роутера
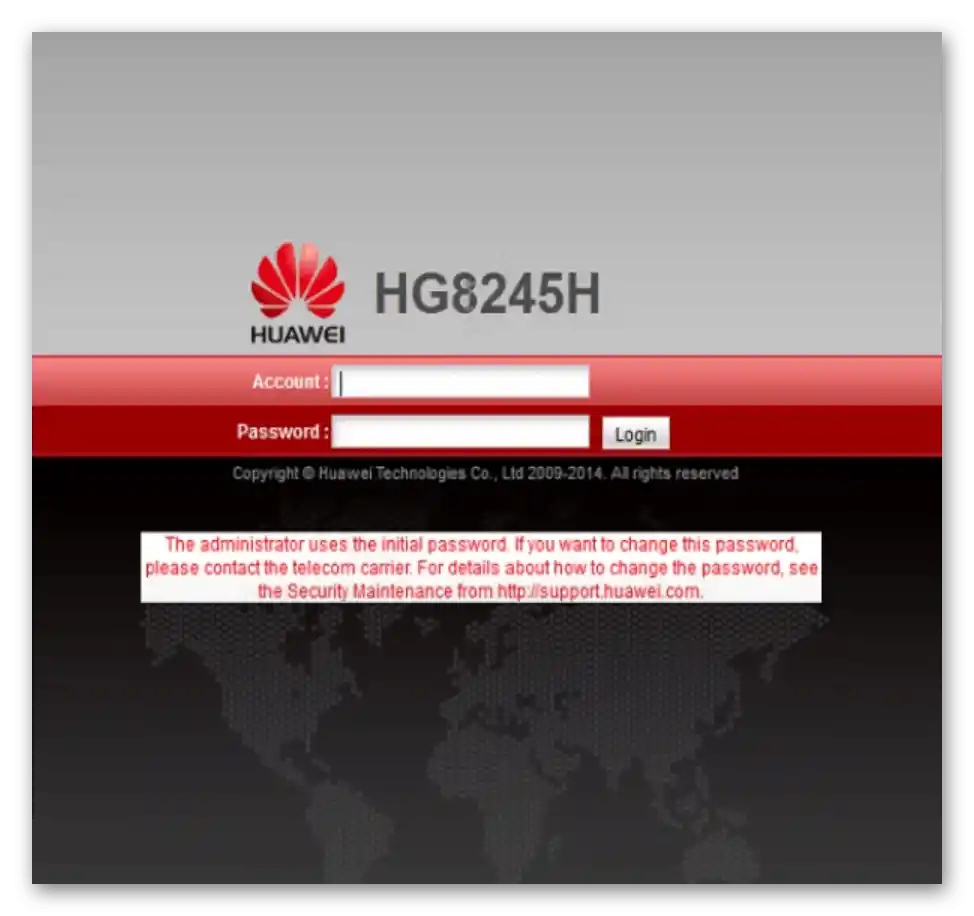
Залишається тільки перейти за отриманою адресою в будь-якому зручному браузері і ввести авторизаційні дані. Цій темі також присвячена інша стаття на нашому сайті, де всі способи базуються саме на моделях від Huawei. Відповідно, наведені інструкції підійдуть і для розглянутої моделі маршрутизатора.
Детальніше: Вхід у веб-інтерфейс роутерів від Huawei
Крок 3: Перші дії в інтернет-центрі
Після успішного входу в інтернет-центр ви автоматично будете перенаправлені до розділу для редагування авторизаційних даних.Розробники рекомендують змінити ім'я користувача та встановити пароль, щоб сторонні (зазвичай сусіди) не змогли отримати доступ до інтерфейсу та змінити конфігурацію.
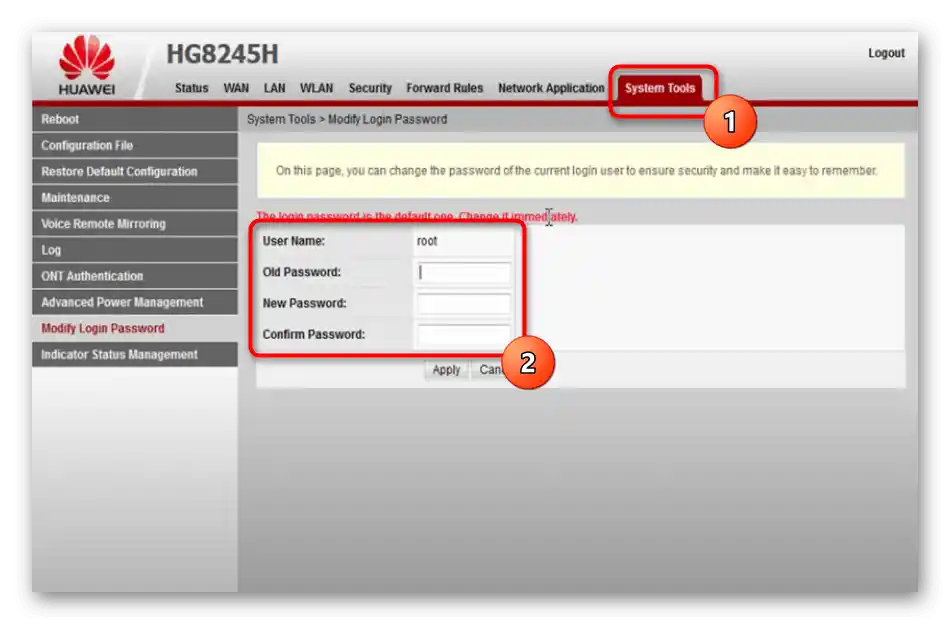
По завершенню налаштування зміни вступають в силу, і маршрутизатор відправляється на перезавантаження. Наступний вхід у це меню здійснюйте вже з новим ім'ям користувача та паролем.
Крок 4: Параметри WAN
Найважливіші параметри, які безпосередньо впливають на підключення, стосуються WAN, оскільки саме за цим протоколом відбувається отримання даних від провайдера через відповідний кабель. Саме в розділі з аналогічною назвою і здійснюється редагування параметрів для вибору типу з'єднання.
- Відкрийте вкладку "WAN" та виберіть існуюче підключення для його налаштування або створіть нове.
- Серед з'явлених налаштувань знайдіть пункт "PPPoE" та відмітьте його маркером. Якщо в договорі або в інструкції від провайдера сказано, що потрібно використовувати інший протокол, активуйте його та налаштуйте відповідно до наданої інформації.
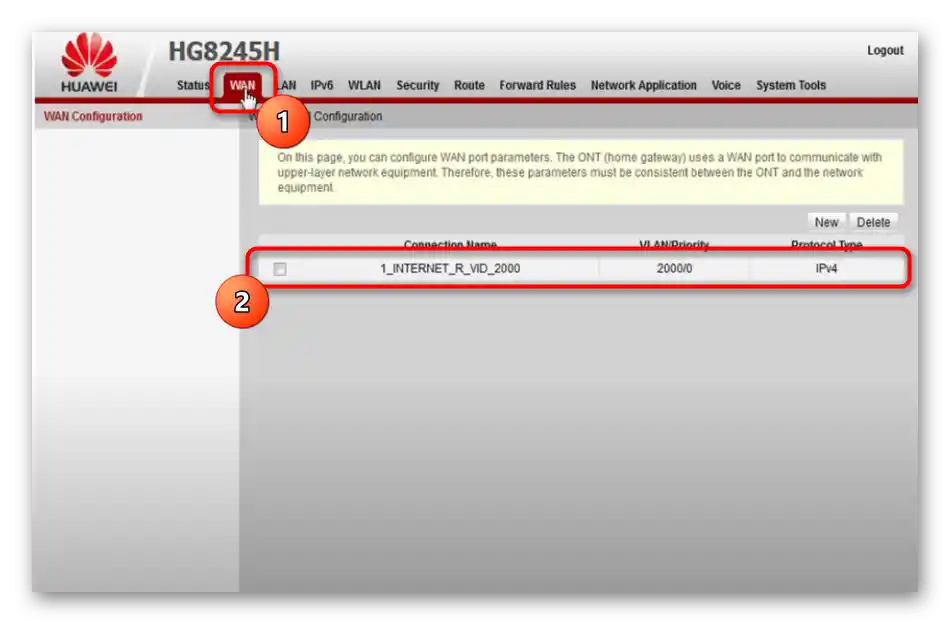
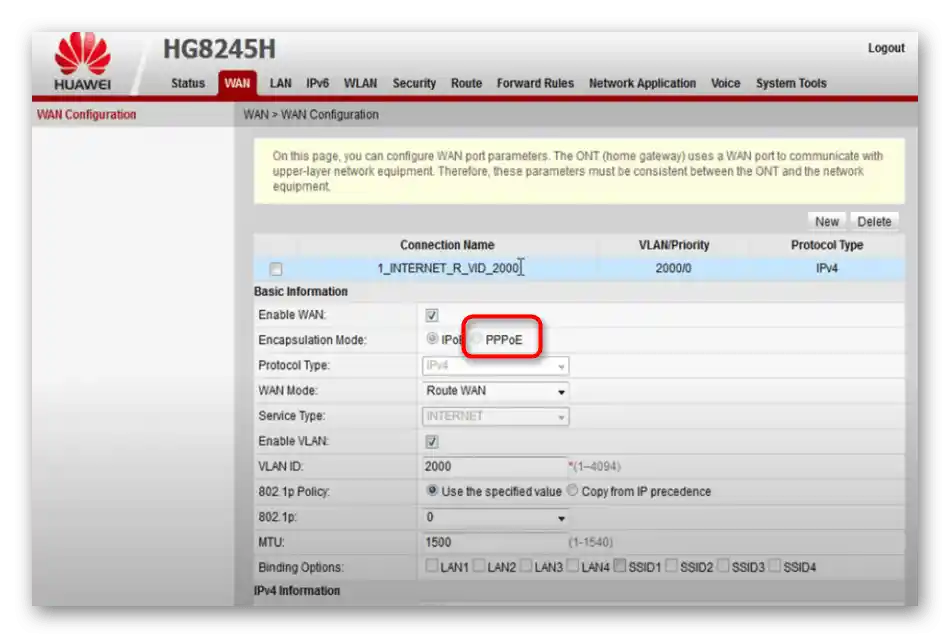
Зверніть увагу, що при використанні протоколу PPPoE провайдер обов'язково надає логін та пароль для авторизації в мережі. Цю інформацію потрібно вводити в налаштуваннях маршрутизатора при відображенні окремих полів. Якщо ви не знаєте, що саме слід вказати, зв'яжіться з технічною підтримкою Ростелеком і задайте представнику компанії питання, що вас цікавить. Можливо, виявиться, що постачальник інтернет-послуг підключив вас за протоколом динамічного IP, тоді інтернет повинен з'явитися одразу після підключення маршрутизатора
Крок 5: Безпровідна мережа
Зараз більшість клієнтів, окрім LAN-підключення, використовують безпровідну мережу, з'єднуючи пристрій з роутером за допомогою Wi-Fi. Кожен роутер роздає свою власну мережу, що має унікальні параметри. Саме їх і потрібно редагувати через веб-інтерфейс маршрутизатора, забезпечивши нормальне функціонування точки доступу.
- Для цього перейдіть на вкладку "WLAN" та обов'язково відмітьте галочкою пункт "Enable WLAN".
- Виберіть наявне підключення та видаліть його за допомогою спеціально відведеної кнопки.Після цього створіть нове, щоб з нуля налаштувати його так, як потрібно саме вам.
- Введіть будь-яке зручне ім'я мережі в полі "SSID Name". Воно використовується для пошуку даної точки доступу в списку доступних при підключенні. Додатково переконайтеся в наявності галочки біля пункту "Enable SSID".
- Тут же виберіть рекомендований метод аутентифікації, тобто захисту мережі. З випадаючого списку потрібно вказати "WPA/WPA2 PreSharedKey".
- Сам пароль для підключення вводиться в полі "WPA PreSharedKey", він повинен складатися мінімум з восьми символів. Запам'ятайте цей пароль, оскільки його доведеться використовувати при першому з'єднанні з налаштовуваною точкою доступу. Однак не турбуйтеся, ви в будь-який момент можете повернутися до веб-інтерфейсу і змінити цей ключ на будь-який інший, але тоді його доведеться вводити повторно на всіх підключених до роутера пристроях.
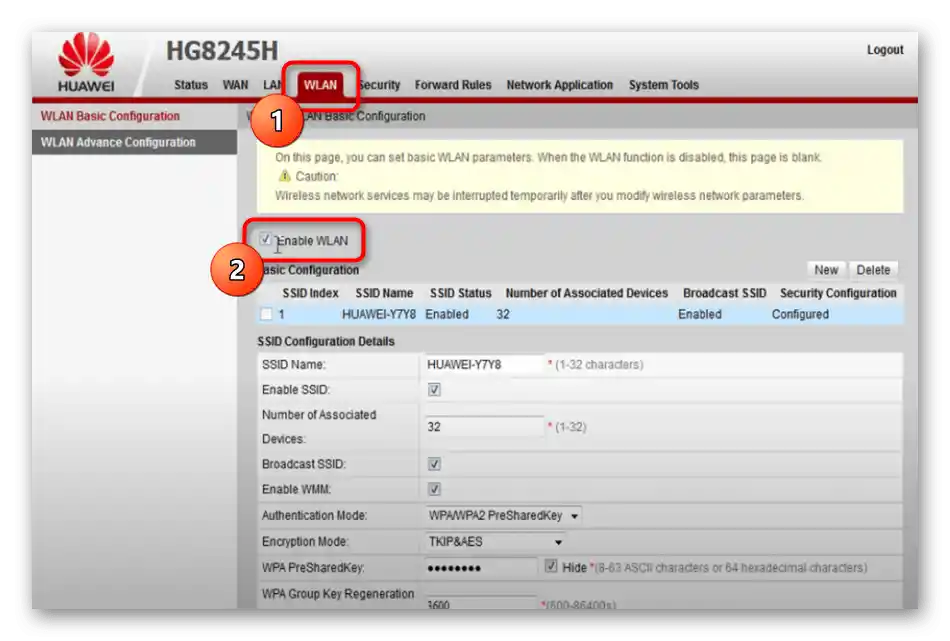
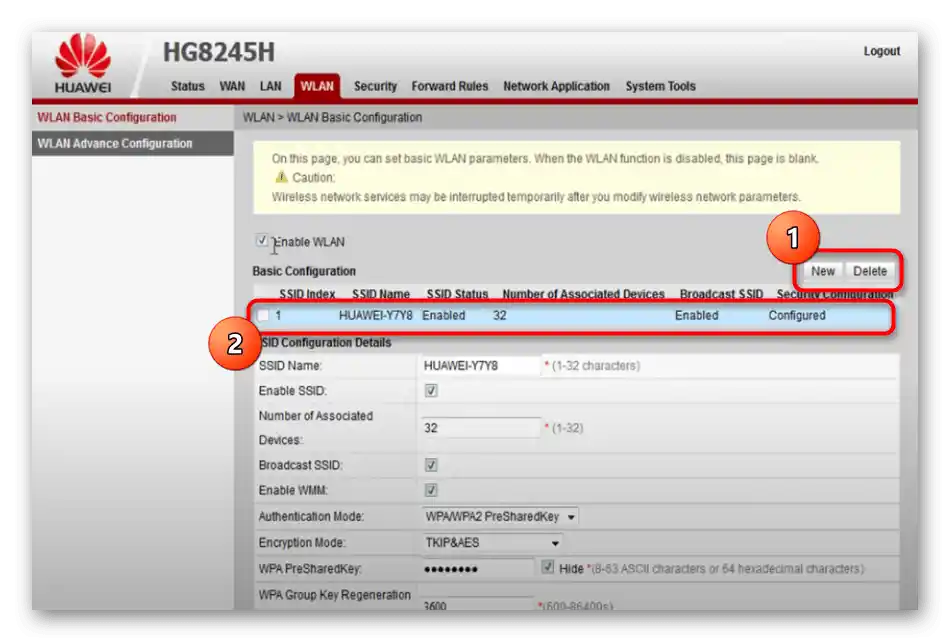
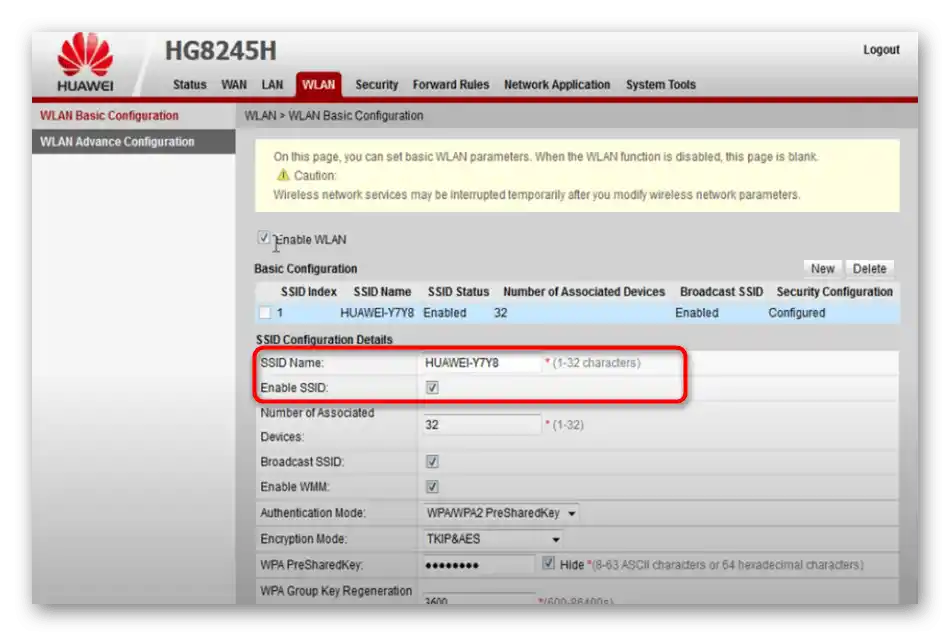
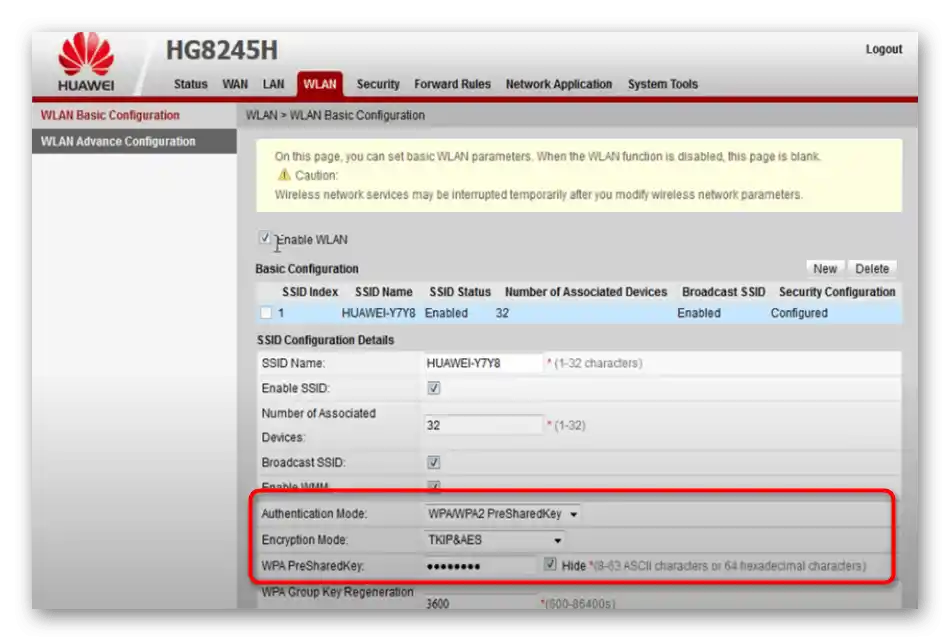
Крок 6: Локальна мережа
В завершення розберемося з параметрами локальної мережі. Зазвичай їх значення за замовчуванням влаштовують більшість користувачів, але необхідність у редагуванні може виникнути, якщо цей маршрутизатор з'єднується з іншим або відбувається налаштування корпоративної мережі. Для початку відкрийте вкладку "LAN" і погляньте на два доступних поля. У цій версії прошивки можна змінити тільки IP-адресу роутера і маску підмережі. Якщо друге поле завжди залишається без змін, то IP-адресу ви можете редагувати в залежності від потреб, наприклад, щоб уникнути конфліктів при підключенні одного роутера до іншого.
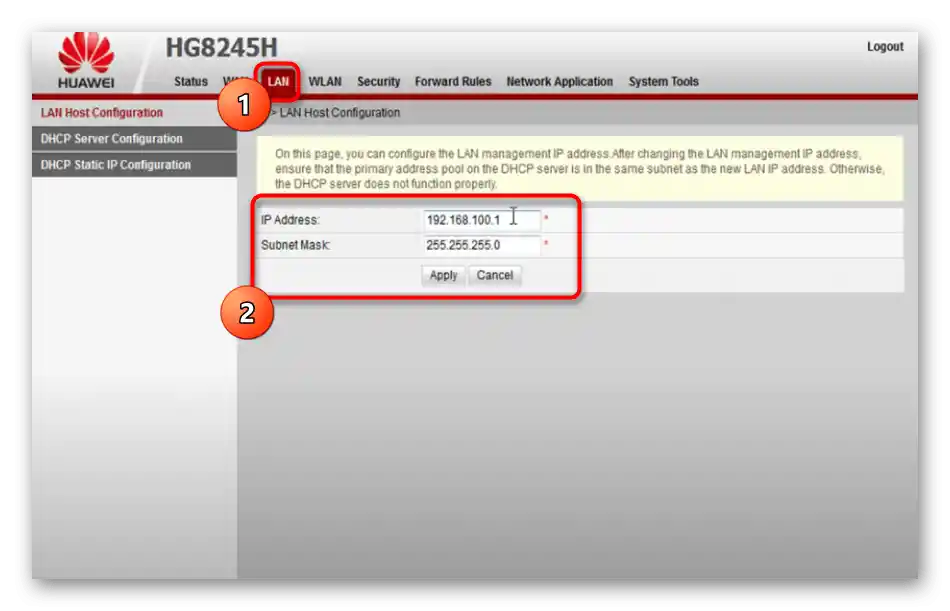
Далі перемістіть до розділу "DHCP Server Configuration" і зверніть увагу на присутні там пункти. Вимкніть DHCP-сервер, якщо маршрутизатор функціонує в режимі мосту, але при підключенні спостерігаються проблеми. Тут же можна вказати діапазон отримуваних IP-адрес для клієнтів, але зазвичай цей параметр залишається без змін.