Зміст:
- Крок 1: Завантаження OBS
- Крок 2: Завантаження StreamElements
- Крок 3: Основна налаштування StreamElements
- Крок 4: Підключення Twitch для стрімінгу
- Крок 5: Основні налаштування трансляції
- Крок 6: Додавання останніх донатів
- Крок 7: Налаштування сцен
- Крок 8: Вивід чату на стрім
- Крок 9: Перший запуск трансляції
- Питання та відповіді: 1
Крок 1: Завантаження OBS
У більшості користувачів, які читають цю інструкцію, вже є встановлена копія OBS на комп'ютері. У такому випадку ми радимо видалити всі непотрібні сцени та джерела, щоб зайнятися чистою налаштуванням для стрімінгу на Twitch. Ті, хто ще не завантажив програму, можуть перейти за посиланням нижче і зробити це.
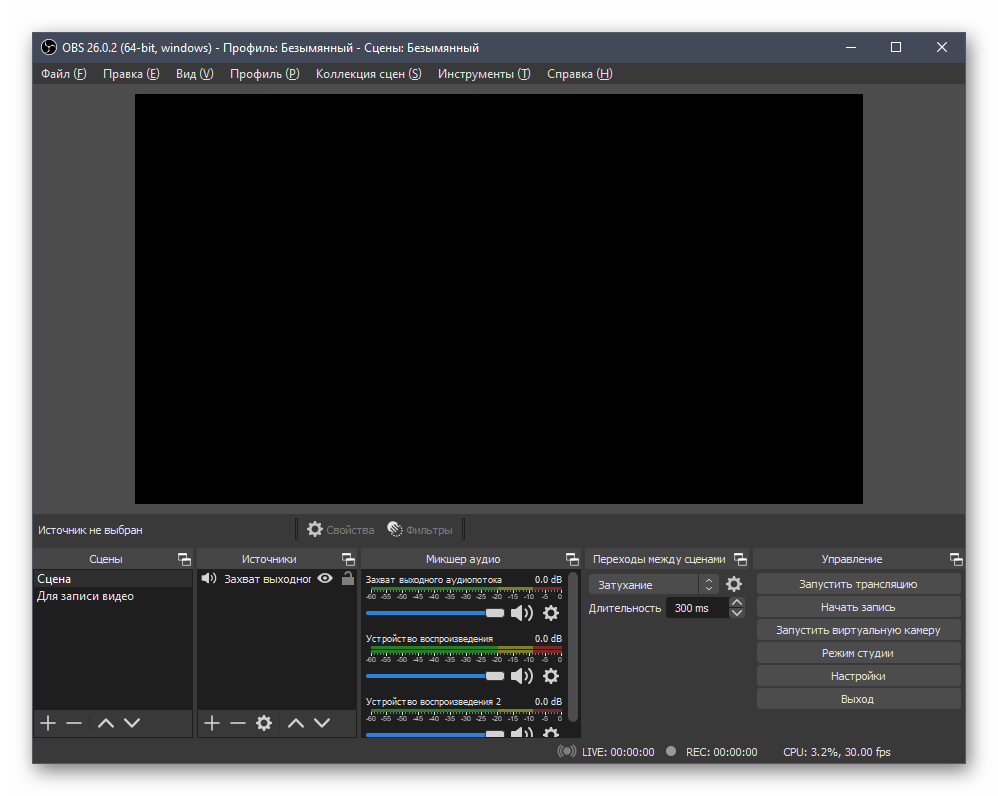
Крок 2: Завантаження StreamElements
StreamElements — допоміжне програмне забезпечення, що дозволяє додати в OBS величезну кількість віджетів, які спрощують стрімінг і моніторинг поточної трансляції. Можна обійтися і без нього, але це дуже зручне рішення, що має безліч переваг і різних інструментів, які за замовчуванням відсутні в OBS. Ми будемо використовувати StreamElements для виводу чату, активності на каналі та спрощення налаштування трансляції перед запуском.
Перейти до завантаження StreamElements з офіційного сайту
- Перейдіть за посиланням вище і почніть завантаження StreamElements на свій комп'ютер.
- Поки програма завантажується, натисніть кнопку «Login», щоб створити обліковий запис.
- Виконайте авторизацію через Twitch — це спростить процес підключення та налаштування віджетів.Не переживайте за збереження особистих даних, оскільки це велика компанія, яка має авторитет у колах стримерів і співпрацює з різними платформами.
- По завершенні запустіть отриманий виконуваний файл для початку інсталяції.
- Після відображення вітального вікна StreamElements переходьте до наступного кроку.
- Програма автоматично виявляє розташування OBS на комп'ютері та вибирає місце для встановлення, тому змінювати його не потрібно.
- Додаткову галочку «OBS Studio» не встановлюйте, оскільки основне ПЗ вже інстальоване на ПК.
- По завершенні установки зніміть галочки, що відповідають за запуск StreamElements і створення ярлика на робочому столі, оскільки ці дії не є необхідними.
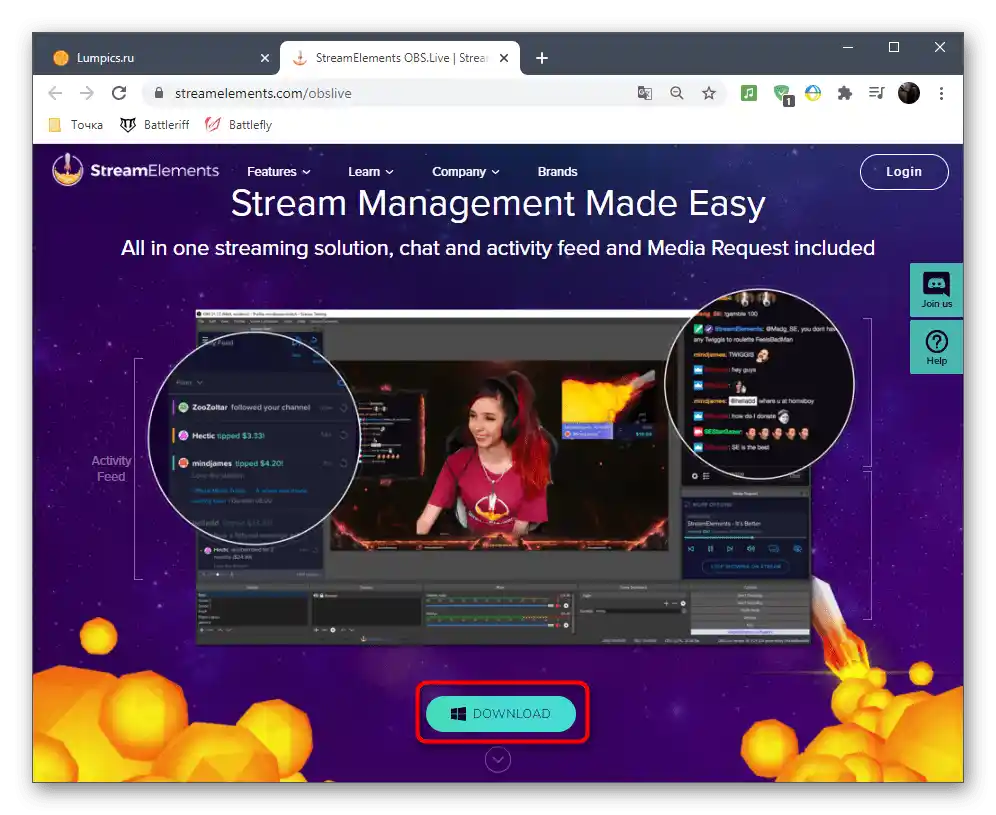
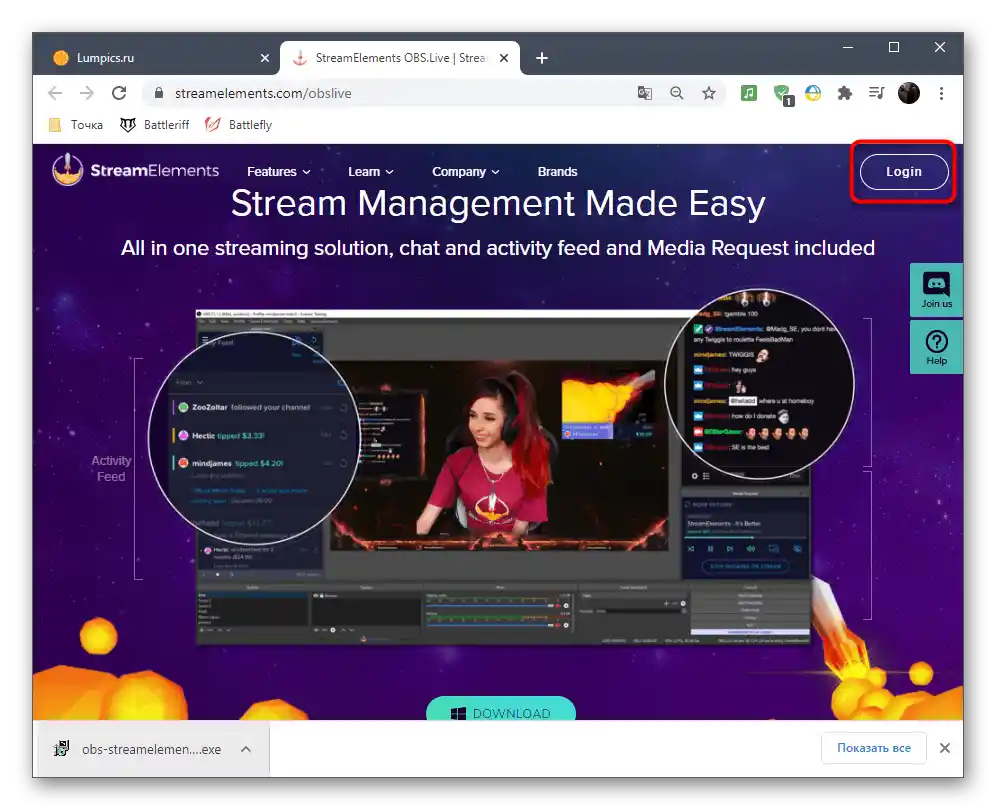
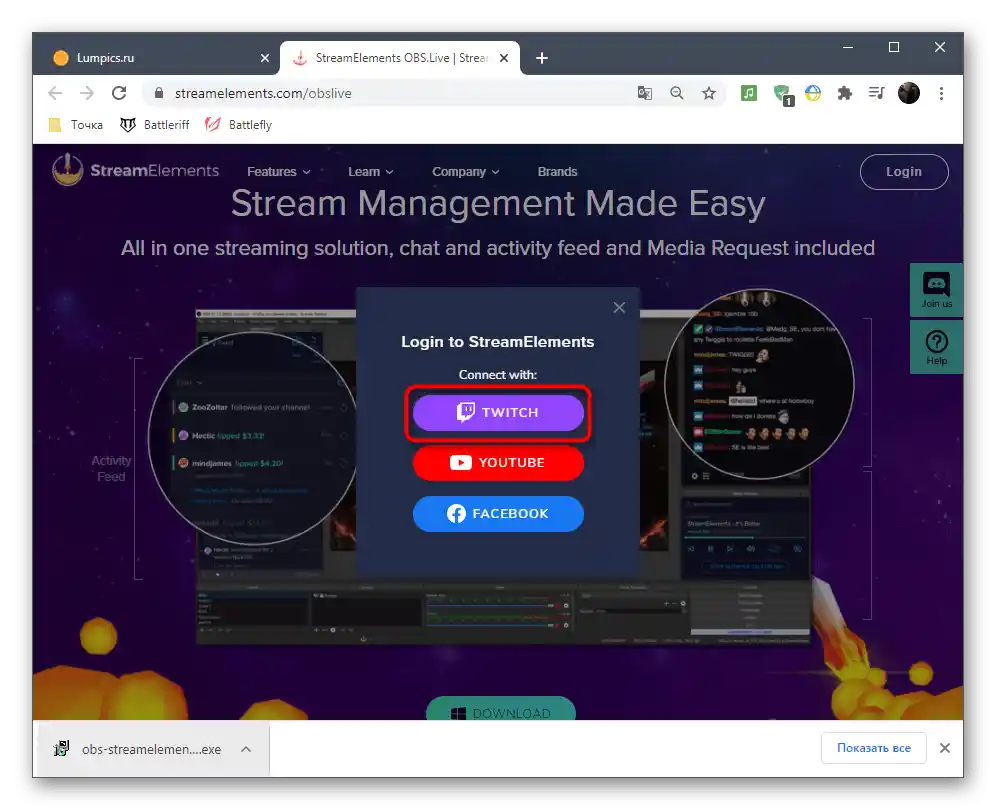
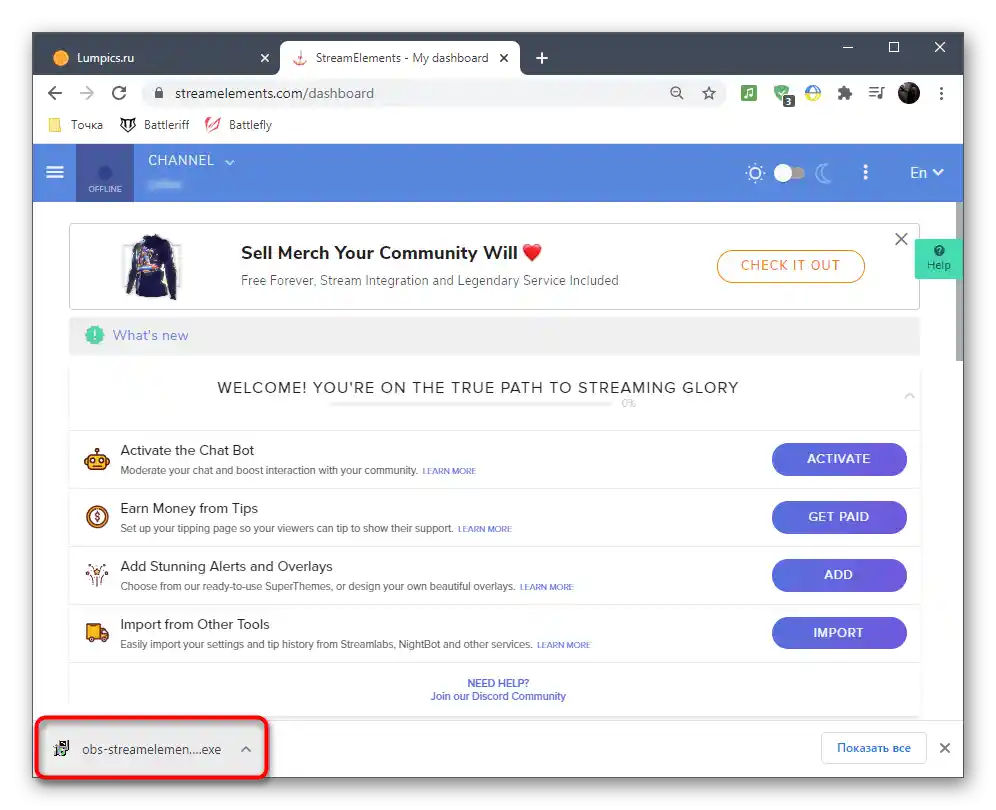
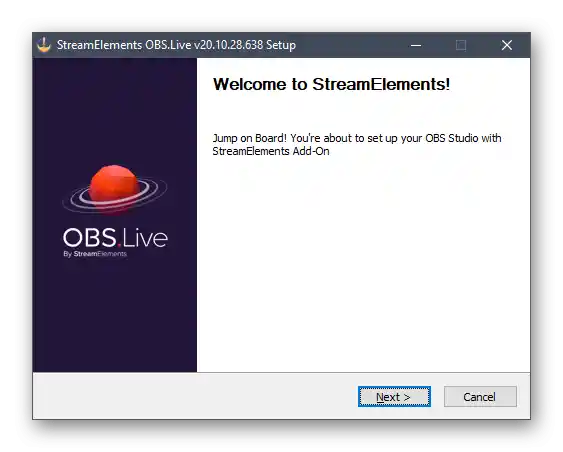
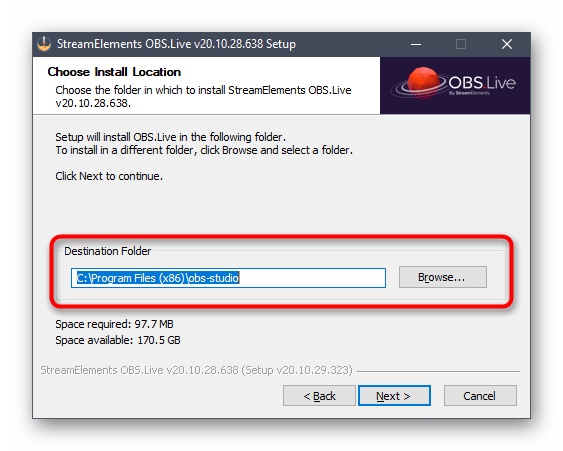
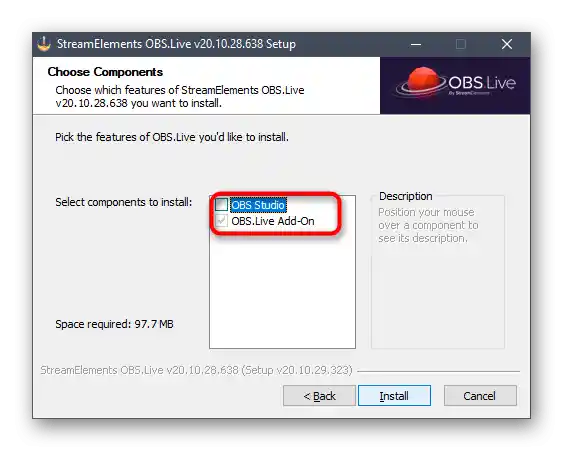
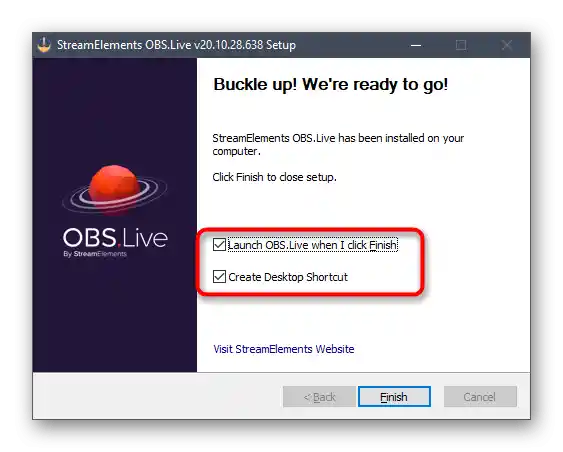
Якщо OBS знаходиться в запущеному стані, закрийте її і відкрийте повторно. Не дивуйтеся, що зовнішній вигляд трохи змінився — це викликано додаванням елементів StreamElements, з чим ми далі і розберемося.
Крок 3: Основна настройка StreamElements
Зараз час розібратися з основними параметрами щойно доданого StreamElements, оскільки після інсталяції програми зовнішній вигляд і функціональність OBS зазнали незначних змін.
- При першому запуску ви побачите вікно авторизації для OBS.Live, в якому повторно виберіть тип підключення через Twitch.
- З'явиться форма входу, де вкажіть дані свого акаунта і підтвердіть авторизацію.
- StreamElements пропонує різні доповнення для стрімів, які ми поки що пропустимо, оскільки вони не відносяться до обов'язкових елементів, але ви можете в будь-який момент повернутися до них і ознайомитися з інструментами.
- Точно так само вчиніть і з чат-ботом від StreamElements, який поки що не потрібен.
- Після завершення авторизації в головному вікні OBS ви побачите щонайменше чотири різних вікна, що відповідають за стрімінг.Рекомендуємо залишити тільки «Activity Feed» та «Chat», а управління медіа та вікно інсталяції доповнень поки закрийте.
- Працювати з цими блоками та іншими функціями StreamElements можна через однойменну вкладку в головному меню, при наведенні курсора на яку з'являється список доступних вікон і налаштувань.
- Переміщуйте блоки з чатом і активністю стріму в будь-яке зручне місце, формуючи оптимальне робоче простір.
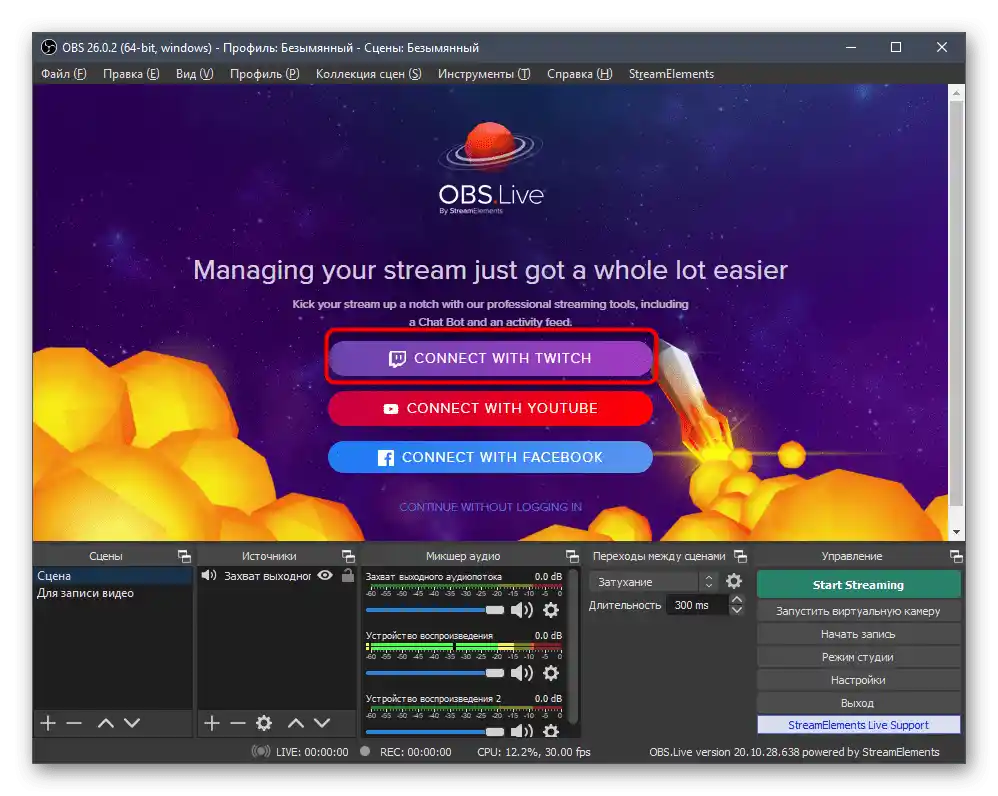
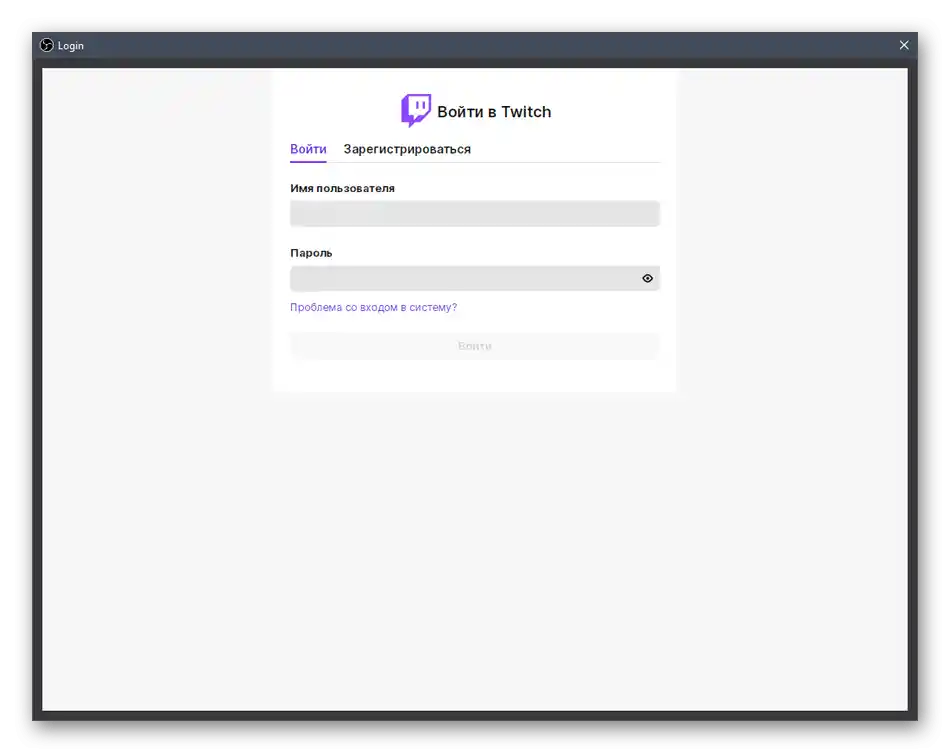
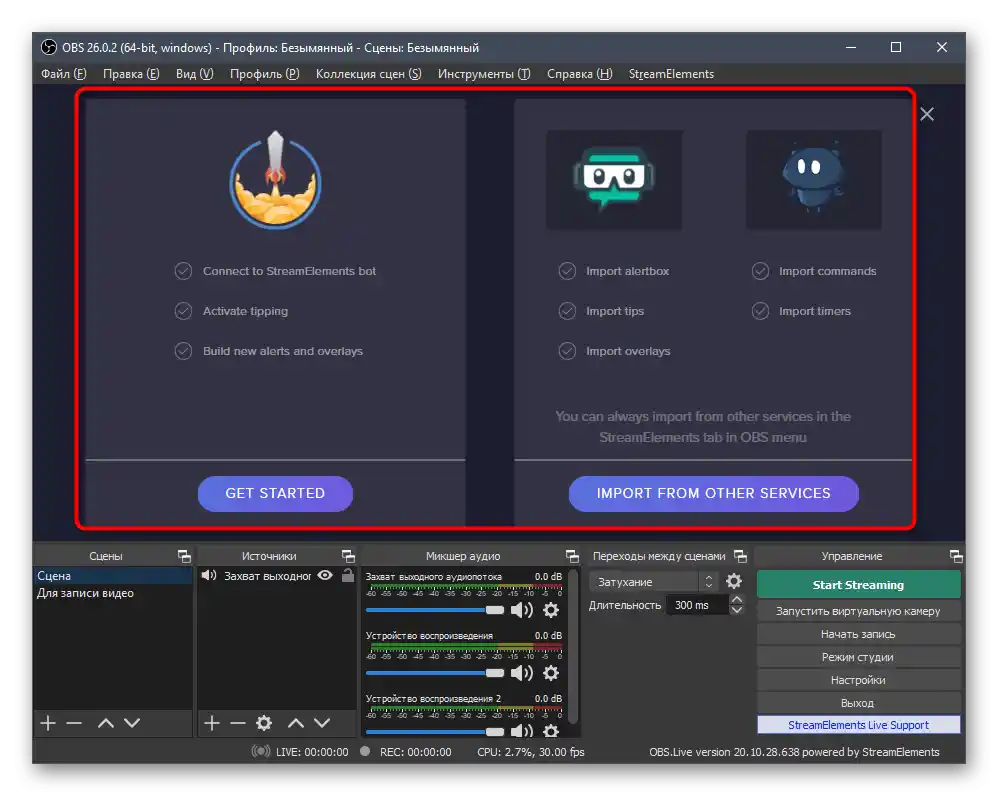
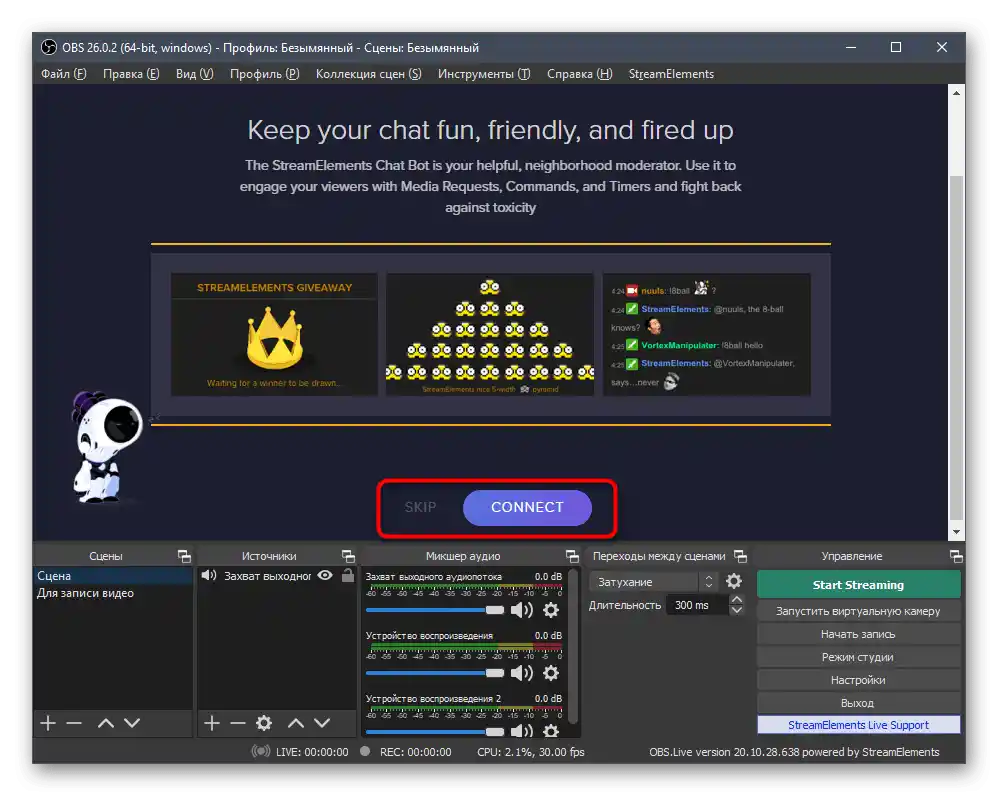
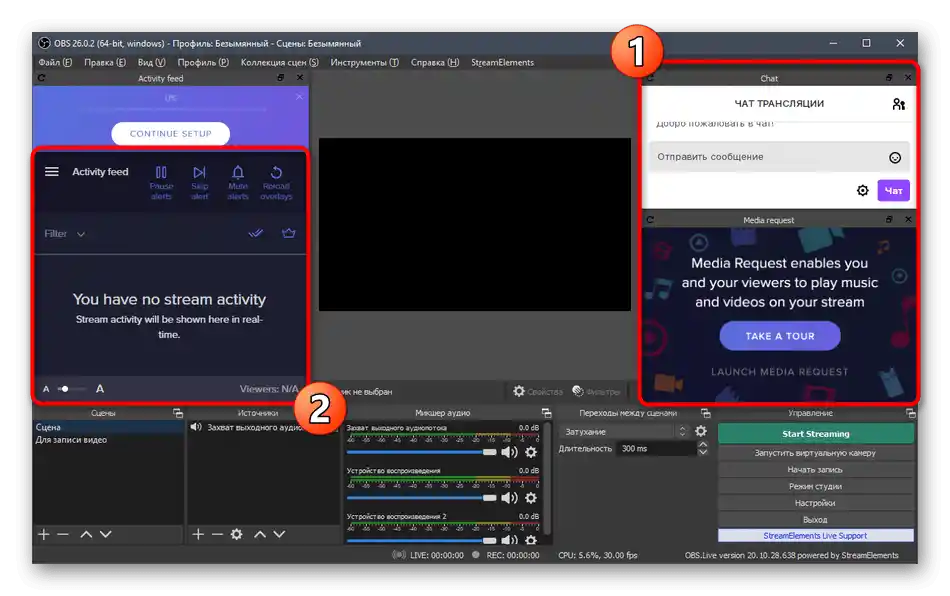
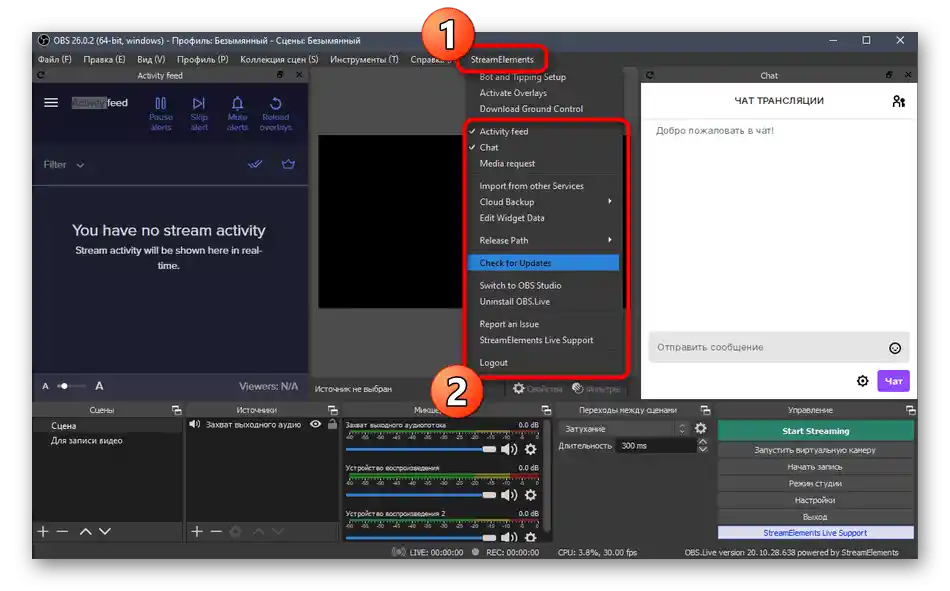
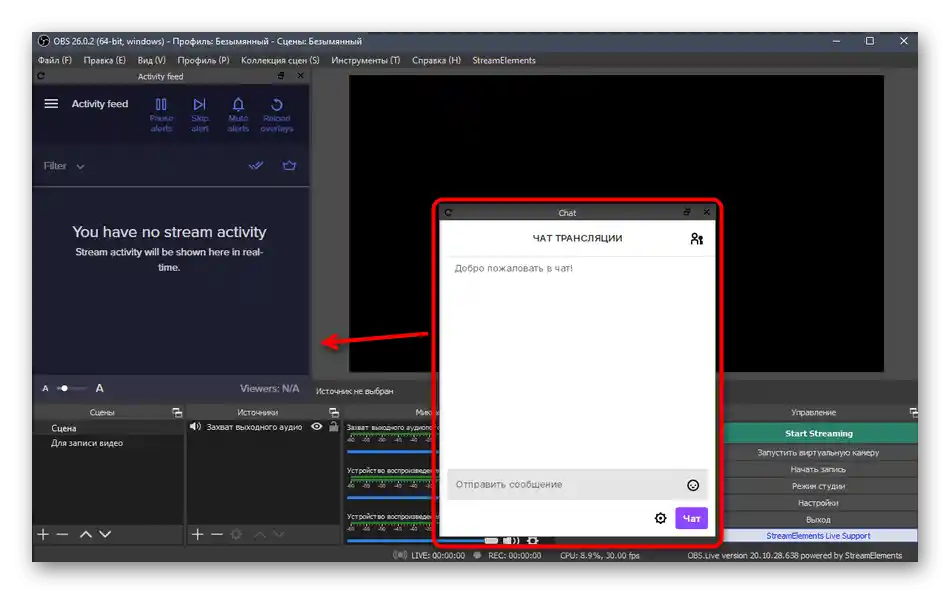
Крок 4: Підключення Twitch для стрімінгу
Якщо ви раніше вже хотіли організувати свій стрім або дивилися уроки з цієї процедури, напевно знаєте, що для підключення акаунта в OBS доводилося відкривати налаштування, отримувати ключ трансляції, прив'язувати його та виконувати ще кілька інших дій. З установкою StreamElements все стає простіше, оскільки акаунт вже підключений, і залишається тільки вибрати тип трансляції в параметрах самої програми.
- Для цього через головне меню перейдіть у «Налаштування».
- В новому вікні відкрийте вкладку «Вещання».
- Через випадаючий список виберіть сервіс «Twitch» та натисніть на «Підключити акаунт».
- Сервер вибирається автоматично, а нижче повинна з'явитися кнопка «Вийти з акаунта», що свідчить про успішну настройку. Переконайтеся в цьому, застосуйте зміни та закрийте вікно.
- В основному вікні OBS тепер з'являться ще два вікна: з інформацією про трансляцію та чатом. Якщо друге можна відразу закрити, то перше знадобиться для зручного налаштування потоку перед запуском.
- Якщо знадобиться, відкрийте вкладку «Вид», розгорніть «Док-панелі» та відмітьте галочками всі ті блоки, відображення яких потрібно в головному меню.
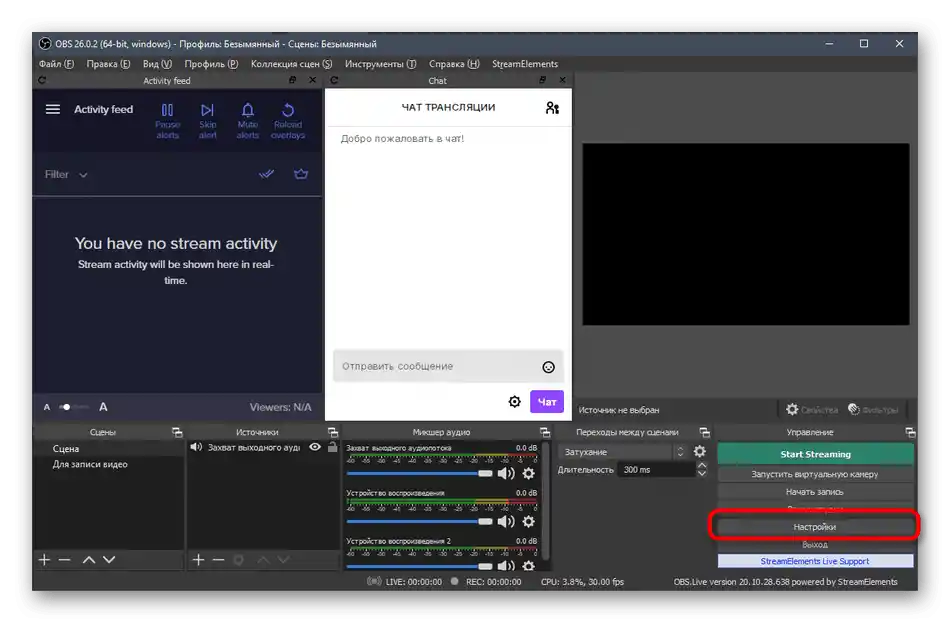
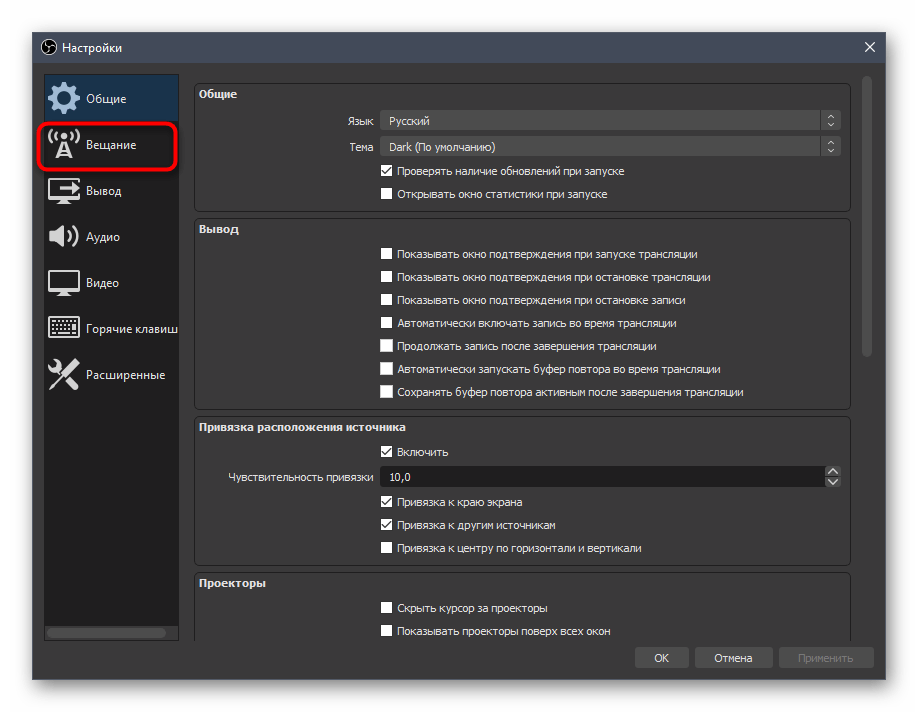
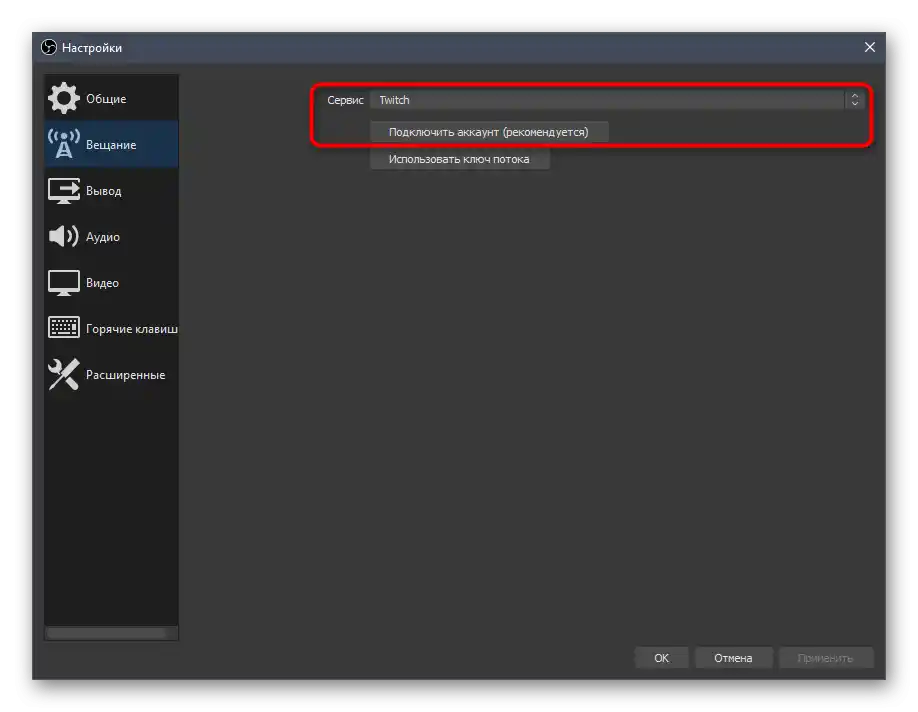
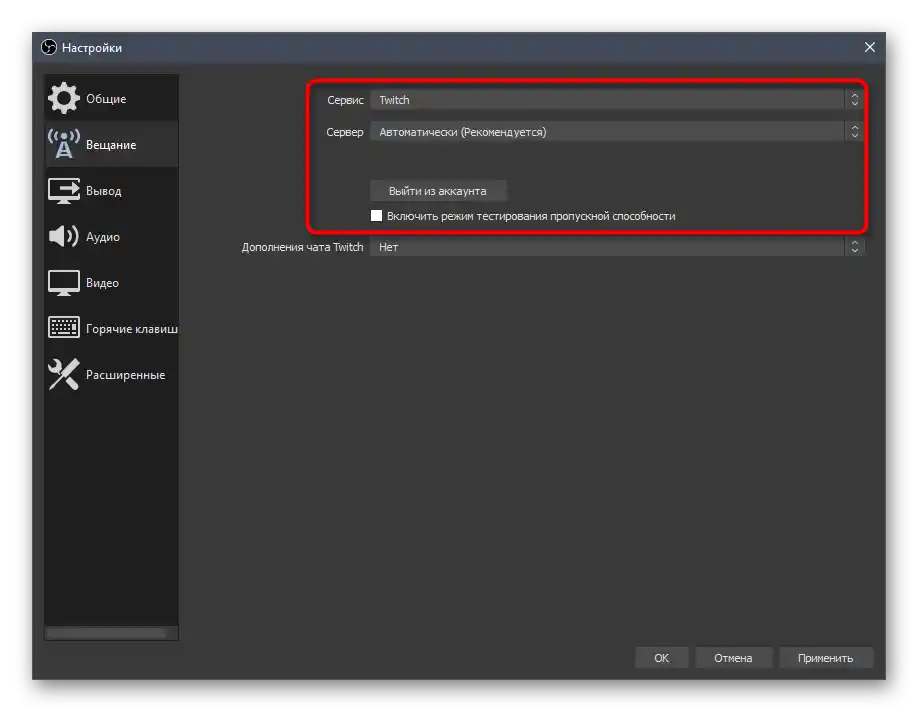
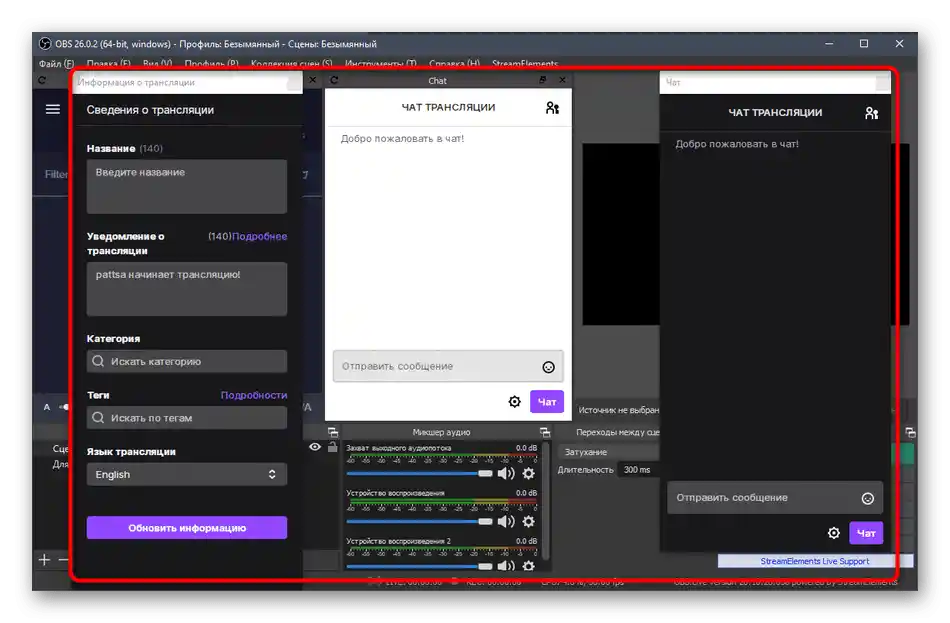
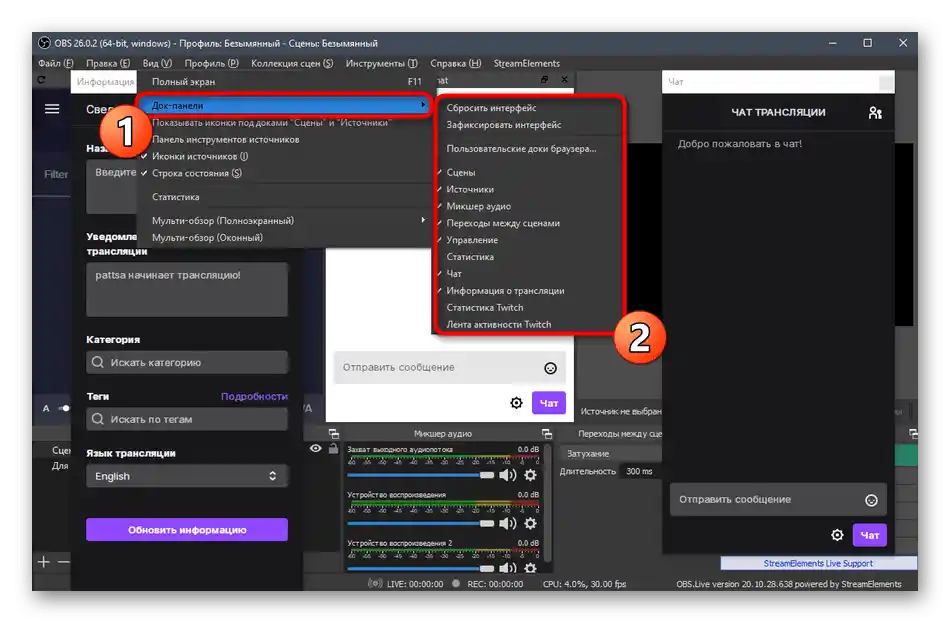
Крок 5: Основні налаштування трансляції
Поговоримо про основні властивості трансляції, що стосуються параметрів OBS. Сюди входять: якість виводу, бітрейт, використовуваний кодек та багато іншого. Розглянемо оптимальні значення з поправкою на різні збірки комп'ютерів і вимоги користувачів.
Відео
Розділимо цей етап на три частини, в кожній з яких поговоримо про важливі параметри трансляції.Перше меню відповідає за відео, тобто зображення, яке виводиться користувачам, що переглядають потік.
- У меню «Налаштування» виберіть вкладку «Відео».
- Тут ви побачите рядок — «Базове (основа) розширення». Його значення повинно збігатися з використовуваним розширенням на моніторі.
- Друга строка з вихідним розширенням відповідає за те, в якій якості будуть бачити зображення глядачі на стрімі. Для Full HD використовуйте значення 1920×1080, а для HD — 1280×720.
- Обробка масштабування здійснюється за допомогою спеціального фільтра, і найкращим результатом у пропорції якість/споживані ресурси тут буде «Бікубічний (чітке масштабування, 16 вибірок)».
- Останній рядок — «Загальні значення FPS». Для ігор пріоритетно вибирати 60 кадрів на секунду, забезпечуючи плавність зображення. При розмовних або інших типах стрімів можна залишити і 30, віддавши перевагу меншій навантаженості на ПК, а не якості.
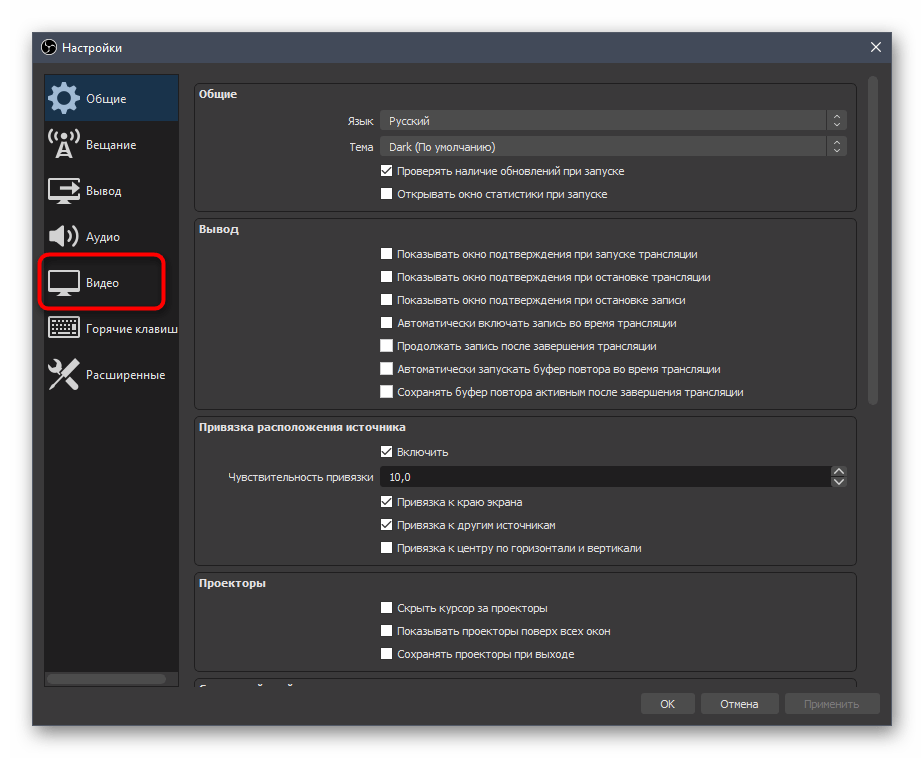
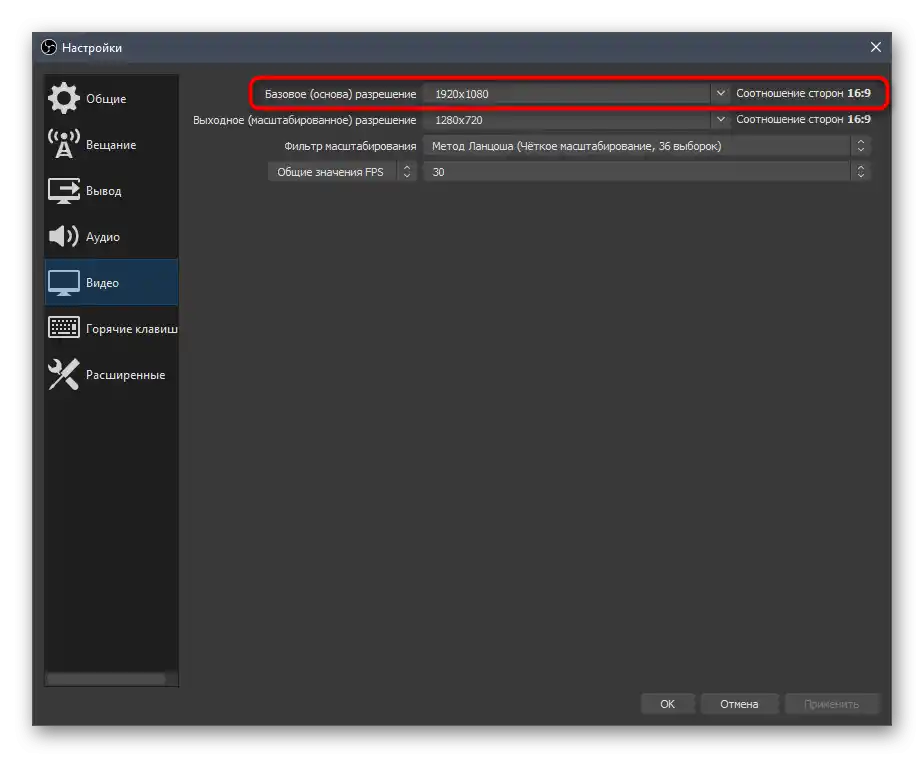
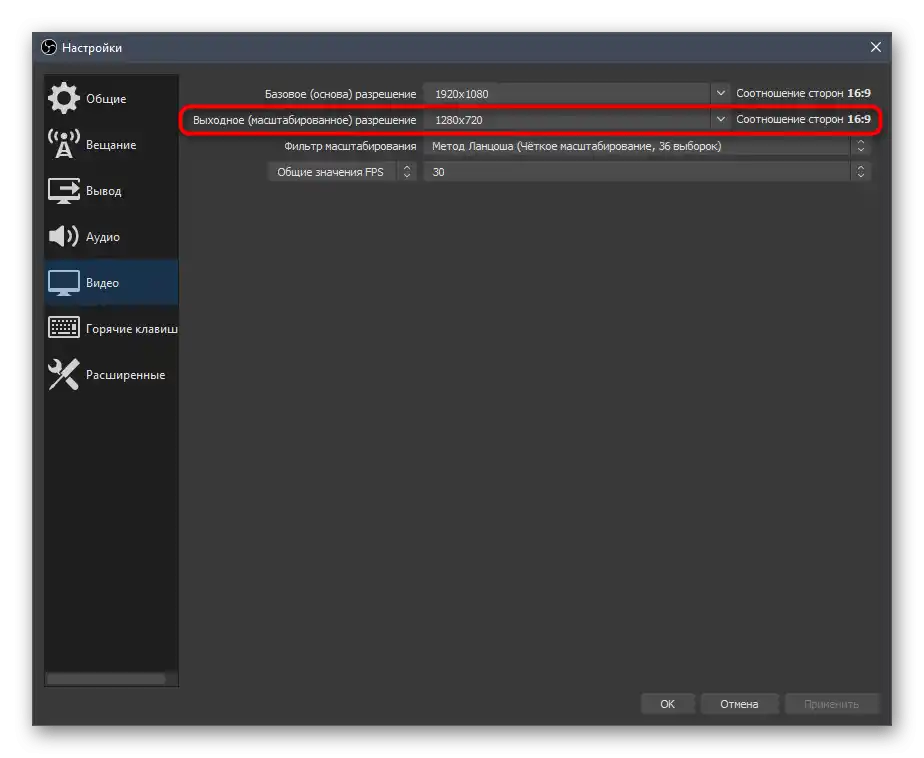
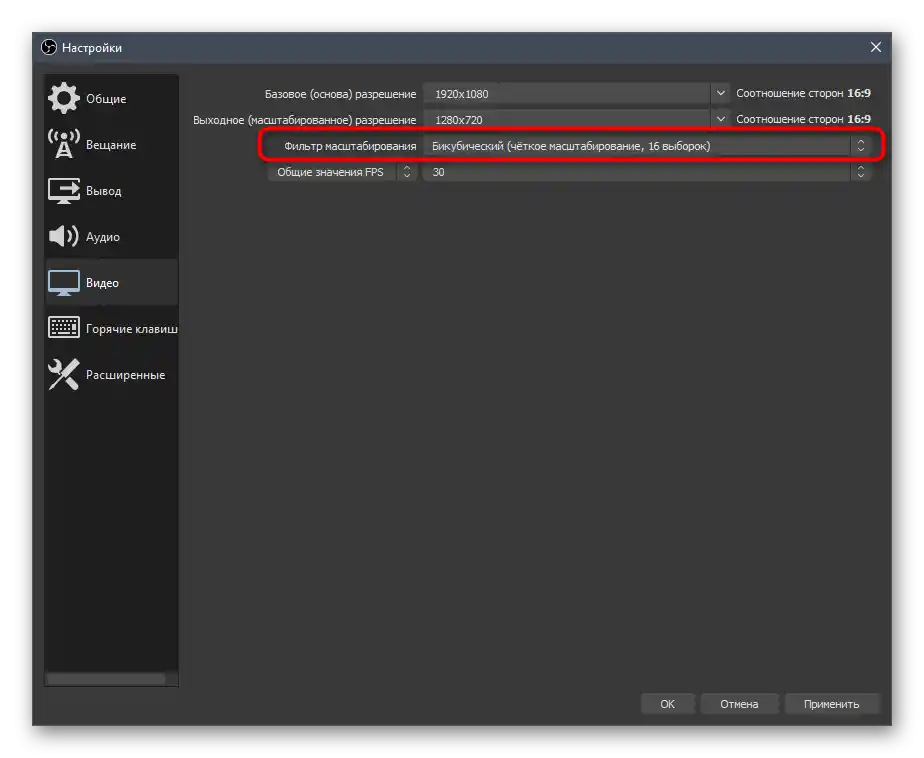
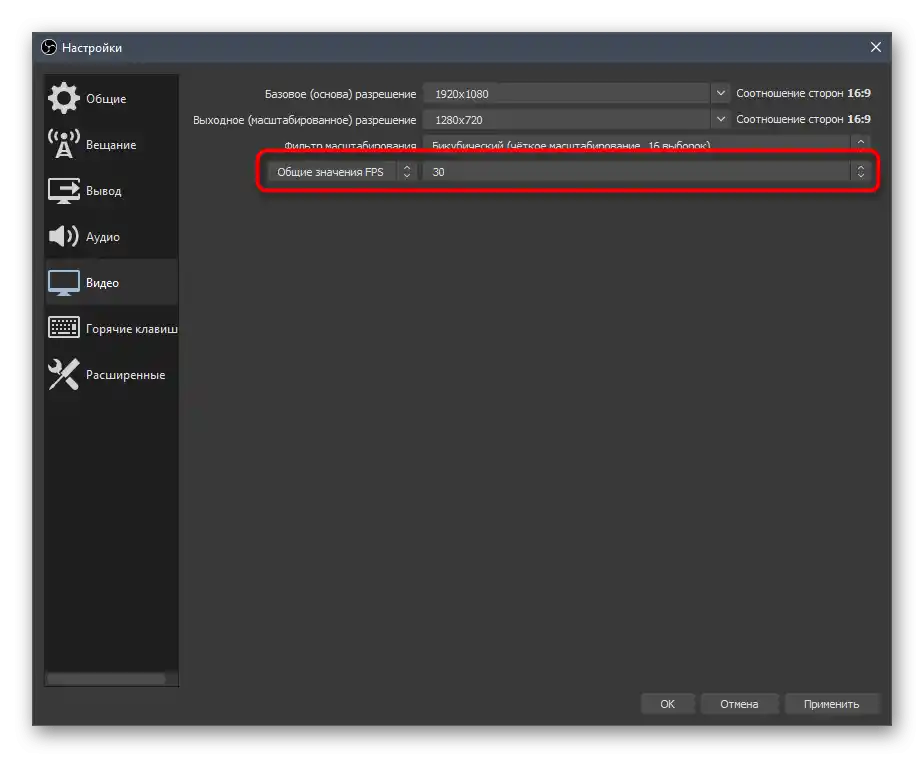
Вивід
Параметри виводу відповідають за використовуваний кодувальник, загальний бітрейт і пресети для самого кодувальника. Це найважливіший момент, від якого залежить якість трансляції та навантаження на залізо. Розповімо про це конфігурування в загальних рисах і залишимо посилання на допоміжні матеріали, які знадобляться при виборі значень.
- Відкрийте розділ «Вивід» і відразу ж перемкніться на режим «Розширений», вибравши цей варіант у випадаючому списку.
- За замовчуванням використовується кодувальник «x264», доступний абсолютно всім користувачам. При обробці основне навантаження покладається на процесор, тому цей компонент ПК повинен бути потужним. Як альтернативу можна вибрати «NVENC» або інший кодувальник, що надсилає завдання для обробки на відеокарту та її модулі. Ми розглянемо перший варіант, а потім надамо посилання на статтю, де розповідається про альтернативи.
- Наступний пункт — «Управління бітрейтом».Для роботи з Twitch він має бути постійним, тому зупиніться на варіанті «CBR».
- Сам бітрейт задається відповідно до встановлених раніше параметрів трансляції та інших нюансів.
- На наступному скріншоті ви бачите фрагмент таблиці з тим, які налаштування необхідно вибирати при використанні конкретних кодувальників і бажанні виводу в певній якості. Нижче ви знайдете посилання на цю офіційну статтю від Twitch, яка допоможе розібратися у всіх складнощах.
- Стандартно для всіх налаштувань інтервал ключових кадрів становить «2», тому в меню встановіть це значення.
- Попередня установка ЦП у випадку з кодувальником x264 повинна відповідати потужності вашого комп'ютера. Чим швидша попередня установка, тим більше деталей пропускається при обробці і менше навантаження на саме залізо. Власники потужних ПК можуть вибрати «fast», а під час роботи з більш слабкими моделями знадобиться перебирати більш швидкі попередні установки, оцінюючи навантаження та остаточну картинку на трансляції.
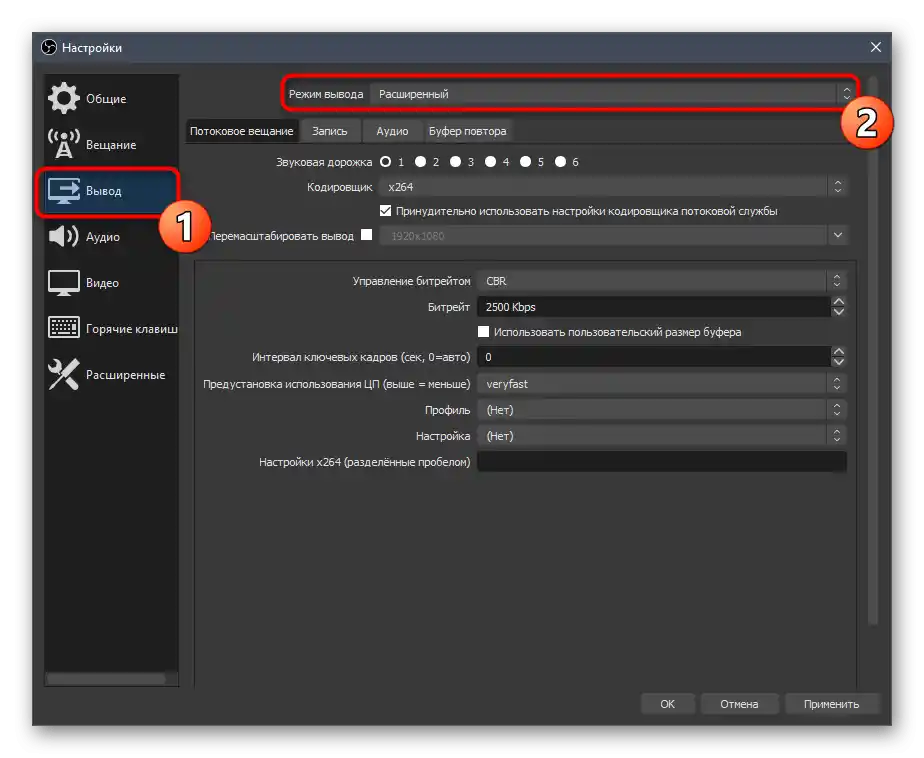
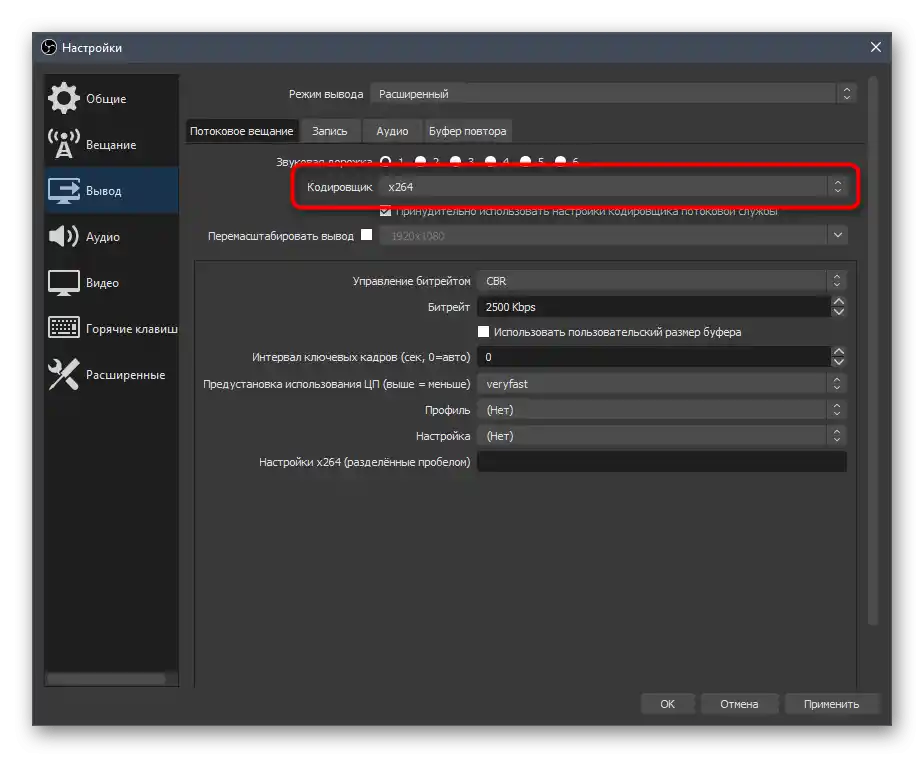
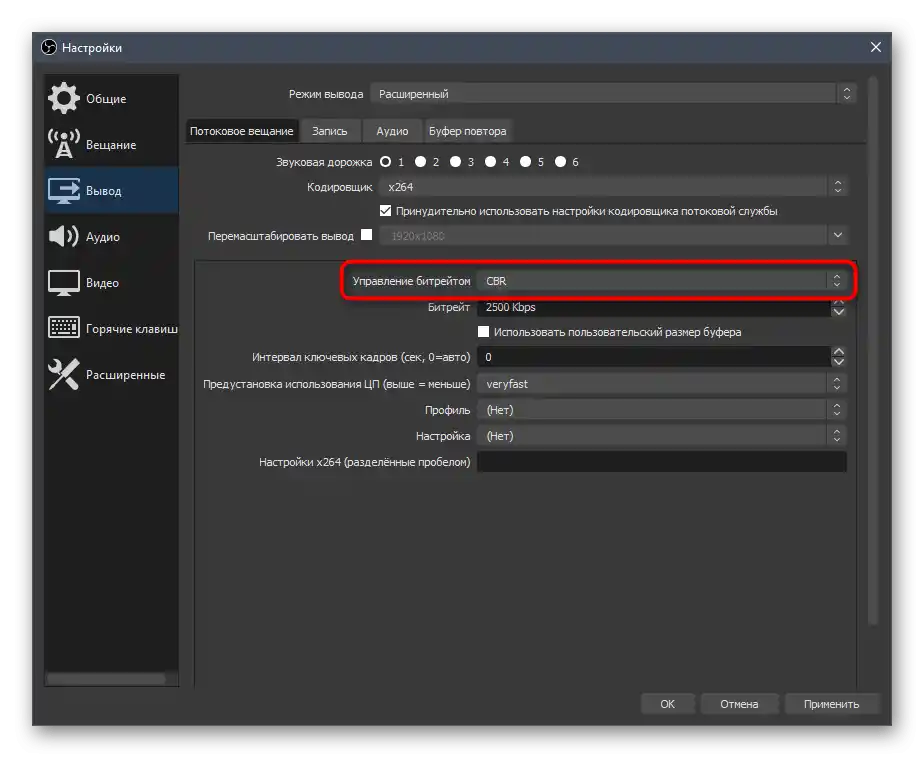
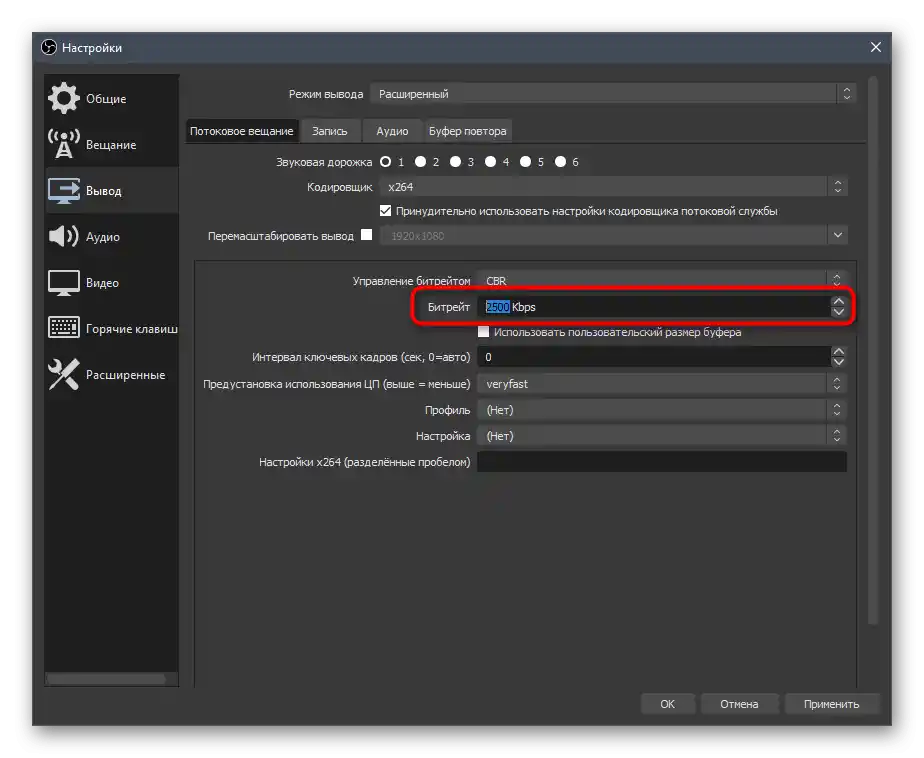
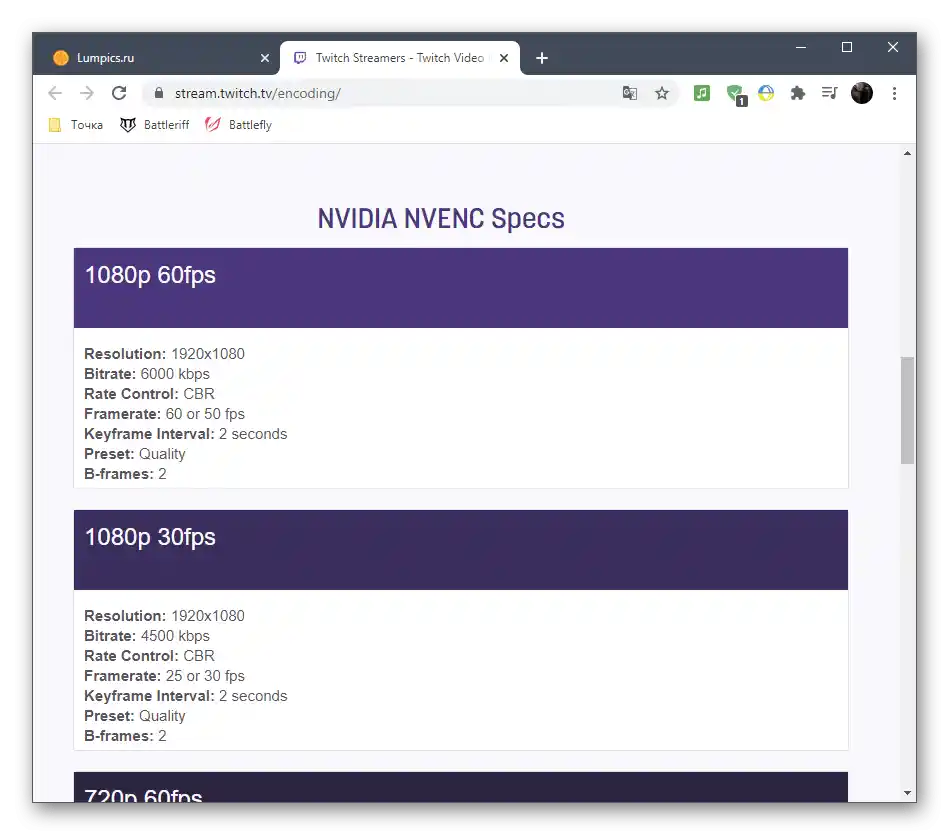
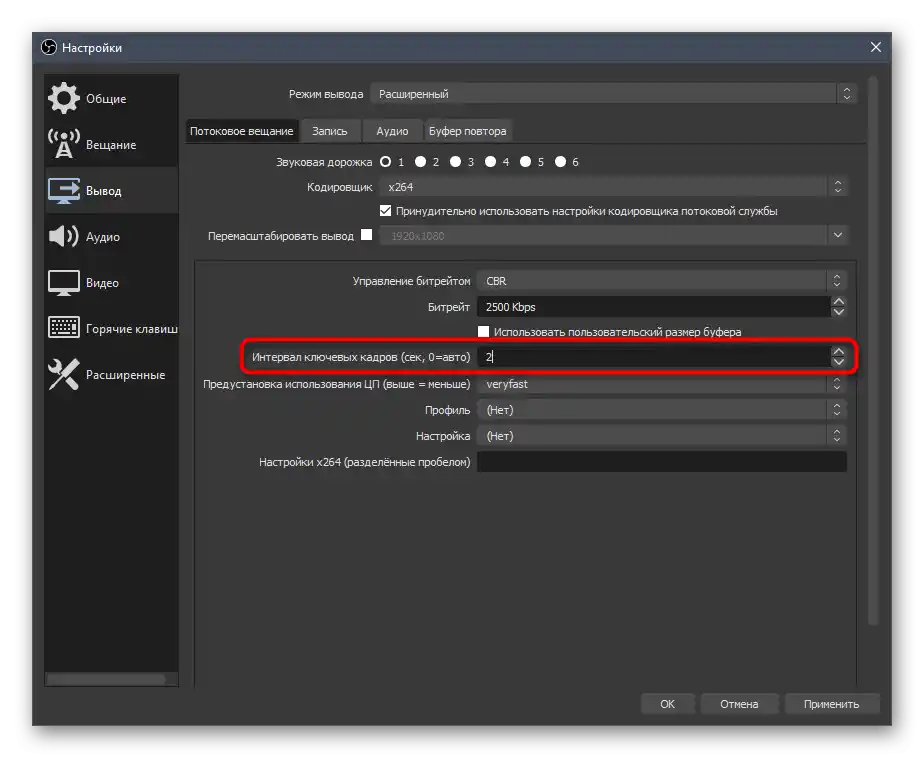
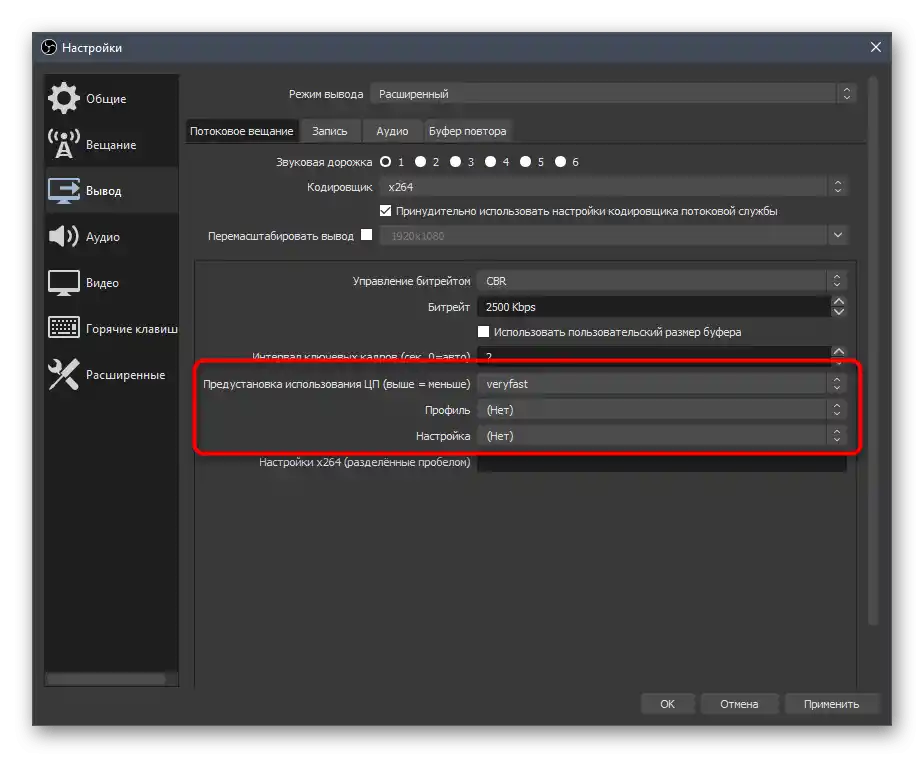
Як і обіцяли, залишаємо допоміжні посилання з профілями налаштування трансляції для Twitch і YouTube. Перший використовувати пріоритетно, але якщо ви виробляєте два одночасних виводу, корисно заглянути і в матеріал від розробників відеохостингу, підібравши оптимальні параметри.
Докладніше:
Правила мовлення Twitch
Налаштування відеокодера, бітрейта та роздільної здатності прямої трансляції YouTube
Що стосується перемикання на відеокодери та зміни інших параметрів при виникненні проблем з перевантаженням, радимо звернути увагу на керівництво від нашого автора, де розповідається про варіанти зниження загального навантаження на залізо.
Докладніше: Виправлення помилки «Кодувальник перевантажений!Спробуйте знизити налаштування відео» в OBS
Аудіо
З виведенням зображення розібралися, залишилося тільки налаштувати аудіо, адже трансляція повинна захоплювати як мінімум звук з робочого столу та мікрофон.
- Відкрийте розділ «Аудіо» і в блоці «Аудіо з робочого столу» виберіть використовувані динаміки або монітор.
- В якості мікрофона в одному з полів також вкажіть підключений окремо пристрій або ж мікрофон, що використовується в веб-камері.
- Не забудьте застосувати зміни, після чого можна закрити вікно «Налаштування».
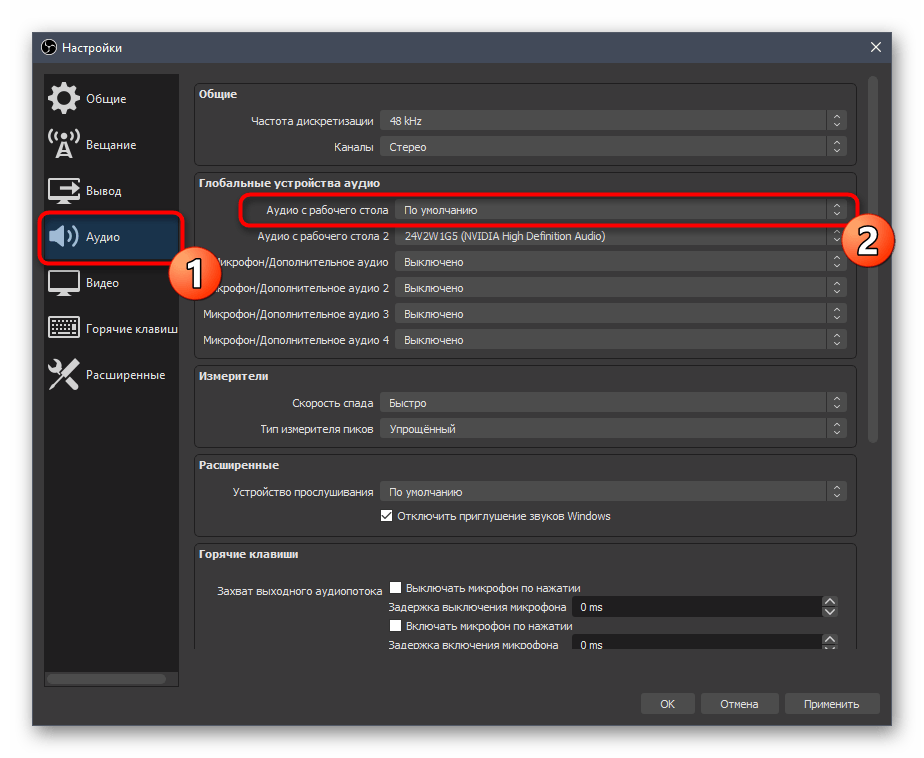
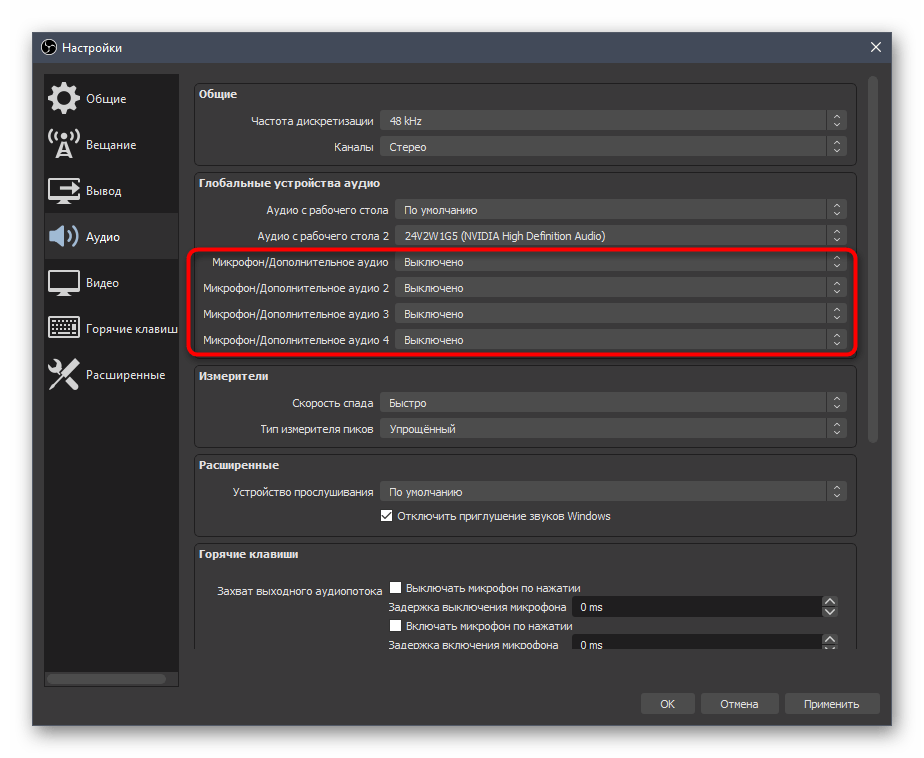
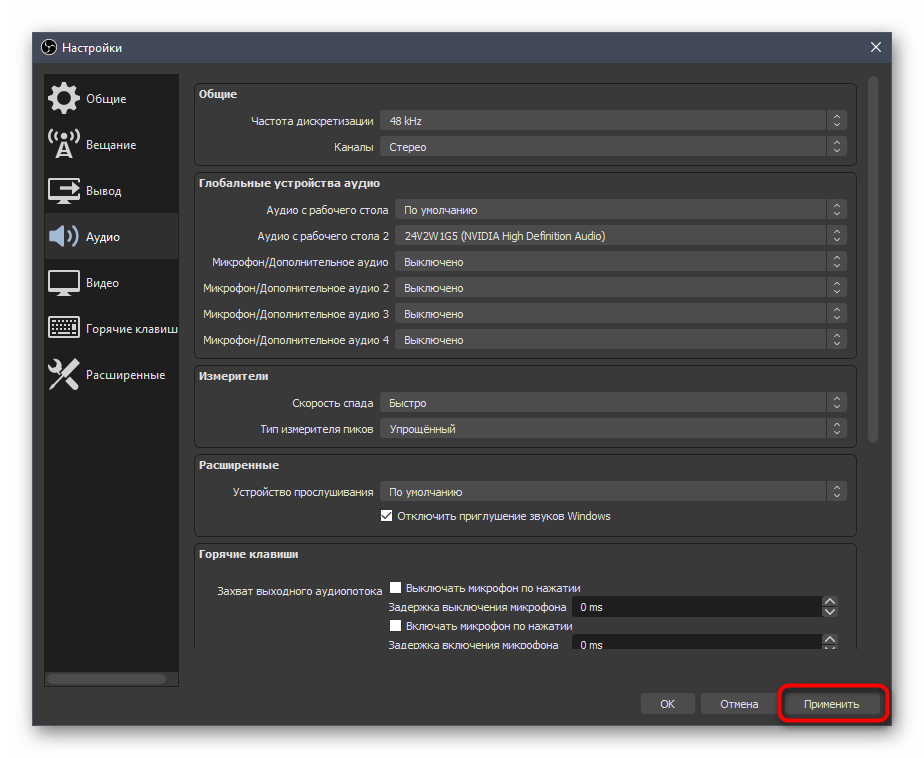
Крок 6: Додавання останніх донатів
При налаштуванні StreamElements ми продемонстрували додавання допоміжних панелей з чатом і активністю, але, на жаль, ця програма поки не дозволяє показувати останні донати, тому стримери часто відкривають їх у вікні браузера безпосередньо через DonationAlerts. Це не завжди зручно — особливо коли можна вивести останні донати як окрему панель в OBS з автоматичним оновленням, що виконується так:
Перейти на офіційний сайт DonationAlerts
- Якщо у вас ще немає власного акаунта в DonationAlerts, зареєструйте його та виконайте основні інструкції з наданої розробниками інформації.
- Після авторизації відкрийте меню та перейдіть до розділу «Last alerts».
- Там ви знайдете налаштовуваний додаток з різними типами відомостей. Виберіть ті, які хочете бачити у віджеті, а потім запустіть його.
- З'явиться нове вікно браузера, де потрібно скопіювати посилання самого віджета.
- Тепер перейдіть до OBS, на вкладці «Вигляд» розгорніть «Док-панелі» і натисніть на «Користувацькі доки браузера».
- Введіть будь-яку назву для дока, а в якості URL вставте отримане раніше посилання.
- Додайте до неї вираз
&token=. - Поверніться до сайту DonationAlerts, де цього разу відкрийте «General settings».
- Відобразіть секретний токен і скопіюйте його.Важливо нікому не показувати його, оскільки це приватна інформація.
- Вставте токен після знака рівності в вікні налаштувань дока браузера та застосуйте його додавання.
- Ви побачите нову панель з останніми донатами. У нас вона порожня, тому проведемо експеримент, надіславши тестове пожертвування через той же сайт.
- Як видно, дія відобразилася і показує не тільки ім'я та суму, але й текст донату, що дозволить не пропускати повідомлення від користувачів.
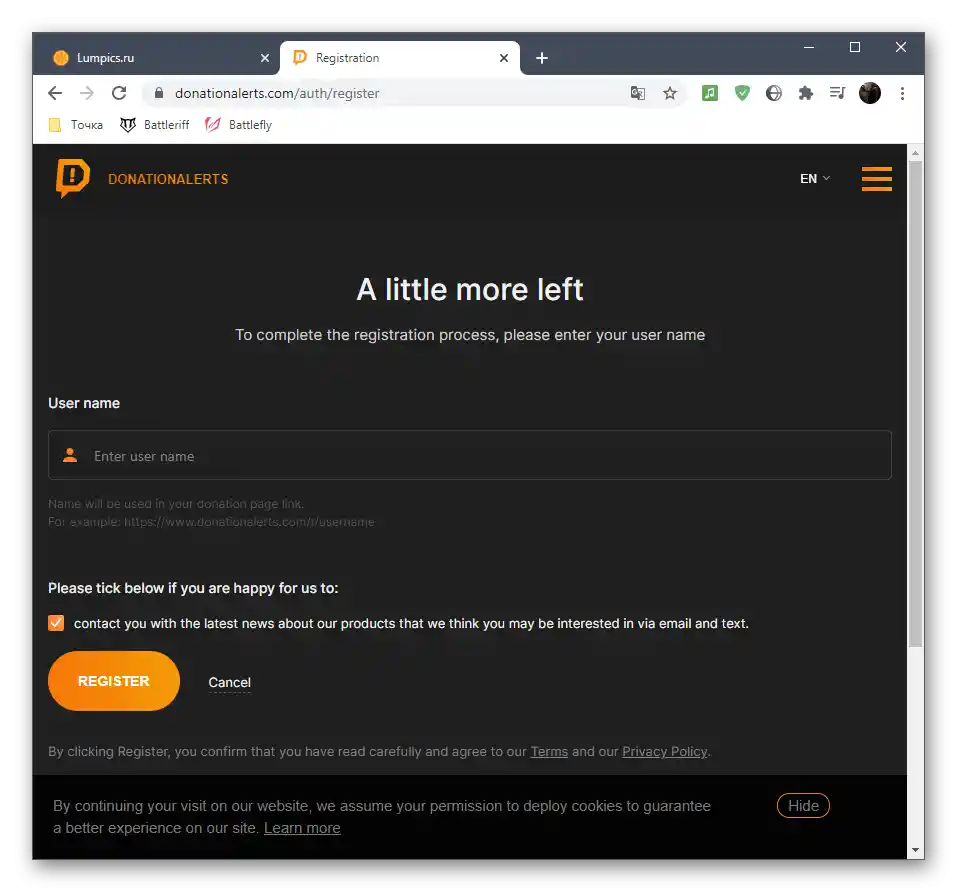
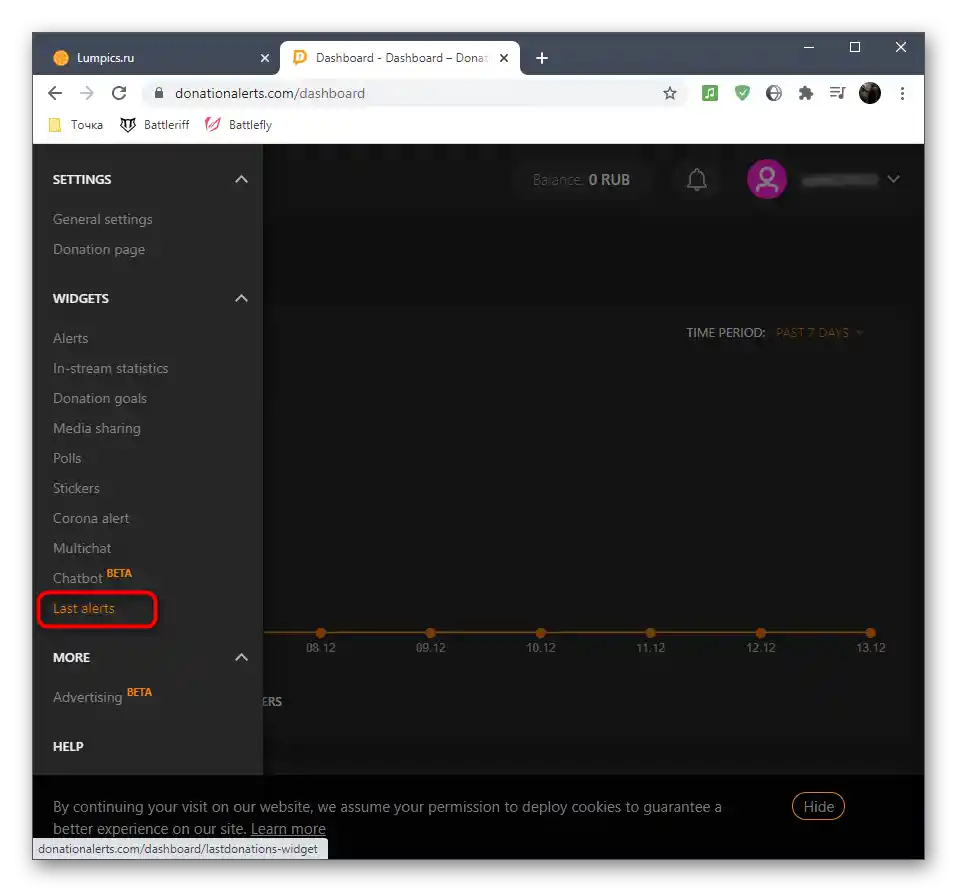
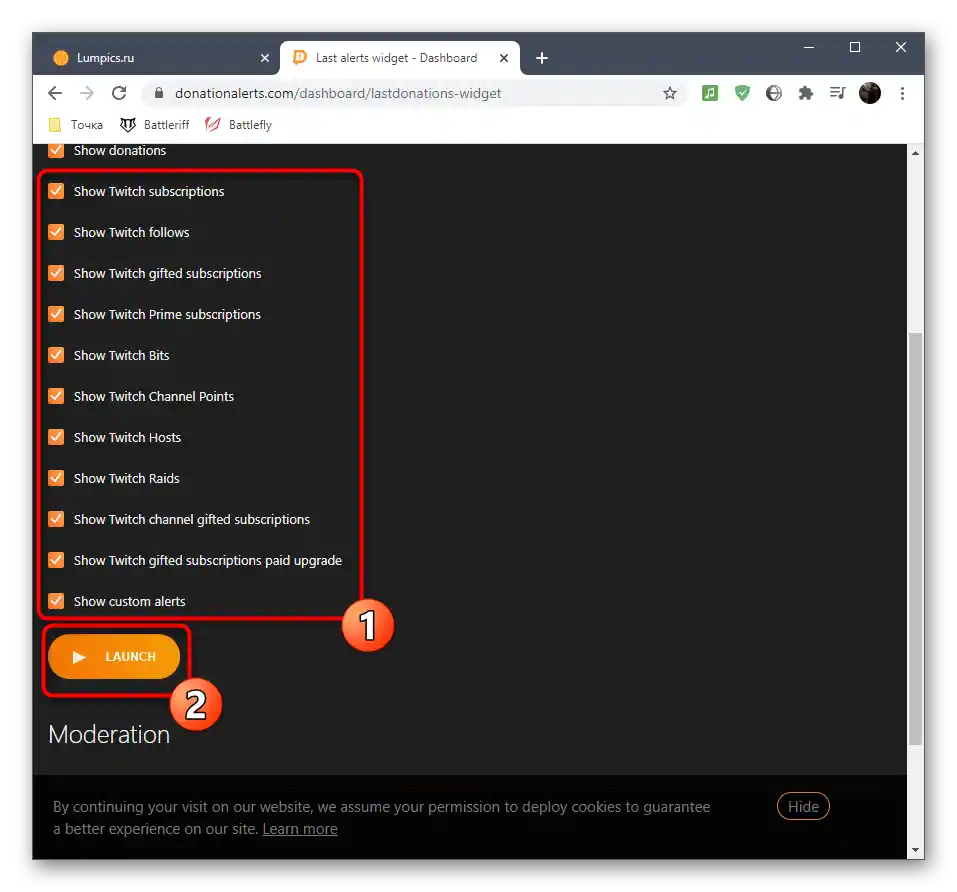
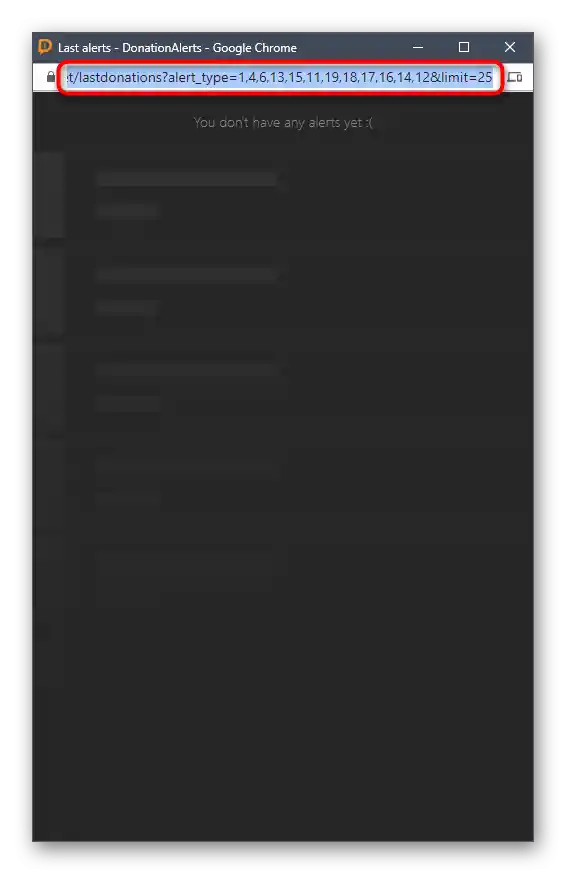
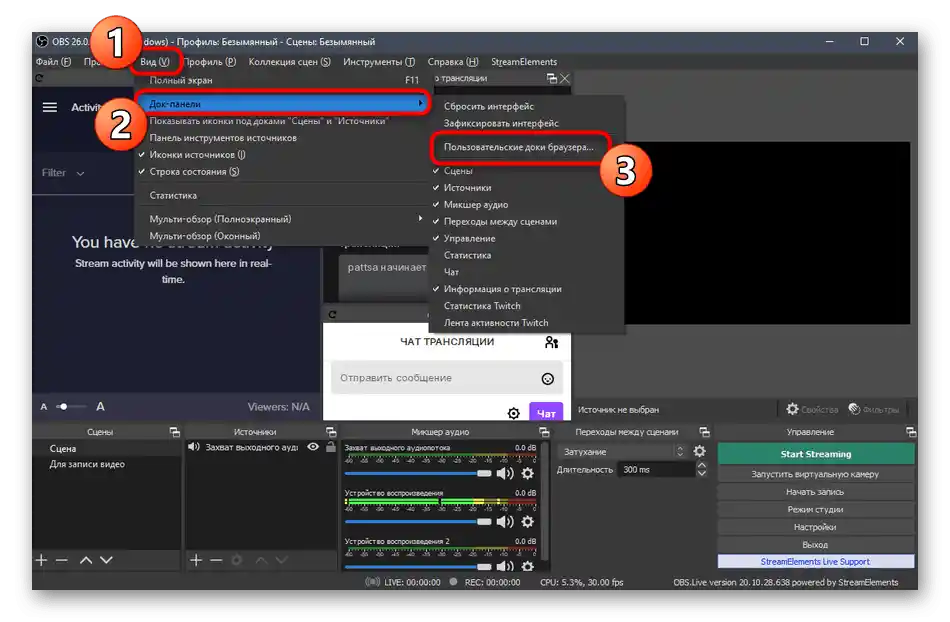
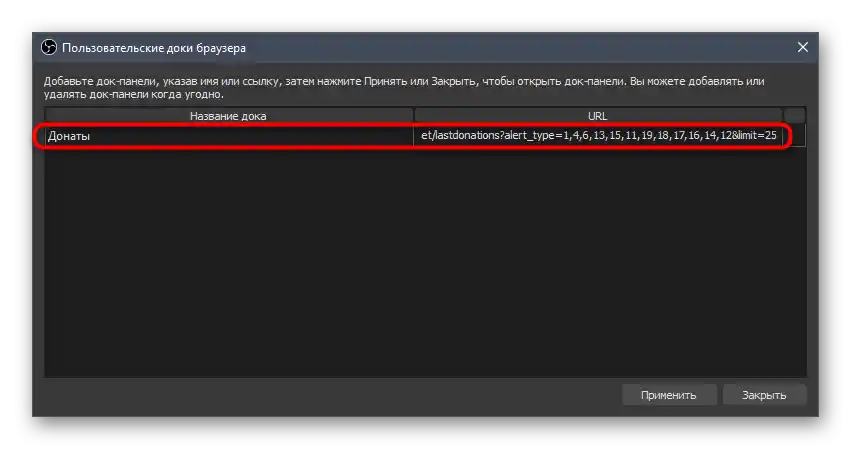
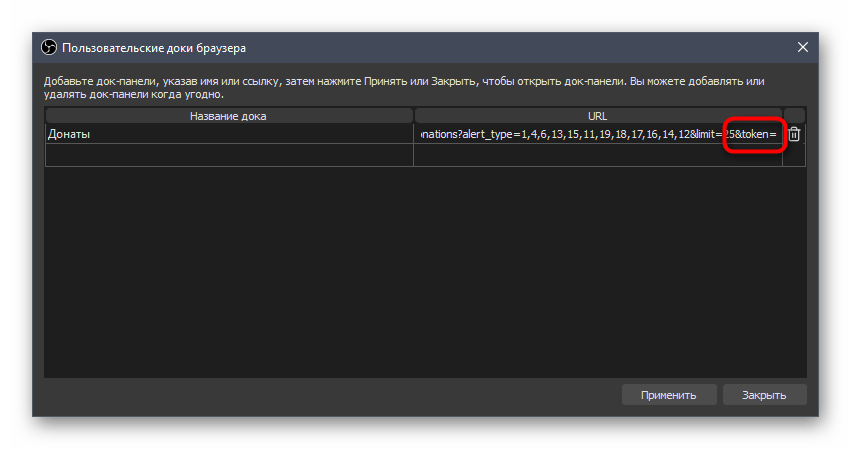
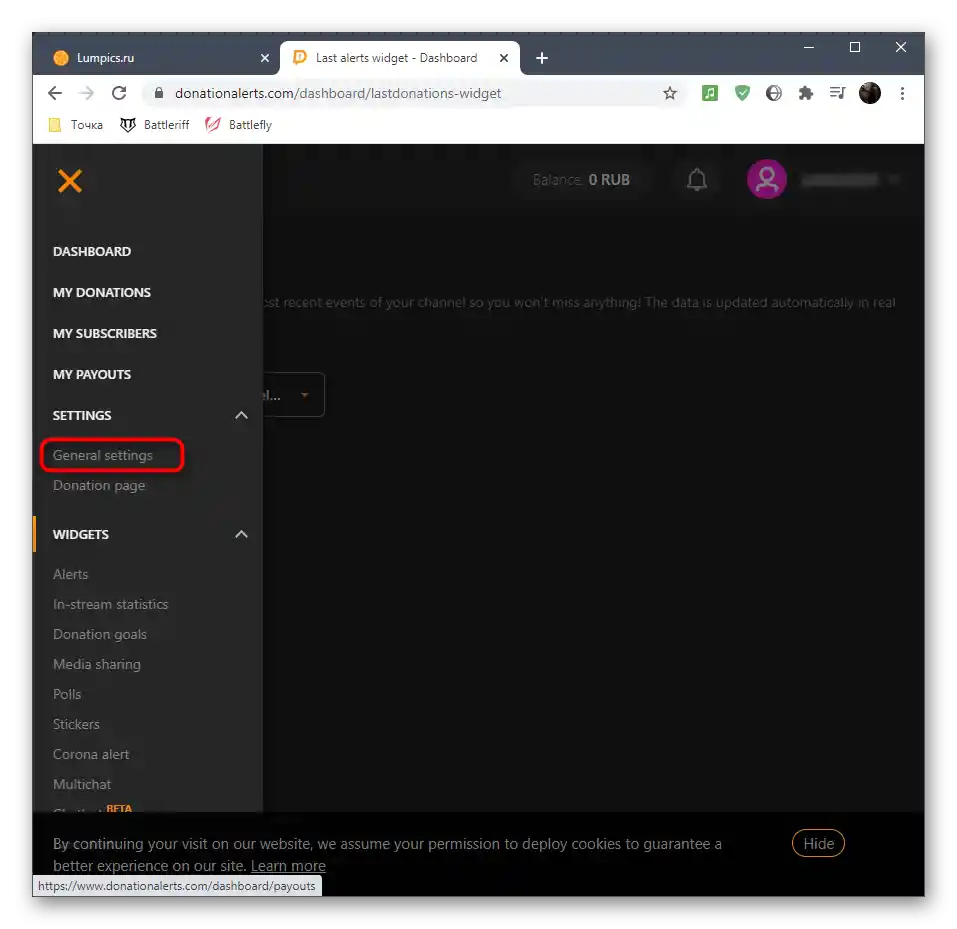
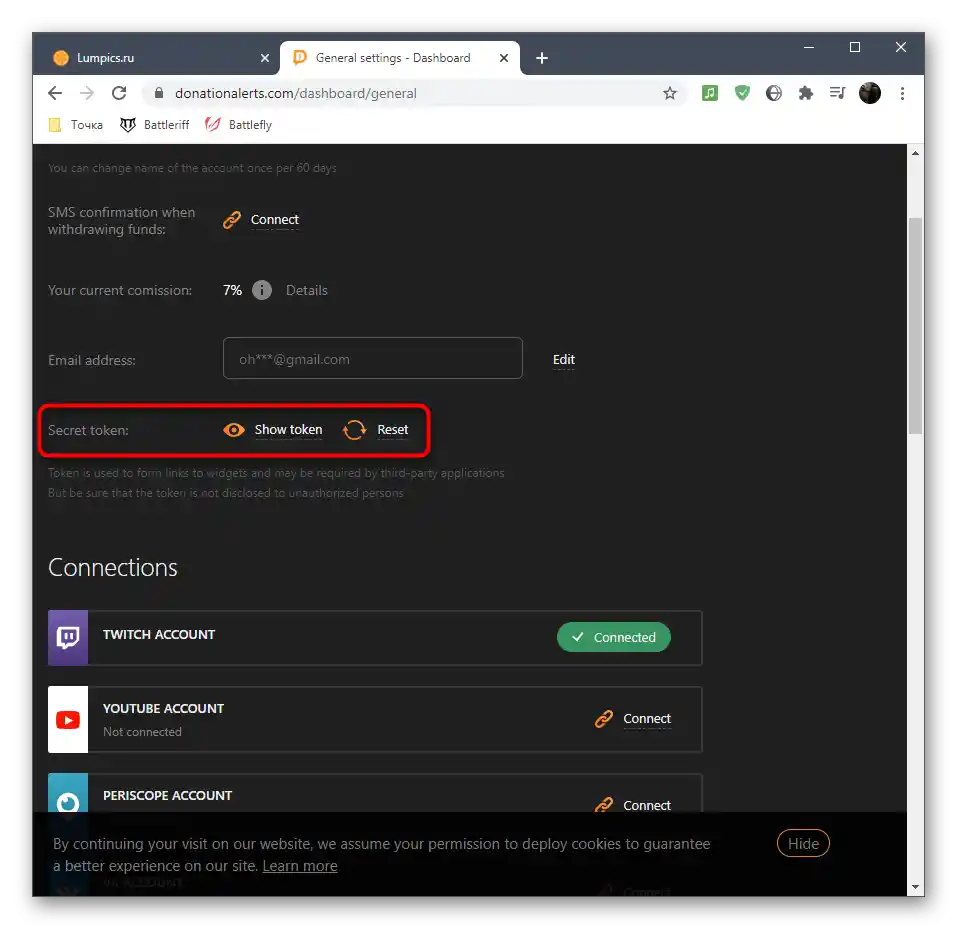
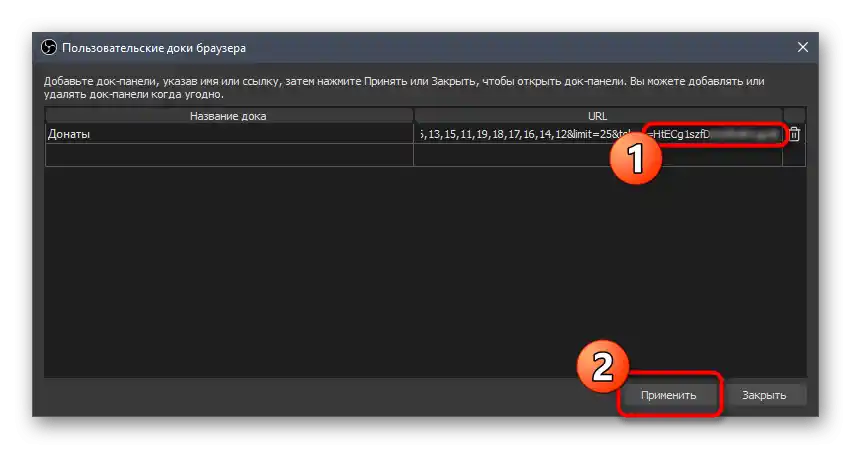
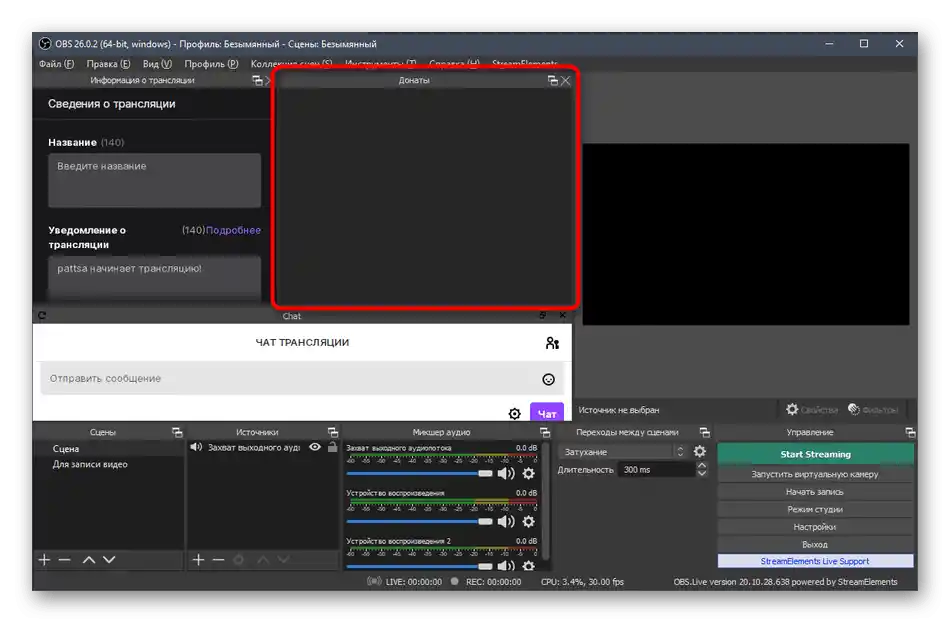
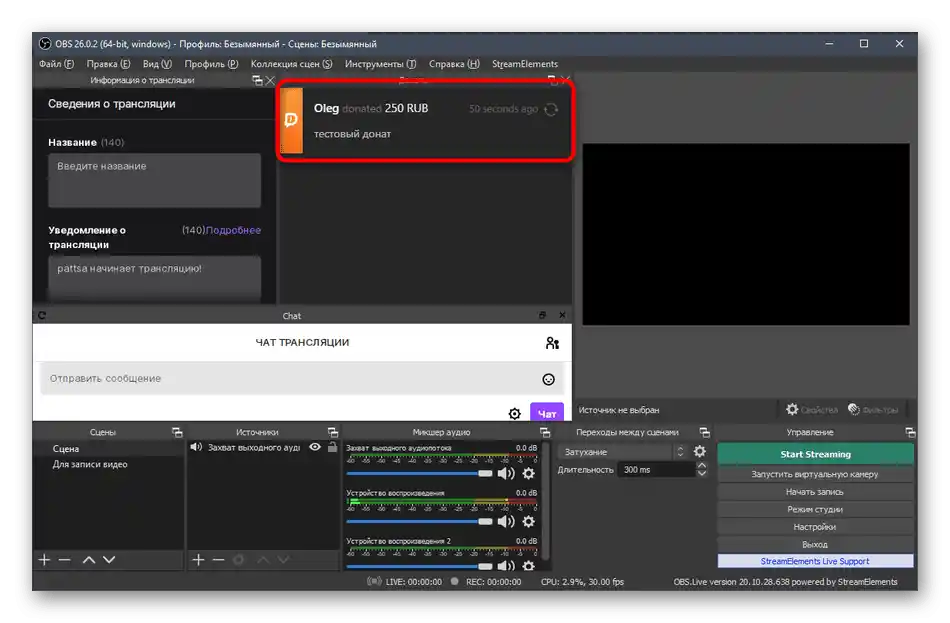
На нашому сайті є стаття про додавання донатів для стріму на YouTube через OBS. У ній ми показуємо, як вивести сповіщення про пожертвування прямо в трансляцію в режимі реального часу. Ця інструкція актуальна і для Twitch, тому можете ознайомитися з нею та додати відповідне джерело при налаштуванні сцени.
Докладніше: Налаштовуємо донат на YouTube
Крок 7: Налаштування сцен
Налаштування сцени передбачає додавання всіх елементів, видимих для глядачів стріму (є винятки щодо деяких джерел, але в більшості випадків їх додавання не потрібно). Розглянемо приклад створення стандартної сцени для стрімінгу гри з виведенням веб-камери, а ви оптимізуйте її для своїх цілей, організувавши кадр так, як це необхідно.
- Уточнимо, що багато стримерів використовують кілька сцен, управління якими відбувається через окрему панель — «Сцени». Найпростіший приклад — зображення та музичний супровід з інформацією про те, що трансляція скоро почнеться, а після цього відбувається перемикання на основну сцену. Ви також можете створити їх кілька і перемикатися в будь-який момент, але не забудьте присвоїти кожній своє назву, щоб не заплутатися.
- Далі потрібно буде додати основні джерела. Для цього на відповідній панелі клацніть по значку з плюсом.
- У списку виберіть «Захват гри», якщо йдеться про ігровий стрім, або «Захват екрану» — для відображення всього, що відбувається на робочому столі окремо взятого монітора.
- При налаштуванні захоплення гри краще одразу запустити її, щоб вказати в якості режиму «Захват окремого вікна» процес додатку.Це вікно з параметрами з'явиться після додавання нового джерела.
- Екран або вікно гри тепер відображається у вікні попереднього перегляду OBS, що дає можливість зрозуміти, яку конкретно картинку спостерігають глядачі на трансляції.
- Додамо ще одне джерело — «Пристрій захоплення відео» для веб-камери.
- Змініть розмір веб-камери у вікні попереднього перегляду та перемістіть її в підходяще місце. Якщо вона вже підключена і нормально працює, ви побачите своє обличчя.
- При налаштуванні камери можна вибрати значення «Користувацьке» для параметра «Роздільна здатність/Частота кадрів». Так з'являться додаткові функції, що дозволяють самостійно задати вихідну роздільну здатність і частоту кадрів для веб-камери, якщо це потрібно.
- Точно так само здійснюється додавання інших джерел, наприклад зображення. Вам потрібно вказати сам файл у вікні «Властивості», після чого він буде виведений як новий шар.
- Керуйте його розміром і переміщуйте в будь-яку область, регулюючи кадр для комфортного перегляду.
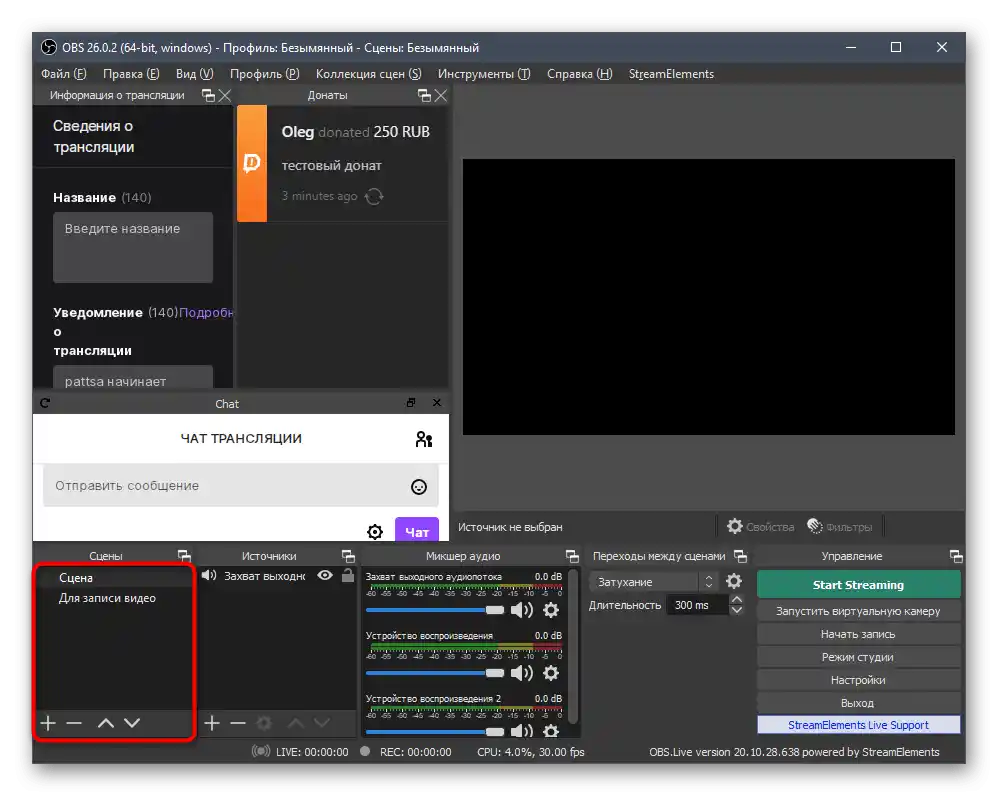
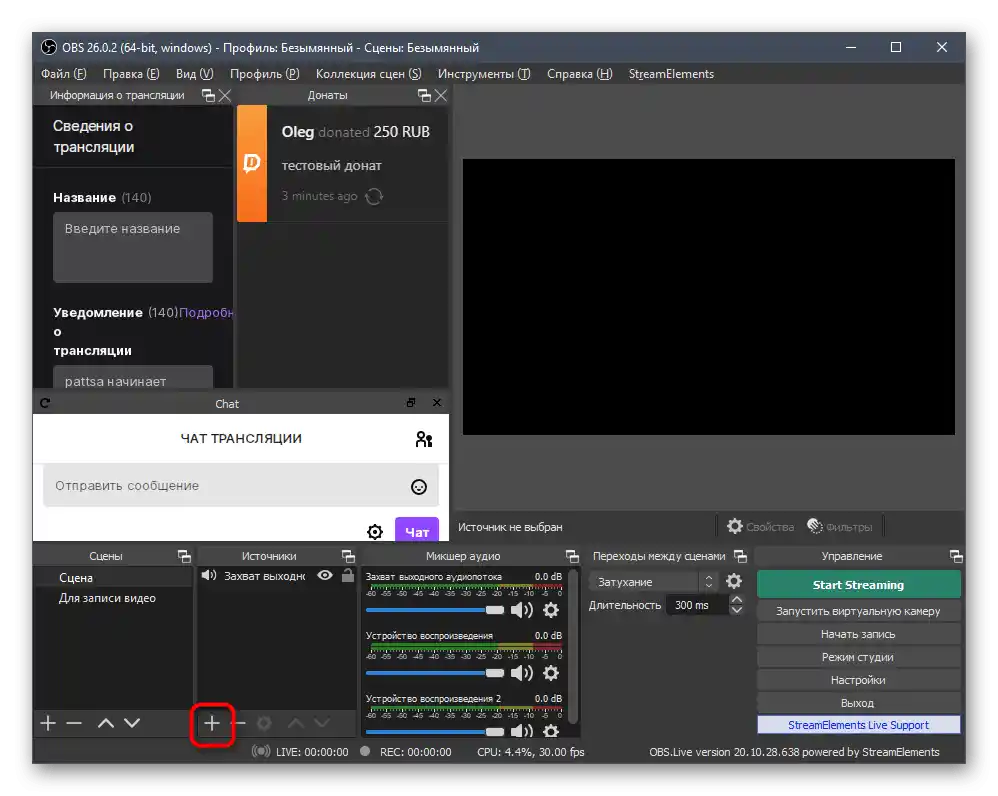
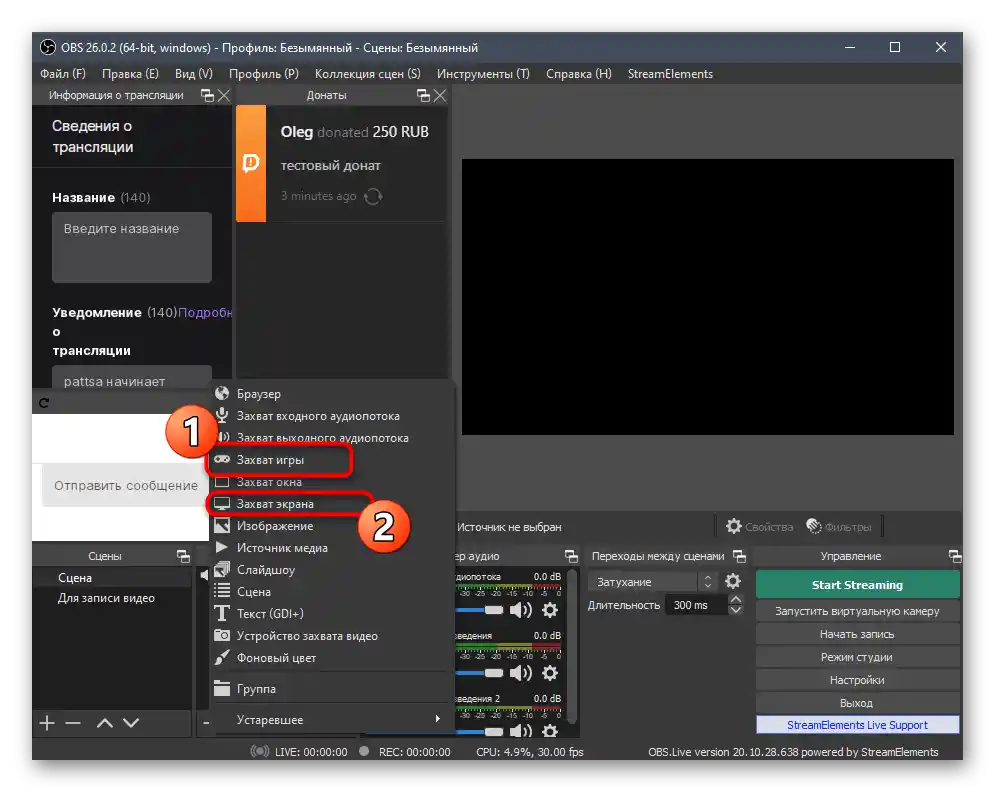
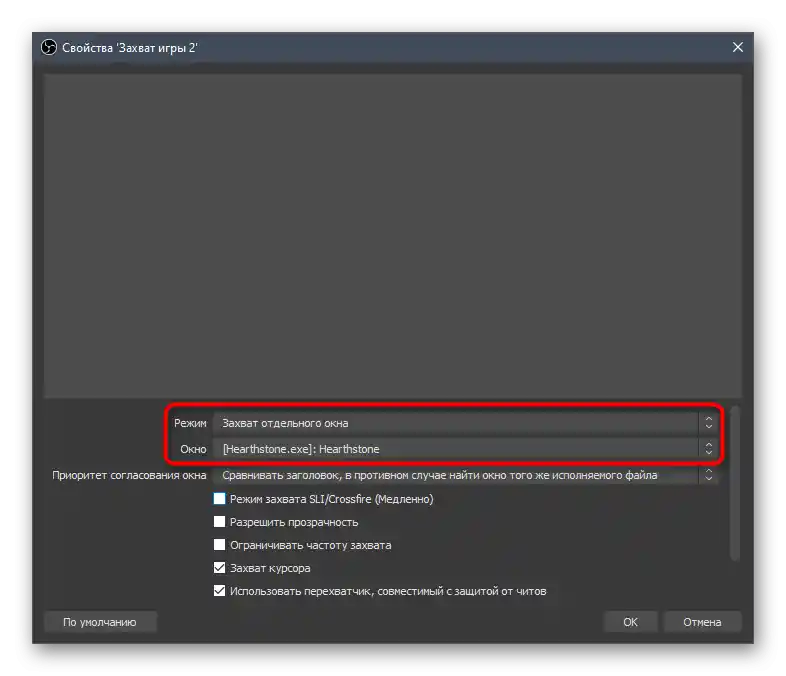
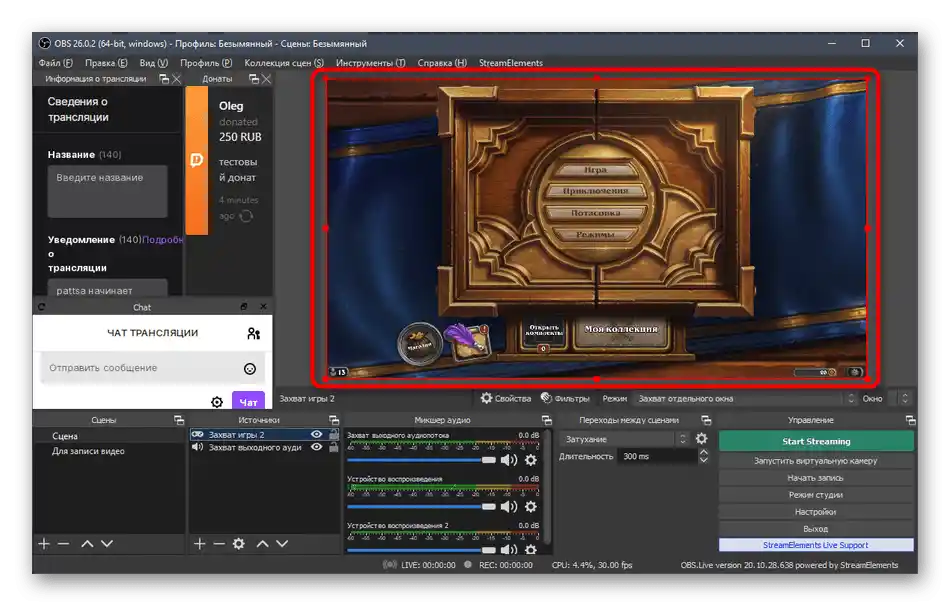
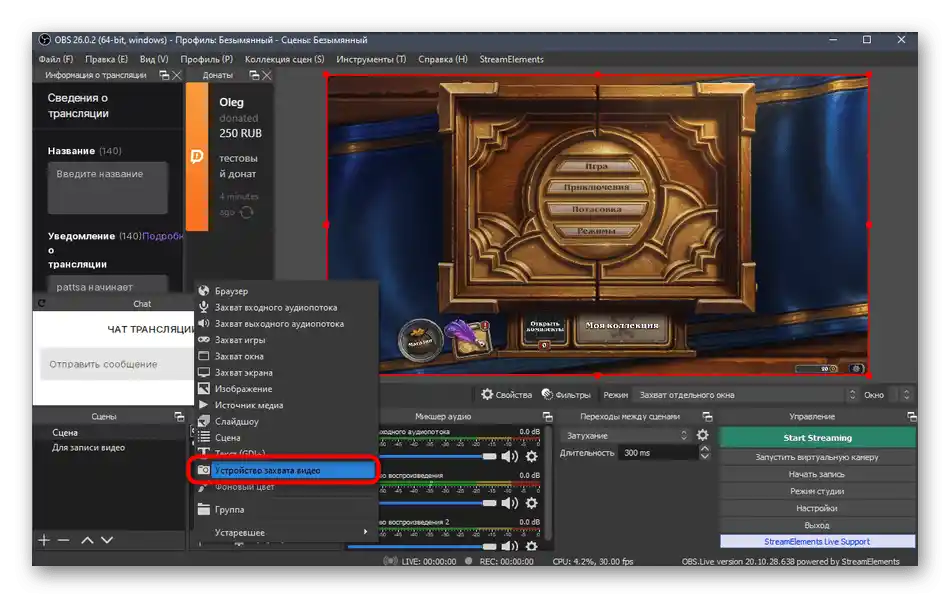
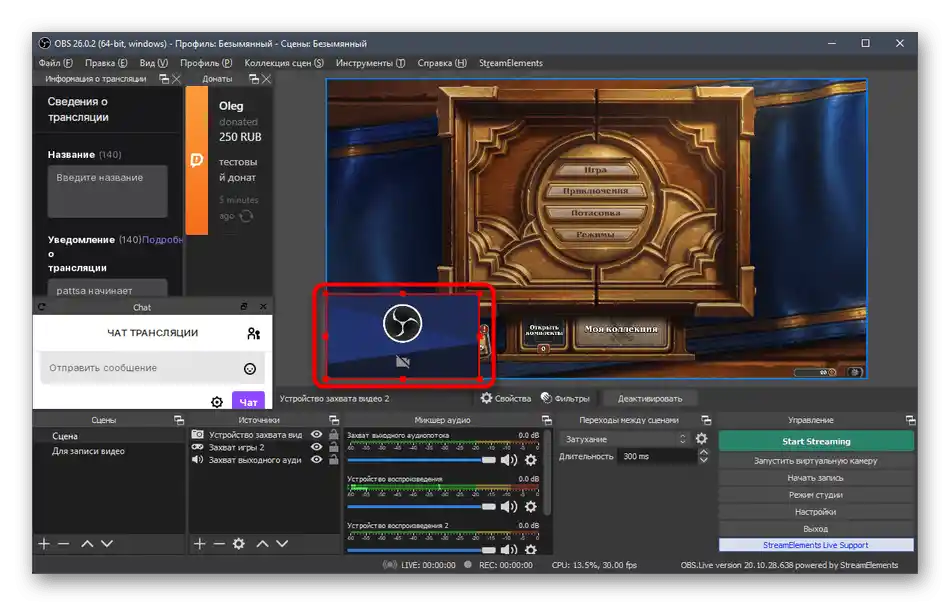
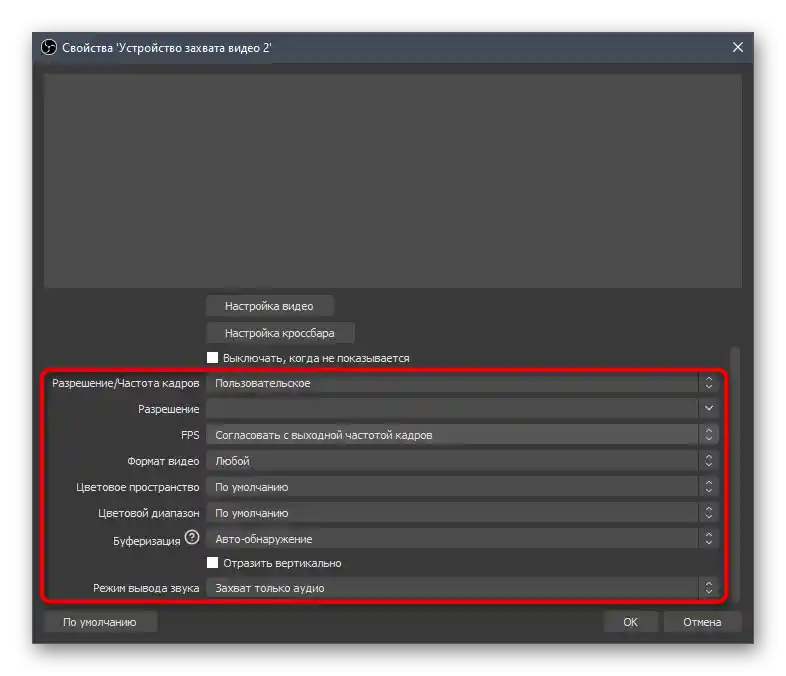
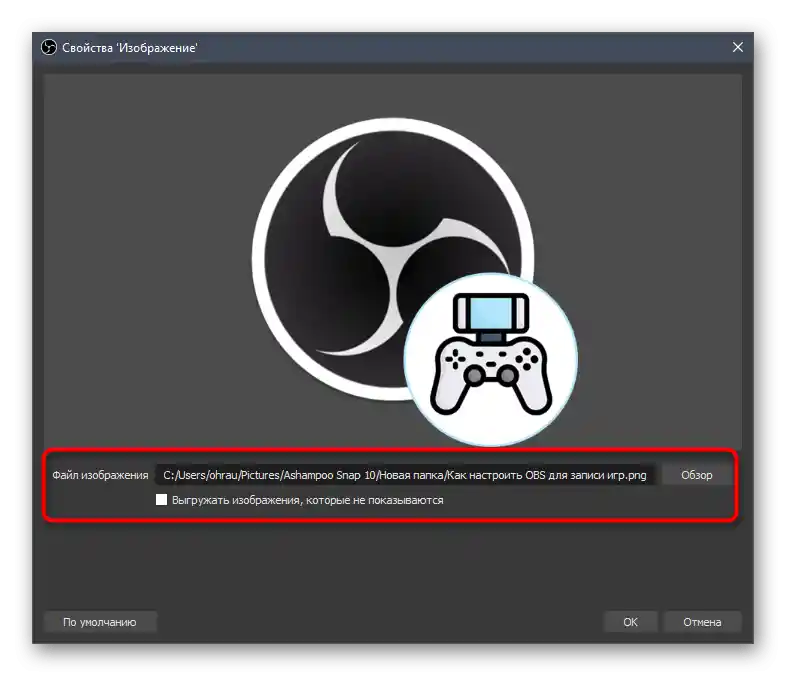
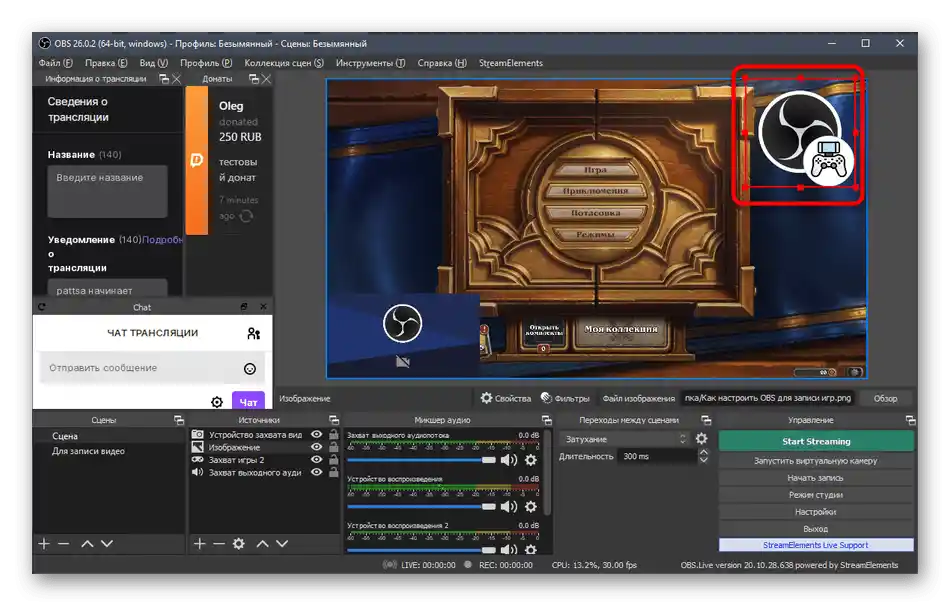
З іншими джерелами, що підтримуються в OBS, справи йдуть аналогічно. Вище ми вже говорили про додавання сповіщень про донати — воно також виводиться як джерело. Вам слід вибрати тип «Браузер» і вставити посилання, яке розміщене на сайті DonationAlerts у розділі про донати. Проте, це все ви дізнаєтеся з згаданої статті про налаштування донату на YouTube.
Крок 8: Вивід чату на стрім
Розглянемо ще один важливий процес, що дозволяє вивести чат прямо на стрім. Це дозволить глядачам, які не читають чат на сайті, бути в курсі останніх повідомлень. Такий же підхід корисний, коли стрім ретранслюється ще й на інші платформи, і глядачі просто не можуть зайти на Твіч для читання чату.Додавання джерела відбувається за допомогою спеціального сайту.
Перейти на офіційний сайт Restream
- Перейдіть за посиланням вище, не завантажуйте додаток, а виконайте реєстрацію на сайті Restream.
- Після входу в акаунт потрібно прив'язати свій канал на Twitch, для чого натисніть відповідну кнопку.
- У новій вкладці виберіть стрімінговий сервіс і підтвердіть прив'язку.
- У меню Restream перейдіть до розділу «Чат».
- Можете спробувати додати стандартне джерело, скопіювавши посилання.
- Перейдіть до OBS і виберіть джерело «Браузер» за аналогією з додаванням сповіщень про донати.
- Вкажіть для нього оптимальну назву і підтвердіть додавання.
- Через вікно «Властивості» вставте скопійоване посилання і задайте розміри блоку, якщо не хочете змінювати його потім вручну.
- Як видно, чат виведено, але його стандартні налаштування підходять не всім, тому пропонуємо змінити їх за допомогою тієї ж функціональності сайту Restream.
- Поверніться на попередню сторінку в веб-браузері і натисніть на «Відкрити в браузері».
- З'явлену форму можна використовувати для відправки тестових повідомлень, перевіряючи їх оформлення в OBS.
- Вони приходять одразу, тому можете просто перемикатися між вікнами і переконатися в нормальній роботі додатка.
- Однак зараз нас цікавлять зміни для чату, які здійснюються через розділ «Налаштування».
- Перейдіть до категорії «Зовнішній вигляд».
- Перемістіться до розділу «Вставка в стрім».
- Тепер можна вибрати одну з тем для оформлення різних ігор, відрегулювати вирівнювання, масштаб і прозорість фону.Присутніх налаштувань цілком достатньо для того, щоб абсолютно кожен стример зміг коректно налаштувати вивід повідомлень на екран, до того ж усі зміни відображаються у вікні попереднього перегляду.
- Скопіюйте нове посилання для вставки в стрім.
- Поверніться до OBS, виберіть джерело «Браузер», двічі клікнувши по ньому лівою кнопкою миші.
- Змініть посилання та збережіть зміни.
- Новий блок з чатом з'явиться тут же, і можна завершити цей етап конфігурування.
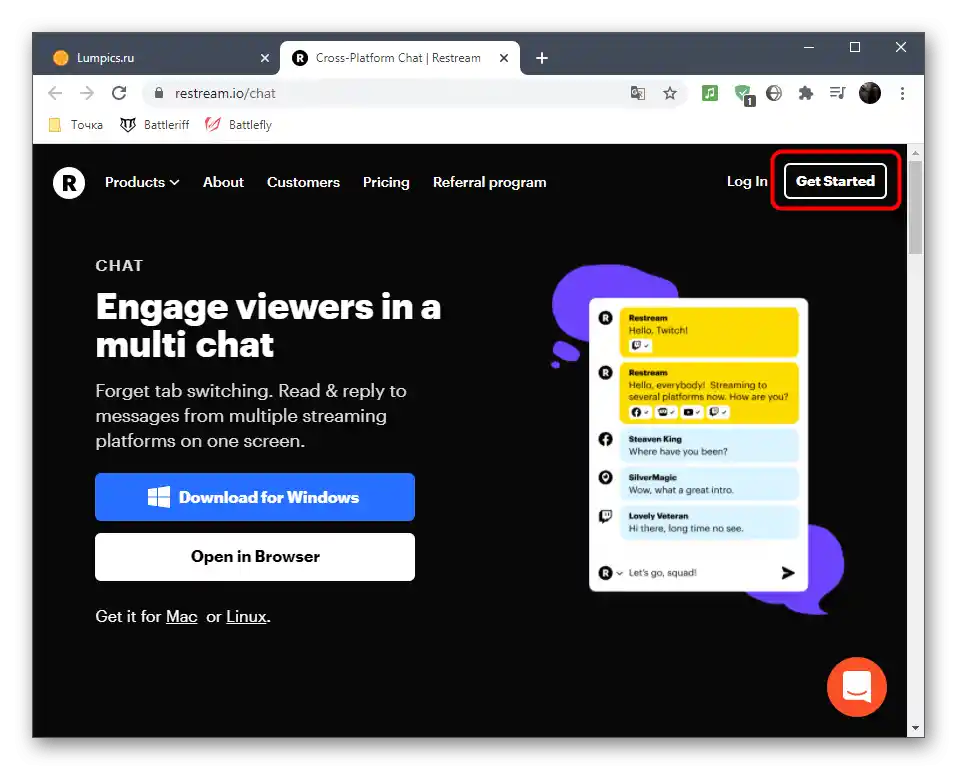
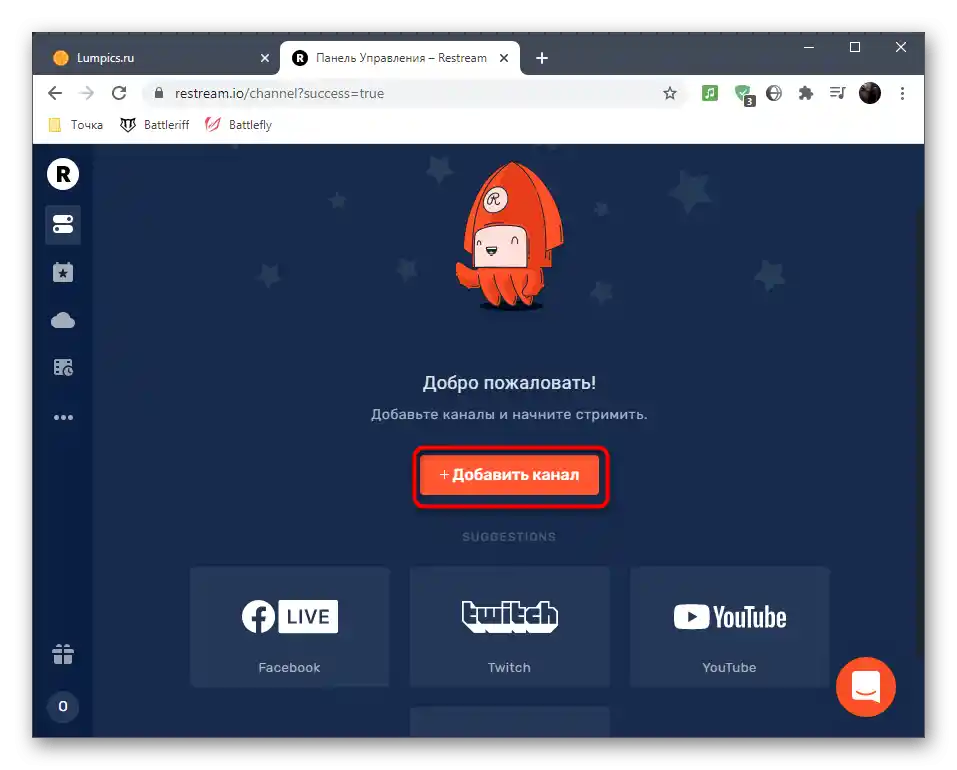
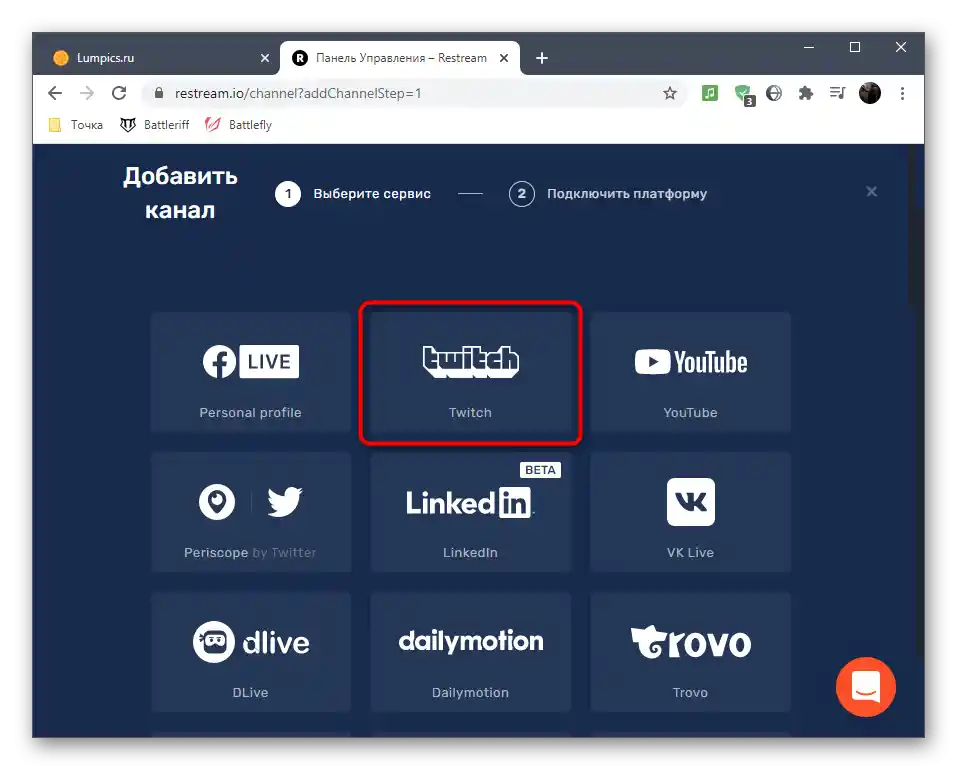
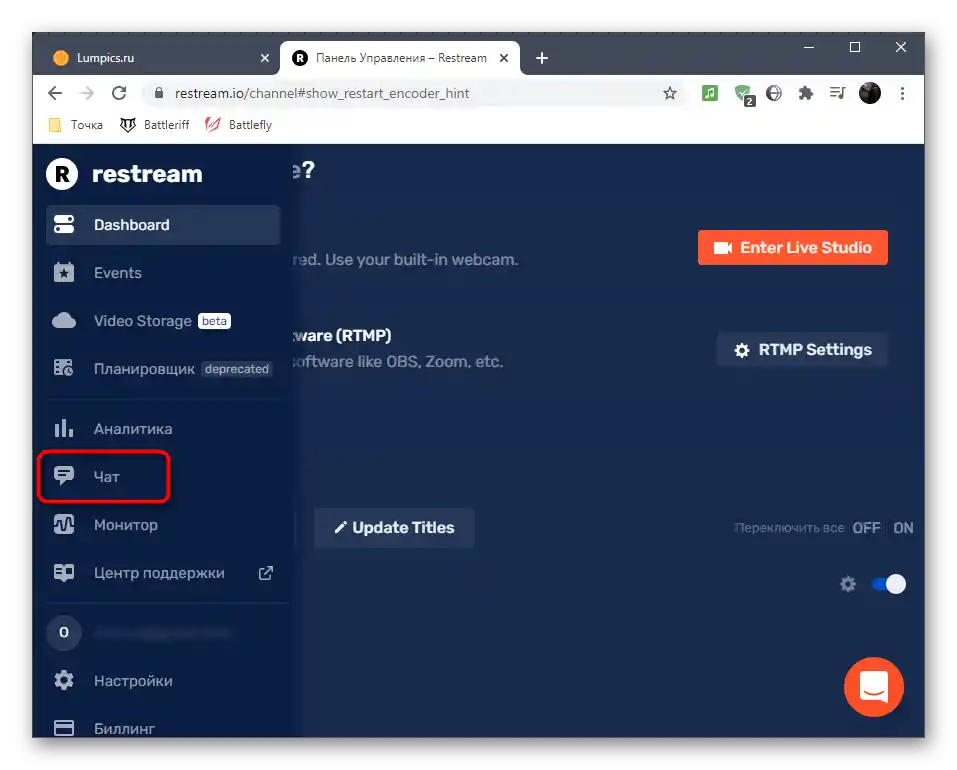
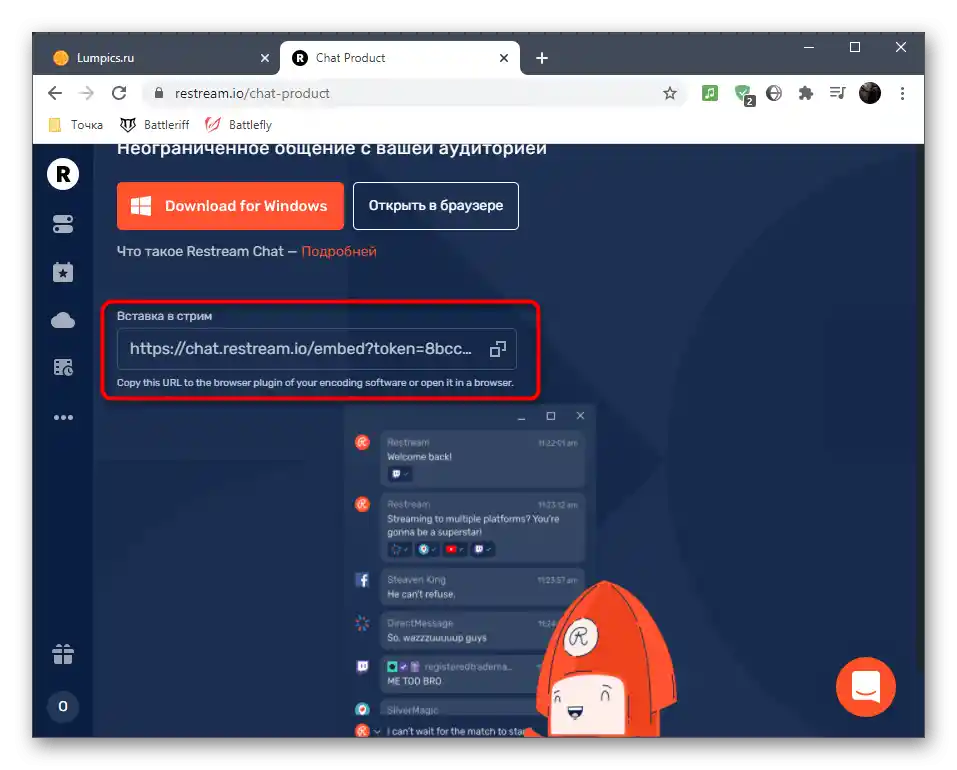
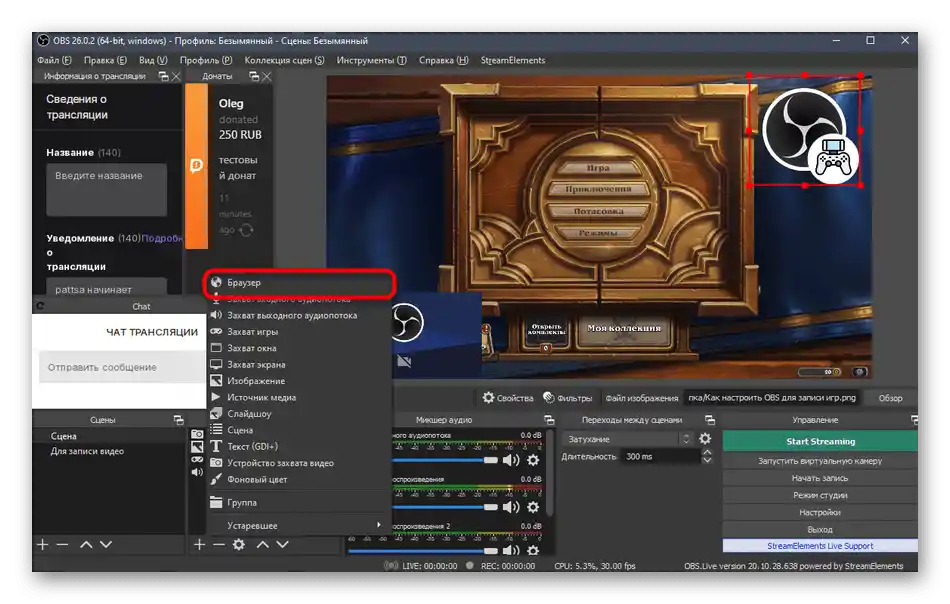
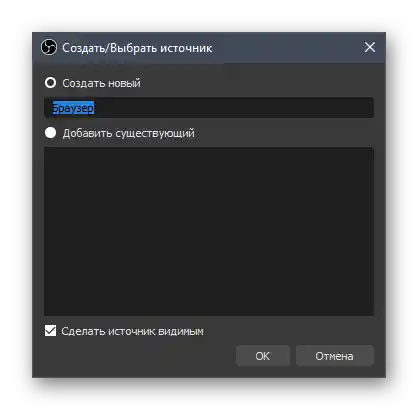
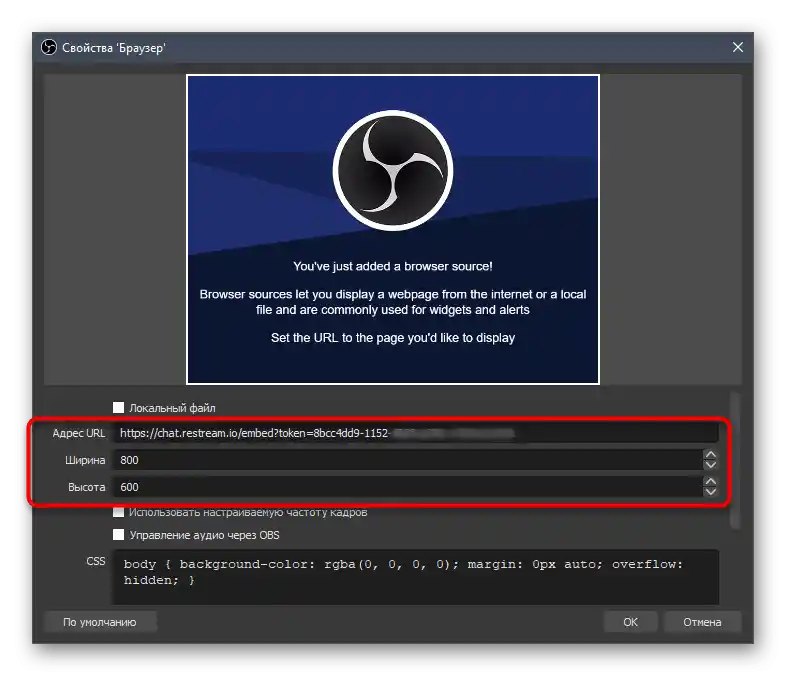
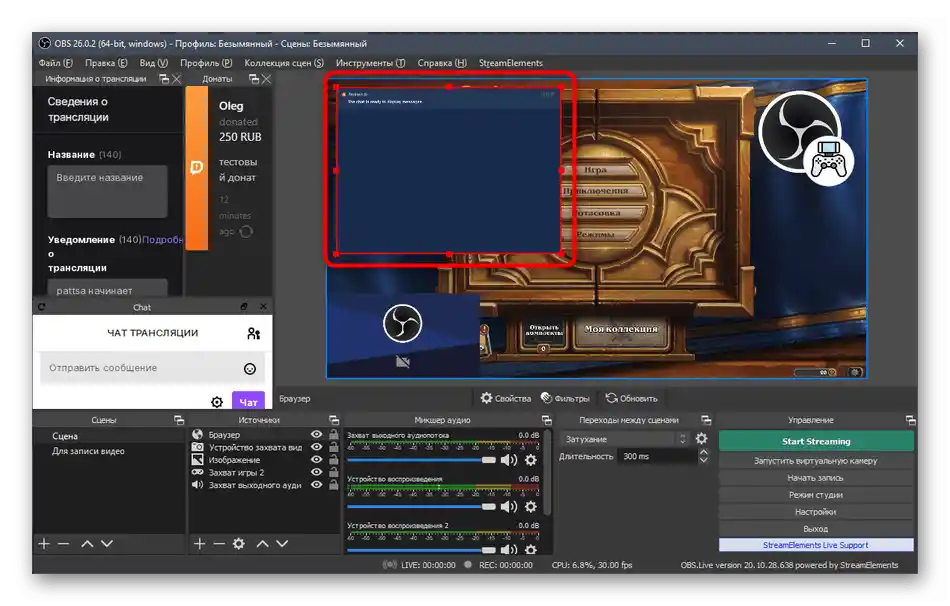
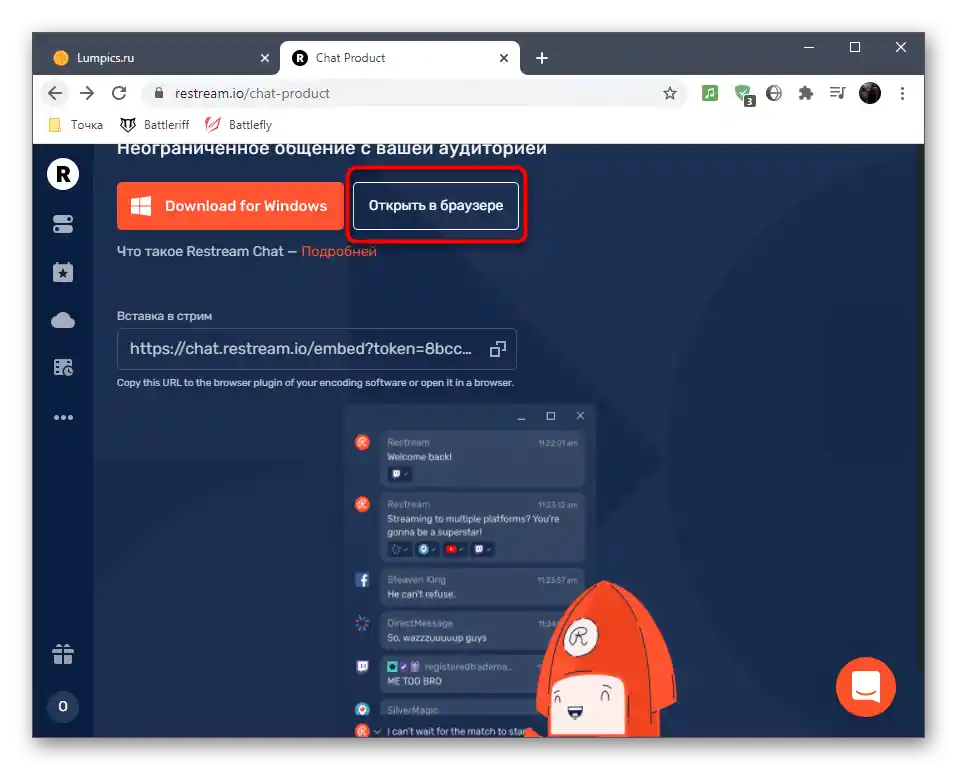
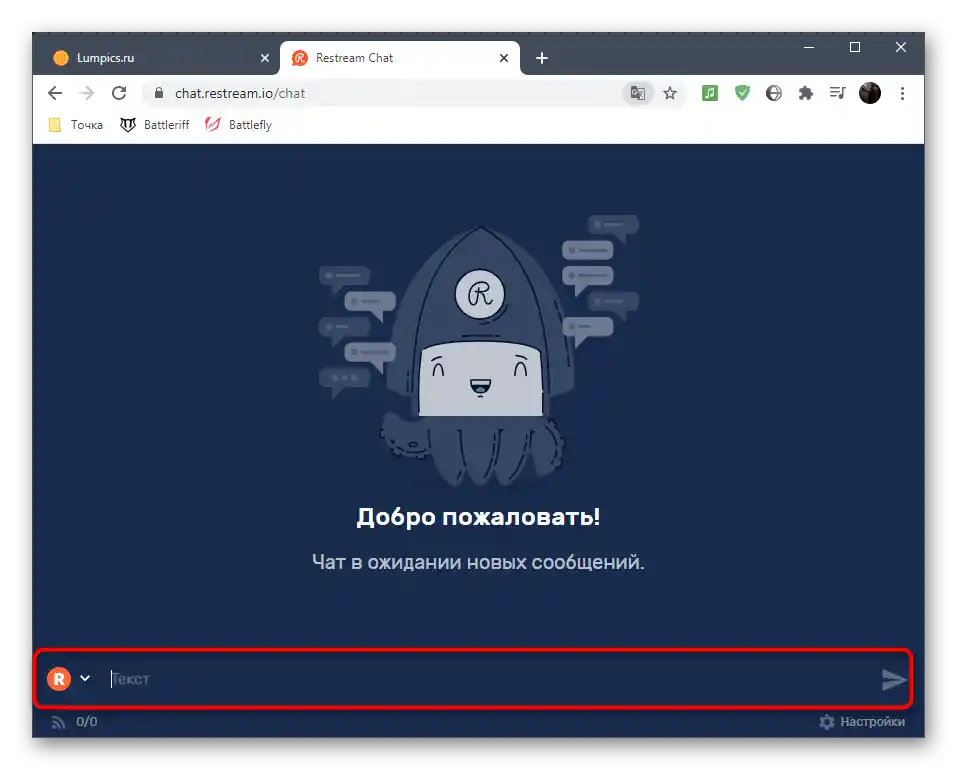
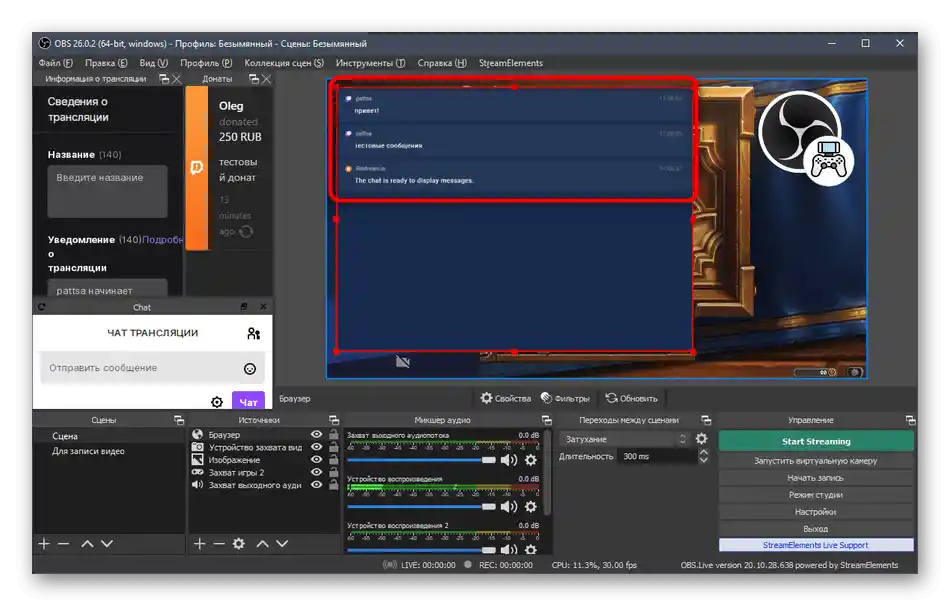
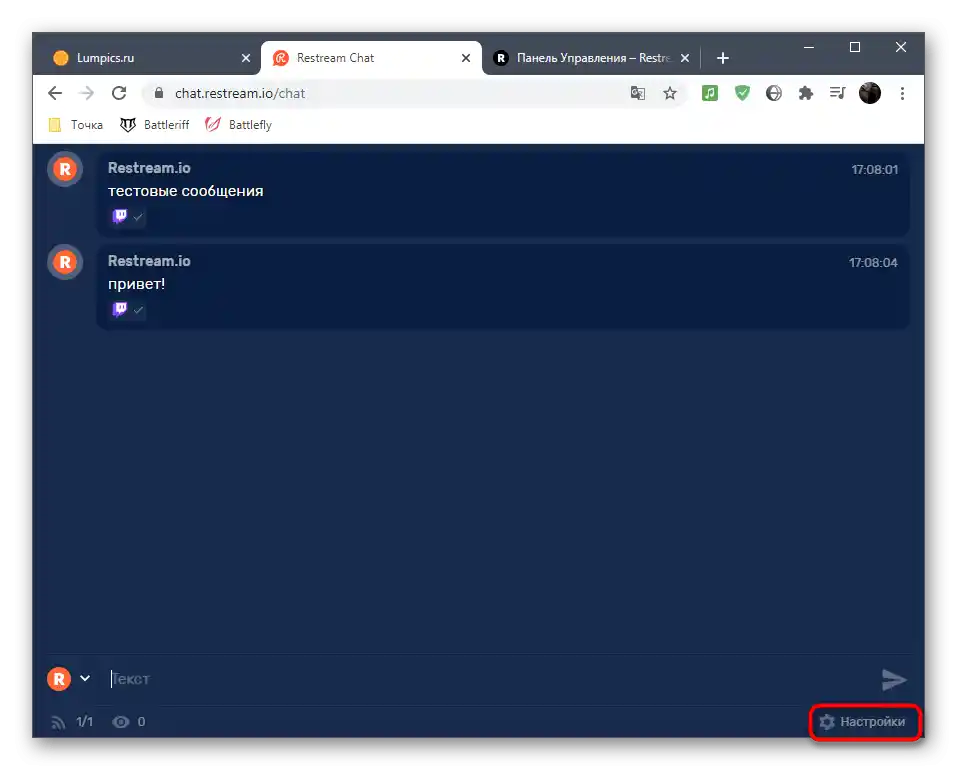
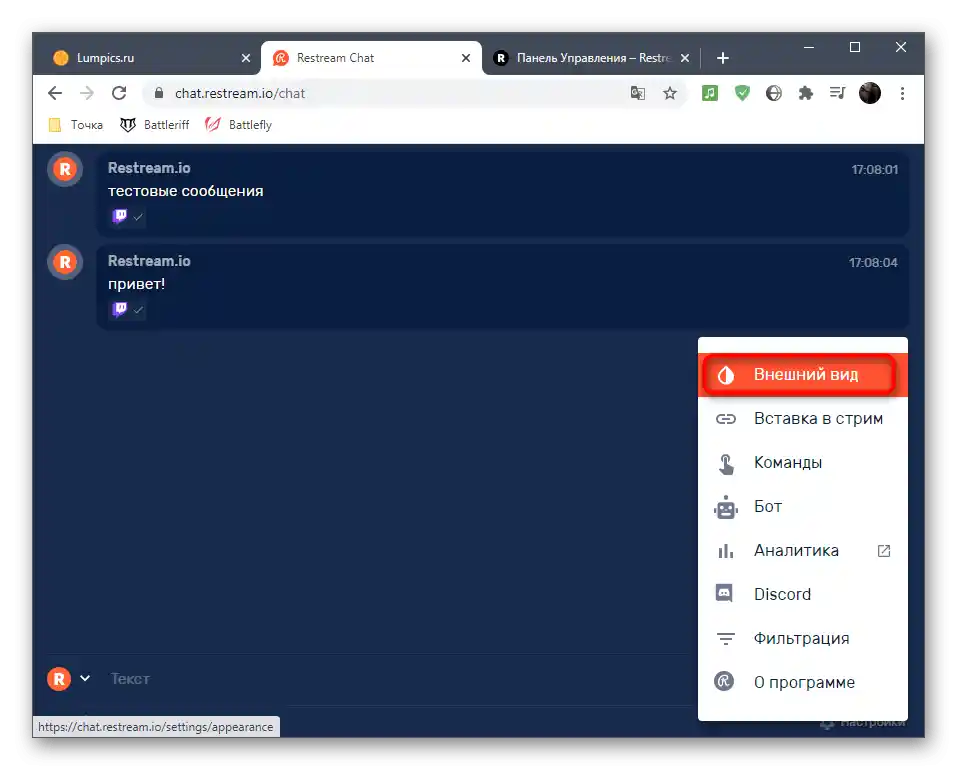
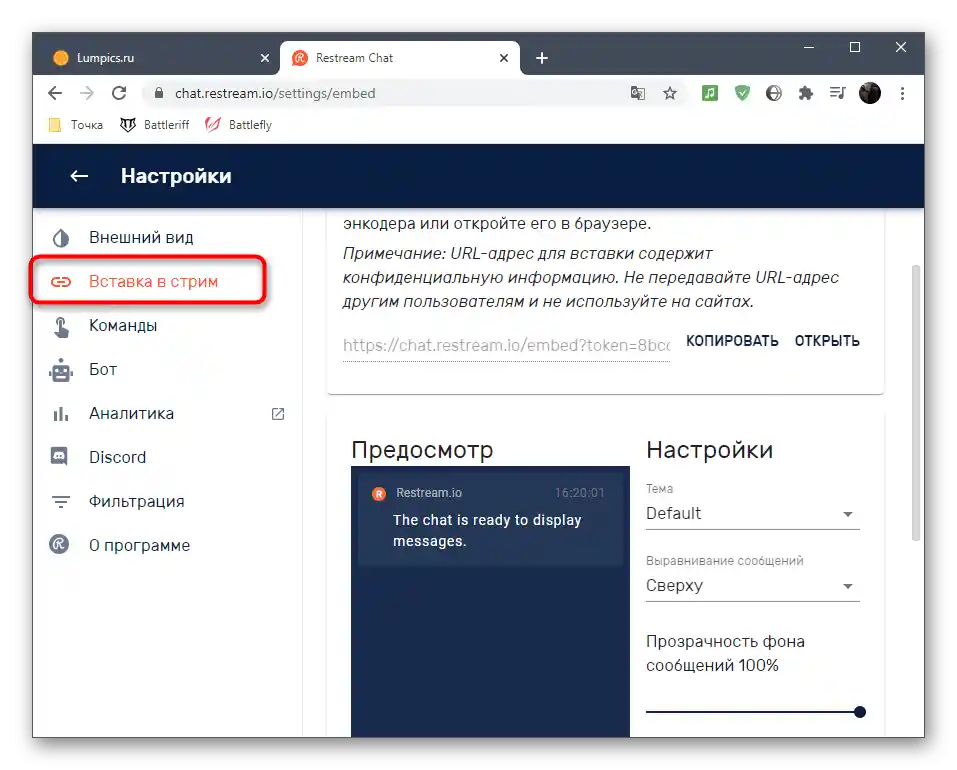
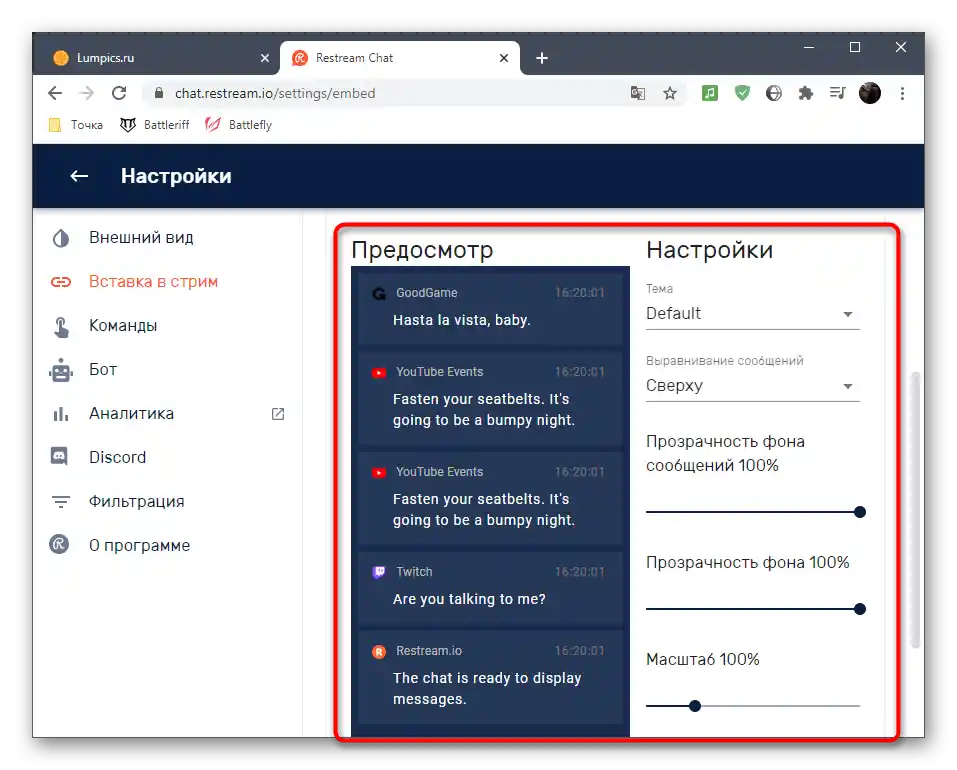
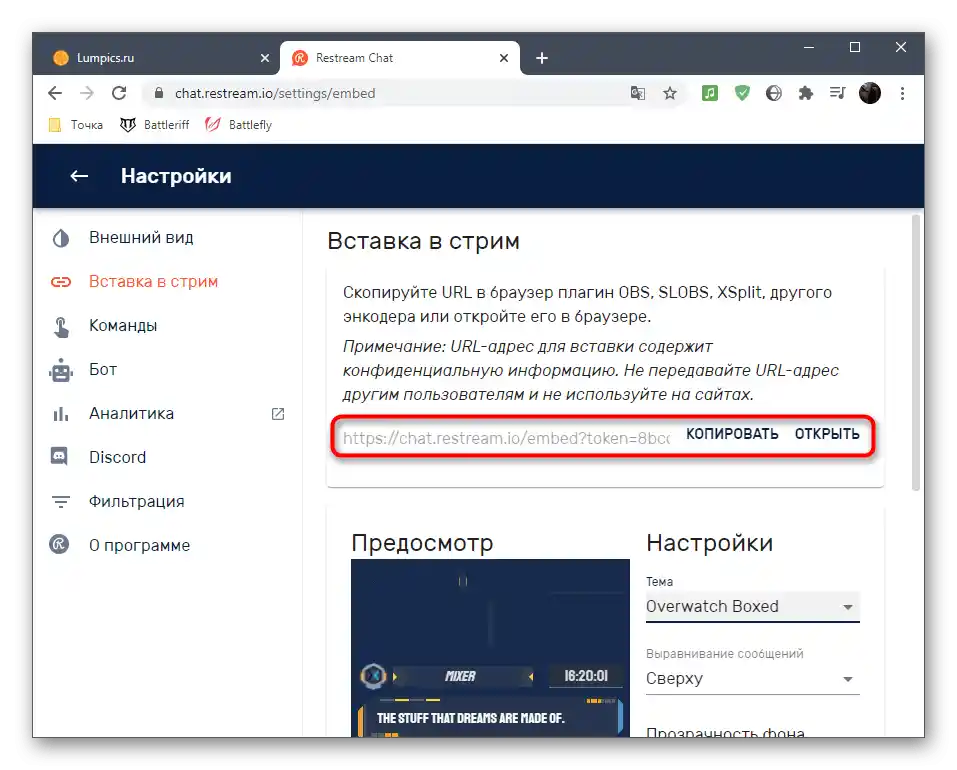
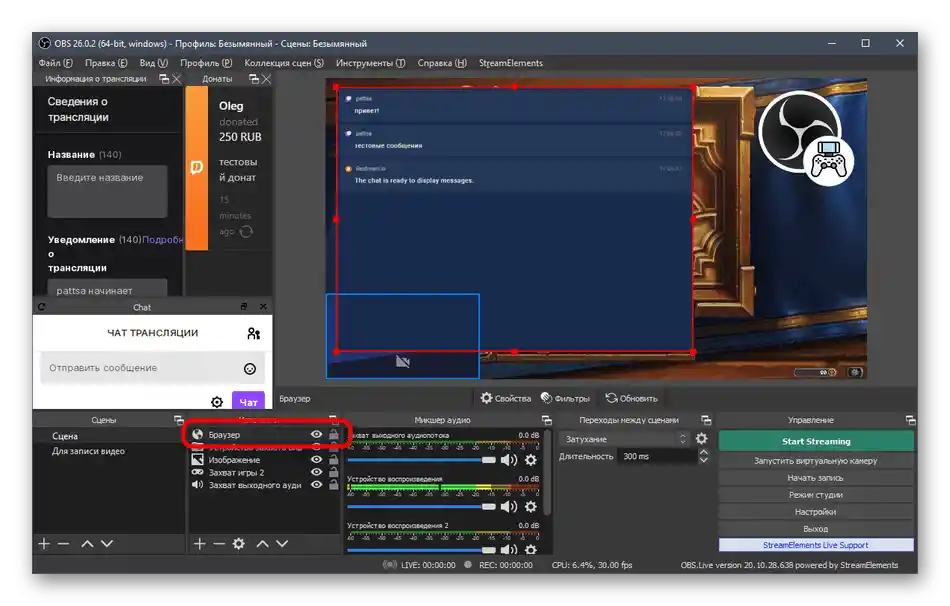
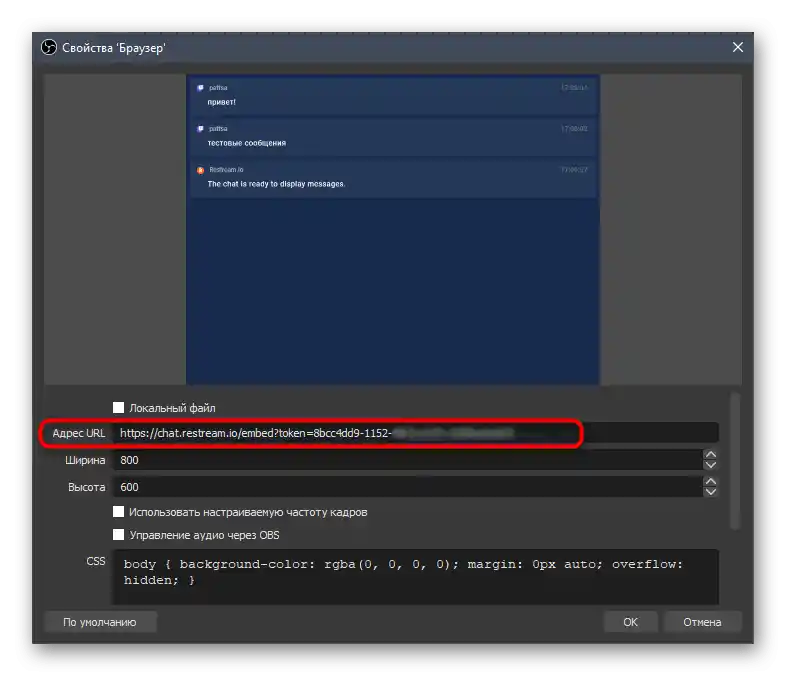
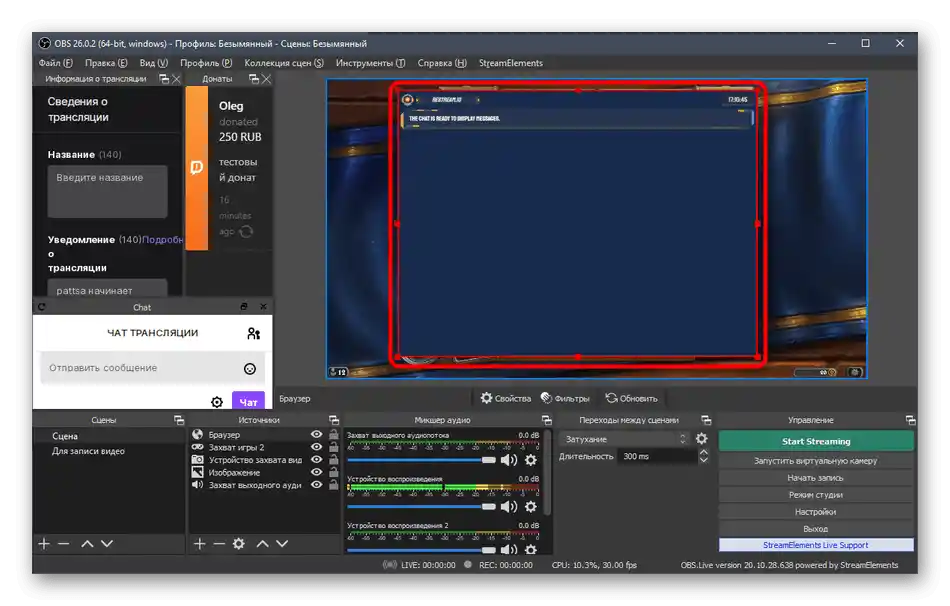
Існують і інші методи виводу чату на стрім за допомогою спеціальних сайтів та окремих програм — інформацію про це ви без труднощів знайдете в інтернеті. Ми ж навели в якості прикладу найпопулярніший та зручний веб-сервіс, який відмінно справляється зі своєю задачею і підходить для рестримів.
Крок 9: Перший запуск трансляції
Усі налаштування виконані, а це означає, що прийшов час запустити пробну трансляцію і впевнитися, що все добре працює або потрібно змінити конкретні параметри. Залишиться здійснити всього три простих кроки, після чого відкрити стрім і перевірити вивід зображення.
- На панелі «Відомості про трансляцію» введіть основну інформацію в кожному блоці, щоб не займатися цим безпосередньо через Twitch.
- Натисніть кнопку «Start Streaming», жодні додаткові зміни та параметри виставляти не потрібно, оскільки раніше ми встановили корисний додаток StreamElements.
- Відкрийте свій канал у Twitch і переконайтеся, що ефір успішно запущений і картинка виводиться в нормальній якості і без затримок. Для перевірки звуку рекомендується подивитися стрім і через мобільний пристрій, оскільки у всіх людей різні динаміки та навушники.
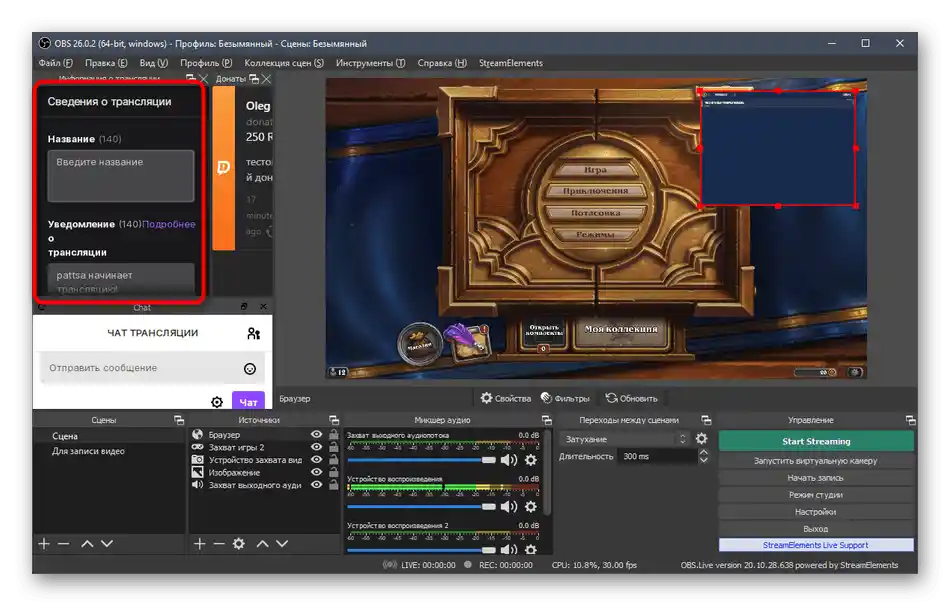
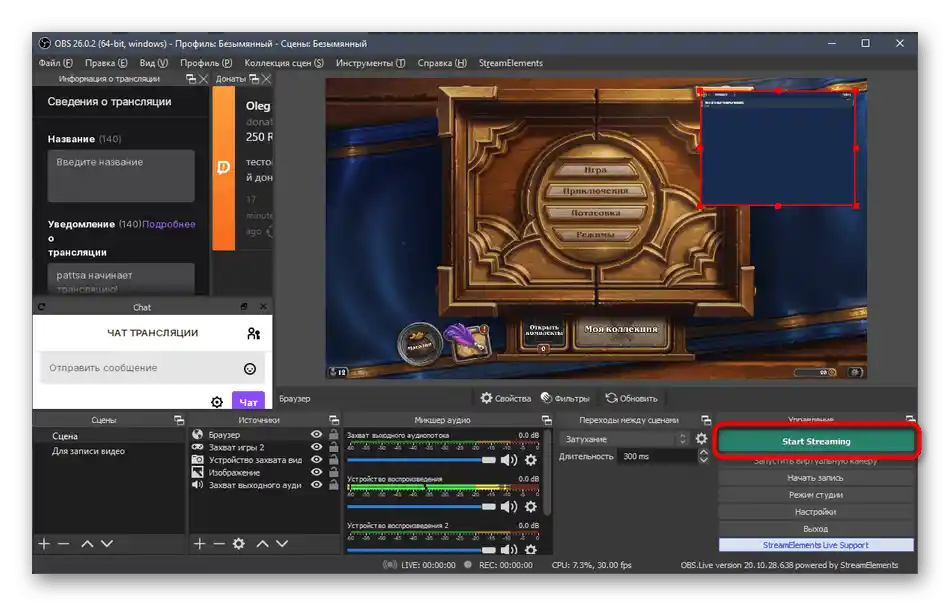
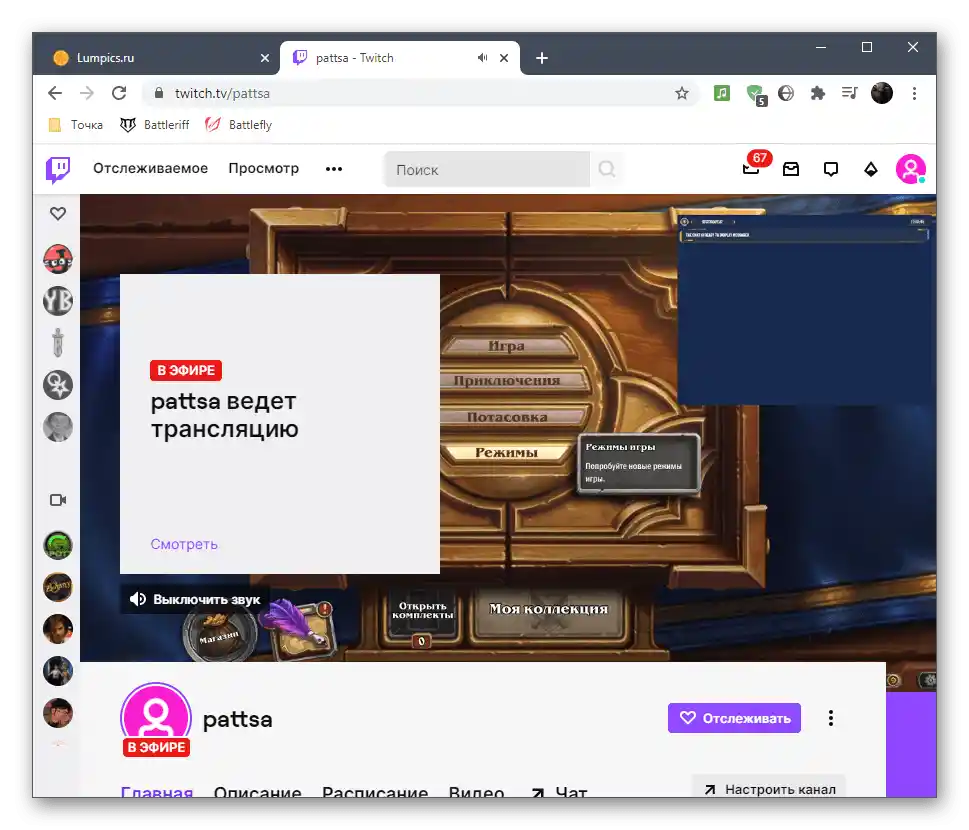
Зазначимо, що майже всі дії, описані вище, є лише основними прикладами правильної настройки трансляції на Твіч. Можете не завантажувати StreamElements, а вручну змінити кожен параметр за допомогою вбудованої в OBS функціональності. Немає обмежень і в плані джерел — якщо не хочете, не виводьте пожертвування або не додавайте чат. Усе залежить тільки від ваших бажань і бачення того, як має виглядати стрім.