Застосування функції МУМНОЖ в Microsoft Excel
Як відомо, програма Excel має безліч інструментів для роботи з матрицями. Одним з них є функція МУМНОЖ. За допомогою даного оператора у користувачів з'являється можливість перемножать різні матриці. Давайте дізнаємося, як використовувати цю функцію на практиці, і в чому полягають основні нюанси роботи з нею.
Використання оператора МУМНОЖ
Основним завданням функції МУМНОЖ, як було сказано вище, є множення двох матриць. Вона відноситься до категорії математичних операторів.
Синтаксис цієї функції наступний:
=МУМНОЖ(массив1;массив2)
Як бачимо, у оператора всього два аргументи - «массів1» і «массів2». Кожен з аргументів є посилання на одну з матриць, яку слід перемножити. Саме це і виконує зазначений вище оператор.
Важливою умовою для застосування МУМНОЖ є те, що кількість рядків першої матриці має збігатися з кількістю стовпців другий. У зворотному випадку, в результаті обробки буде видаватися помилка. Також, щоб уникнути помилки жоден з елементів обох масивів не повинен бути порожнім, а вони повністю повинні складатися з чисел.
множення матриць
Тепер давайте на конкретному прикладі розглянемо, як можна помножити дві матриці, застосувавши оператор МУМНОЖ.
- Відкриваємо лист Excel, на якому вже розташовуються дві матриці. Виділяємо на ньому область з порожніх клітинок, яка по горизонталі має в своєму складі кількість рядків першої матриць, а по вертикалі кількість стовпців другого матриці. Далі тиснемо на значок «Вставити функцію», який розміщений біля рядка формул.
- Відбувається запуск Майстра функцій. Нам слід перейти в категорію «Математичні» або «Повний алфавітний перелік». У списку операторів потрібно відшукати найменування «МУМНОЖ», виділити його і натиснути на кнопку «OK», яка розміщена в нижній частині даного вікна.
- Запускається вікно аргументів оператора МУМНОЖ. Як бачимо, воно має два поля: «массів1» і «массів2». У першому потрібно вказати координати першої матриці, а в другому, відповідно, другий. Для того, щоб зробити це, встановлюємо курсор в перше поле. Потім виробляємо затиск лівою кнопкою миші і виділяємо область осередків, що містить першу матрицю. Після виконання цієї нескладної процедури координати відобразяться в обраному полі. Аналогічну дію проводимо і з другим полем, тільки цього разу, затиснувши ліву кнопку миші, виділяємо другу матрицю.
Після того, як адреси обох матриць записані, чи не поспішаємо тиснути на кнопку «OK», розміщену в нижній частині вікна. Справа в тому, що ми маємо справу з функцією масиву. Вона передбачає те, що результат виводиться не в одну клітинку, як у звичайних функціях, а відразу в цілий діапазон. Тому для виведення результату обробки даних, використовуючи цей оператор, недостатньо натиснути на клавішу Enter, розташувавши курсор в рядку формул, або клацнути по кнопці «OK», перебуваючи у вікні аргументів функції, є у вільному доступі у нас в даний момент. Потрібно застосувати натискання комбінації клавіш Ctrl + Shift + Enter. Виконуємо дану процедуру, а кнопку «OK» не чіпаємо.
- Як бачимо, після натиснення вказаної комбінації клавіш вікно аргументів оператора МУМНОЖ закрилося, а діапазон комірок, який ми виділили ще в першому кроці цієї інструкції, був заповнений даними. Саме ці значення і є результатом множення однієї матриці на іншу, яке виконав оператор МУМНОЖ. Як бачимо, в рядку формул функція взята у фігурні дужки, що означає її належність до операторів масивів.
- Але саме те, що результат обробки функції МУМНОЖ є цілісним масивом, заважає подальшому його зміни в разі потреби. При спробі змінити будь-яке з чисел підсумкового результату користувача буде чекати повідомлення, яке інформує про те, що не можна змінювати частина масиву. Щоб усунути цю незручність і перетворити незмінний масив в звичайний діапазон даних, з яким можна працювати, виконуємо наступні дії.
Виділяємо даний діапазон і, перебуваючи у вкладці «Головна», натискаємо по значку «Копіювати», який розміщений в блоці інструментів «Буфер обміну». Також замість цієї операції можна застосувати набір клавіш Ctrl + C.
- Після цього, не знімаючи виділення з діапазону, клікаєм по ньому правою кнопкою миші. У контекстному меню в блоці «Параметри вставки» вибираємо пункт «Значення».
- Після виконання даної дії підсумкова матриця вже не буде представлена як єдиний нерозривний діапазон і з нею можна проводити різні маніпуляції.
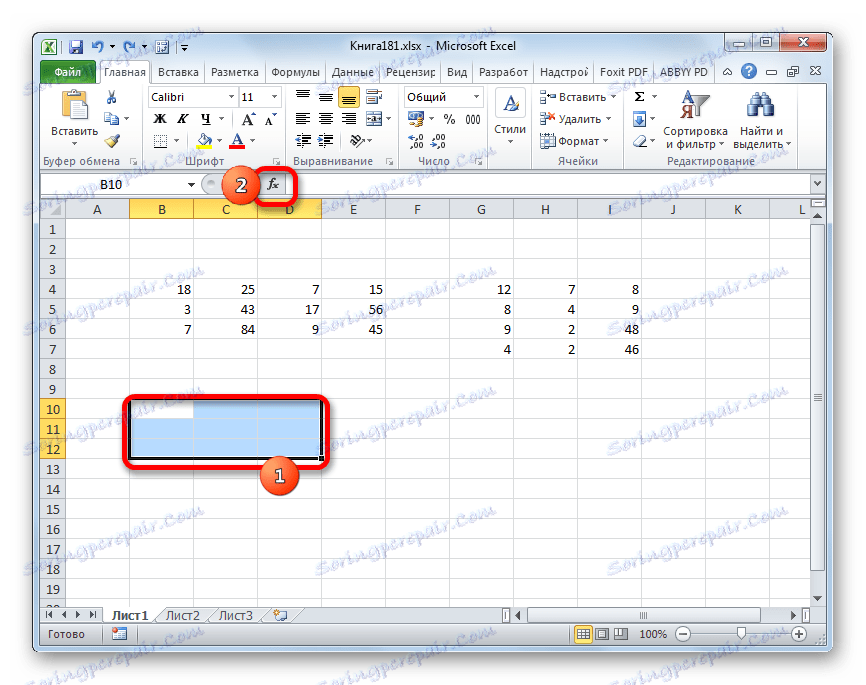
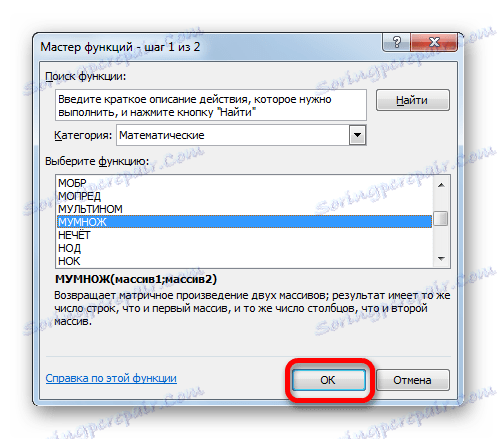
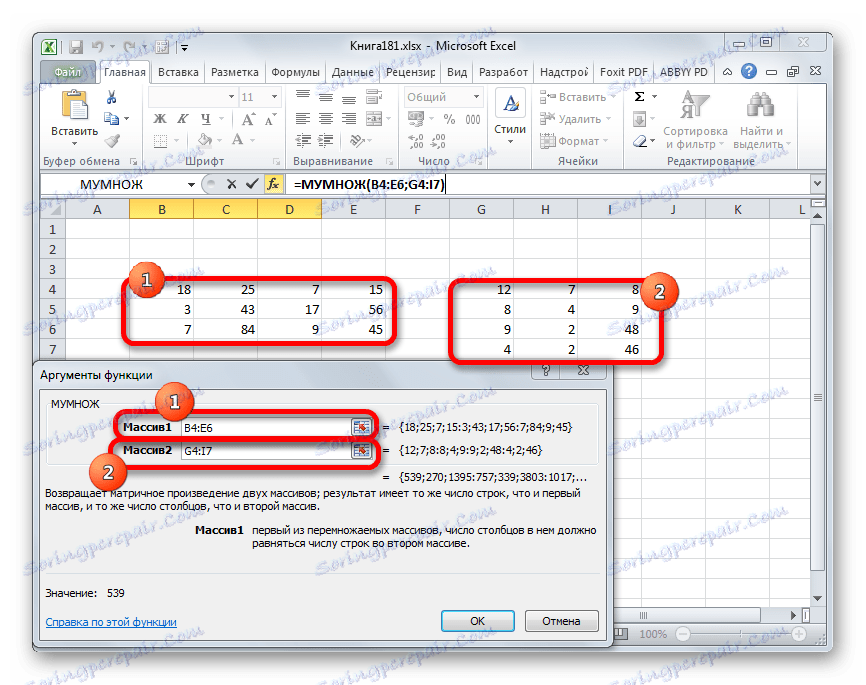
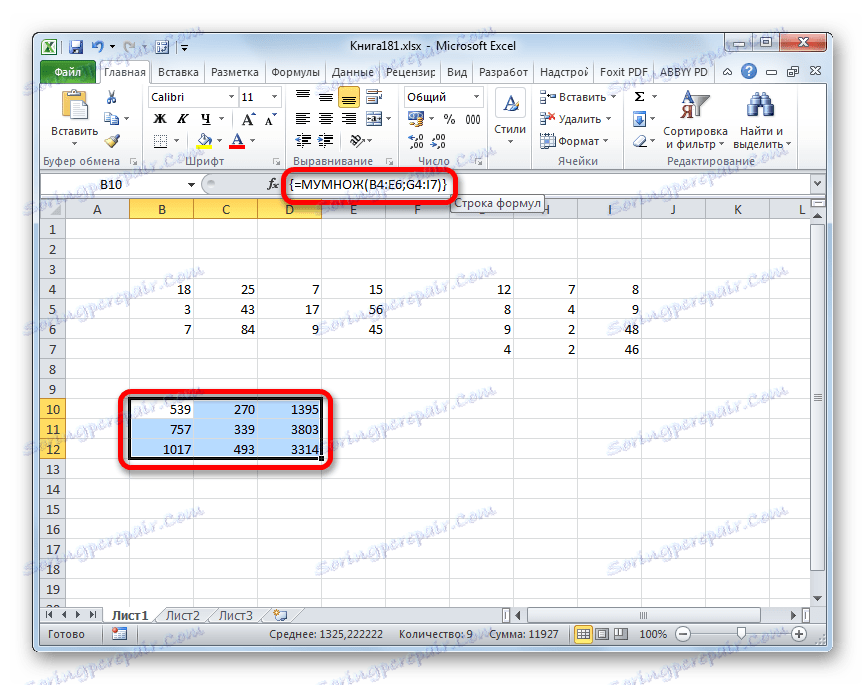
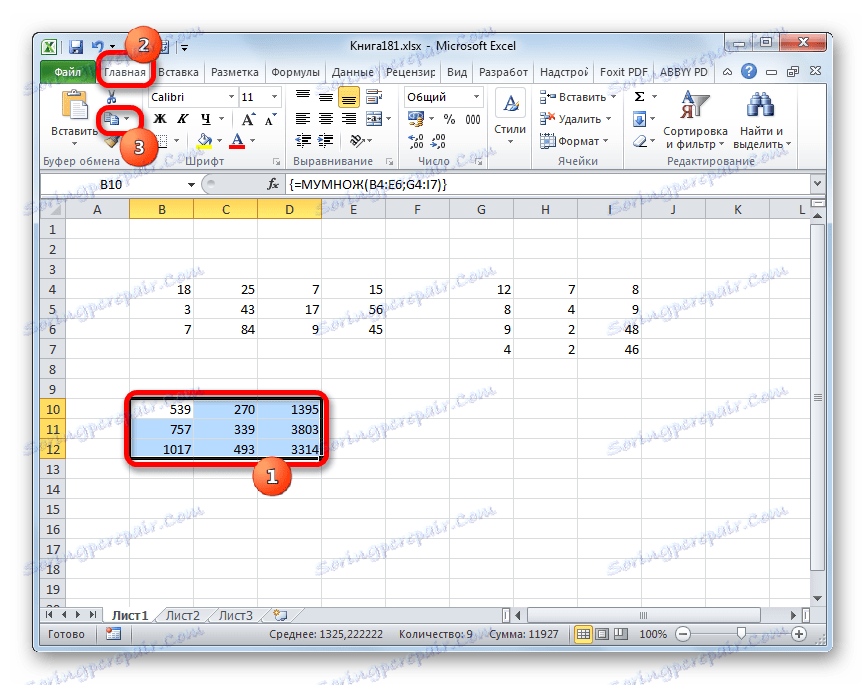
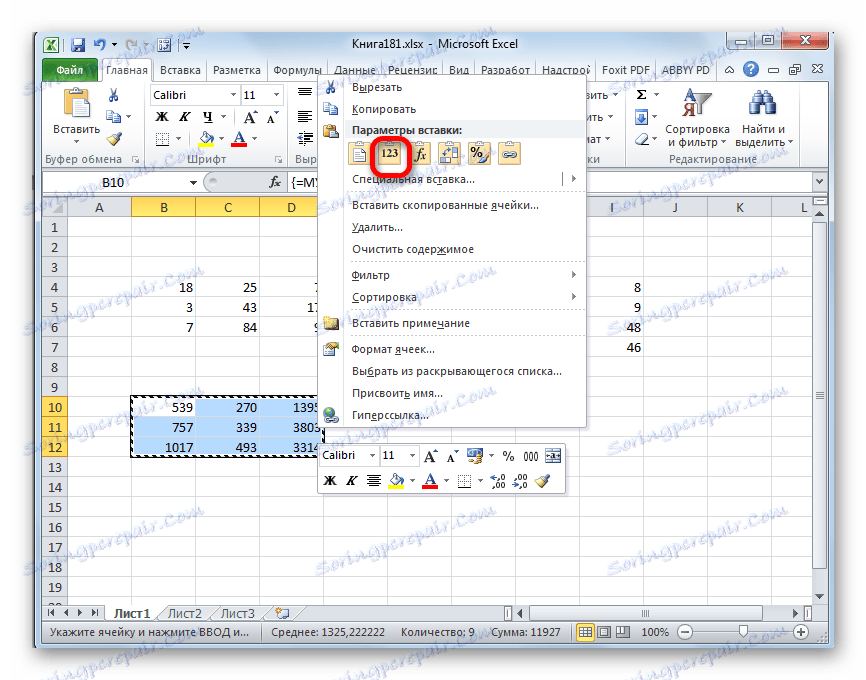
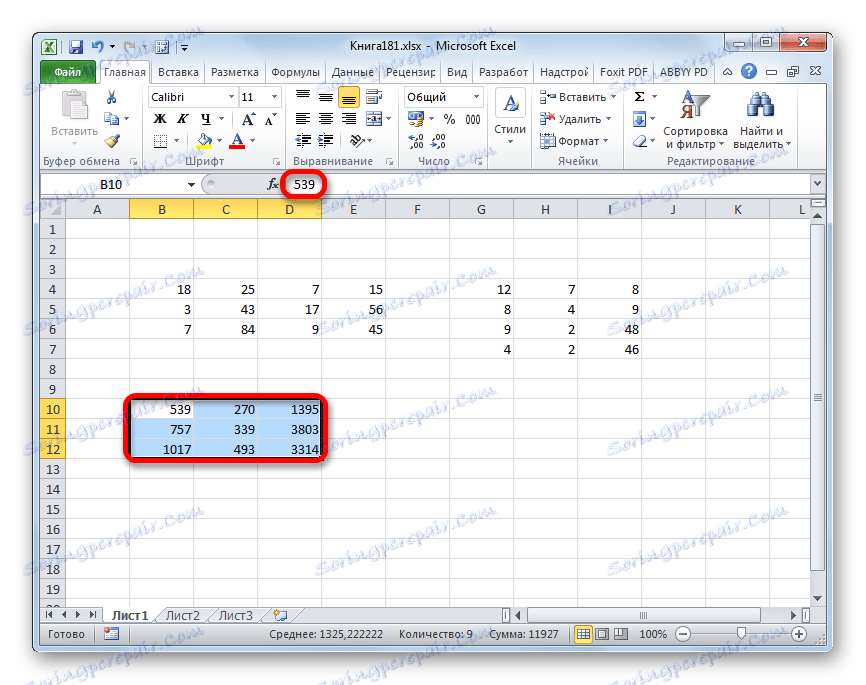
урок: Робота з масивами в Excel
Як бачимо, оператор МУМНОЖ дозволяє досить швидко і легко множити в Ексель дві матриці один на одного. Синтаксис цієї функції досить простий і у користувачів не повинно виникнути проблем з введенням даних у вікно аргументів. Єдина проблема, яка може виникнути при роботі з цим оператором, полягає в тому, що він являє собою функцію масиву, а значить, має певні особливості. Для виведення результату потрібно попередньо виділити відповідний діапазон на аркуші, а потім вже після введення аргументів для розрахунку застосувати спеціальну комбінацію клавіш, призначену для роботи саме з таким типом даних - Ctrl + Shift + Enter.