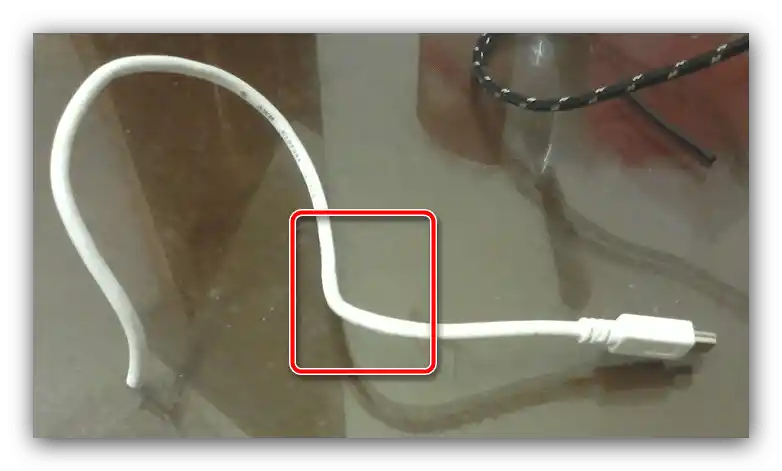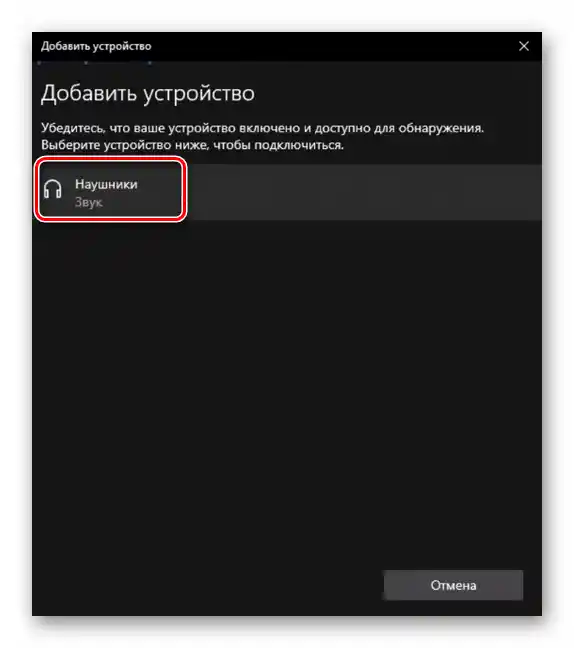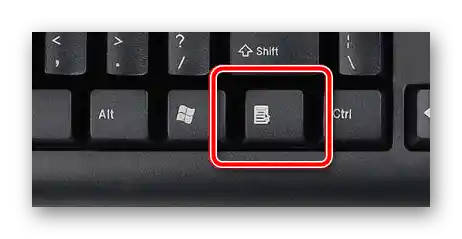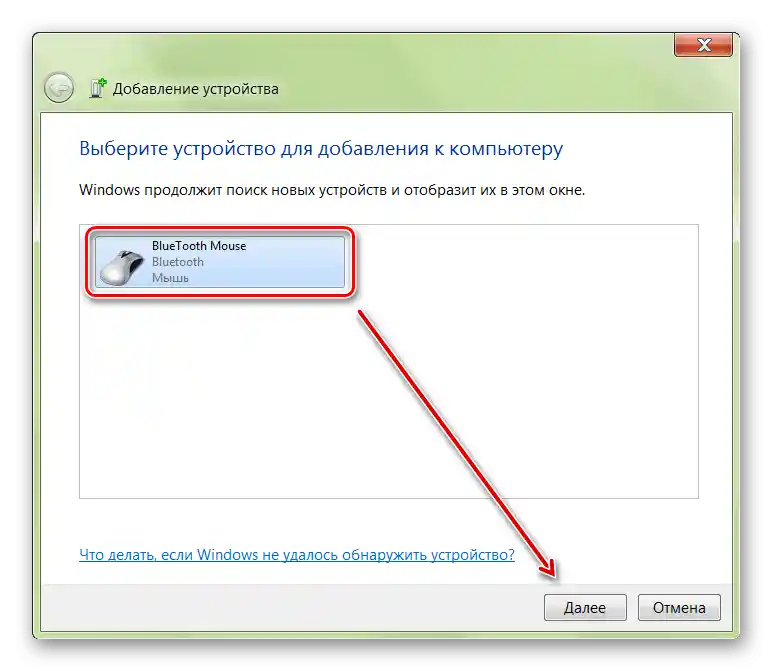Зміст:
Спосіб 1: Встановлення драйверів
В сучасних версіях Windows периферійні пристрої, такі як миші, не потребують спеціального ПЗ для роботи, але деякі просунуті пристрої (ігрові та/або бездротові) все ж потребують драйверів.
- Якщо ваше пристрій від відомого виробника, такого як Razer або Logitech, то хорошою ідеєю буде встановити супутнє програмне забезпечення.
Завантажити Razer Synapse з офіційного сайту
Завантажити Logitech G-Hub з офіційного сайту - Якщо встановлення ПЗ від вендора не допомогло, варто перевірити "Диспетчер пристроїв". Для його виклику краще скористатися інструментом "Виконати": натисніть комбінацію клавіш Win+R, введіть запит
devmgmt.mscі натисніть "ОК". - Навігацію по оснастці можна здійснювати і без миші, за допомогою клавіш Tab, стрілок, Enter та виклику контекстного меню. Остання зазвичай виглядає так, як показано на зображенні нижче, і розташована в самому нижньому ряду більшості клавіатур.
![Скористатися клавішею виклику контекстного меню для вирішення проблеми з неробочим курсором миші]()
За допомогою них знайдіть категорію "Інші пристрої" та розкрийте її.
- У цьому переліку нас цікавлять позиції, позначені як "HID-пристрої" та подібні за змістом. Виділіть таке, викличте його контекстне меню та виберіть пункт "Властивості".
- У властивостях перейдіть до розділу "Відомості", і за допомогою Tab та стрілки вправо виберіть пункт "ІД обладнання". Скопіюйте ідентифікатор (запрацює як звична Ctrl+C, так і натискання клавіші контекстного меню) і з його допомогою знайдіть відповідний пакет ПЗ – деталі процедури описані в матеріалі за посиланням далі.
Докладніше: Як знайти драйвер за ID обладнання
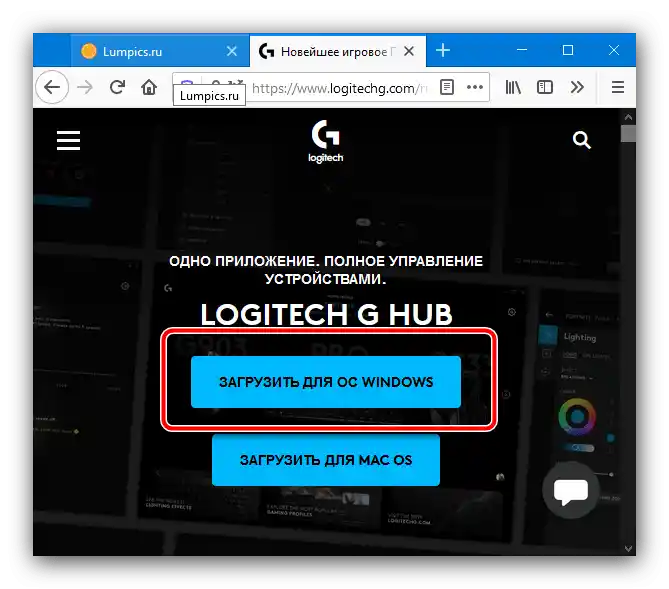
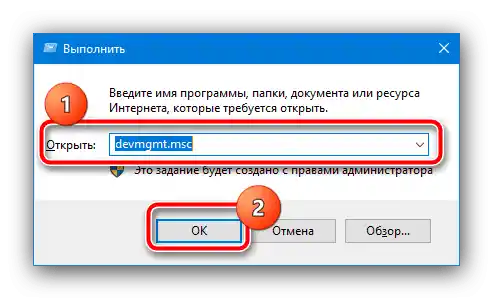
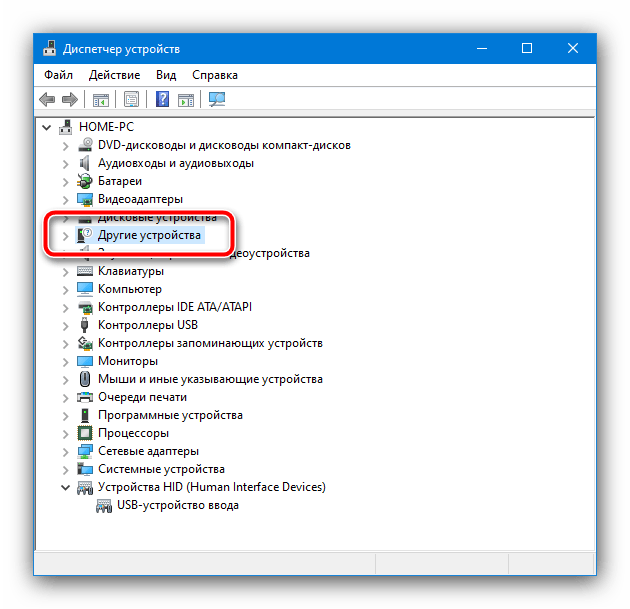
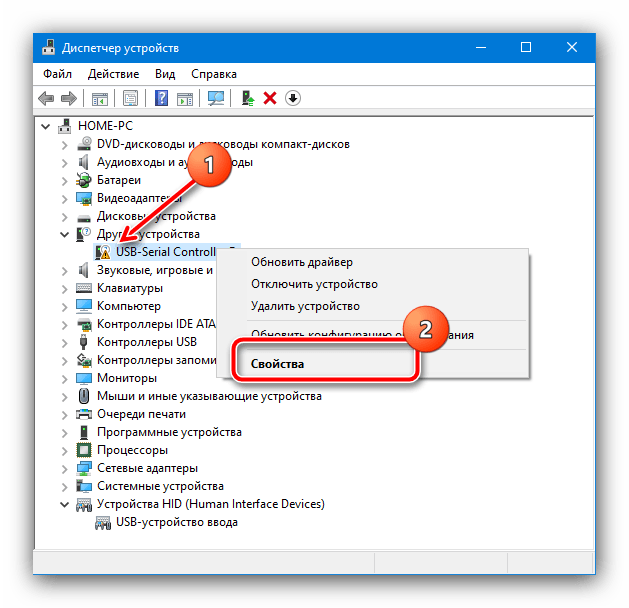
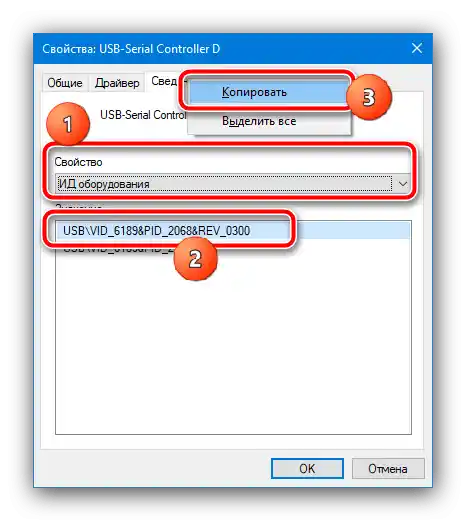
Цей метод у більшості випадків дозволяє вирішити проблему з неробочим курсором.
Спосіб 2: Усунення вірусної загрози
Часто причиною проблеми є активність шкідливого ПЗ: воно може перехоплювати сигнали, що йдуть від миші до системи, через що складається враження, що курсор не працює. Методика перевірки на наявність загрози та її усунення вже розглянута одним з наших авторів у статті далі.
Докладніше: Боротьба з комп
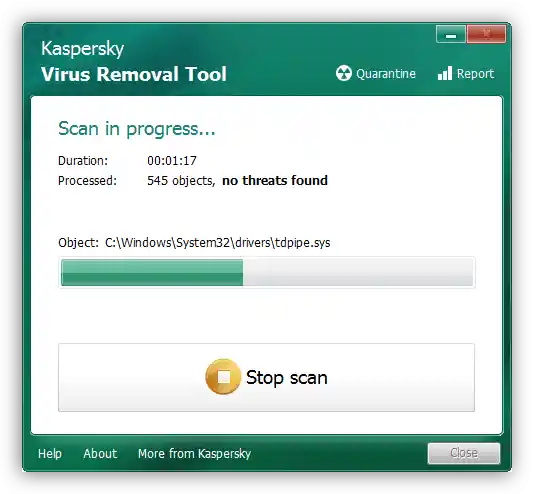
Спосіб 3: Усунення апаратних проблем
Найнеприємнішою, але досить частою причиною подібної поведінки маніпулятора є апаратна поломка.
- Перше, що потрібно зробити при підозрі на фізичну несправність – підключити мишу до іншого порту, бажано, що йде прямо до материнської плати.
![Підключення клавіатури до заднього USB для вирішення проблеми з неробочим курсором миші]()
Також варто виключити перехідники типу конверторів з PS/2 на USB та USB-хабів.
![Активний перехідник PS2 для вирішення проблеми з неробочим курсором миші]()
Якщо проблема все ще спостерігається, спробуйте підключити мишу до завідомо справного комп'ютера, а також підключити до вашого аналогічний пристрій – це потрібно, щоб виключити поломку портів на самому ПК або ноутбуці.
- У провідних пристроїв часто причиною є залом кабелю: іноді через активну експлуатацію проволока всередині перетирається або ламається, що і дає розглянуті симптоми. Прощупайте провід руками – місця заломів зазвичай добре відчуваються тактильно. Також, якщо у вас є відповідні навички, можна прозвонити кабелі мультиметром.
- Для безпровідних радіомишей потрібно переконатися в справності приймача – методика та ж, що і на першому кроці цього способу.
- З Bluetooth-пристроями визначити причину складніше. Перше, що потрібно спробувати – скасувати сполучення і з'єднати комп'ютер і маніпулятор заново.
Докладніше: Як підключити безпровідну мишу до комп
![Повторне сполучення пристрою для вирішення проблеми з не працюючим курсором миші]()
Також варто мати на увазі, що подібні девайси часто використовують одну й ту ж смугу частот, що іноді призводить до конфліктів.Спробуйте вимкнути інші бездротові гаджети, такі як клавіатура та/або навушники, і перевірте, чи зникла проблема.
- Не можна також виключати пошкодження плати самого пристрою або її компонентів – зазвичай на це вказує цілий провід (або 100% робочий приймач для бездротових варіантів). Як правило, подібні поломки немає сенсу ремонтувати, і простіше буде замінити пристрій цілком.