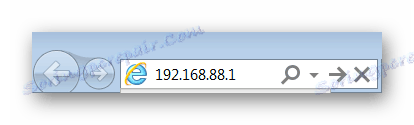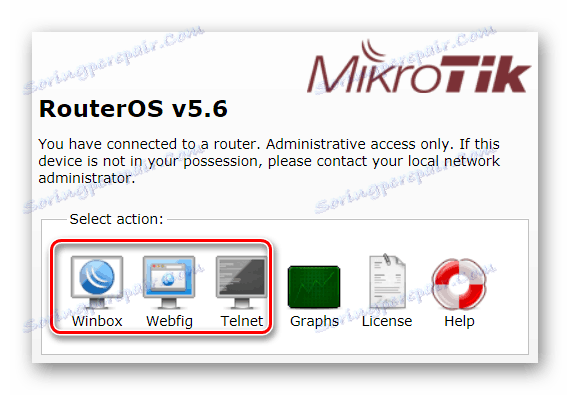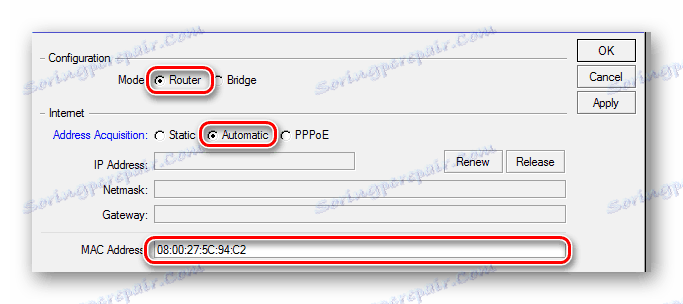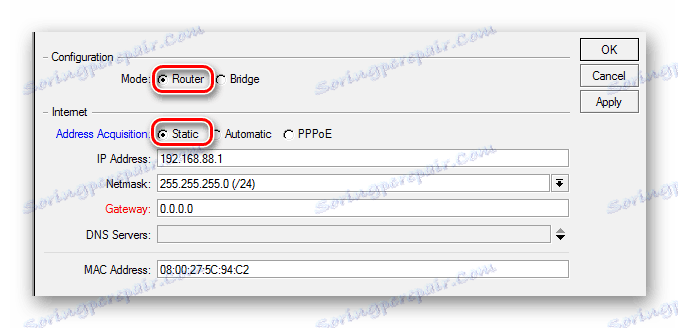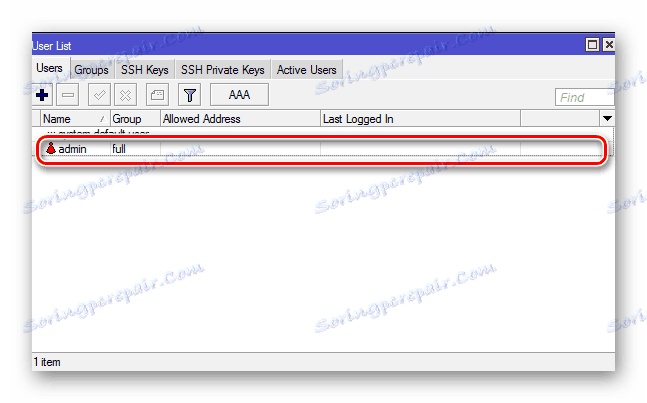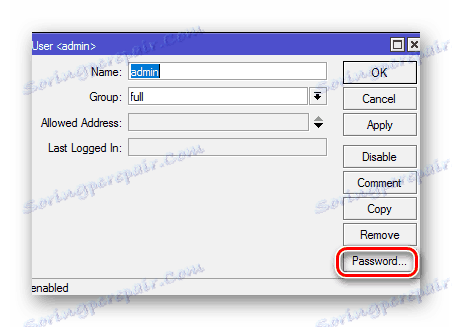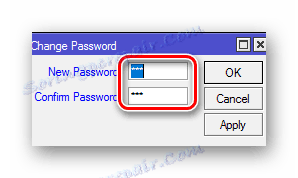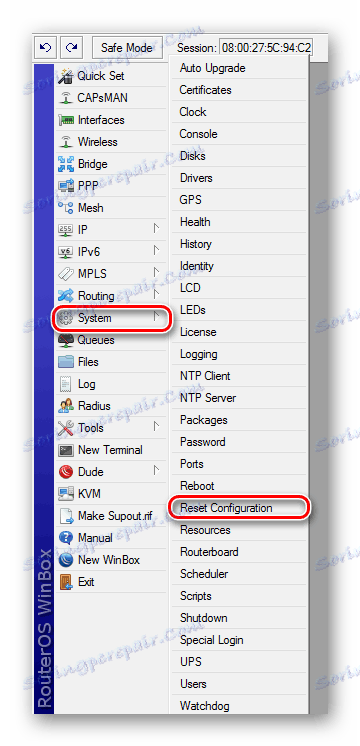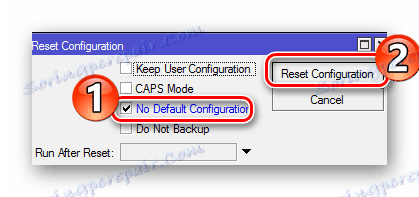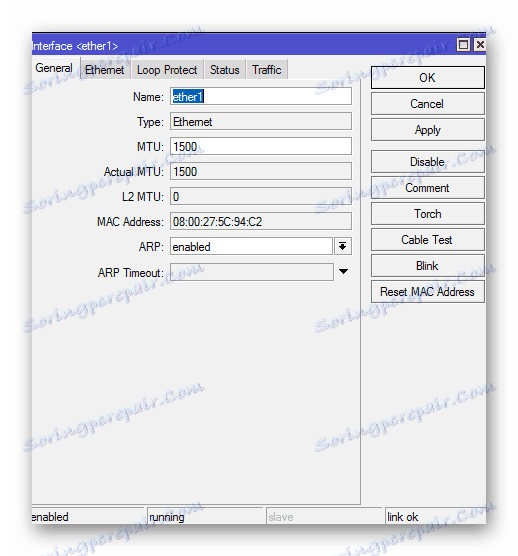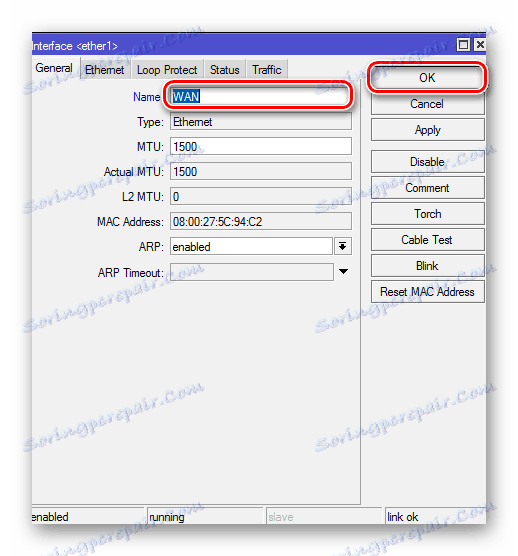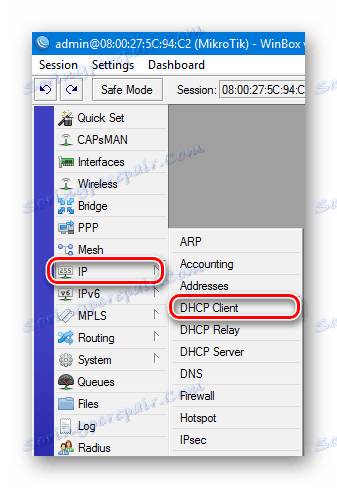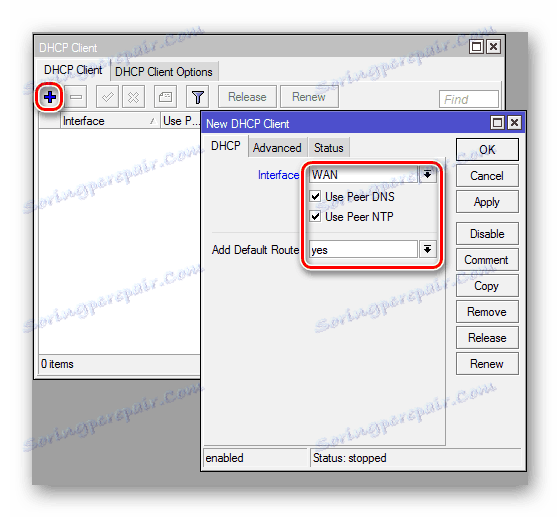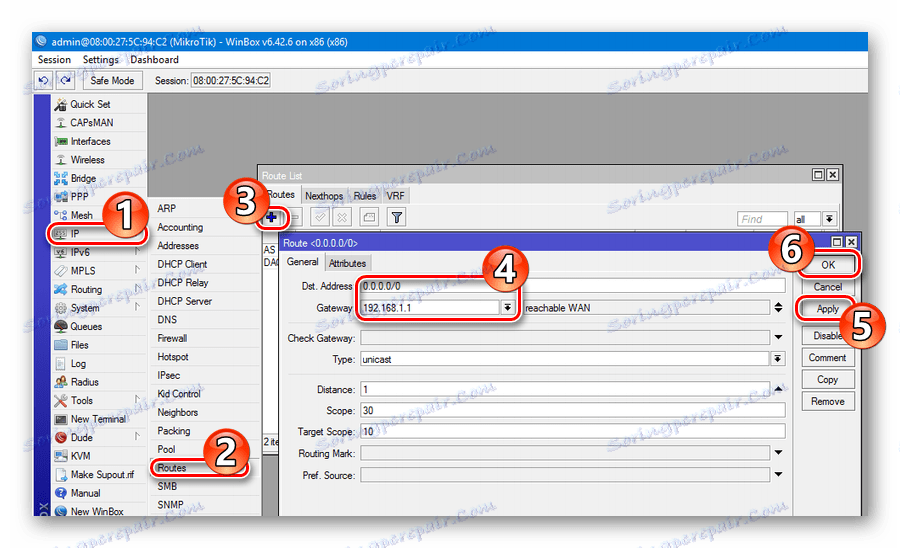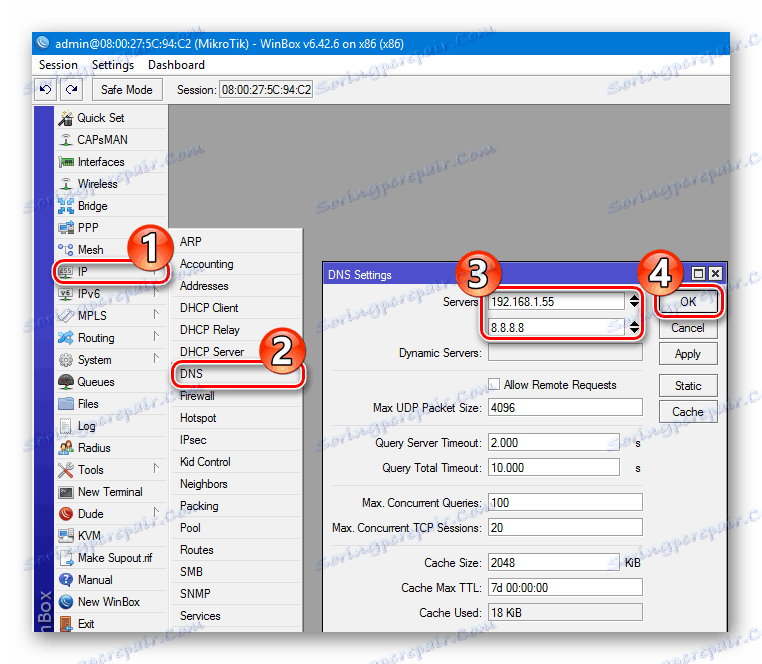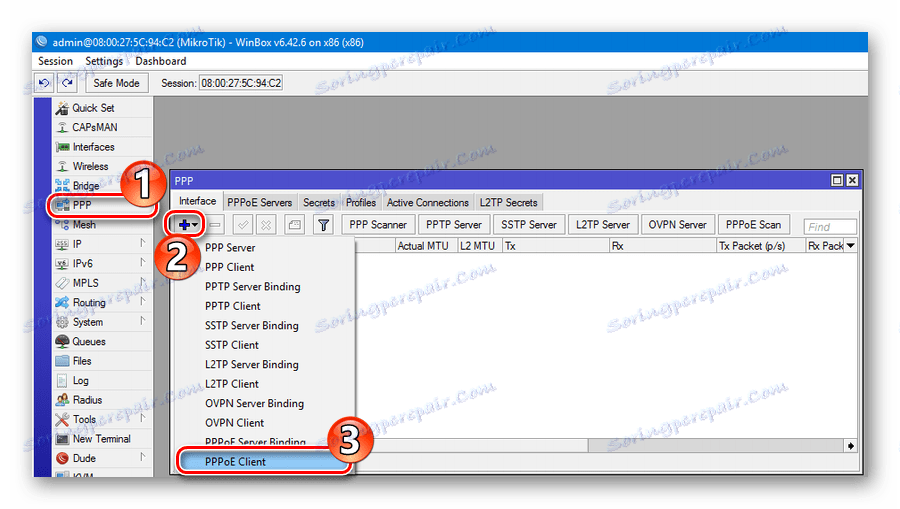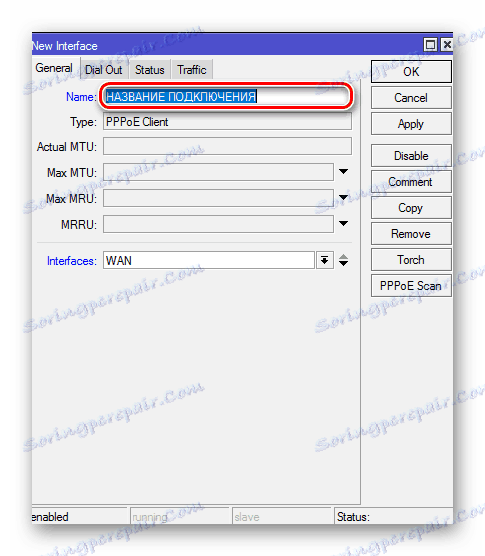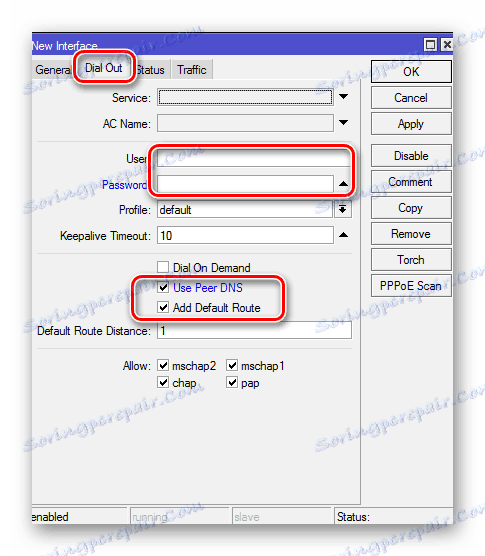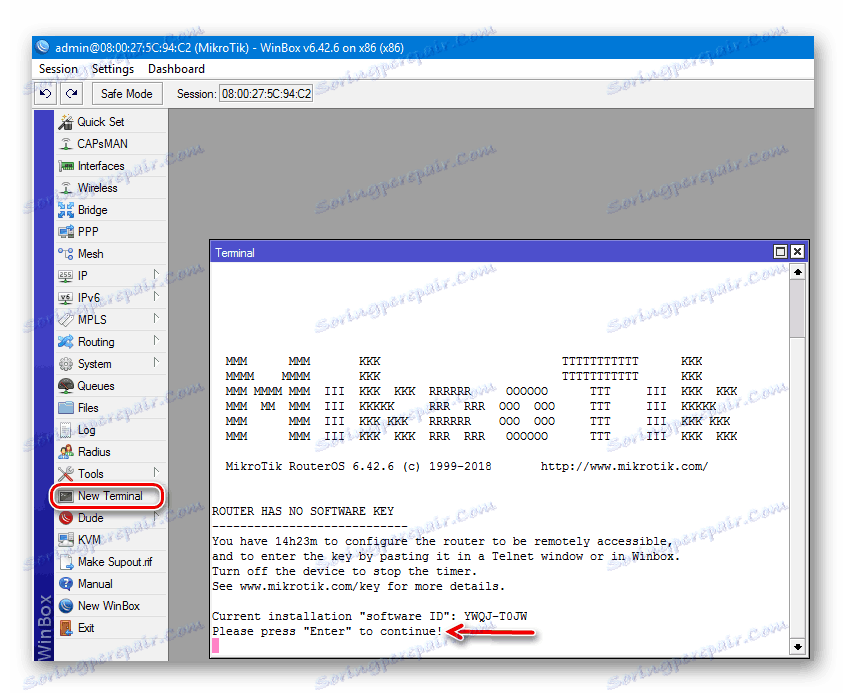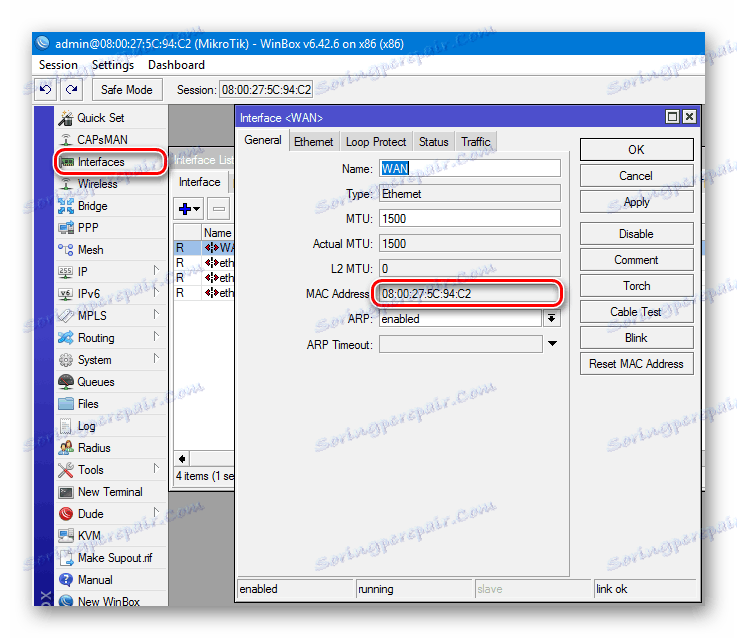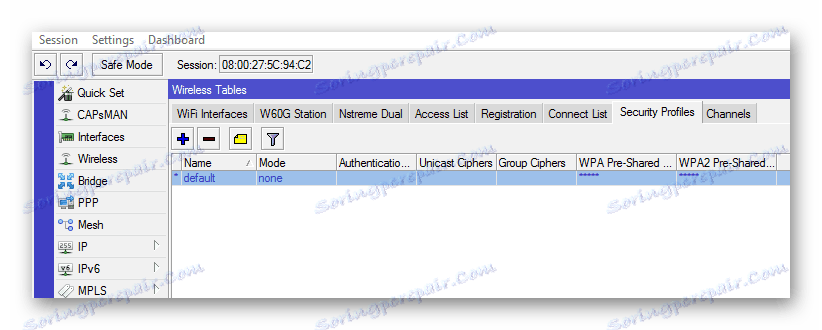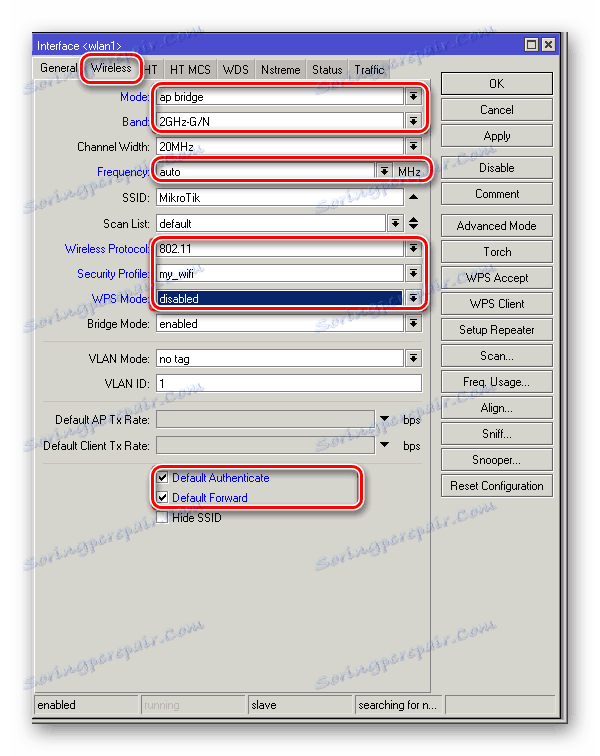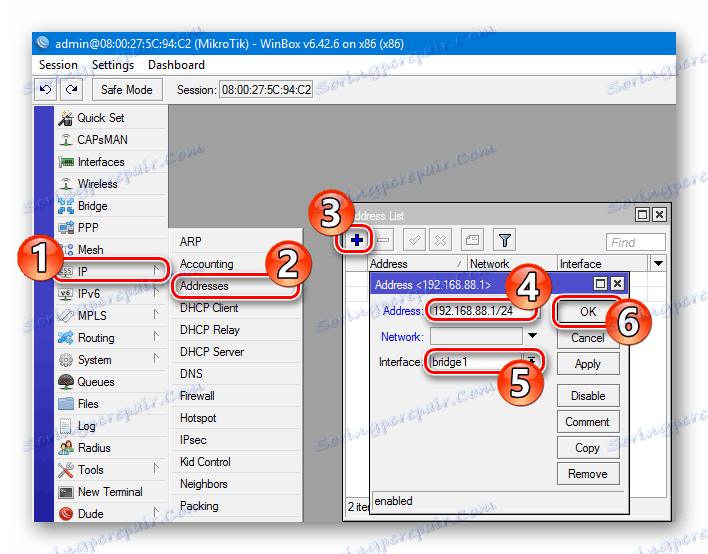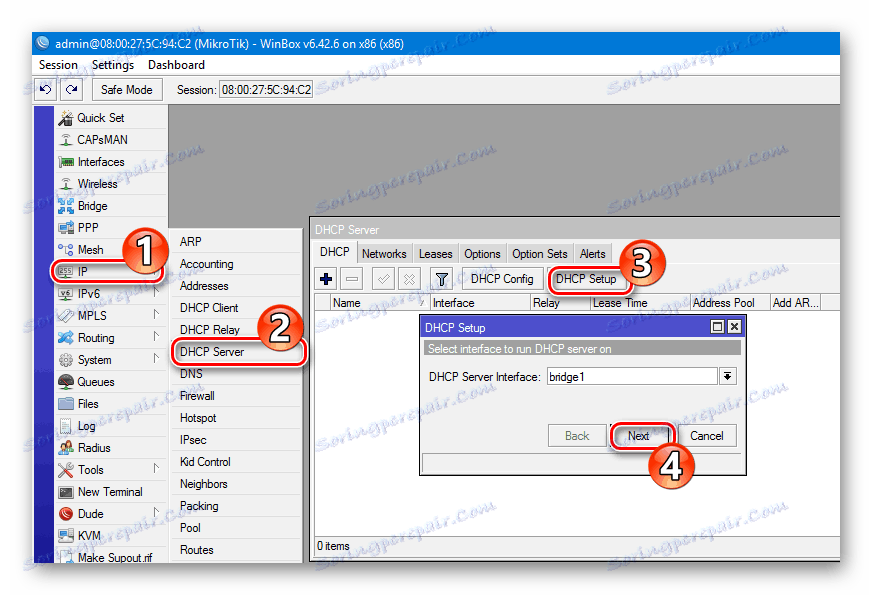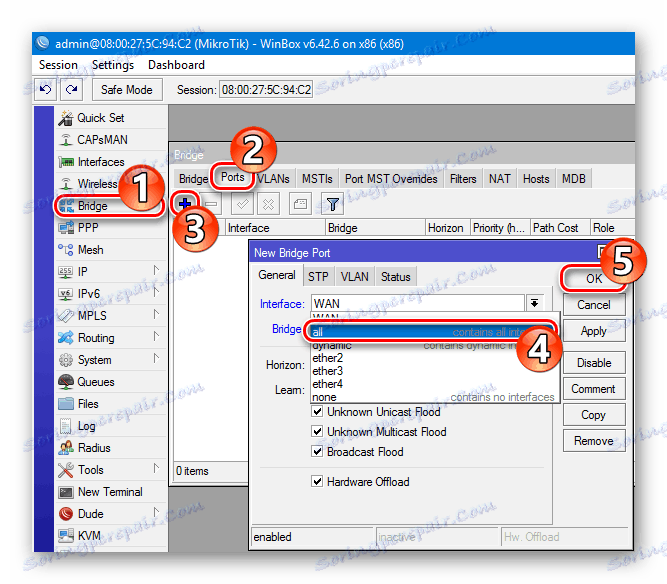Як налаштувати роутер Mikrotik
Маршрутизатор від латвійської компанії Mikrotik займають особливе місце серед продукції подібного роду. Існує думка, що це техніка призначена для професіоналів і правильно її налаштувати і експлуатувати може тільки фахівець. І така точка зору має під собою підставу. Але час йде, продукція Mikrotik вдосконалюється, а її програмне забезпечення стає все більш доступним для розуміння звичайним користувачем. А супернадійні, багатофункціональність даних пристроїв в поєднанні з доступною ціною, роблять зусилля з вивчення його налаштувань цілком адекватними одержуваного результату.
зміст
RouterOS - операційна система пристроїв Mikrotik
Відмінною особливістю маршрутизаторів Мікротік є те, що їх функціонування здійснюється під управлінням не просто банальною прошивки, а за допомогою операційної системи, яка називається RouterOS. Це повноцінна операційна система, створена на платформі Linux. Саме це і відлякує від Мікротіков багатьох користувачів, які вважають, що освоїти її для них - це щось непідйомне. Але з іншого боку, наявність такої операційної системи має і незаперечні плюси:
- Всі пристрої Mikrotik налаштовуються однотипно, так як використовують одну і ту ж ОС;
- RouterOS дозволяє налаштувати маршрутизатор дуже тонко і максимально адаптувати його під потреби користувача. Вручну можна налаштувати практично все!
- RouterOS можна вільно встановлювати на ПК і перетворити його таким чином в повноцінний маршрутизатор з повним набором функцій.
Можливості, які надає користувачеві операційна система від Мікротік, дуже великі. Тому час, витрачений на її вивчення, буде використано недаремно.
Підключення маршрутизатора і основні способи його налаштування
Підключення маршрутизаторів Mikrotik до пристрою, з якого буде проводитися настройка, здійснюється стандартно. Кабель від провайдера слід підключити до першого порту маршрутизатора, а через будь-якої з інших портів з'єднати його з комп'ютером або ноутбуком. Налаштування можна здійснювати і через Wi-Fi. Точка доступу активується одночасно з включенням пристрою і повністю відкрита. Само собою зрозуміло, що комп'ютер повинен знаходитися в одному адресному просторі з роутером або мати мережеві настройки, що передбачають автоматичне отримання IP-адреси і адреси DNS-сервера.
Проробивши ці нехитрі маніпуляції, необхідно зробити наступне:
- Запустити браузер і в його адресному рядку ввести
192.168.88.1![Підключення до роутера Мікротік через браузер]()
- У вікні, вибрати спосіб настройки роутера, клацнувши по потрібної іконці мишкою.
![Стартове вікно веб-інтерфейсу роутера мікротік]()
Останній пункт вимагає більш детальних пояснень. Як видно з скріншоту, роутер Мікротік можна налаштувати трьома способами:
- Winbox - спеціальна утиліта для настройки пристроїв Mikrotik. За іконкою ховається посилання на її скачування. Дану утиліту можна скачати і з сайту виробника;
- Webfig - настоянка роутера в браузері. Дана можливість з'явилася порівняно недавно. Веб-інтерфейс Webfig дуже схожий на Winbox, але розробники запевняють, що його можливості ширше;
- Telnet - настройка через командний рядок. Такий спосіб підходить для просунутих користувачів і більш детально в статті розглядатися не буде.
В даний час розробники роблять основний упор на інтерфейс Webfig, що пропонується користувачеві за замовчуванням. Тому в більш пізніх версіях RouterOS стартове вікно може виглядати ось так: 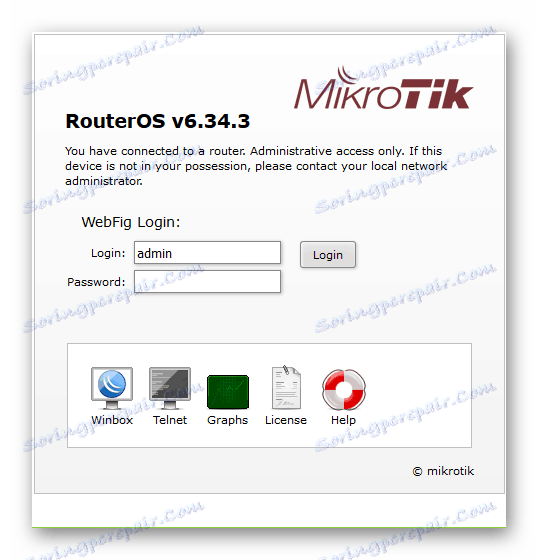
А так як в заводських налаштуваннях для входу в веб-інтерфейс роутера пароля немає, то при першому підключенні користувач може бути відразу перенаправлений на сторінку налаштувань Webfig. Однак більшість фахівців до цих пір продовжують працювати з Winbox і вважають її найзручнішим способом налаштування пристроїв Мікротік. Тому всі подальші приклади будуть засновані на інтерфейсі даної утиліти.
Налаштування базових параметрів роутера
Налаштувань у роутера Мікротік дуже багато, але для того щоб він виконував свої основні функції, досить знати головні з них. Тому не варто лякатися великої кількості вкладок, розділів і параметрів. Більш детально їх призначення можна вивчити пізніше. А спочатку потрібно навчитися робити базові налаштування пристрою. Детальніше про це далі.
Підключення до роутера за допомогою Winbox
Утиліта Winbox, за допомогою якої проходить настройка пристроїв Mikrotik, являє собою виконуваний файл EXE. Вона не вимагає інсталяції і готова до роботи відразу після скачування. Спочатку утиліта призначена для роботи в Windows, але практика показує, що вона відмінно працює і на платформі Linux з-під Wine.
Після відкриття Winbox відкривається її стартове вікно. Там необхідно ввести IP-адресу роутера, логін (стандартний - admin ) і натиснути на «Connect». 
Якщо підключитися по IP-адресою не вдається, або він невідомий - це не біда. Winbox надає користувачеві можливість підключатися до роутера і по МАС-адресою. Для цього необхідно:
- Внизу вікна перейти на вкладку «Neighbors».
- Програма проаналізує з'єднання і знайде МАС-адреса підключеного пристрою Мікротік, який відобразиться нижче.
- Після цього потрібно спочатку клацнути по ньому мишкою, а потім, як і в попередньому випадку, натиснути на «Connect».
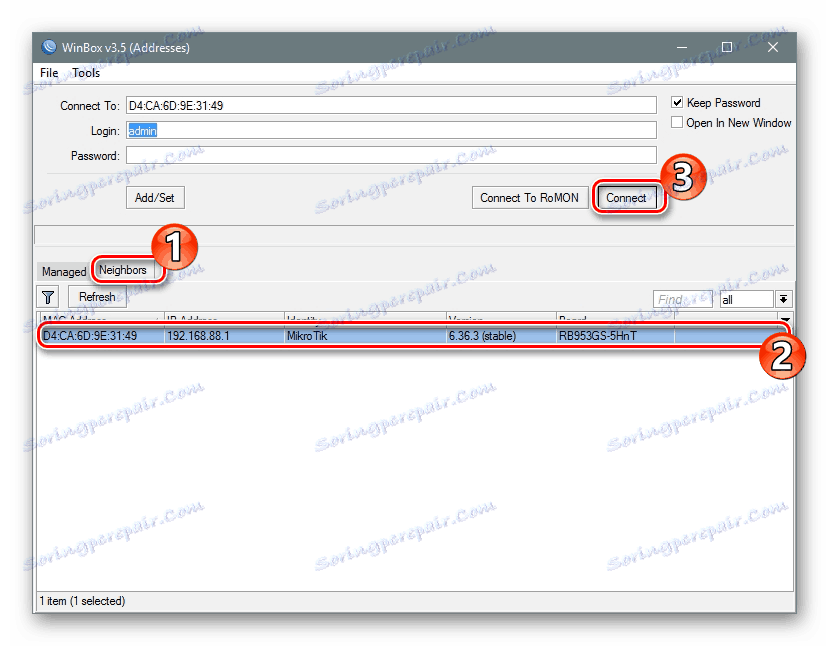
Підключення до роутера буде здійснено і користувач зможе перейти до його безпосередньої налаштування.
Швидка настройка
Після входу в настройки роутера за допомогою утиліти Winbox перед користувачем відкривається вікно стандартної конфігурації Mikrotik. Йому пропонується видалити її або залишити без змін. Якщо потрібно зробити налаштування маршрутизатора максимально швидко - необхідно залишити заводську конфігурацію без змін, натиснувши на «OK». 
Щоб перейти до швидких налаштувань, потрібно виконати два простих кроки:
- У лівому стовпчику вікна утиліти Winbox перейти на вкладку «Quick Set».
- У випадаючому списку у вікні вибрати режим роботи роутера. У нашому випадку найбільше підійде «Home AP» (Домашня точка доступу).
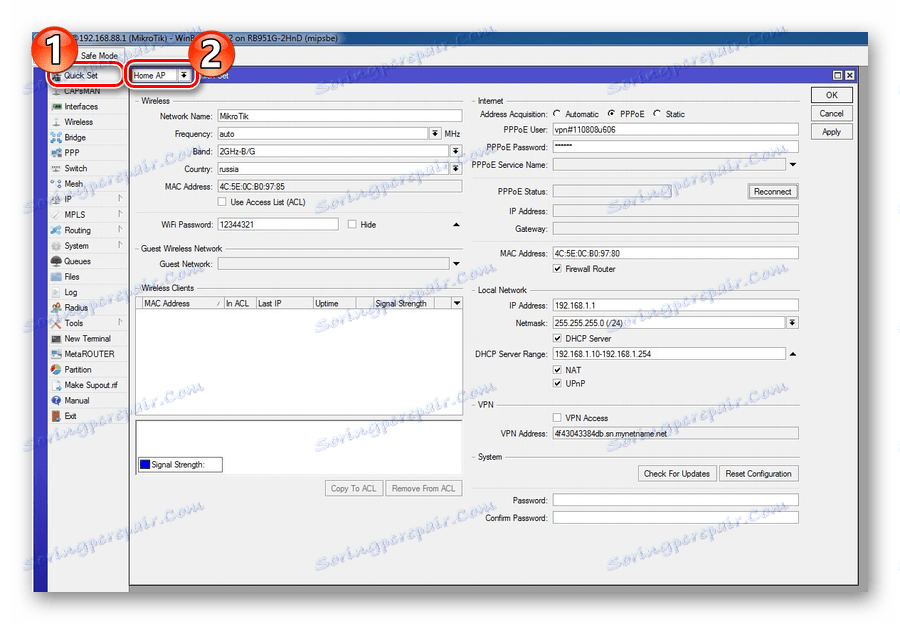
Вікно Quick Set вміщує в себе всі базові настройки роутера. Вся інформація в ньому згрупована за розділами, присвяченим налаштувань Wi-Fi, інтернету, локальної мережі і VPN. Розглянемо їх докладніше.
Бездротова мережа
Налаштування бездротової мережі розташовані в лівій частині вікна Quick Set. Параметри, які доступні там для редагування, такі ж як і при налаштуванні маршрутизаторів інших моделей. 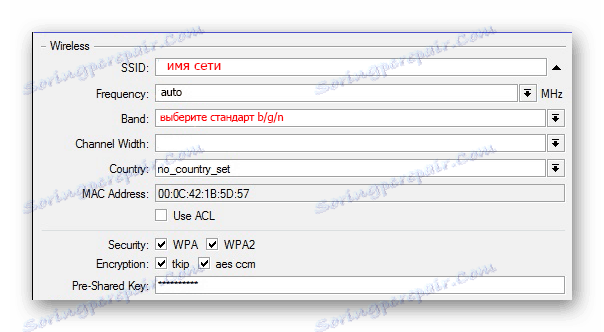
Тут користувачеві необхідно:
- Ввести ім'я своєї мережі;
- Вказати частоту мережі або вибрати автоматичне її визначення;
- Вибрати режим мовлення модуля бездротової мережі;
- Вибрати свою країну (необов'язково);
- Вибрати тип шифрування і задати пароль доступу до бездротової мережі. Зазвичай вибирають WPA2, але краще відзначити галочками всі типи, на випадок якщо пристрої в мережі не дозволяють отримувати його.
Практично всі налаштування здійснюються шляхом вибору зі списку або позначки в чекбоксі, тому придумувати нічого не потрібно.
Інтернет
Налаштування інтернету знаходяться справа вгорі вікна Quick Set. Користувачеві пропонується 3 їх варіанти, в залежності від типу підключення, використовуваного провайдером:
- DHCP. У заводській конфігурації він присутній за замовчуванням, тому додатково налаштовувати нічого не доведеться. Хіба що знадобиться перевірити МАС-адреса, якщо провайдер використовує прив'язку до нього.
![Вибір інтернет-з'єднання DHCP в роутері Мікротік]()
- Статична ІР-адреса. Тут доведеться внести параметри, отримані від провайдера, вручну.
![Установка параметрів інтернет-з'єднання зі статичним адресою в роутері Мікротік]()
- РРРоЕ-з'єднання. Тут також доведеться вручну ввести ім'я користувача і пароль, а також придумати ім'я для свого з'єднання. Після цього слід натиснути на «Reconnect», і якщо параметри налаштовані зроблені правильно, в полях, розташованих нижче, відображаються пункти встановленого підключення.
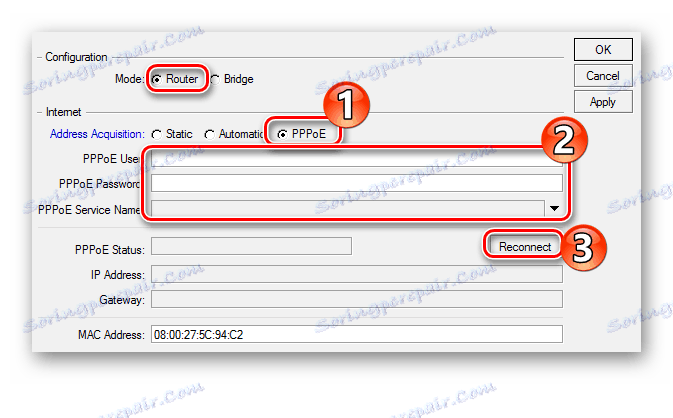
Як бачимо, нічого важкого в зміні параметрів інтернет-з'єднання в роутері Мікротік немає.
Локальна мережа
Відразу ж під мережевими настройками у вікні Quick Set розташовується конфігурація локальної мережі. Тут можна змінити IP-адресу роутера і налаштувати DHCP-сервер. 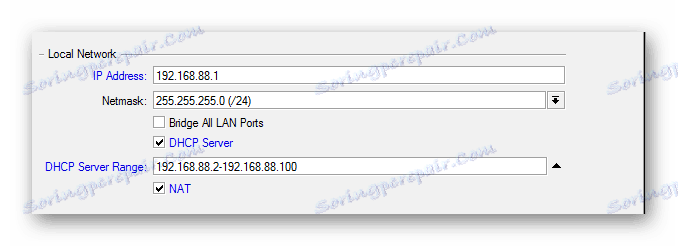
Щоб інтернет працював нормально, необхідно також обов'язково дозволити трансляцію NAT, зазначивши галочкою відповідний чекбокс.
По черзі змінивши всі параметри у вікні Quick Set, натисніть на кнопку «Apply». З'єднання з роутером буде розірвано. Перезавантажте комп'ютер або просто вимкніть, а потім знову ввімкніть підключення до мережі. Все повинно запрацювати.
Установка пароля адміністратора
У заводських настройках роутерів Mikrotik пароль відсутній. Залишати його в такому стані категорично не можна з міркувань безпеки. Тому, завершивши базову настройку пристрою, слід обов'язково встановити пароль адміністратора. Для цього:
- У лівому стовпчику вікна утиліти Winbox відкрити вкладку «System» і в ній перейти до підрозділу «Users».
![Перехід до налаштувань параметрів користувачів в оутере Мікротік]()
- У списку користувачів подвійним клацанням відкрити властивості користувача admin.
![Перехід до властивостей користувача в вікні настройки роутера Мікротік]()
- Перейти до установки пароля користувача, клікнувши на «Password».
![Перехід до установки пароля адміністратора в настройках роутера Мікротік]()
- Визначити пароль адміністратора, підтвердити його і застосувати зміни почерговим натисканням на «Apply» і «OK».
![Установка пароля адміністратора в роутері Мікротік]()
На цьому установка пароля адміністратора завершена. При потребі в цьому ж розділі можна додати і інших осіб чи груп з різним рівнем доступу до маршрутизатора.
Ручна настройка
Конфігурація роутера Мікротік в ручному режимі вимагає від користувача певних знань і терпіння, так як доведеться заводити безліч різних параметрів. Але незаперечним плюсом такого методу є можливість налаштувати маршрутизатор максимально тонко, з урахуванням власних потреб. До того ж, попутним ефектом від такої роботи буде значне розширення знань користувача в сфері мережевих технологій, що також можна віднести до позитивних моментів.
Видалення заводської конфігурації
Видалення типової конфігурації роутера - це перший крок, з якого починається його ручне налаштування. Потрібно просто натиснути на «Remove Configuration» у вікні, що з'являється при першому запуску пристрою. 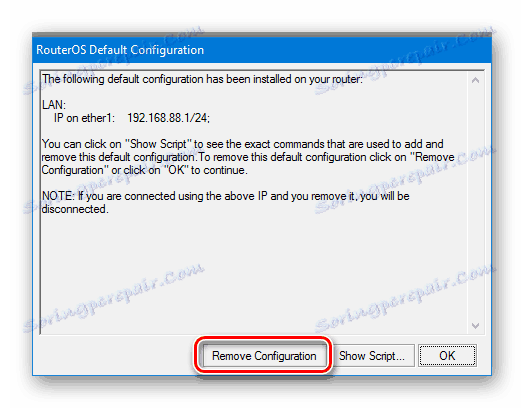
Якщо таке вікно не з'явилося - значить до роутера вже підключалися раніше. Така ж ситуація буде при налаштуванні б / у пристрої, отконфигурировать під іншу мережу. В цьому випадку поточну конфігурацію потрібно видалити таким чином:
- У Winbox перейти в розділ «System» і вибрати «Reset Configuration» зі списку.
![Перехід на вкладку видалення конфігурації в Winbox]()
- У вікні відзначити галочкою «No Default Configurtion» і натиснути на кнопку «Reset Configuration».
![Перехід на вкладку видалення конфігурації в Winbox]()
Після цього маршрутизатор перезавантажиться і буде готовий до подальшої налаштування. Рекомендується відразу ж змінити ім'я адміністратора та встановити йому пароль способом, описаним в попередньому розділі.
Перейменування мережевих інтерфейсів
Одним з незручностей налаштування роутерів Мікротік багато хто вважає одноманітні назви його портів. Подивитися їх можна в розділі «Interfaces Winbox»: 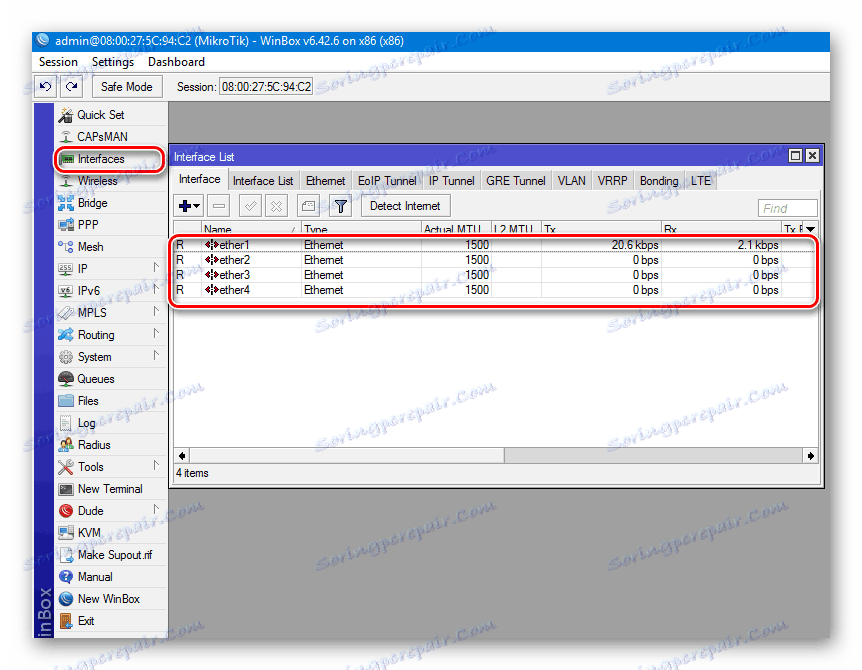
За замовчуванням функції порту WAN в пристроях Mikrotik виконує ether1. Решта інтерфейси є портами LAN. Щоб не плутатися при подальшій настройці, їх можна перейменувати так, як більш звично користувачеві. Для цього потрібно:
- Подвійним клацанням миші за назвою порту відкрити його властивості.
![Властивості порту роутера Мікротік]()
- В поле «Name» ввести потрібну назву порту і натиснути «OK».
![Зміна назви порту роутера Мікротік]()
Решта порти можна перейменувати в LAN або залишити без зміни. Якщо користувача не дратують назви за замовчуванням, можна нічого не змінювати. Дана процедура ніяк не впливає на роботу пристрою і є необов'язковою.
Налаштування інтернету
Налагодження підключення до глобальної мережі має свої варіанти. Все залежить від типу підключення, яке використовує провайдер. Розглянемо це докладніше.
DHCP
Цей тип настройки є найпростішим. Досить просто створити нового DHCP-клієнта. Для цього:
- У розділі «IP» перейти на вкладку «DHCP Client».
![Налаштування подклченія до інтернету з використанням dhcp в роутері Мікротік]()
- Створити нового клієнта, натиснувши на плюс у вікні. Додатково змінювати нічого не потрібно, достатньо просто натиснути «ОК».
![Створення нового DHCP клієнта в роутері Мікротік]()
- Параметр «Use Peer DNS» означає, що буде використовуватися DNS-сервер від провайдера.
- Параметр Use Peer NTP відповідає за використання синхронізації часу з провайдером.
- Значення «yes» в параметрі «Add Default Route» позначає, що даний маршрут буде додано в таблицю маршрутизації і має пріоритет перед іншими.
Підключення зі статичним IP
В цьому випадку у провайдера потрібно попередньо отримати всі необхідні параметри підключення. Потім потрібно зробити наступне:
- Увійти в розділ «IP» - «Adresses» і призначити необхідний IP-адреса порту WAN.
![Призначення адреси порту WAN роутера Мікротік]()
- Перейти на вкладку «Routes» і додати маршрут за замовчуванням.
![Додавання маршруту за замовчуванням в роутері Мікротік]()
- Додати адресу DNS-сервера.
![Додавання DNS сервера в роутері Мікротік]()
На цьому настройка закінчена.
З'єднання, що вимагає авторизації
Якщо провайдер використовує РРРоЕ або L2TP-з'єднання, настройки проводяться в розділі «РРР» Winbox. Перейшовши в цей розділ, необхідно виконати наступні дії:
- Натиснувши на плюс, вибрати зі списку свій тип з'єднання (наприклад, РРРоЕ).
![Створення РРРоЕ клієнта в роутері Мікротік]()
- У вікні, ввести власну назву створюваного підключення (за бажанням).
![Завдання імені підключення РРРоЕ в роутері Мікротік]()
- Перейти на вкладку «Dial Out» і ввести логін і пароль, отримані від провайдера. Значення інших параметрів вже описувалися вище.
![Завдання логіна і пароля з'єднання РРРоЕ в роутері Мікротік]()
Налаштування з'єднань L2TP і РРТР відбувається за таким же сценарієм. Єдиною відмінністю є те, що на вкладці «Dial Out» там присутній додаткове поле «Connect To», куди необхідно ввести адресу VPN-сервера.
Якщо провайдер використовує прив'язку по МАС-адресою
У цій ситуації слід змінити МАС-адреса порта WAN на той, який потрібно провайдеру. У пристроях Мікротік це можна зробити тільки з командного рядка. Робиться це так:
- У Winbox вибрати пункт меню «New Terminal» і після відкриття консолі натиснути «Enter».
![Виклик термінала в утиліті Winbox]()
- Ввести в терміналі команду
/interface ethernet set WAN mac-address=00:00:00:00:00:00 - Перейти в розділ «Interfaces», відкрити властивості інтерфейсу WAN і переконатися, що МАС-адреса змінилася.
![Перевірка МАС-адреси мережевого інтерфейсу роутера Мікротік]()
На цьому настройка інтернету закінчена, але користуватися ним клієнти домашньої мережі не зможуть, поки не буде настроєна локальна мережа.
Налаштування бездротової мережі
Налаштувати свою бездротову мережу на роутері Mikrotik можна, перейшовши в розділ «Wireless». Подібно розділу Interfaces, тут відкриється список бездротових інтерфейсів, що мають позначення wlan (в залежності від моделі маршрутизатора, їх може бути один або кілька). 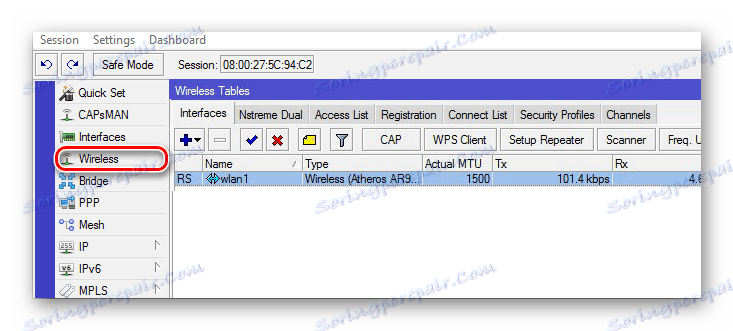
Налаштування відбувається наступним чином:
- Створюється профіль безпеки для свого бездротового з'єднання. Для цього потрібно у вікні таблиці бездротових інтерфейсів перейти на відповідну вкладку і натиснути на плюс. У вікні, залишається ввести паролі для Wi-Fi і встановити необхідні типи шифрування.
![Створення профілю безпеки для бездротового інтерфейсу роутера Мікротік]()
- Далі подвійним клацанням по назві бездротового інтерфейсу відкриваються його властивості і там на вкладці «Wireless» відбувається безпосередня настройка.
![Налаштування параметрів бездротової мережі в роутері Мікротік]()
Параметрів, зазначених на скріншоті, цілком достатньо для нормальної роботи бездротової мережі.
Локальна мережа
Після видалення заводський конфігурації LAN-порти і модуль Wi-Fi маршрутизатора залишаються ненастроєного. Для того щоб між ними почався обмін трафіком, потрібно об'єднати їх в міст. Послідовність вироблених налаштувань така:
- Перейти в розділ «Bridge» і створити новий міст.
![Создагіе моста в роутері Мікротік]()
- Призначити створеному мосту IP-адреса.
![Призначення ІР-адреси мосту в роутері Мікротік]()
- Призначити створений міст DHCP-сервером, щоб він міг роздавати адреси пристроїв в мережі. Найкраще для цієї мети скористатися майстром, натиснувши на кнопку «DHCP Setup» і далі просто вибирати необхідні параметри, натискаючи на «Next», поки конфігурація сервера не закінчиться.
![Налаштування DHCP-сервера на роутері Мікротік]()
- Додати мережеві інтерфейси в міст. Для цього потрібно знову повернутися в розділ «Bridge», перейти на вкладку «Ports», і натискаючи на плюс, додавати потрібні порти. Можна просто вибрати «all» і додати відразу всі.
![Додавання портів в міст в роутері Мікротік]()
На цьому настройка локальної мережі закінчена.
У статті були порушені лише самі основні моменти настройки роутерів Мікротік. Їх можливості незрівнянно більше. Але ці перші кроки можуть стати тією відправною точкою, з якої можна почати занурюватися в дивовижний світ комп'ютерних мереж.