Microsoft Word 2016
Microsoft Word - найпопулярніший текстовий редактор, і практично кожен користувач якщо не працював в ньому, то точно чув про цю програму. Основний функціонал і можливості ми детально розберемо в цій статті.
зміст
- Набір шаблонів для швидкого оформлення документа
- Робоча область
- Налаштування шрифту
- Інструменти форматування абзацу
- Готові стилі для підзаголовків
- Додавання візуального ефекту в текст
- Вибір дизайну і теми документа
- Налаштування макета
- Додавання посилань з додатковими відомостями
- Масове розсилання документа
- Настроюється панель швидкого доступу
- Автоматичне збереження файлу
- Навігація по документу
- запис макросів
- переваги
- недоліки
- Завантажити пробну версію Microsoft Word
- Питання та відповіді
Набір шаблонів для швидкого оформлення документа
Стартова сторінка зроблена зручно. Зліва знаходиться створення нового проекту, а також дозволяє відкривати документи, які редагувалися недавно. Праворуч розташований список заготовлених шаблонів. З їх допомогою користувач може швидко підібрати відповідний тип документа і повністю підлаштувати його під свої потреби. Тут знаходяться: резюме, грамоти, листівки, запрошення та багато іншого.
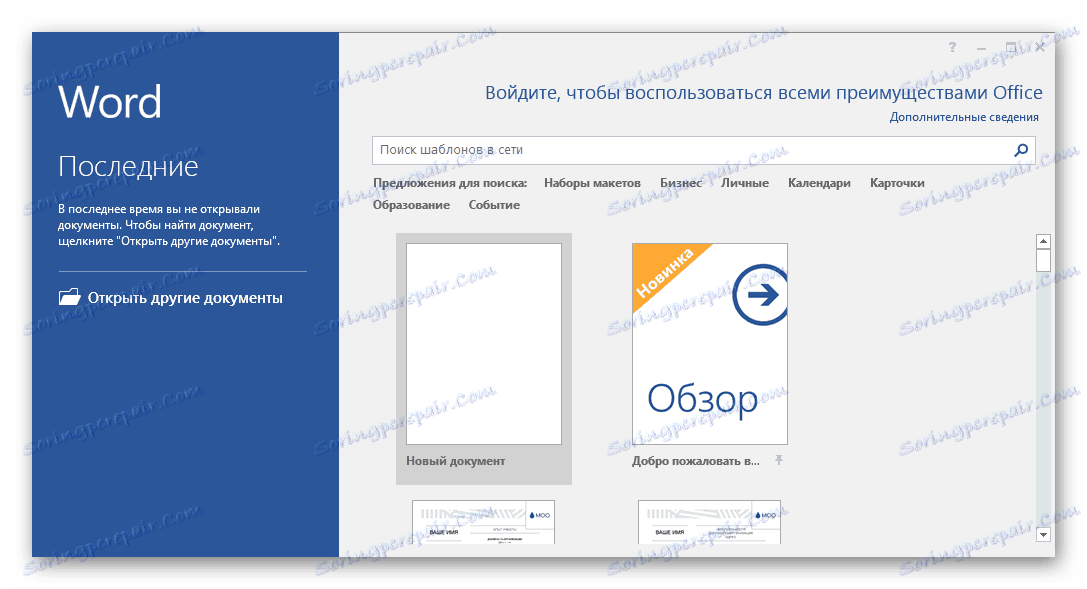
Робоча область
Текст набирається на білому аркуші, який займає майже все місце в головному вікні. Знизу можна змінити масштаб аркуша або його орієнтацію. Більшість інструментів знаходиться зверху в відведених вкладках, що допомагає швидше знайти потрібну функцію, оскільки всі вони розсортовані.
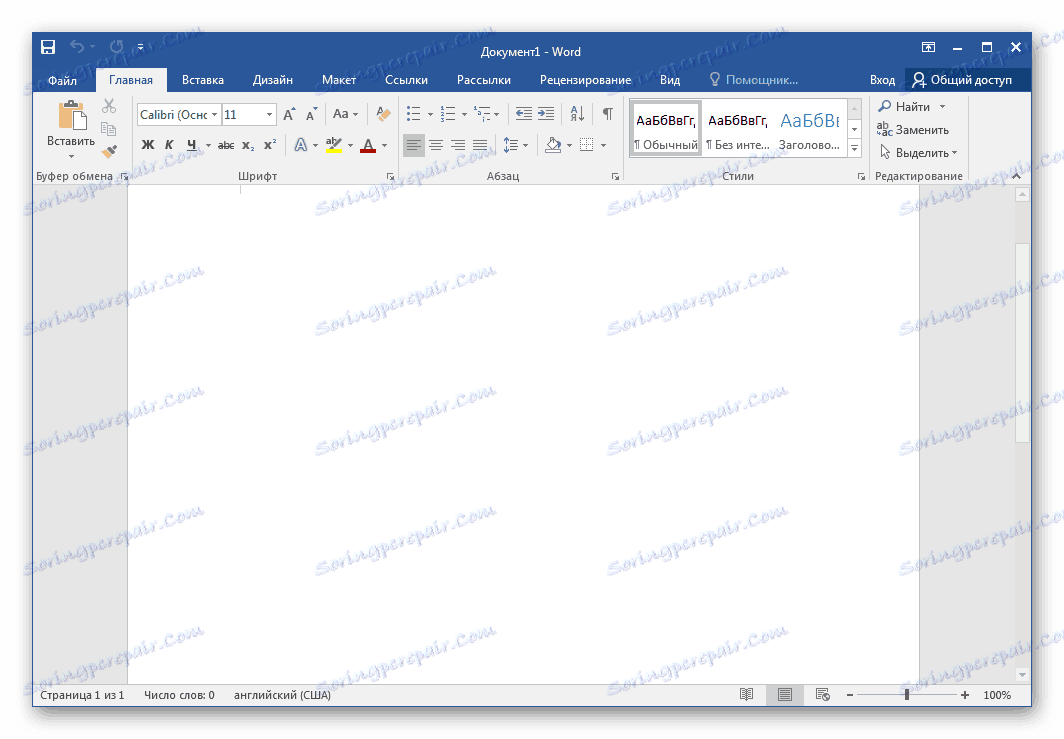
Налаштування шрифту
Користувач може набирати текст будь-яким шрифтом, встановленим на комп'ютері. Крім цього є перемикачі, які визначають верхній або нижній регістр, таким же чином змінюються і числа під буквами, що зазвичай потрібно для математичних формул, специфічних назв. Ви можете змінити кольори і вибір стилю, наприклад, напівжирний, курсив або підкреслений.
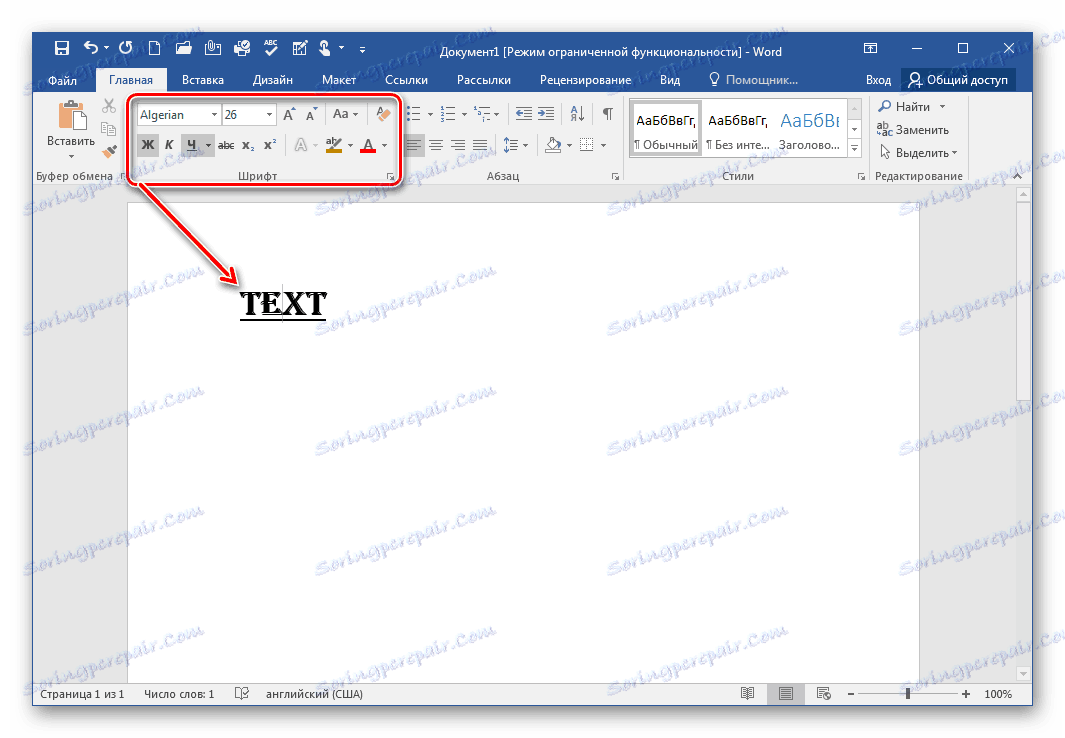
Перехід до додаткових налаштувань шрифту здійснюється через цей же розділ, натисканням на стрілку праворуч від «Шрифт». Відкривається нове вікно, в якому вибирається межзнаковий інтервал, зміщення, масштаб і налаштовуються OpenType знаки.

Інструменти форматування абзацу
Різним типам документів необхідна різна побудова абзаців. Можна вибрати один варіант розташування тексту, а в подальшому програма автоматично буде застосовувати ці налаштування. Тут також є створення таблиць, маркерів і нумерації. Щоб здійснити складні дії з розміткою, скористайтеся функцією «Показати всі знаки».
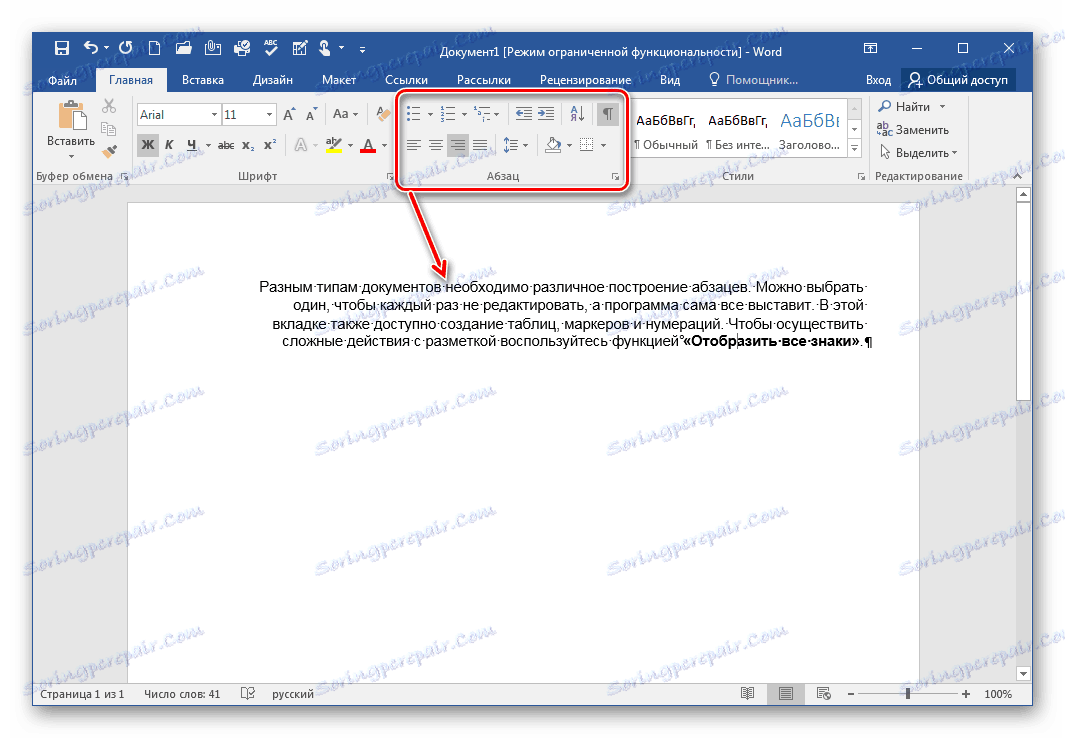
Готові стилі для підзаголовків
Виділення, заголовки і інші стилі вибираються в відведеному для цього меню. Там присутні кілька варіантів кожного типу, що допоможе при формуванні структурного підрозділу, а також є створення вручну, через спеціальне вікно.
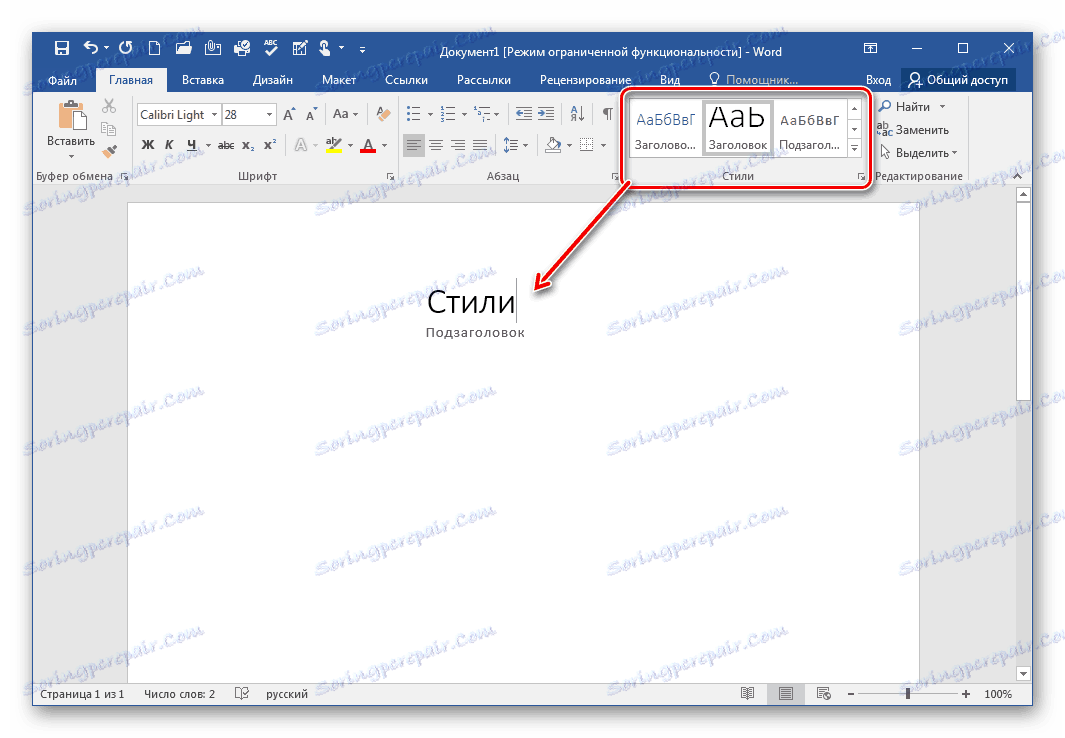
Додавання візуального ефекту в текст
Перейдемо до іншої вкладку, де знаходиться вставка різних елементів в документ, зображень, фігур, відео або таблиць. Зверніть увагу, якщо є підключення до інтернету, то можна завантажити звідти картинку і вставити на лист, це ж стосується і відеозаписів.
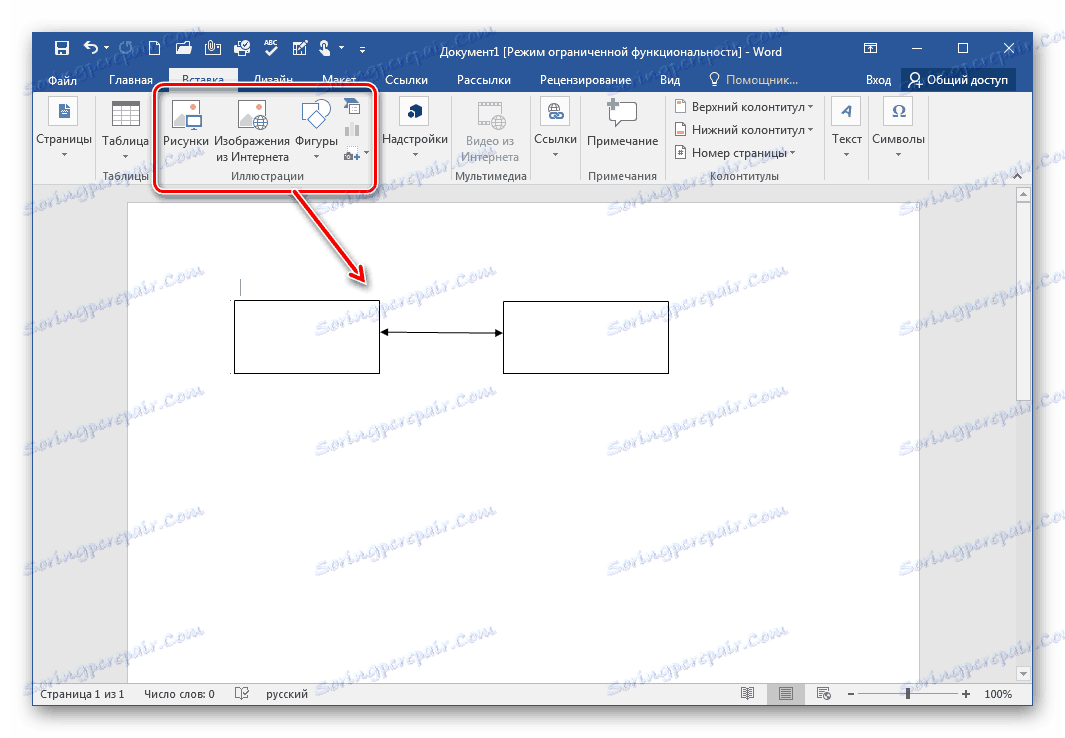
Варто звернути увагу на примітки. Виділіть певний фрагмент тексту, затиснувши ліву кнопку миші, а потім натисніть на «Вставити примітка». Така функція буде корисною для виділення будь-якої інформації або пояснення рядки - це стане в нагоді, якщо документ буде переданий іншому користувачеві.
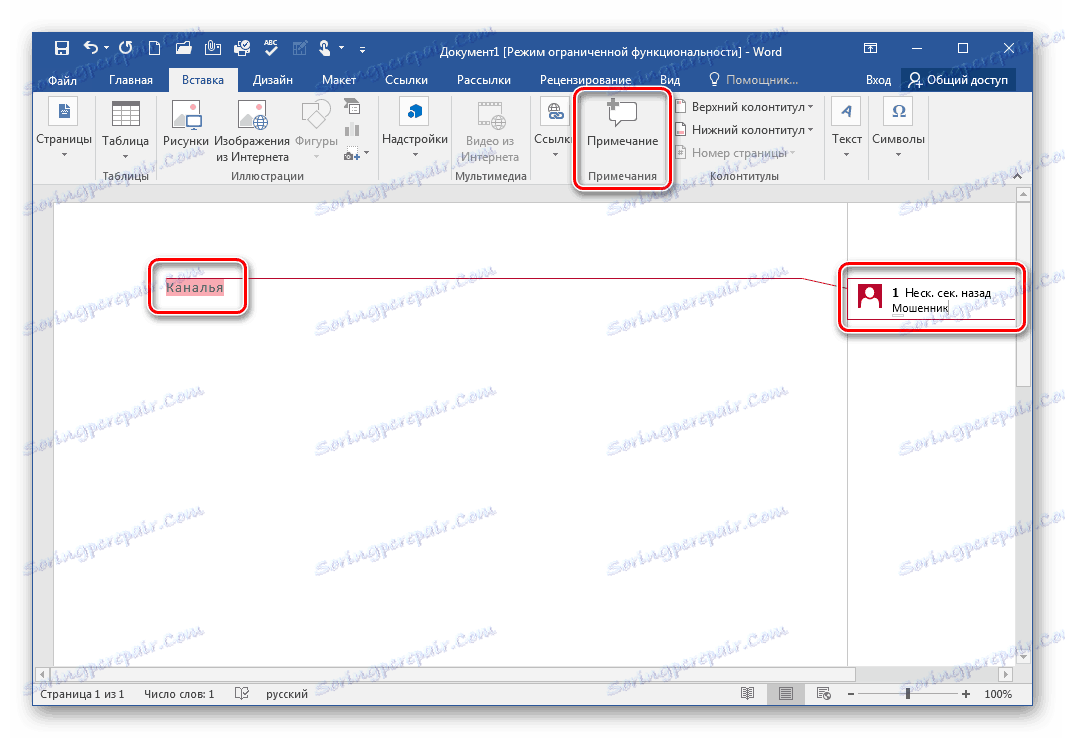
Вибір дизайну і теми документа
Більш велика настройка стилів, кольорів і шрифтів знаходиться тут. Крім цього можна додати ефекти, налаштувати колір сторінки і межі. Зверніть увагу на вбудовані теми - вони допоможуть відразу оформити документ в одному із запропонованих варіантів.
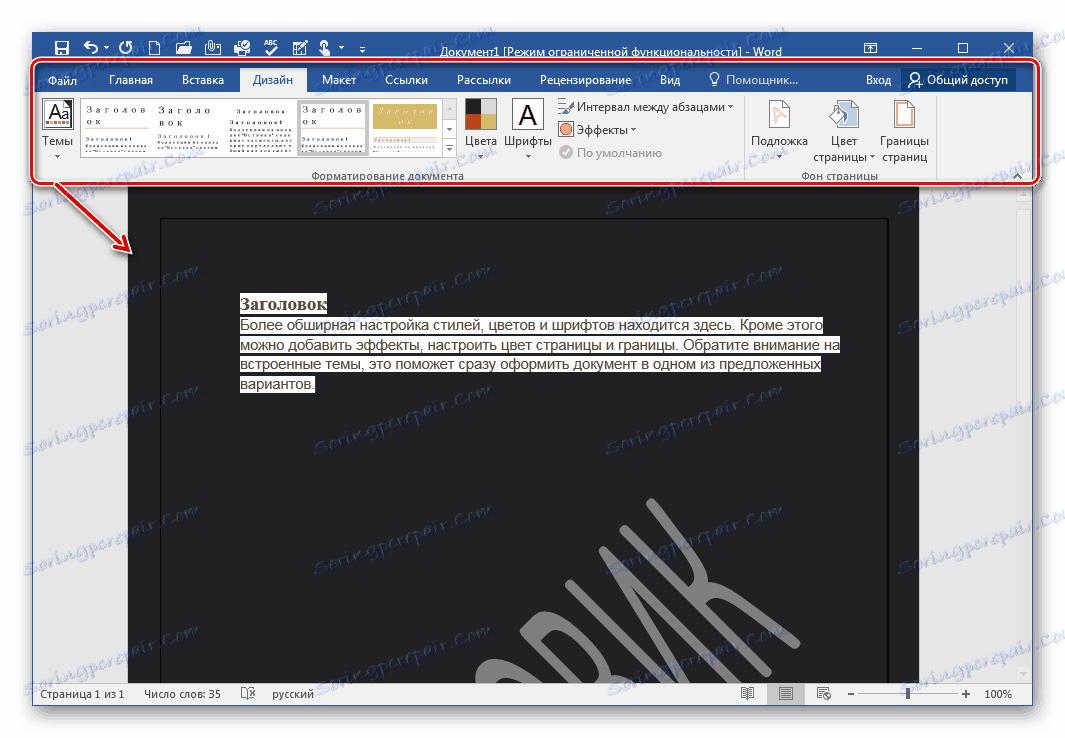
Налаштування макета
Скористайтеся цією вкладкою, щоб позначити межі, розрив сторінок або інтервал. Просто налаштуйте один раз, і дані параметри будуть застосовуватися до всіх листам в проекті. Щоб отримати більше можливостей редагування, потрібно розкрити певний елемент, після чого з'явиться нове вікно з усіма пунктами.
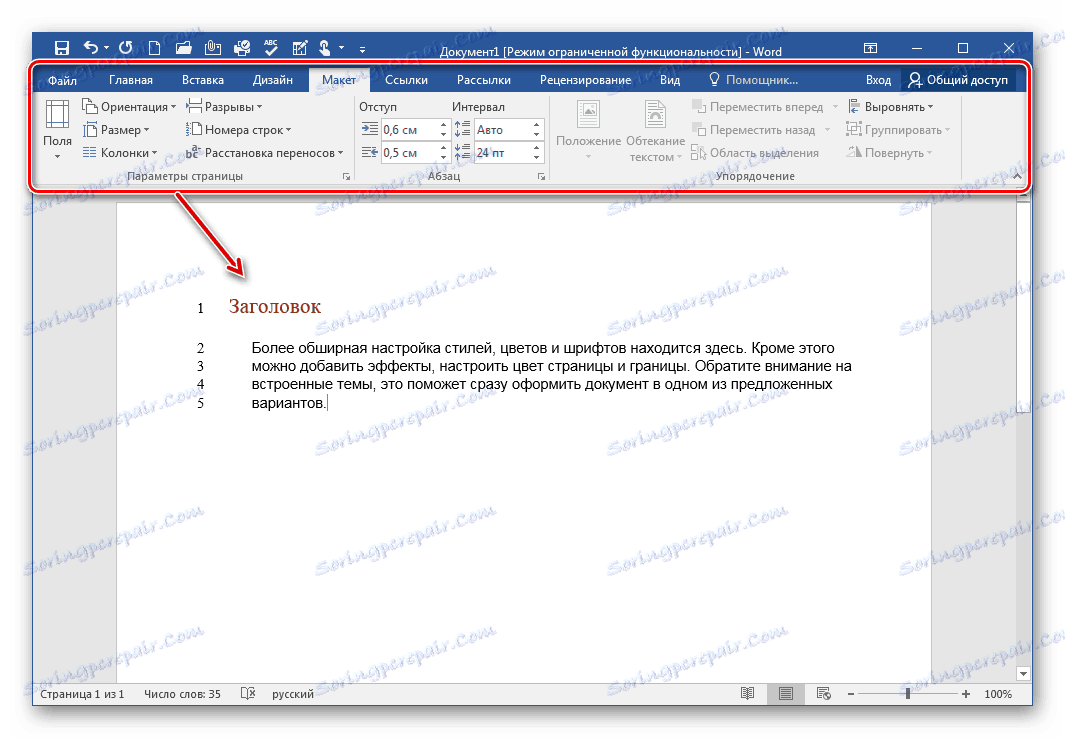
Додавання посилань з додатковими відомостями
Звідси здійснюється додавання змістів, виносок, списку використаних джерел, назв і предметних покажчиків. Завдяки даним функцій оформлення рефератів і інших подібних документів відбувається швидше.
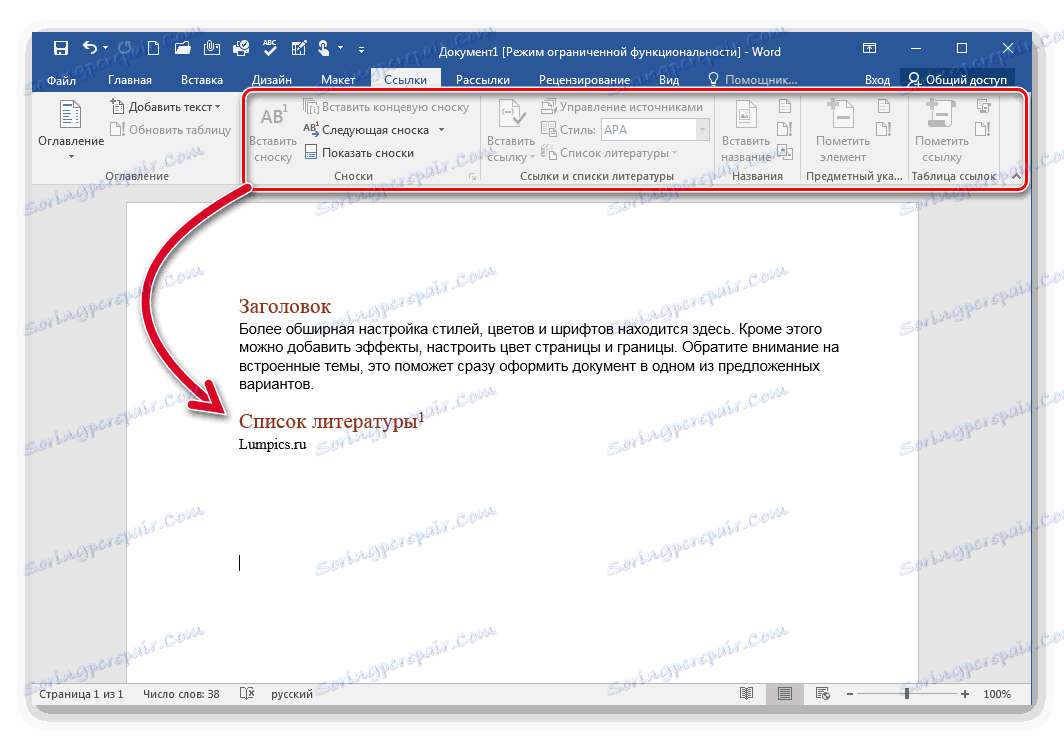
Масове розсилання документа
Word дозволяє створити одну копію файлу і розсилати її безлічі користувачів. Спеціально під це виведена окрема вкладка. Ви самостійно вказуєте одержувачів, використовуючи існуючий список, або вибираєте з контактів Outlook .

Настроюється панель швидкого доступу
Якщо ви часто використовуєте певні функції, то логічно буде вивести їх на цю панель, щоб вони завжди були на виду. В налаштуваннях таких команд кілька десятків, потрібно просто вибрати необхідні і додати.
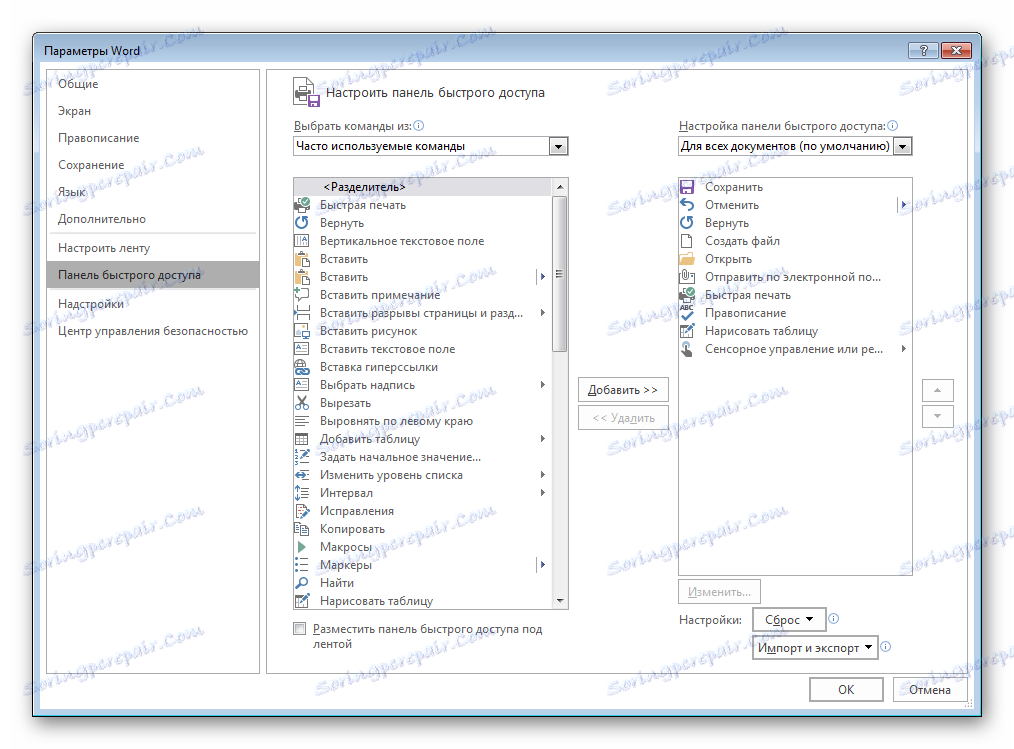
Все активовані команди відображаються зверху в головному вікні, що дозволяє моментально скористатися однією з них. Крім цього не варто забувати, що є ще й різні поєднання клавіш, вони відобразяться, якщо навести на певний елемент курсор.
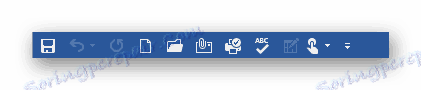
Автоматичне збереження файлу
Іноді несподівано вимикається електрика або зависає комп'ютер. В такому випадку ви можете втратити незбережений набраний текст. Щоб такого не сталося, скористайтеся спеціальною функцією, завдяки якій документ буде автоматично зберігатися кожен проміжок часу. Користувач сам налаштовує цей період і вибирає місце збереження.
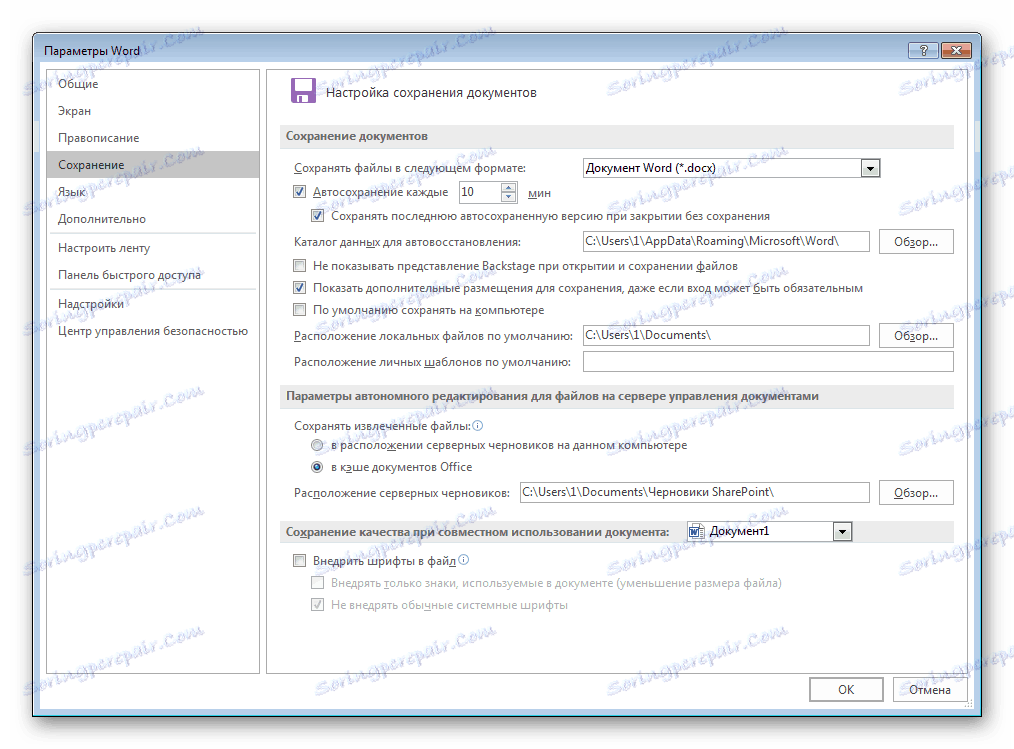
Навігація по документу
Скористайтеся даними інструментом для пошуку в документі. Тут відображаються заголовки і сторінки, а рядок зверху дозволяє знайти будь-який фрагмент, це також допоможе, якщо потрібно знайти малюнок або відео.
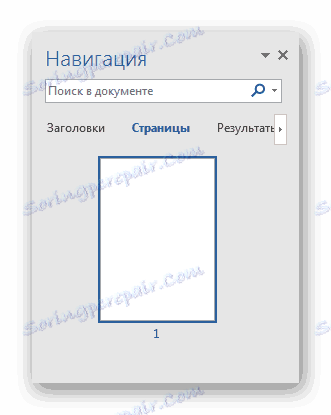
запис макросів
Щоб не виконувати один і той же процес кілька разів, можна налаштувати макрос. Ця функція допомагає об'єднати кілька дій в одне, а потім запускати його за допомогою гарячих клавіш або кнопки на панелі швидкого доступу. Збереження макросу для всіх документів здійснюється через організатор.

переваги
- Програма повністю російською мовою;
- Підтримує безліч мов введення;
- Простий і зручний інтерфейс;
- В наявності десятки корисних функцій і інструментів.
недоліки
- Програма поширюється платно.
Давайте підіб'ємо підсумки по Microsoft Word - відмінний текстовий редактор, який встановлений на комп'ютері у мільйонів користувачів по всьому світу, а це говорить про його зручності і якості. Навіть початківець користувач легко і швидко освоїть цю програму.