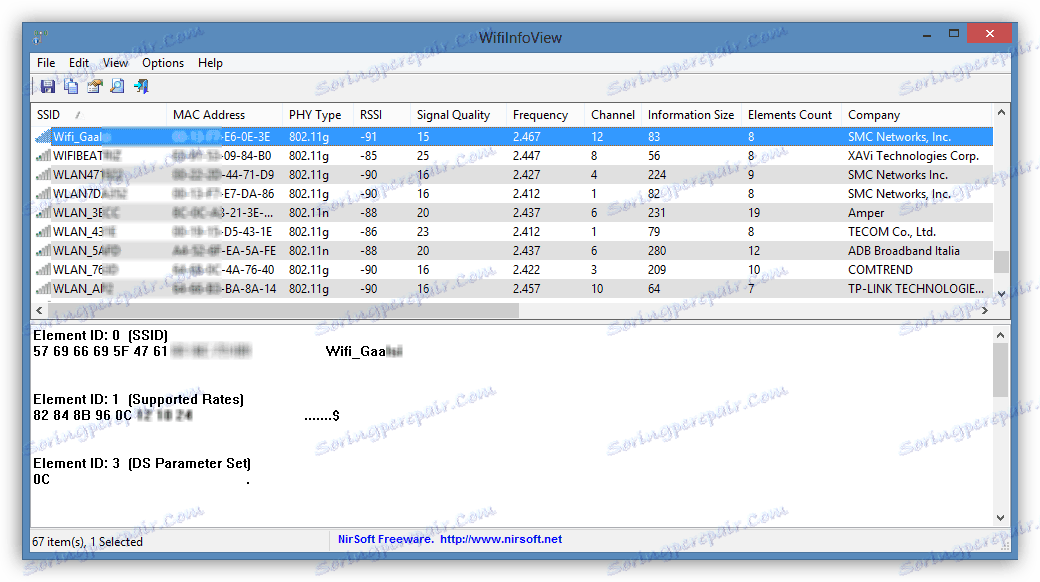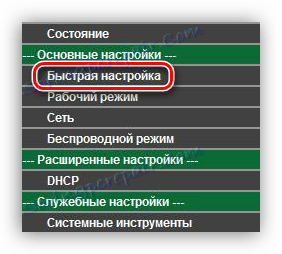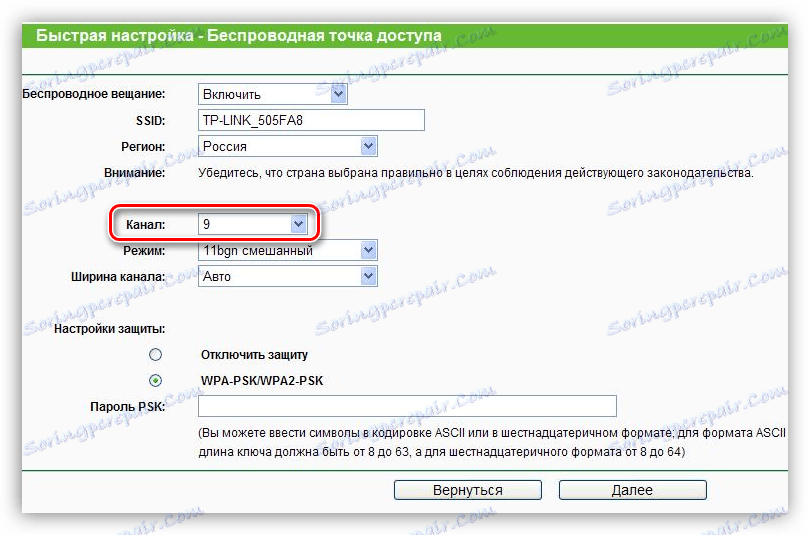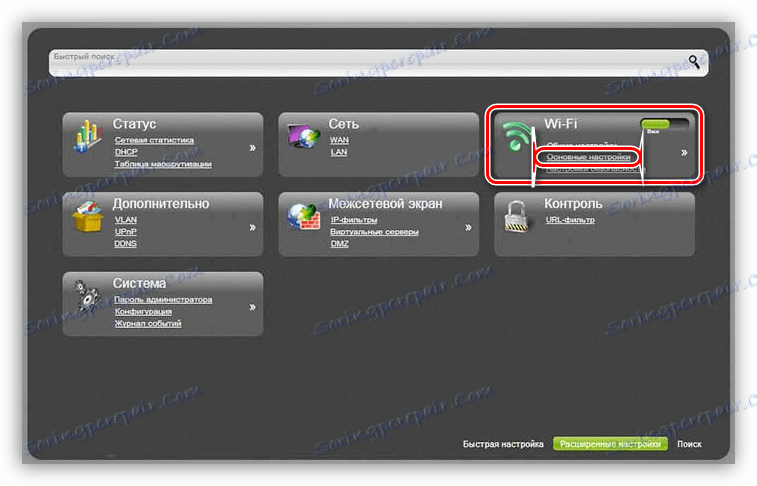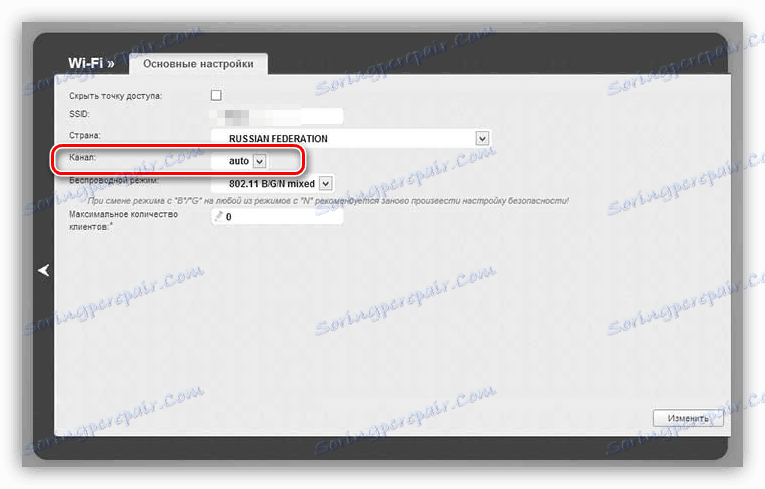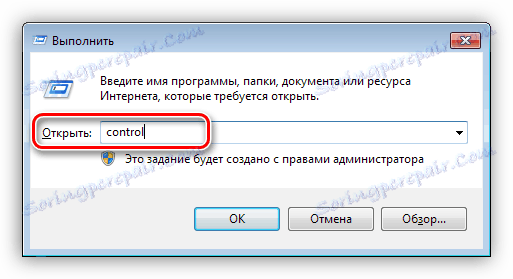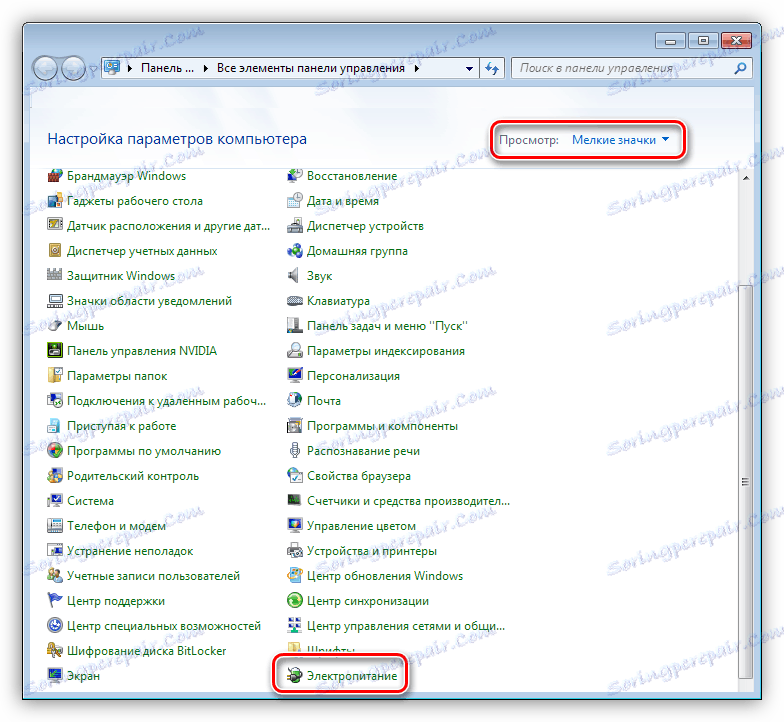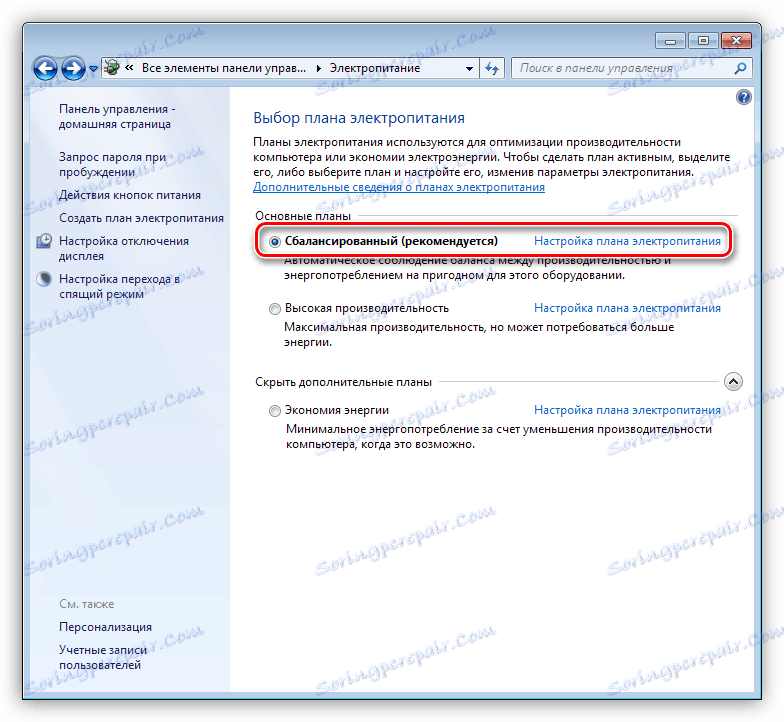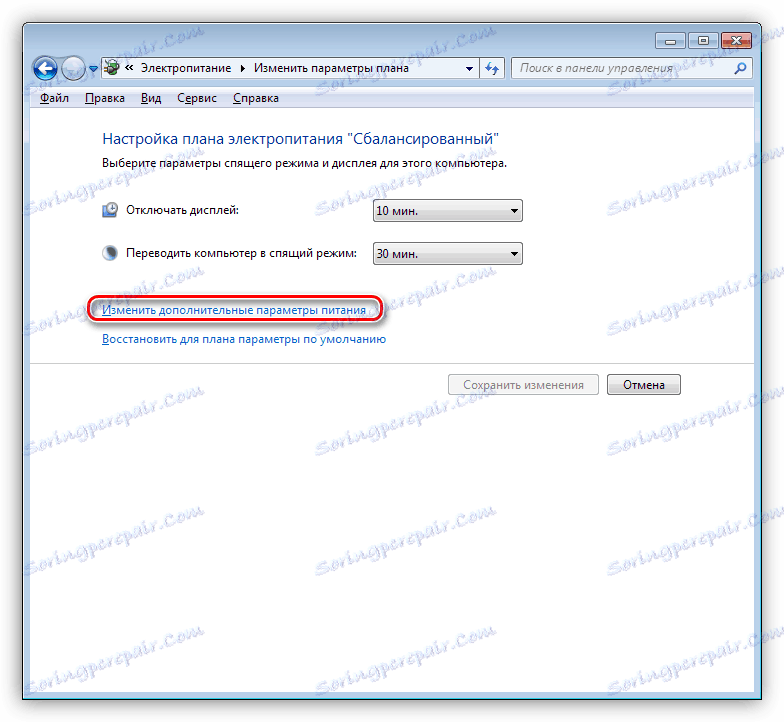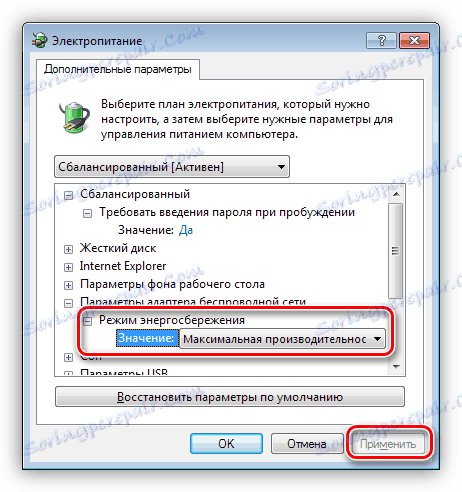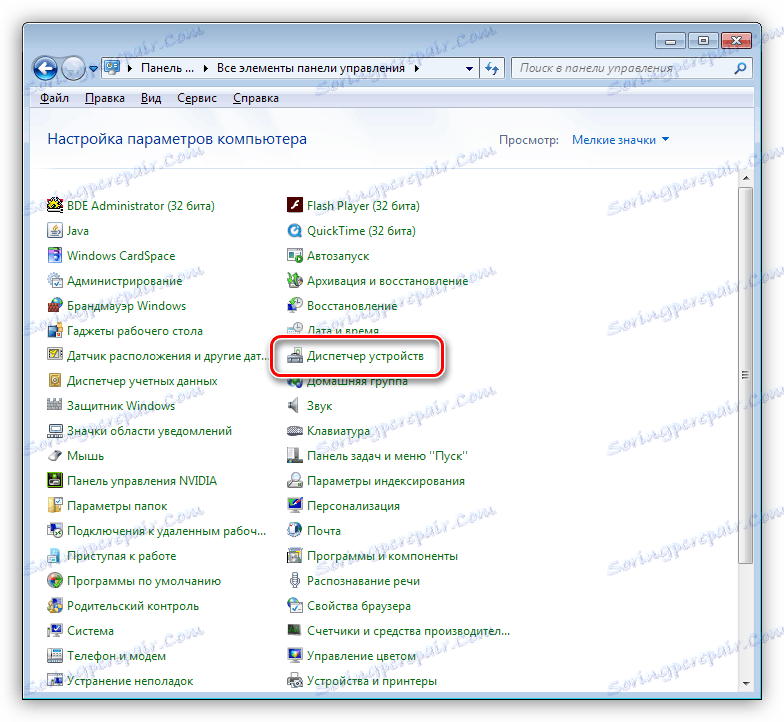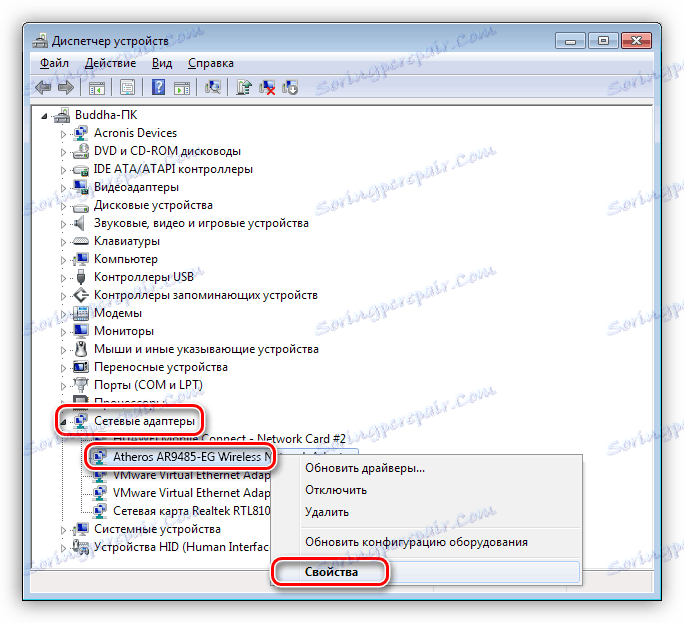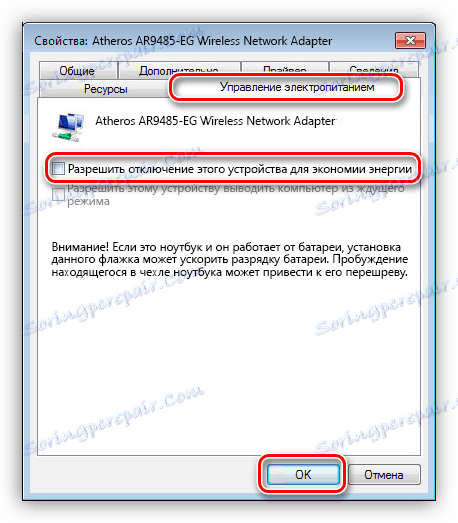Вирішуємо проблему з відключенням WI-FI на ноутбуці
Бездротові технології, в тому числі і WI-FI, давно і щільно увійшли в наше життя. Складно уявити сучасне житло, в якому люди не користуються кількома мобільними пристроями, підключеними до однієї точки доступу. При такому стані речей часто виникають ситуації, коли Вай-Фай відключається «на найцікавішому місці», що викликає відомий дискомфорт. Інформація, представлена в цій статті, допоможе вирішити дану проблему.
зміст
Відключається WI-FI
Бездротове з'єднання може обриватися з різних причин і за різних умов. Найчастіше Вай-Фай пропадає при виході ноутбука з режиму сну. Бувають ситуації і з обривами зв'язку під час роботи, причому, в більшості випадків, для відновлення з'єднання потрібне перезавантаження ноута або роутера.
Причин, за якими виникають такі збої, кілька:
- Перешкоди на шляху проходження сигналу або значне віддалення від точки доступу.
- Можливі перешкоди в тому каналі роутера, в який включена домашня бездротова мережа.
- Неправильні налаштування схеми живлення (у випадку зі сплячим режимом).
- Збої в роботі WI-FI-роутера.
Причина 1: Відстань точки доступу і перешкоди
Почали ми з цієї причини не дарма, так як саме вона часто призводить до відключення пристрою від мережі. В якості перешкод в квартирі виступають стіни, особливо капітальні. Якщо на шкалі сигналу відображаються тільки два ділення (або взагалі одне), це наш випадок. При таких умовах можуть спостерігатися тимчасові дисконнект з усіма наслідками, що випливають - обривами закачувань, зупинки відео та іншими. Така ж поведінка може спостерігатися і при видаленні від роутера на велику відстань.
Зробити в даній ситуації можна наступне:
- Якщо можливо, переключити мережу на стандарт 802.11n в настройках роутера. Це дозволить збільшити дальність покриття, а також швидкість передачі даних. Проблема полягає в тому, що не всі пристрої можуть працювати в такому режимі.
Детальніше: Налаштування роутера TP-LINK TL-WR702N
- Придбати пристрій, який може функціонувати, як ретрансляція (повторювач або просто «подовжувач» WI-FI сигналу) і розмістити в зоні слабкого покриття.
- Перебратися ближче до роутера або замінити його на більш потужну модель.
Причина 2: Перешкоди
Перешкоди на каналі можуть викликати сусідні бездротові мережі і деякі електроприлади. При нестабільному сигналі від роутера вони часто призводять до обривів з'єднання. Варіантів рішення два:
- Віднести роутер подалі від джерел електромагнітних завад - побутових приладів, які постійно включені в мережу або регулярно споживають велику потужність (холодильник, СВЧ, комп'ютер). Це дозволить мінімізувати втрати сигналу.
- Переключитися на інший канал в налаштуваннях. Знайти менш завантажені канали можна навмання або за допомогою безкоштовної програми WiFiInfoView.
![Вікно програми WifiInfoView]()
- На роутерах TP-LINK необхідно перейти до пункту меню «Швидка настройка».
![Перехід до швидких налаштувань точки доступу на роутері TP-Link]()
Потім в випадаючому списку вибрати потрібний канал.
![Перемикання каналів на роутері]()
- Для D-Link дії схожі: в настройках потрібно знайти пункт «Основні настройки» в блоці «Wi-Fi»
![Перехід до налаштувань мережі на роутері D-Link]()
і у відповідному рядку виконати перемикання.
![Перемикання каналу на роутері D-Link]()
- На роутерах TP-LINK необхідно перейти до пункту меню «Швидка настройка».
Причина 3: Налаштування енергозбереження
Якщо у вас потужний роутер, все настройки виконані правильно, сигнал стабільний, але ноутбук втрачає мережу при виході із сплячого режиму, то проблема криється в налаштуваннях плану електроживлення Windows. Система просто відключає адаптер на період сну і забуває включити його назад. Для усунення цієї неприємності потрібно виконати ряд дій.
- Переходимо в «Панель управління». Зробити це можна, викликавши меню «Виконати» сполучення клавіш Win + R і ввівши команду
control![Перехід до Панелі управління за допомогою меню Виконати]()
- Далі виставляємо відображення елементів у вигляді дрібних значків і вибираємо відповідний аплет.
![Перехід до налаштувань параметрів харчування в Windows]()
- Потім йдемо по посиланню «Змінити настройки плану» навпроти активованого режиму.
![Перехід до налаштувань параметрів плану харчування в Windows]()
- Тут нам знадобиться посилання з назвою «Змінити додаткові настройки живлення».
![Перехід до налаштувань додаткових параметрів схеми живлення в Windows]()
- У вікні відкриваємо по черзі «Параметри бездротового адаптера» і «Режим енергозбереження». Вибираємо в випадаючому списку значення «Максимальна продуктивність».
![Налаштування адаптера бездротового зв'язку на максимальну продуктивність в Windows]()
- Додатково потрібно зовсім заборонити системі відключати адаптер для того, щоб уникнути додаткових проблем. Робиться це в «Диспетчері пристроїв».
![Доступ до аплету Диспетчер пристроїв на панелі керування Windows]()
- Вибираємо наш пристрій в гілці «Мережеві адаптери» і переходимо до його властивостей.
![Перехід до властивостей мережевого адаптера в диспетчері пристроїв Windows]()
- Далі, на вкладці управління живленням, знімаємо галку навпроти пункту, який дозволяє відключати пристрій для економії енергії, і натискаємо ОК.
![Заборона відключення бездротового адаптера для економії енергії в диспетчері пристроїв Windows]()
- Після виконаних маніпуляцій ноутбук слід перезавантажити.
Ці настройки дозволяють тримати бездротовий адаптер завжди включеним. Не турбуйтеся, електроенергії він споживає зовсім небагато.
Причина 4: Проблеми з роутером
Такі неполадки визначити досить просто: зв'язок пропадає на всіх пристроях разом і допомагає тільки перезавантаження роутера. Це відбувається через перевищення максимального навантаження на нього. Тут два виходи: або знизити навантаження, або придбати більш потужний пристрій.
Такі ж симптоми можуть спостерігатися в тих випадках, коли провайдер примусово скидає з'єднання при підвищеному навантаженні на мережу, особливо якщо використовується 3G або 4G (мобільний інтернет). Тут складно щось порадити, хіба що мінімізувати роботу торрентів, так як саме вони створюють максимальний трафік.
висновок
Як бачите, проблеми з відключенням WI-FI на ноутбуці не є серйозними. Досить виконати необхідні настройки. Якщо ж у вашій мережі багато споживачів трафіку, або велика кількість приміщень, необхідно задуматися про покупку репитера або більш потужного роутера.