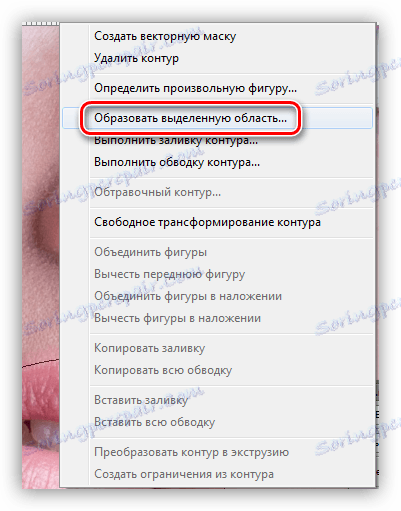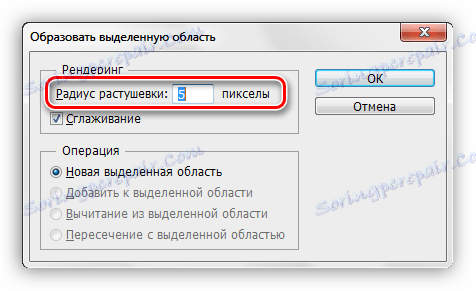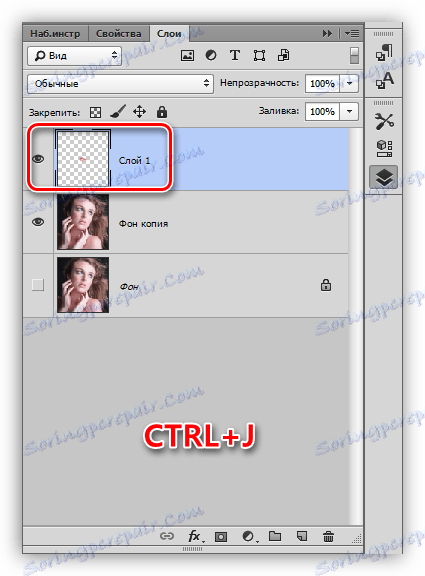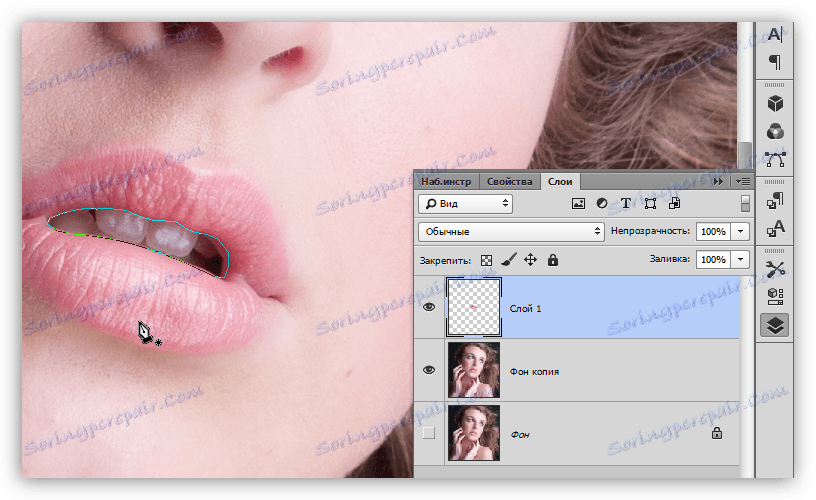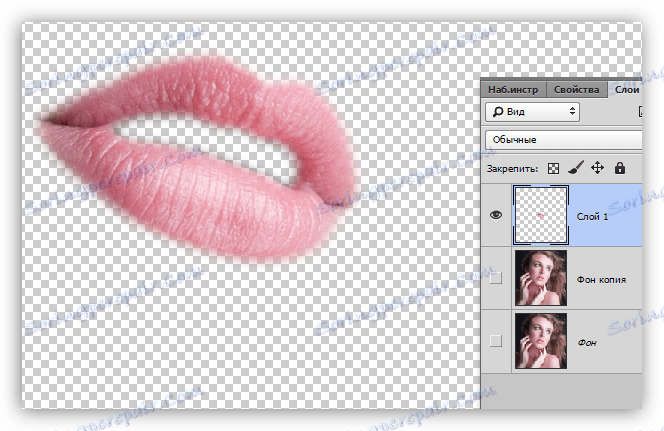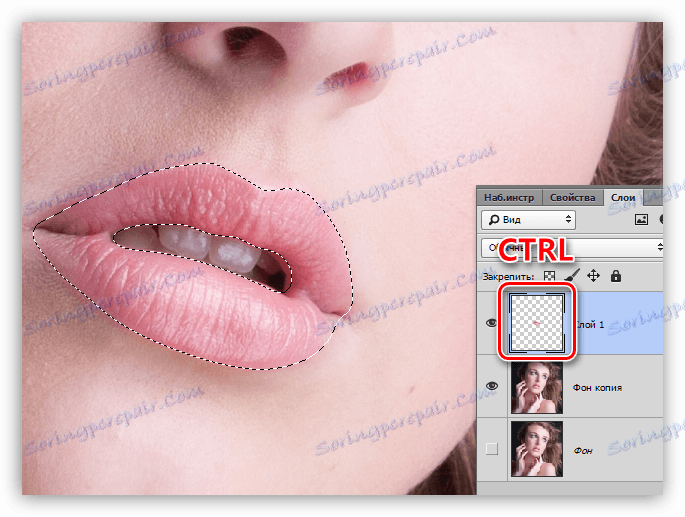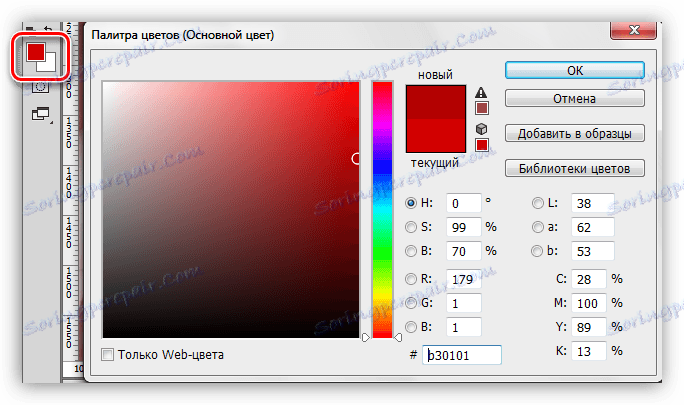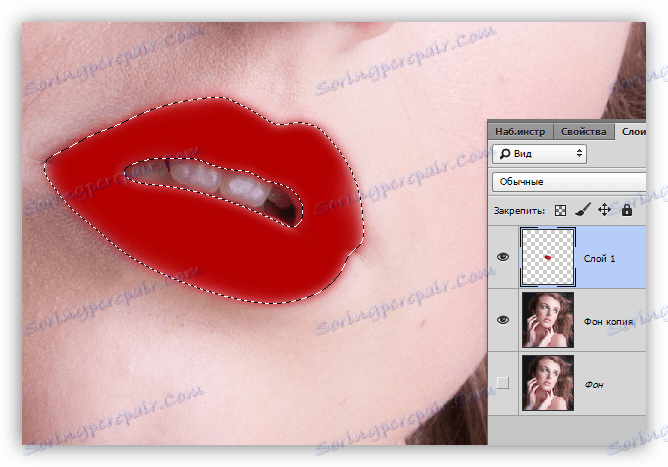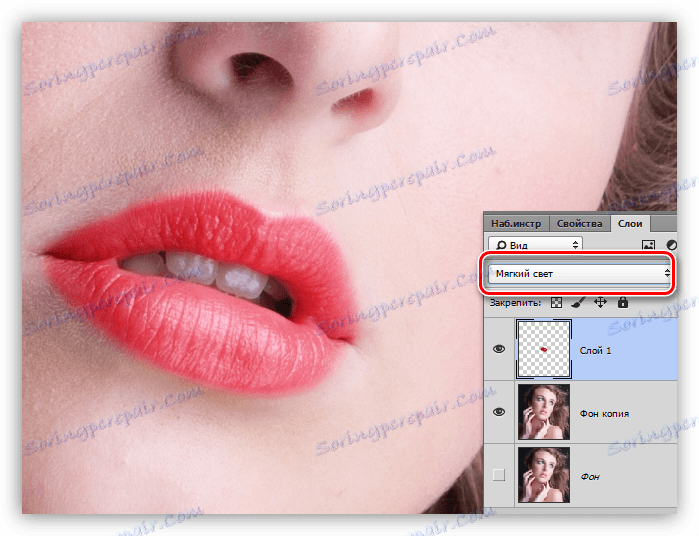Фарбуємо губи в Фотошопі
Обробка знімків включає в себе безліч операцій - від виправлення світла і тіней до домальовування відсутніх елементів. За допомогою останньої ми намагаємося або посперечатися з природою, або допомогти їй. По крайней мере, якщо не природі, то візажиста, який абияк зробив макіяж.
У цьому уроці поговоримо про те, як зробити губи яскравіше в Фотошопі, просто нафарбувати їх.
фарбуємо губи
Фарбувати губи ми будемо ось цієї симпатичної моделі:

Переміщення губ на новий шар
Для початку нам необхідно, як би дивно це не звучало, відокремити губи від моделі і помістити їх на новий шар. Для цього їх потрібно виділити інструментом «Перо». Як працювати «Пером», читайте в уроці, посилання на який знаходиться трохи нижче.
урок: Інструмент Перо в Фотошопі - теорія і практика
- Виділяємо зовнішній контур губ «Пером».
![Виділення губ Пером в Фотошопі]()
- Натискаємо праву кнопку миші і натискаємо по пункту «Утворити виділену область».
![Утворити виділену область в Фотошопі]()
- Значення розтушовування вибираємо, виходячи з розмірів зображення. В даному випадку підійде значення в 5 пікселів. Растушевка допоможе уникнути появи різкого розмежування між тонами.
![Растушевка виділеної області в Фотошопі]()
- Коли виділення готове, натискаємо CTRL + J, копіюючи його на новий шар.
![Копіювання виділення на новий шар в Фотошопі]()
- Залишаючись на шарі зі скопійованих виділенням, знову беремо «Перо» і виділяємо внутрішню частину губ - з цією частиною ми працювати не будемо.
![Виділення внутрішньої частини губ в Фотошопі]()
- Знову створюємо виділену область з розтушовуванням 5 пікселів, а потім тиснемо DEL. Ця дія видалить непотрібну область.
![Видалення внутрішньої частини губ в Фотошопі]()
Тонування
Тепер губи можна нафарбувати будь-яким кольором. Робиться це так:
- Затискаємо CTRL і клацніть по мініатюрі шару з вирізаними губами, завантажуючи виділення.
![Завантаження виділення в Фотошопі]()
- Беремо кисть,
![Інструмент Кисть в Фотошопі]()
вибираємо колір.
![Колір кисті в Фотошопі]()
- Зафарбовуємо виділену область.
![Зафарбовування виділеної області в Фотошопі]()
- Прибираємо виділення клавішами CTRL + D і міняємо режим накладення для шару з губами на «М'яке світло».
![Зміна режиму накладання для шару з губами в Фотошопі]()
Губи успішно нафарбовані. Якщо колір здається занадто яскравим, то можна трохи знизити непрозорість шару.
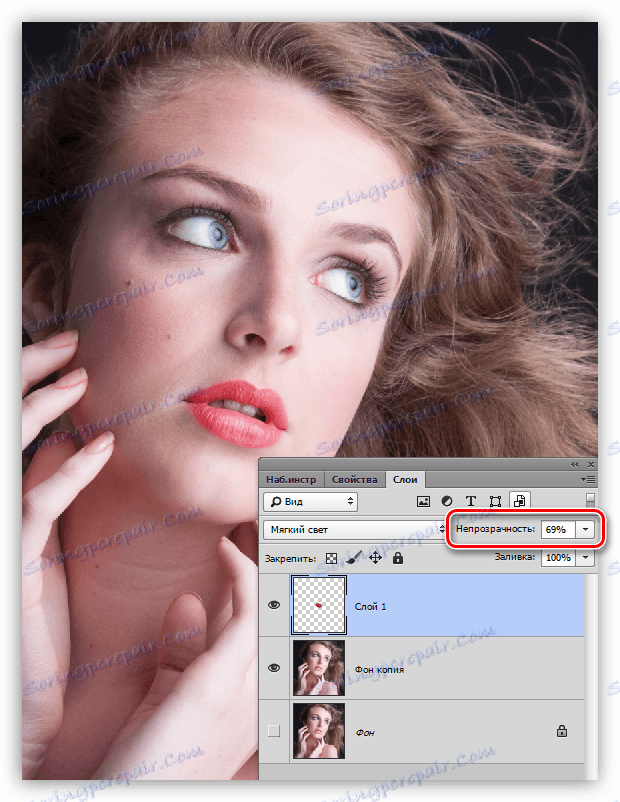
На цьому урок по накрашивания губ в Фотошопі закінчено. Даним способом можна не тільки фарбувати губи, але і наносити будь-яку «бойове розфарбовування», тобто макіяж.