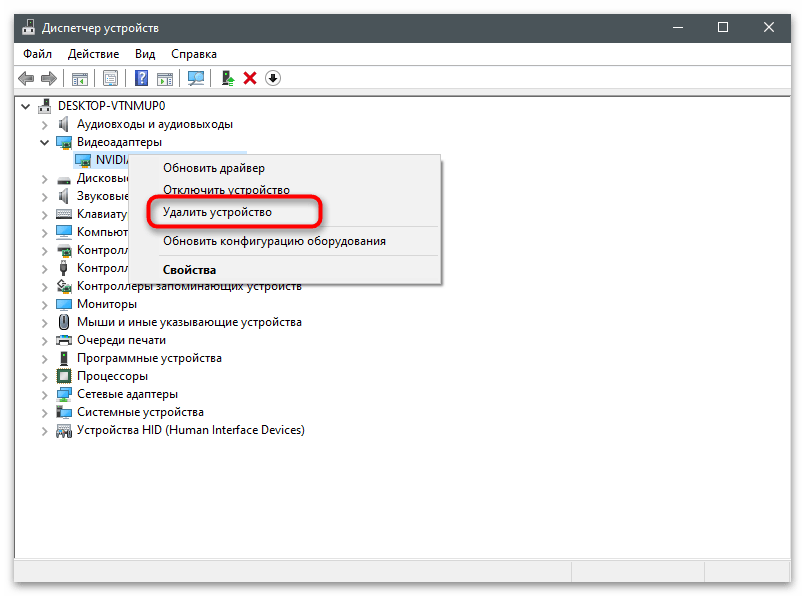Зміст:
Варіант 1: Пошук шляху в налаштуваннях
Перевага цього методу перегляду розташування збережених відео через GeForce Experience полягає в тому, що на етапі отримання інформації ви можете змінити майбутній шлях для роликів, якщо це буде потрібно. Посилання на поточне місце доступне для копіювання, після чого залишиться тільки перейти за ним через "Провідник".
- Запустіть GeForce Experience зручним для вас способом: наприклад, знайшовши додаток через меню "Пуск".
- В головному вікні натисніть на значок у вигляді шестерні, щоб перейти в параметри програми.
- Опустіться до блоку "Внутрішньоігровий оверлей" і натисніть кнопку "Налаштування".
- Виберіть тип створюваних відео: "Записи", "Пряма трансляція" або "Найкращі моменти". Якщо пряма трансляція працює в режимі онлайн-потоку і відео не зберігається на комп'ютер, то два інших режими поміщають готові файли в встановлену за замовчуванням папку.
- Після переходу в розділ з налаштуваннями конкретного режиму запису внизу ви побачите поле "Відео" з поточним шляхом збереження.Поле "Временні файли" вас не цікавить, оскільки записи там відсутні, а інші матеріали, що створюються під час гри, автоматично видаляються через деякий час.
- Якщо навпроти поля з поточним шляхом натиснути кнопку з трьома крапками, відкриється розділ для вибору нового розташування, яке ви можете змінити в будь-який час.
- Для переходу до папки з збереженими відео виділіть поточний шлях, скопіюйте його за допомогою комбінації клавіш Ctrl + C і вставте в адресний рядок "Провідника", після чого натисніть Enter.
- Відео за різними іграми зберігаються в директоріях з відповідними назвами, що стосується і записів робочого столу.
- Перейдіть до папки та ознайомтеся з вмістом. У назві ролика ви побачите час і дату його створення.
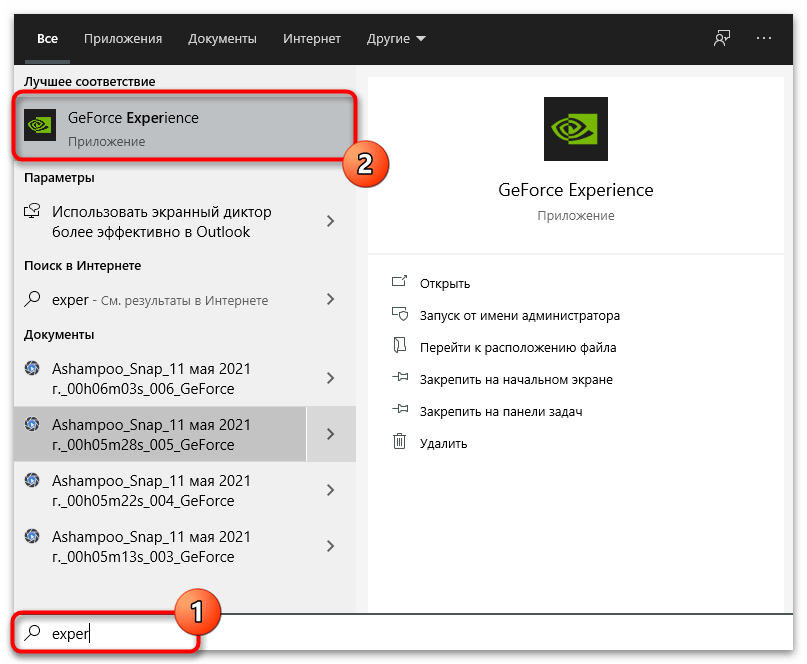
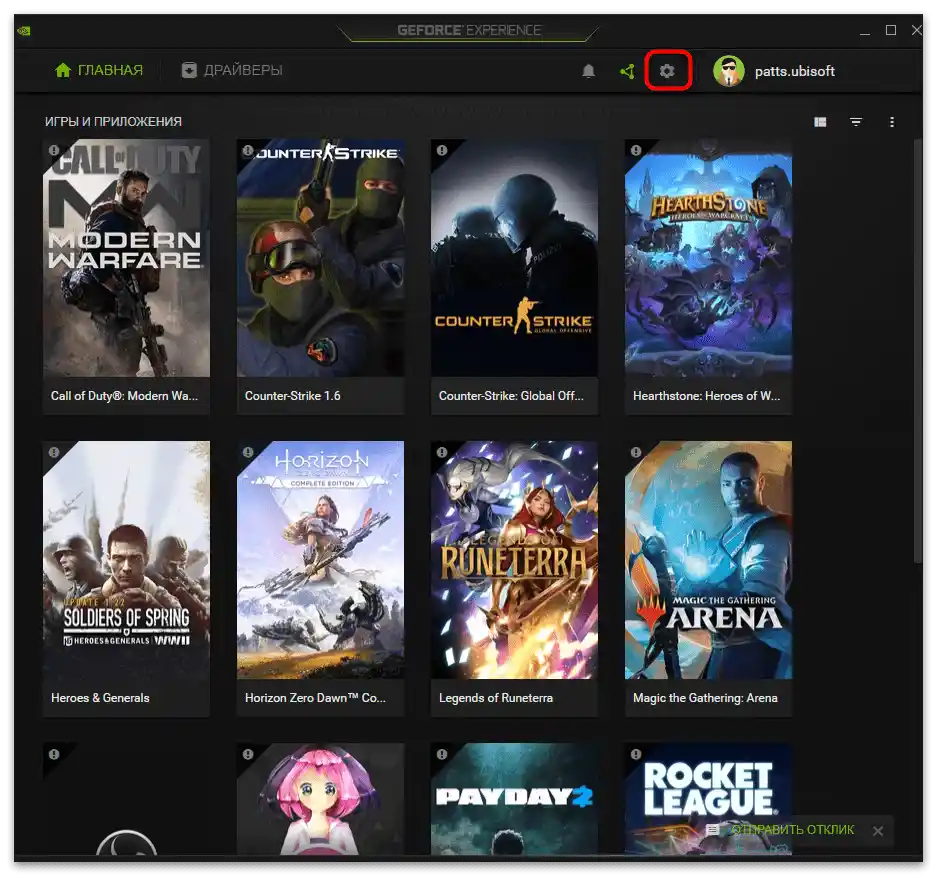
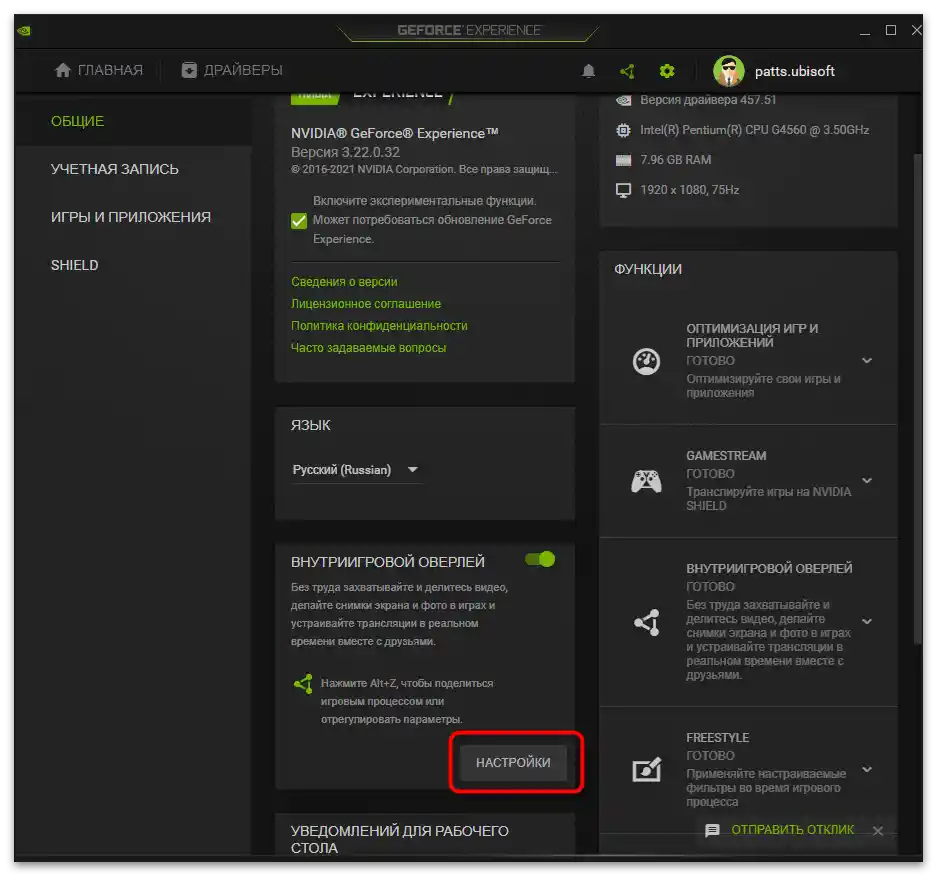
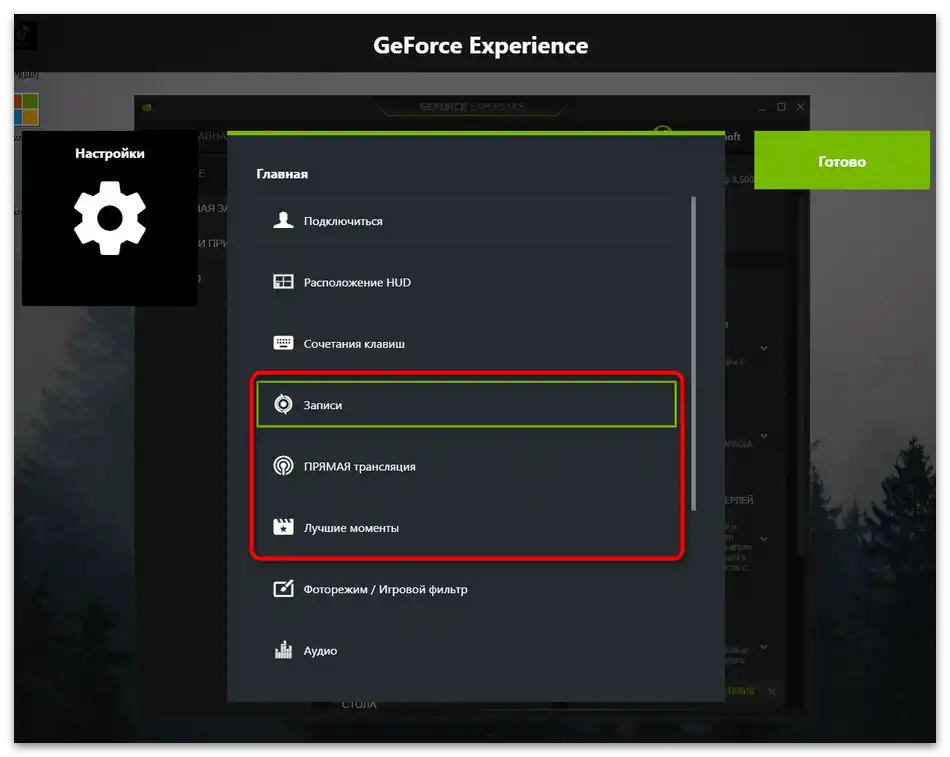
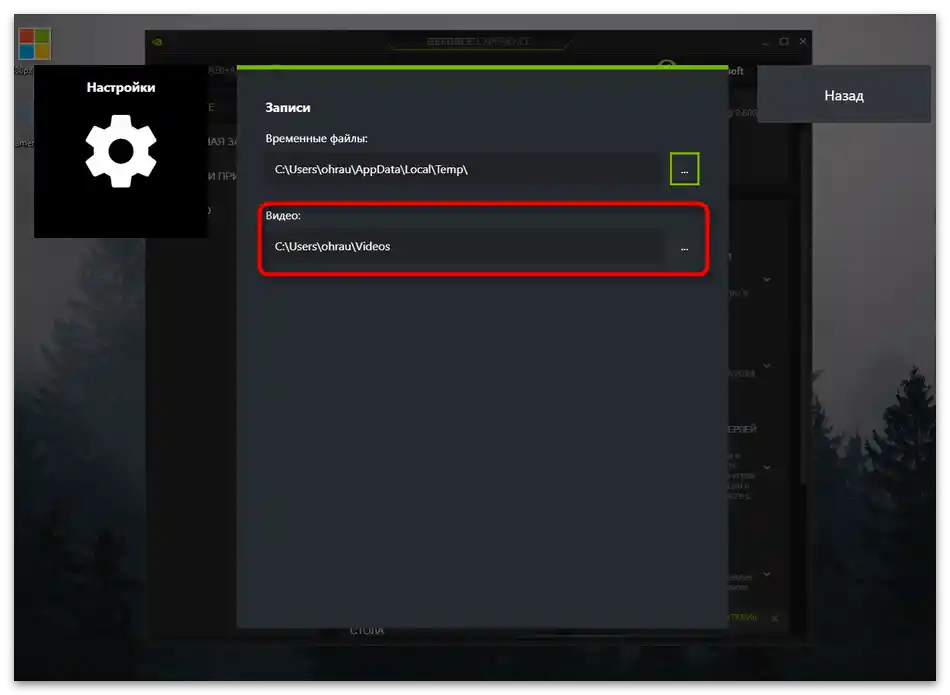
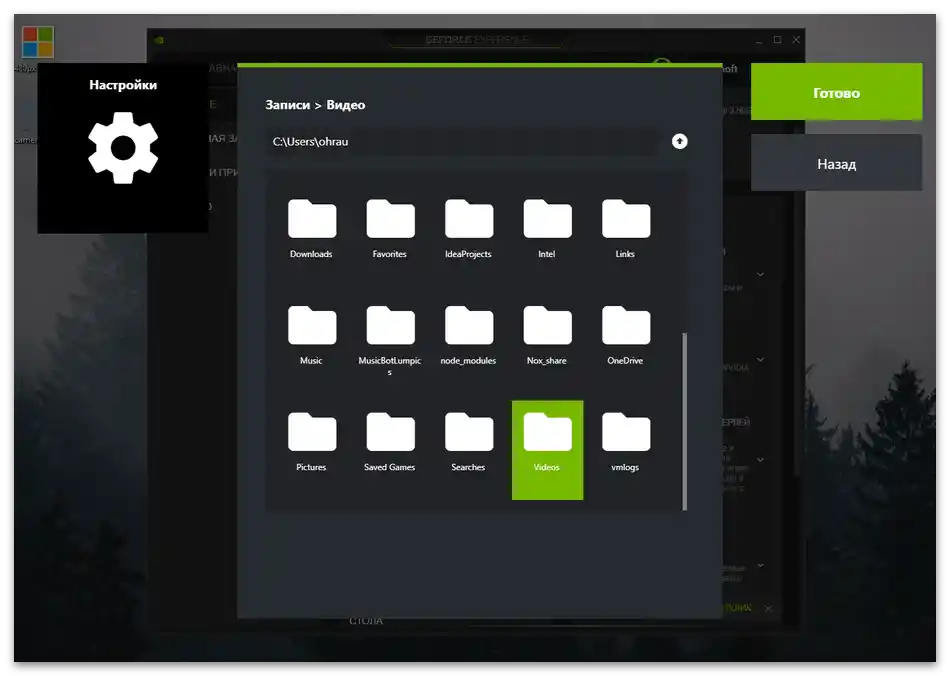
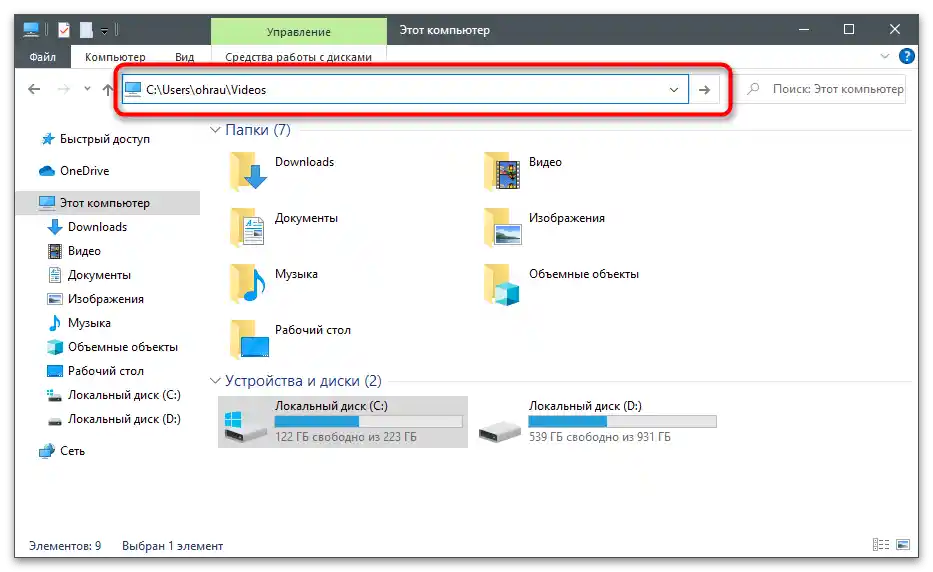
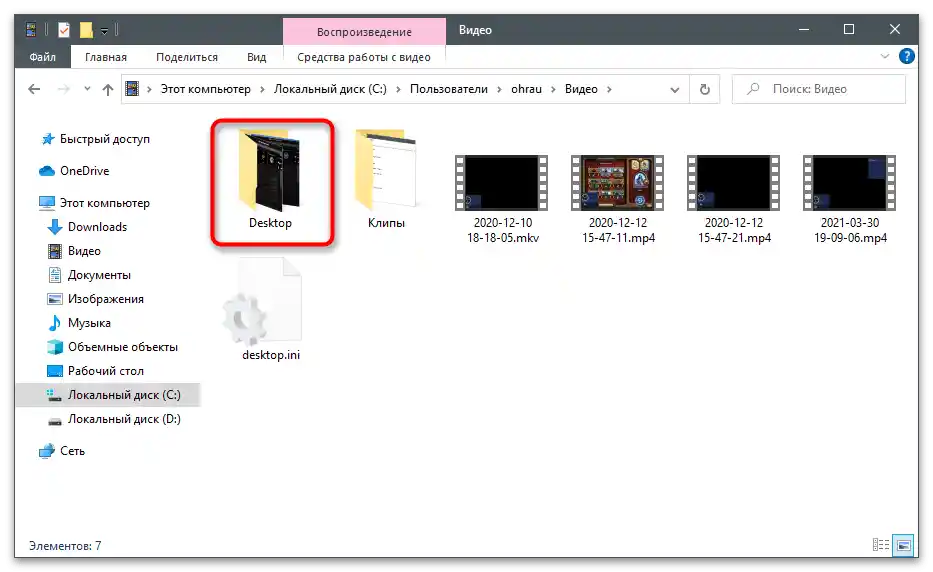
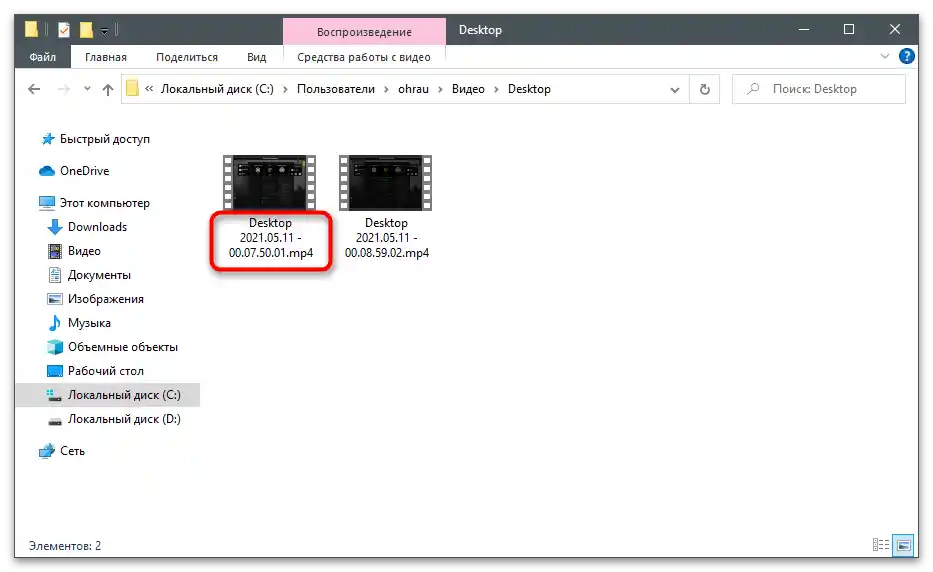
Варіант 2: Перегляд через "Галерея"
У меню внутрішньоігрового оверлею GeForce Experience є розділ з назвою "Галерея", в якому відображаються створені вами або завантажені з інтернету записи. Відповідно, ви можете використовувати цей розділ для перегляду відео або переходу за шляхом їх розташування, що здійснюється так:
- Викличте внутрішньоігровий оверлей натисканням комбінації клавіш Alt + Z в грі, перебуваючи на робочому столі або в вікні з налаштуваннями програми.
- Зверніть увагу на блок справа, де потрібно вибрати розділ "Галерея".
- Ви побачите список останніх нагород, якими є записи найкращих моментів або створені вручну ролики. Нижче написаний шлях збереження вибраного файлу.Використовуйте кнопку "Відкрити", щоб відтворити контент через встановлений за замовчуванням плеєр.
- Кнопка "Відкрити папку файлу" дозволяє перейти до його розташування, "Видалити" — видалить його без можливості відновлення, а "Переглянути історію завантажень" стане в нагоді лише тим, хто раніше завантажував матеріали через GeForce Experience.
- При переході в папку вона відкриється як окреме вікно, і ви зможете виконувати будь-які дії з файлами, що знаходяться там.
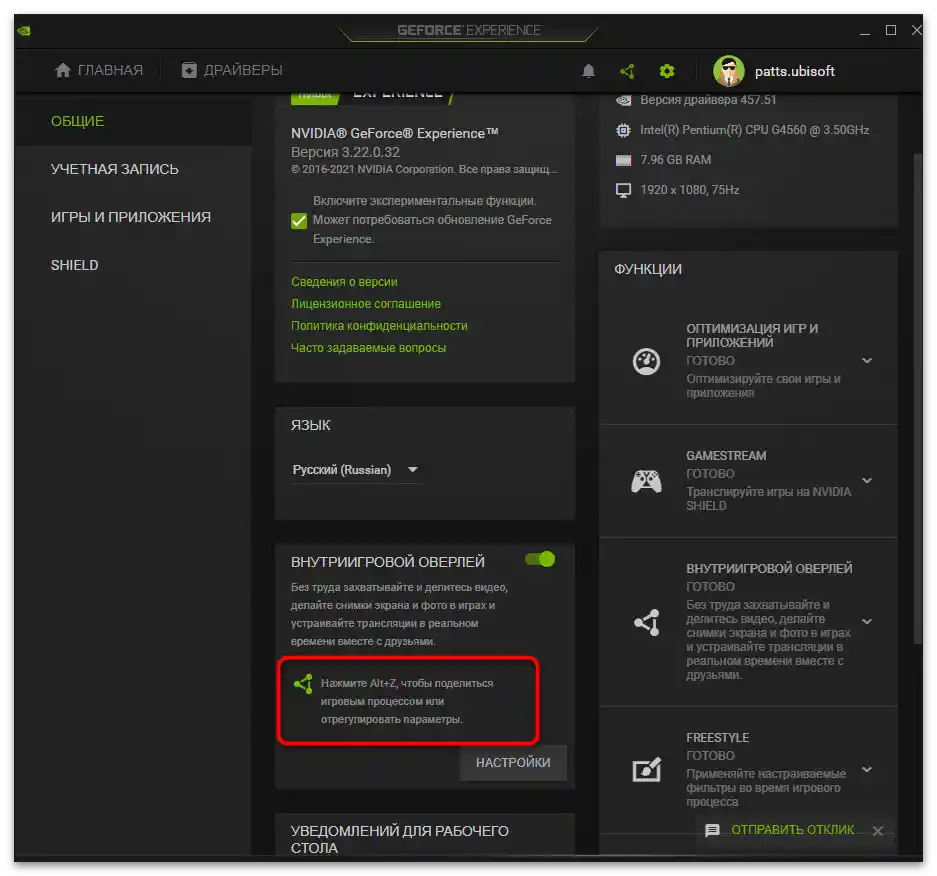
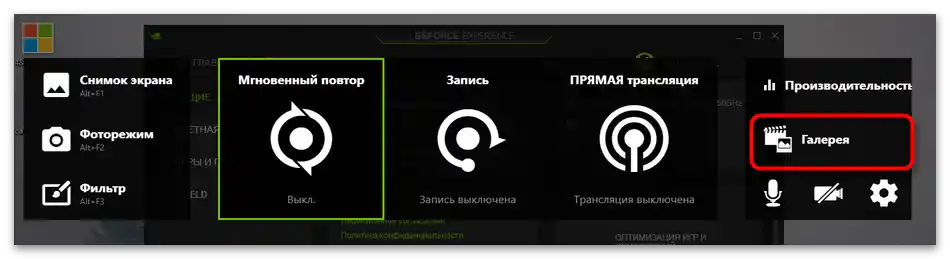
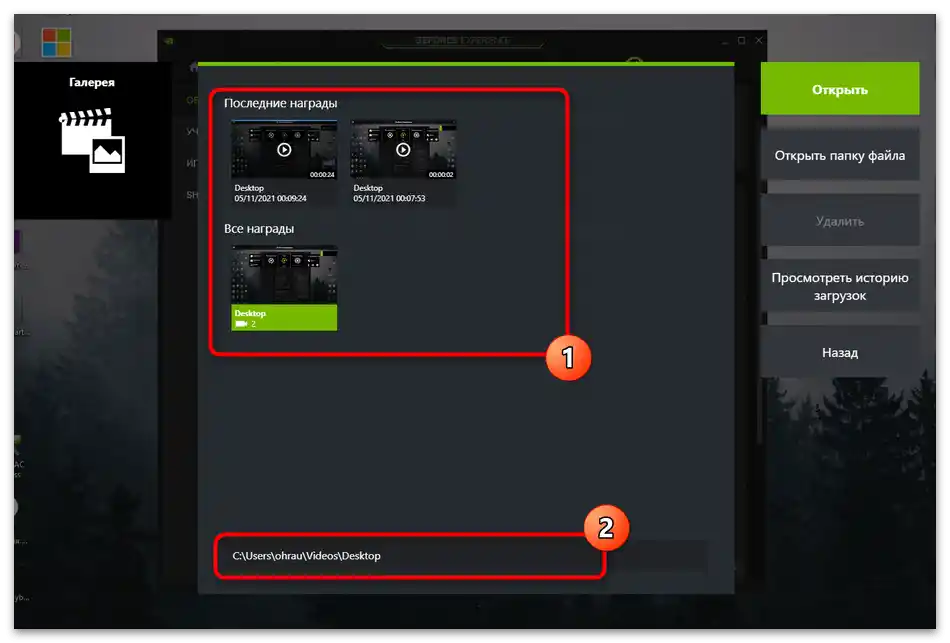
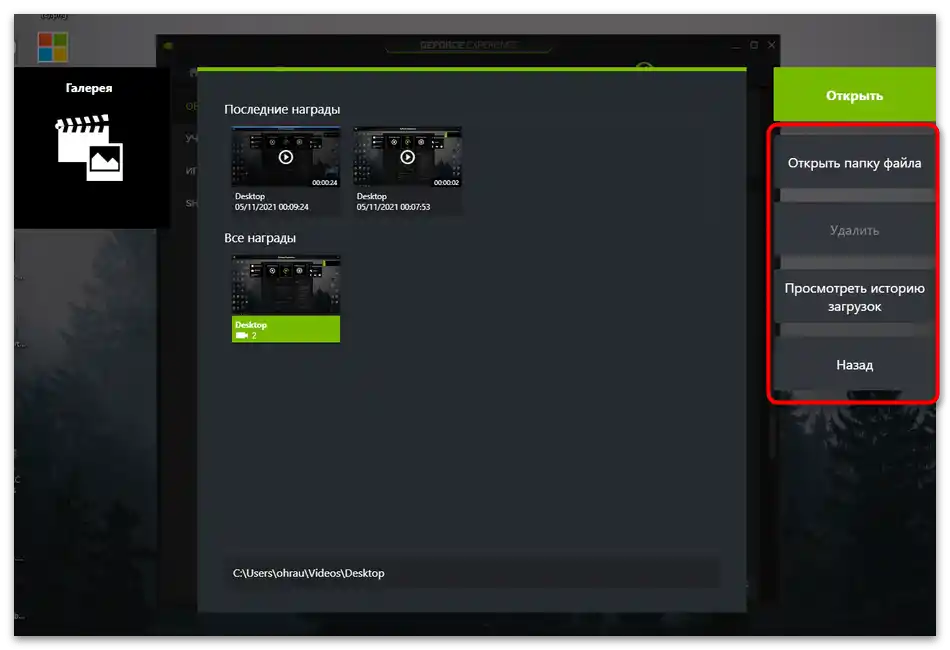
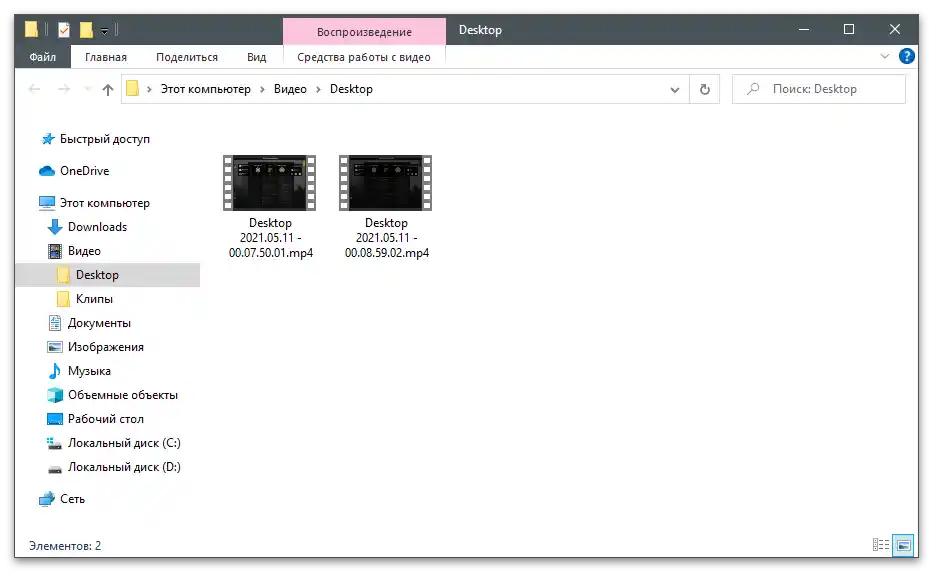
Вирішення проблем із збереженням відео
Якщо нещодавно ви записали відео за допомогою GeForce Experience, але тепер його не вдається знайти, і при переході в стандартне розташування запис також відсутній, швидше за все, воно зовсім не збереглося. Для початку спробуйте змінити шлях вручну, зробити тестове відео і знайти його. У разі його відсутності переходьте до реалізації наступних методів.
Спосіб 1: Оновлення драйверів у GeForce Experience
Перше, що потрібно зробити — перевірити оновлення драйверів у GeForce Experience. Програма може виявити нові версії як драйвера для відеокарти, так і для неї самої, а вам залишиться лише підтвердити установку.
- Запустіть програму і перейдіть у розділ "Драйвери".
- Натисніть кнопку "Перевірити наявність оновлень", якщо зараз у списку "Доступно" немає жодного завантаження.
- Дочекайтеся відображення результатів і завантажте знайдені драйвери, клікнувши по "Завантажити".
- Розпочнеться процес завантаження та установки, під час якого можна згорнути додаток і зайнятися своїми справами. Після завершення перезавантажте комп'ютер і знову виконайте тестову запис відео.
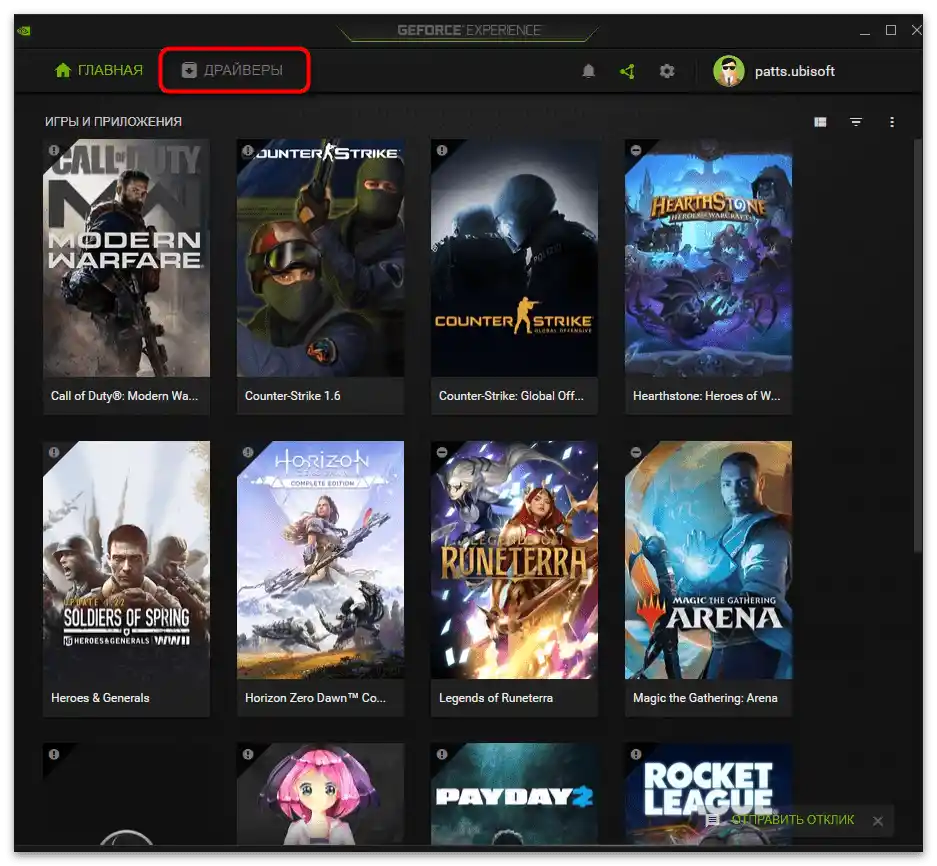
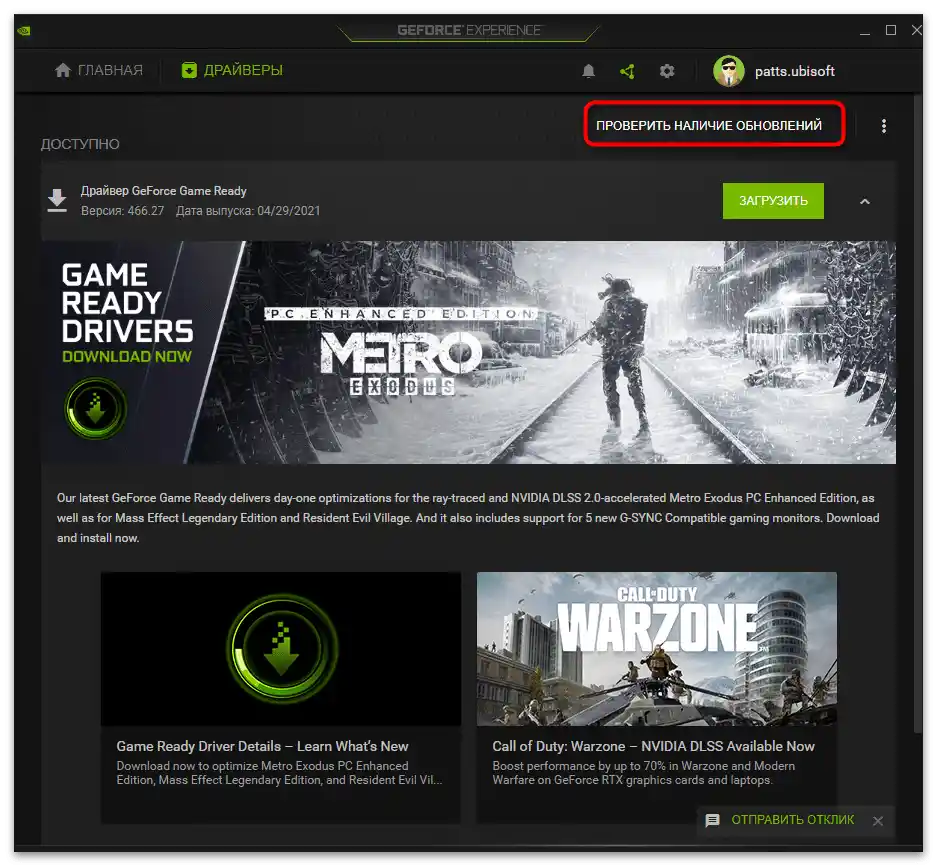
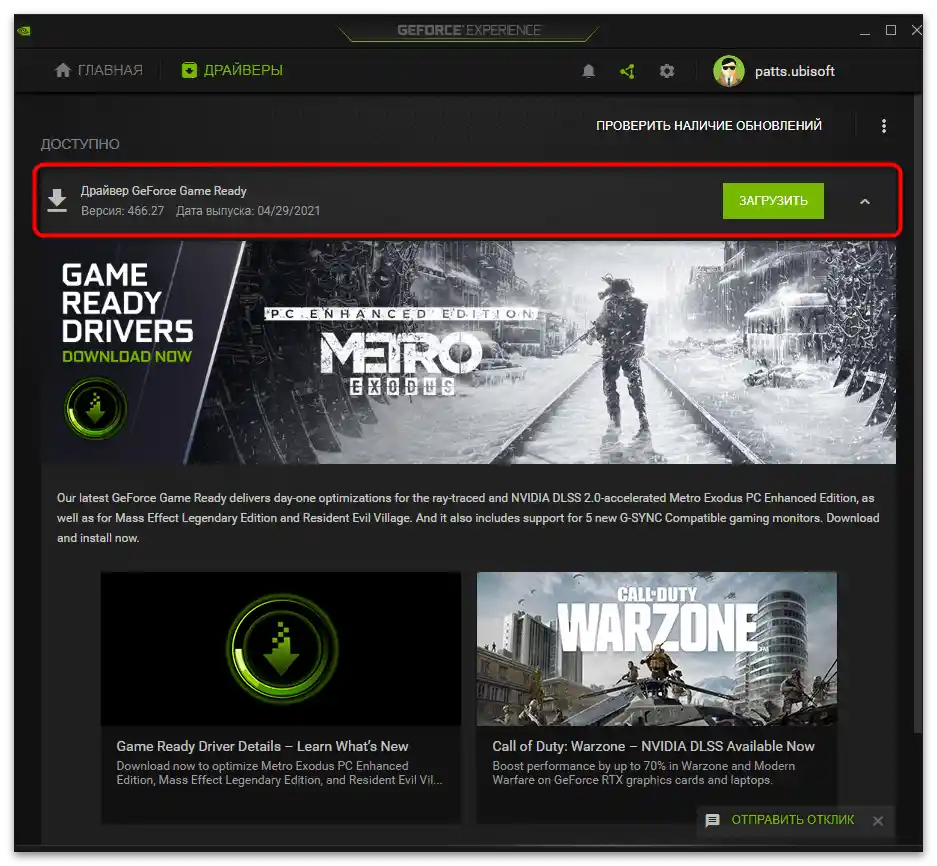
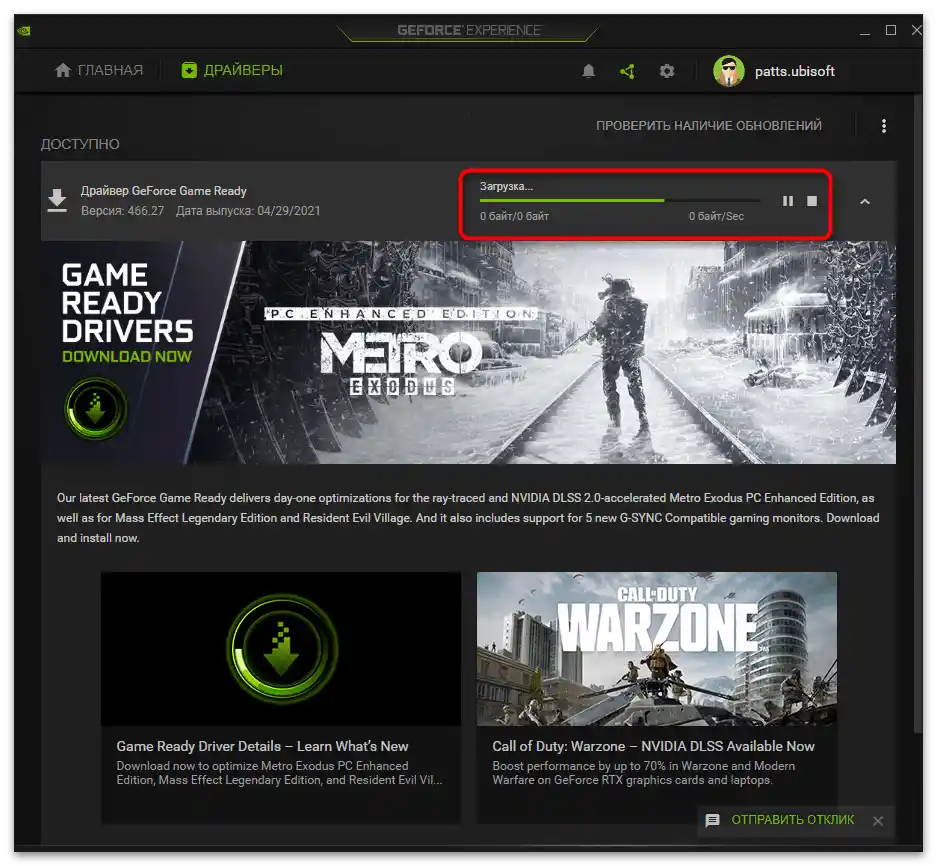
Спосіб 2: Автоматичне оновлення GeForce Experience
Розробники пропонують використовувати GeForce Experience як засіб автоматичного оновлення драйверів NVIDIA. Окрім файлів, необхідних для роботи відеокарти, воно завантажить і нову версію згаданої програми, якщо така вже вийшла.В деяких випадках це допомагає у вирішенні розглядуваної проблеми, оскільки іноді записи не зберігаються саме через використання застарілої версії програмного забезпечення.
- Натисніть на кнопку вище і на сторінці натисніть "Завантажити" для завантаження програми для пошуку оновлень.
- Розпочнеться збереження виконуваного файлу, який після завершення потрібно запустити.
- Відбудеться перевірка оновлень і, якщо вони будуть знайдені, з'явиться відповідне сповіщення про завантаження. При використанні актуальної версії на екрані відобразиться повідомлення "Продовжити установку NVIDIA неможливо".
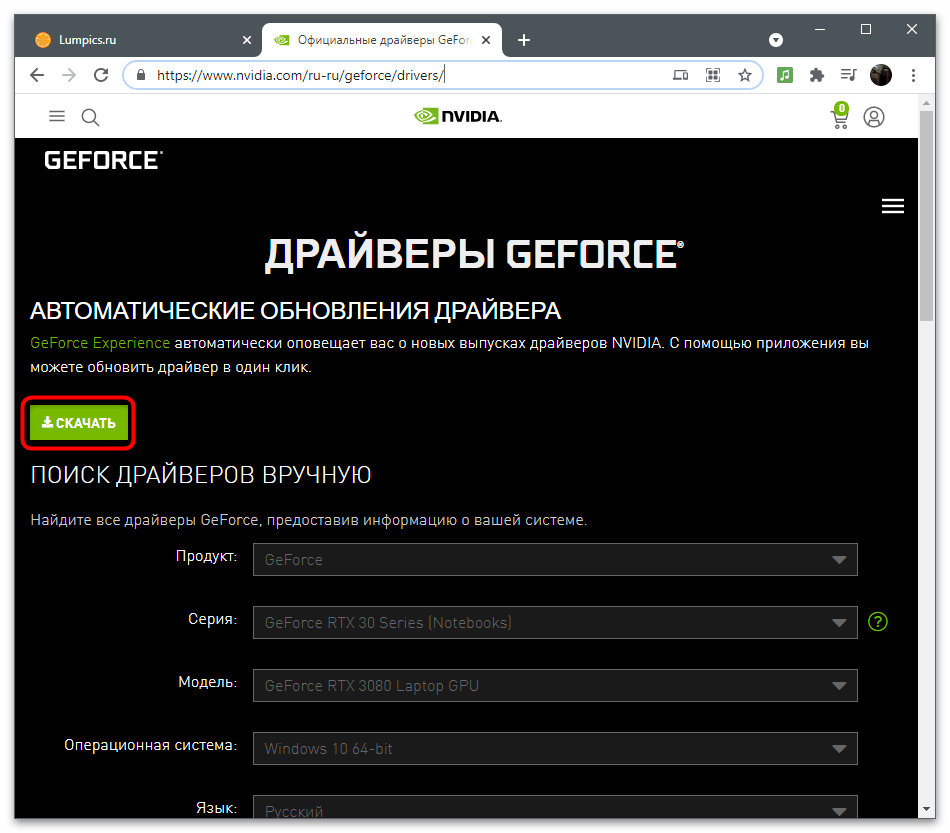
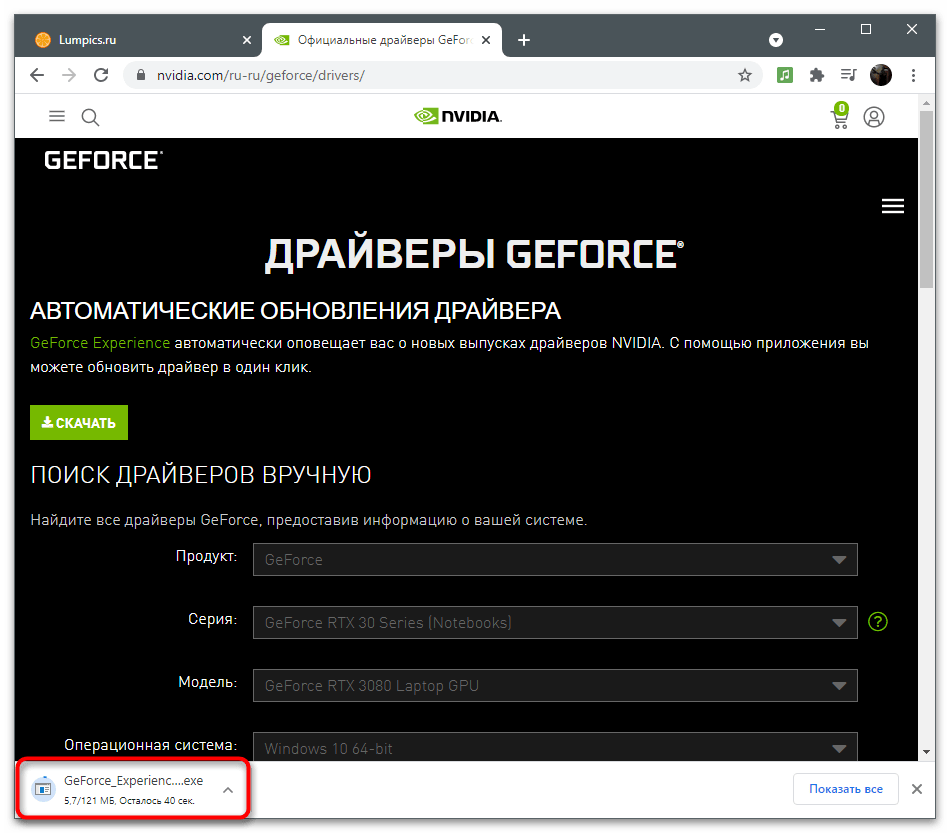
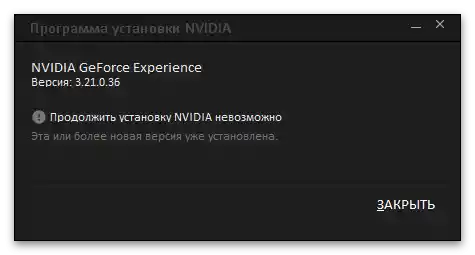
Спосіб 3: Очищення ключів реєстру
Іноді під час роботи GeForce Experience виникають помилки, пов'язані з тимчасовими файлами та налаштуваннями програми. Параметри зберігаються в реєстрі у вигляді окремих ключів, які заважають коректному функціонуванню програмного забезпечення під час запису відео.Для виправлення ситуації потрібно вручну видалити файли, щоб при наступному використанні функцій вони створилися автоматично вже без помилок.
- Запустіть GeForce Experience через "Пуск" або значок на робочому столі.
- Перейдіть у "Налаштування".
- Знайдіть блок "Внутрішньоігровий оверлей" і поки вимкніть цю функцію, перемістивши перемикач.
- Натисніть комбінацію клавіш Win + R для запуску утиліти "Виконати". У полі вводу напишіть
regeditі натисніть Enter для переходу. - Скопіюйте шлях
HKEY_CURRENT_USERSOFTWARENVIDIA CorporationGlobalShadowPlayNVSPCAPS, вставте його в адресний рядок і перейдіть за ним натисканням на Enter. - Знайдіть параметр з іменем "DefaultPathW" і клацніть по ньому правою кнопкою миші.
- З появившогося контекстного меню виберіть пункт "Видалити".
- Нижче знайдіть інший параметр з назвою "TempFilePath" і також видаліть його.
- Поверніться до налаштувань програми, увімкніть оверлей і приступайте до запису роликів.
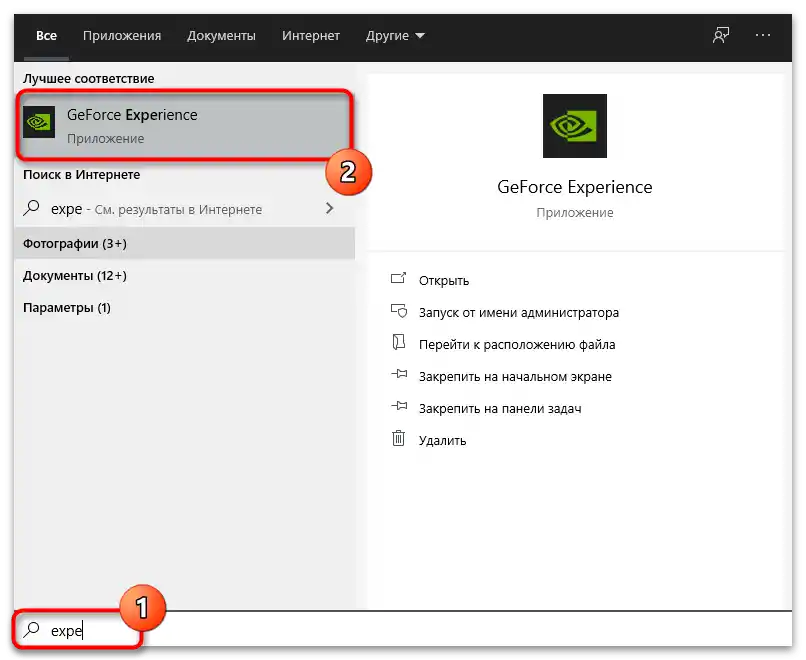
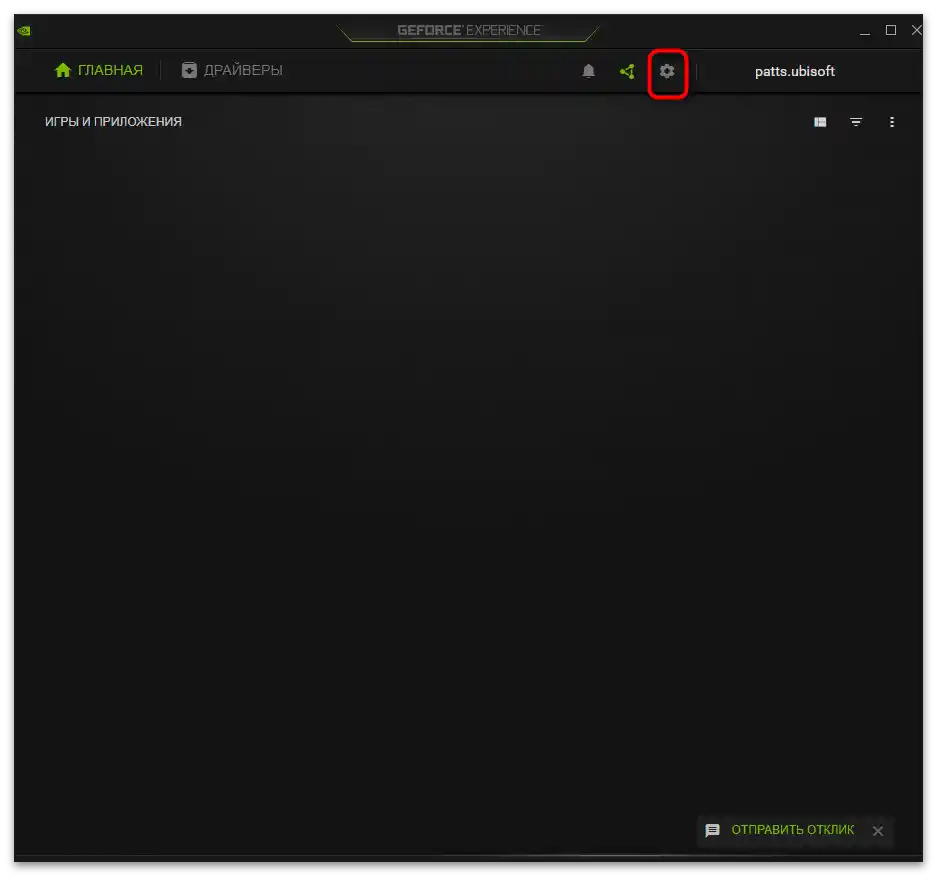
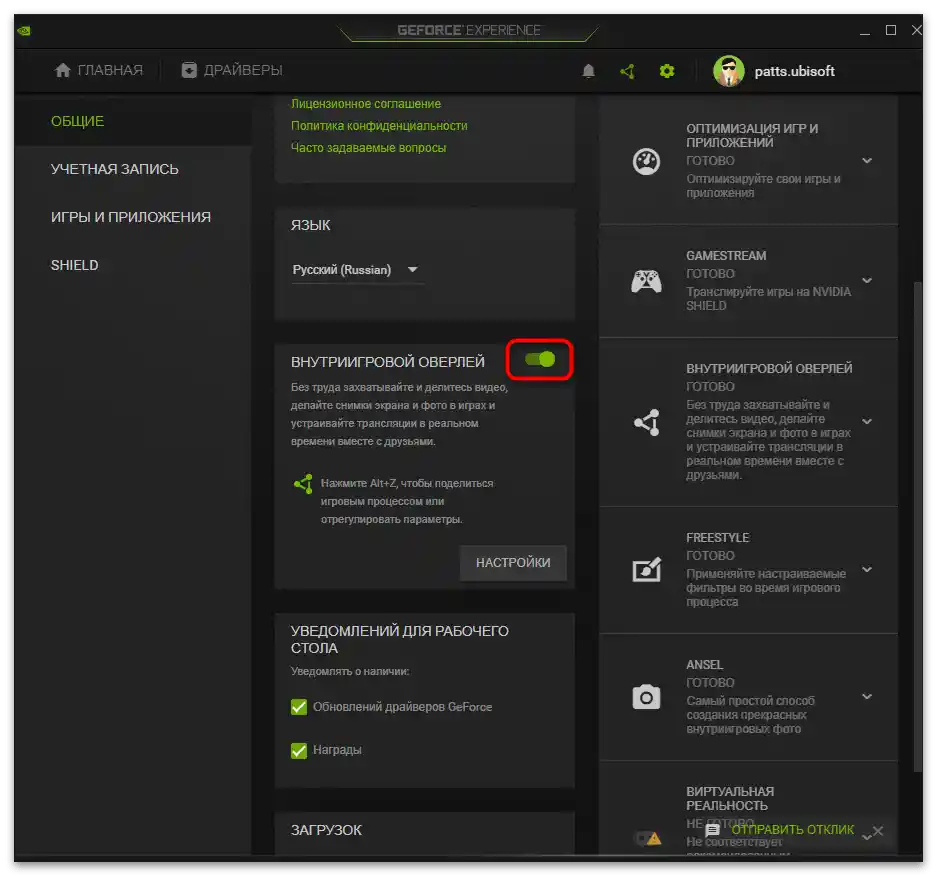
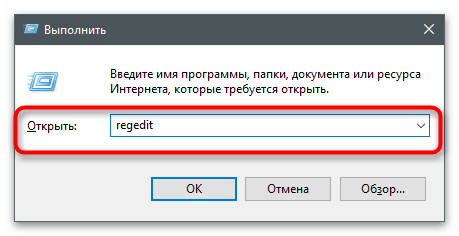
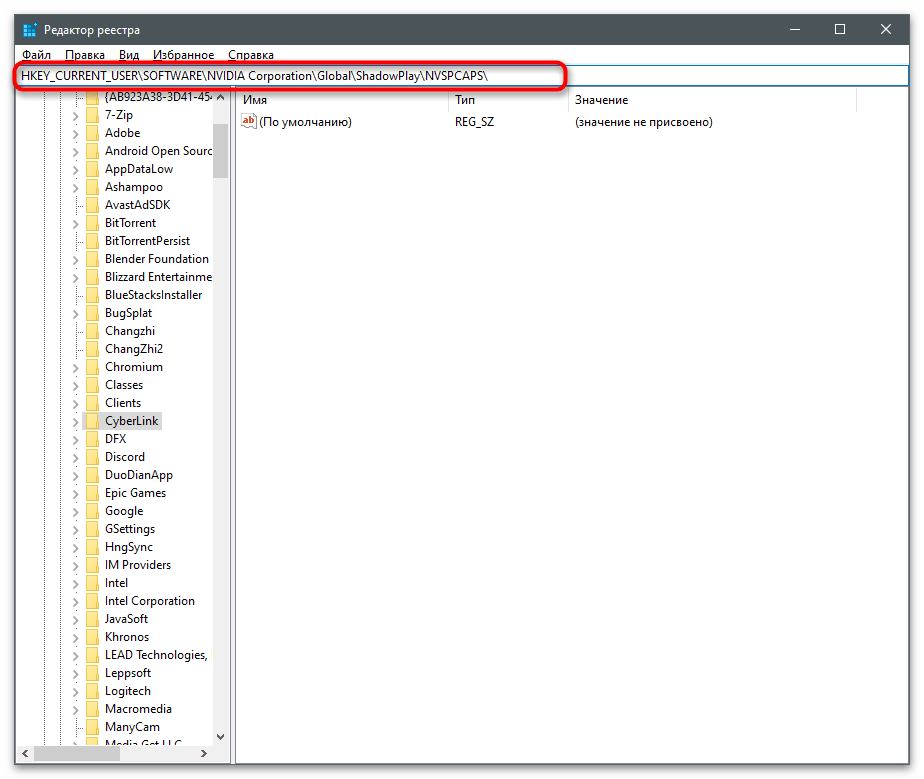
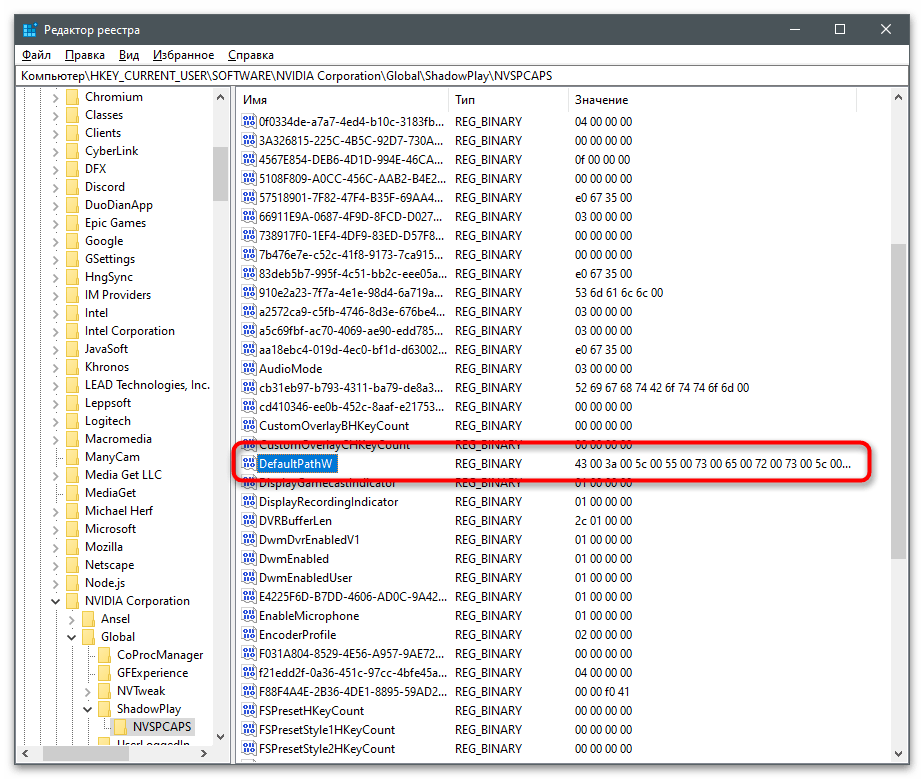
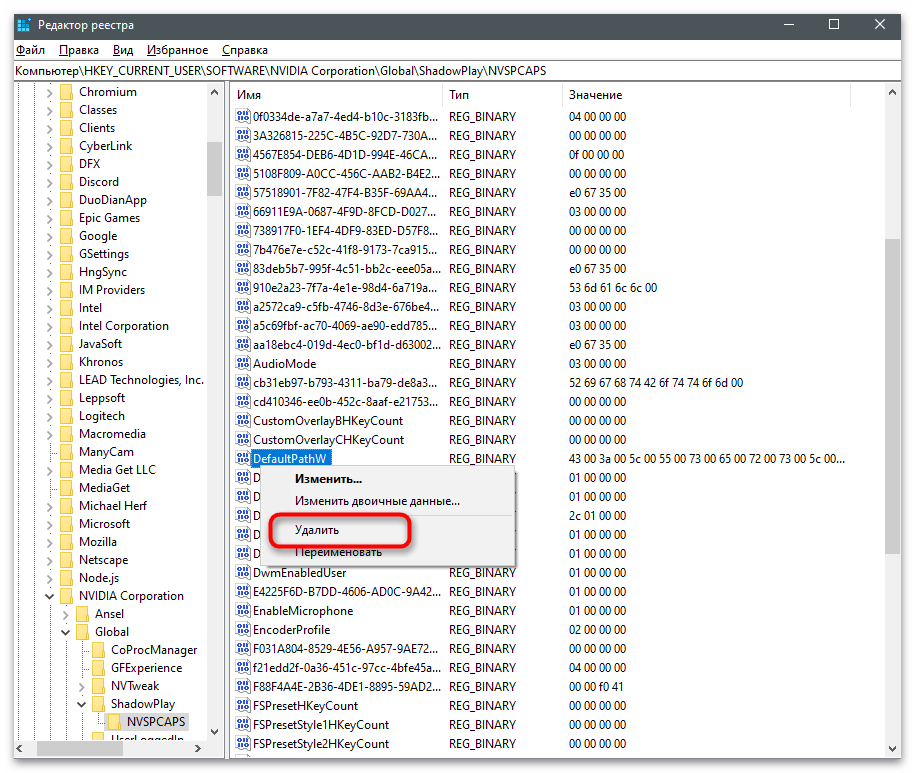
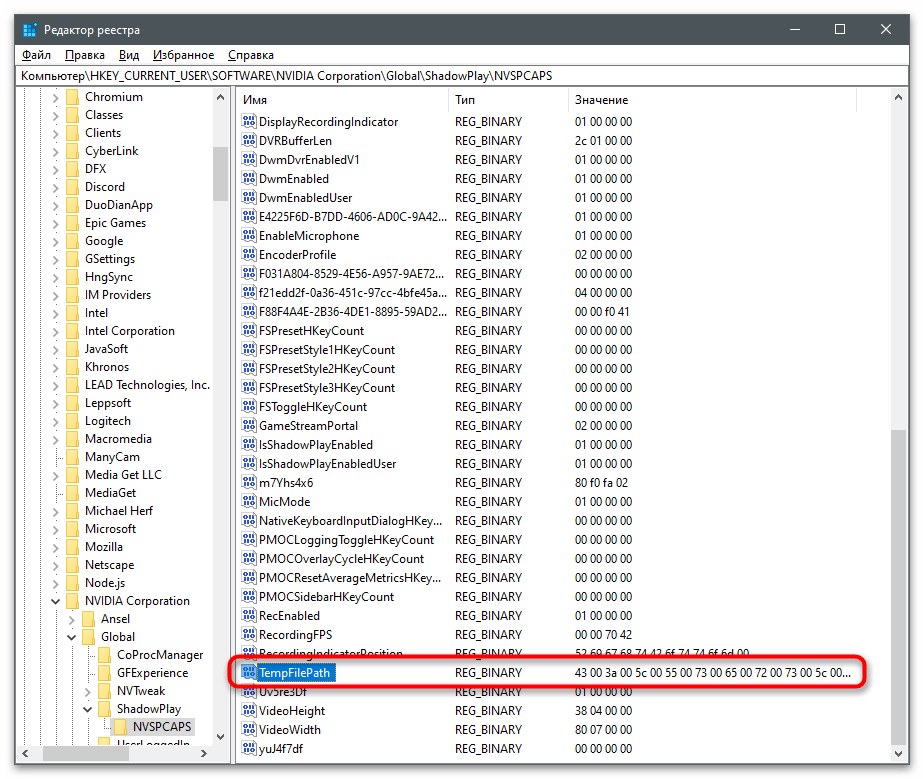
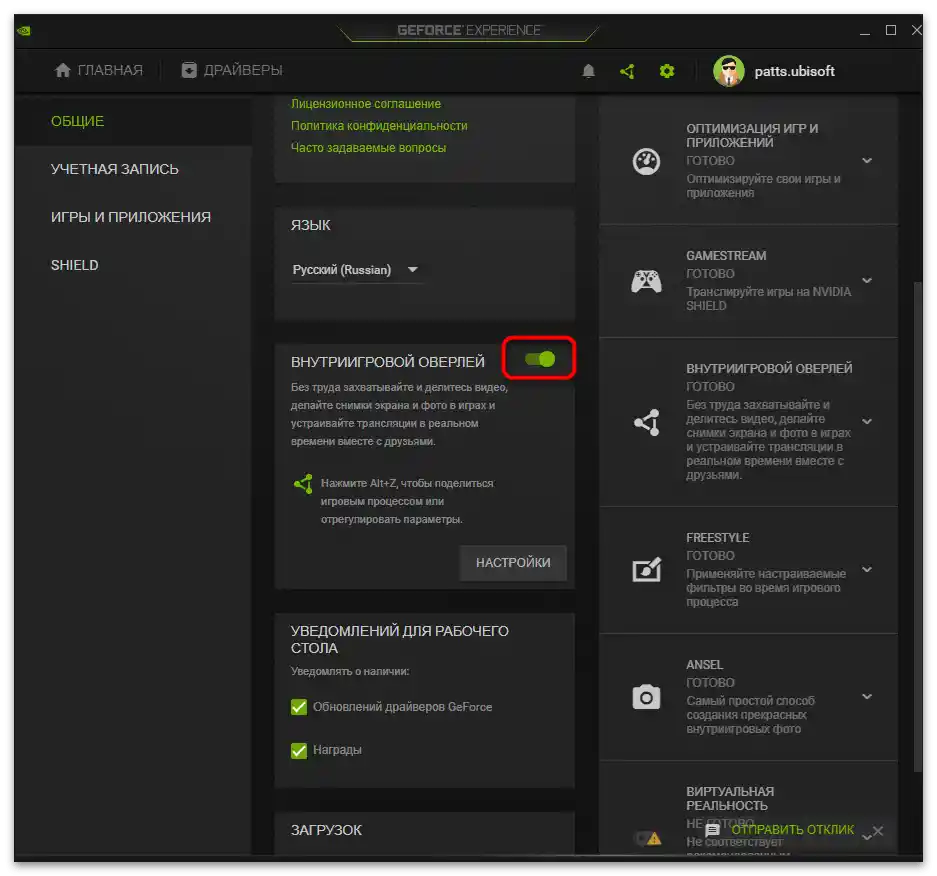
Спосіб 4: Переустановка драйвера відеокарти
Вдаватися до цього методу варто тільки в тому випадку, якщо виконані раніше рекомендації не принесли належного результату. Проблема з записом може бути пов'язана з некоректно працюючим драйвером графічного адаптера, а після його переустановки помилка зникне сама собою. До використання доступні як стандартні засоби ОС, так і рішення від сторонніх розробників, призначені для автоматичної переустановки драйвера відеокарти від NVIDIA.
Докладніше: Переустановка драйверів відеокарт NVIDIA