Як зберегти відео в Camtasia Studio 8
Дана стаття присвячена збереженню роликів в програмі Camtasia Studio 8. Оскільки це софт з натяком на професійність, то форматів і налаштувань велика кількість. Постараємося розібратися в усіх нюансах процесу.
Camtasia Studio 8 надає кілька варіантів збереження відео ролика, потрібно лише визначити, де і як він буде використовуватися.
зміст
збереження відео
Для виклику меню публікації переходимо в меню «Файл» і вибираємо «Створити і опублікувати», або натискаємо гарячі клавіші Ctrl + P. На скріншоті не видно, але зверху, на панелі швидкого доступу, є кнопка «Produce and share», можна натиснути на неї.
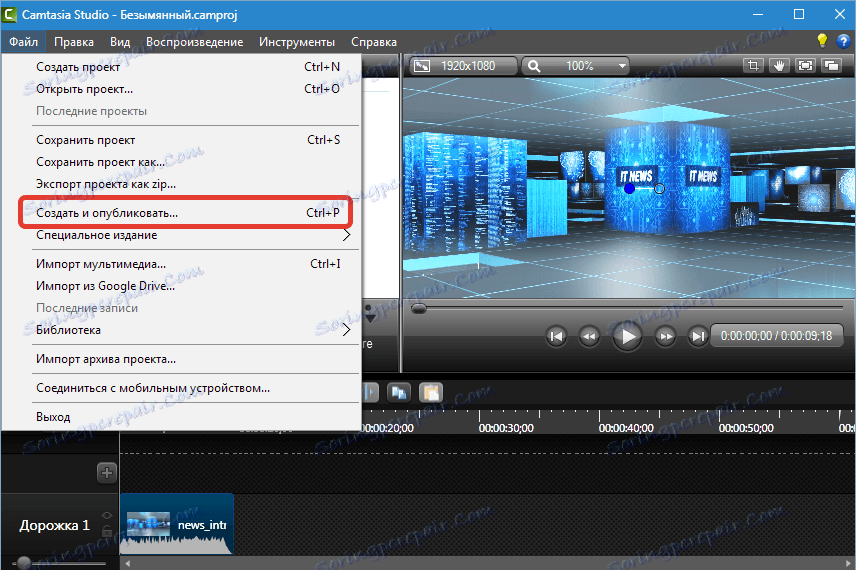
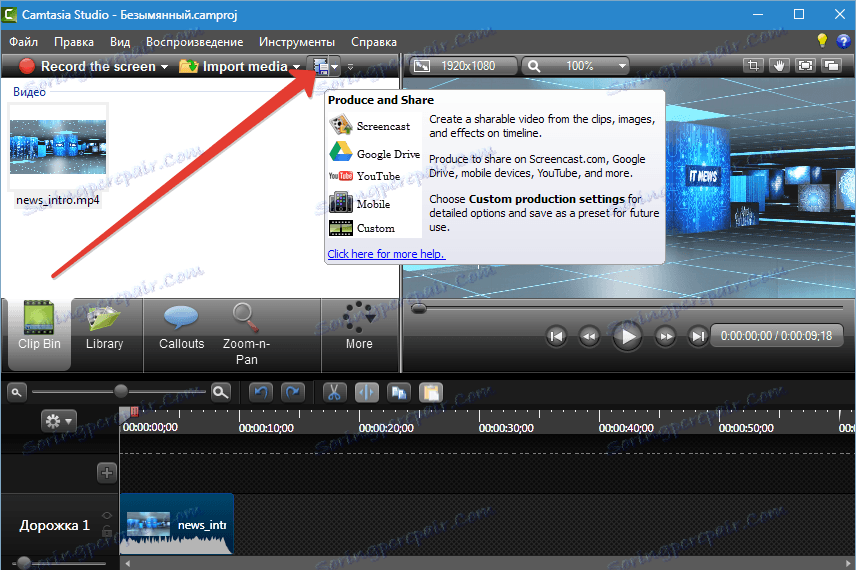
У вікні бачимо, що випадає встановлених налаштувань (профілів). Ті, що підписані по-англійськи, нічим не відрізняються від названих по-російськи, тільки описом параметрів на відповідній мові.
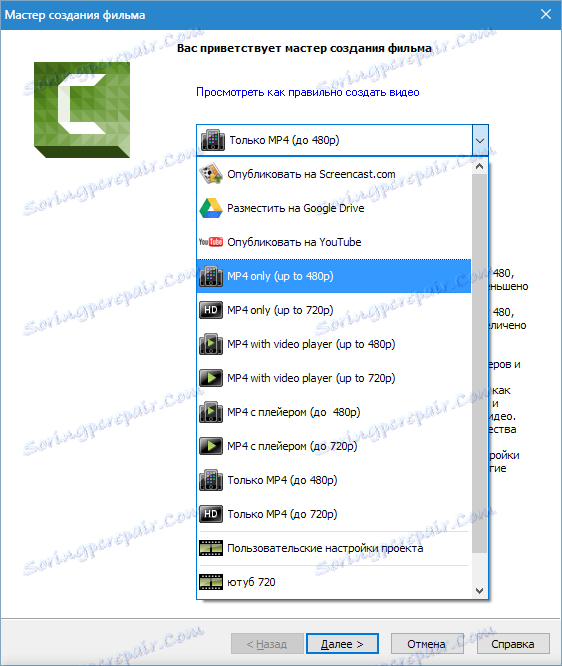
профілі
тільки MP4
При виборі цього профілю програма створить один відео файл з розмірами 854х480 (до 480p) або 1280х720 (до 720p). Ролик буде відтворюватися на всіх десктопних плеєрах. Також це відео підходить для публікації на ютубі та інших хостингах.
MP4 з плеєром
В даному випадку створюються кілька файлів: безпосередньо сам ролик, а так само HTML сторінка з підключеними таблицями стилів і іншим управлінням. В сторінку вже вбудований плеєр.
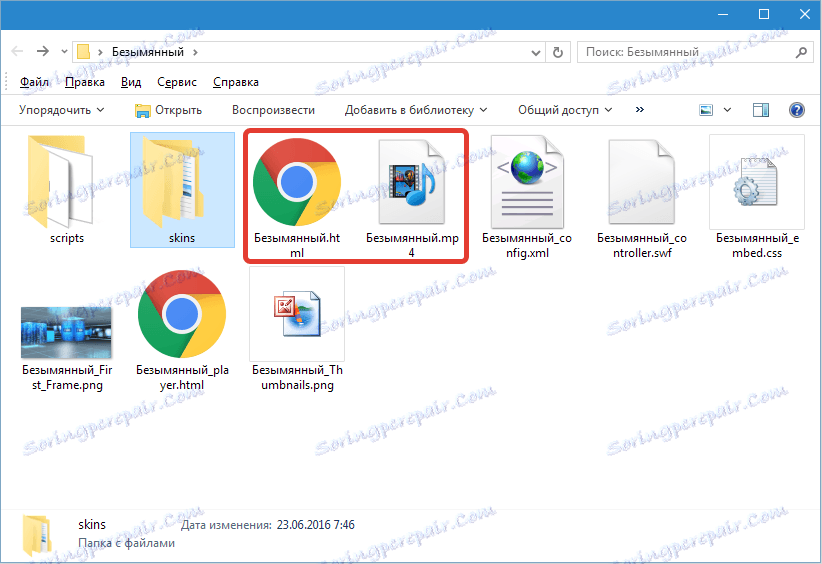
Цей варіант підійде для публікації відео на своєму сайті, досить розмістити папку на сервері і сформувати посилання на створену сторінку.
Приклад (в нашому випадку): http://Мой сайт / Безіменний / Безимянний.html.
При переході по посиланню в браузері відкриється сторінка з плеєром.

Розміщення на Screencast.com, Google Drive і YouTube
Всі ці профілі дають можливість автоматично публікувати ролики на відповідних майданчиках. Camtasia Studio 8 сама створить і закачає відео.
Розглянемо на прикладі Youtube.
Першим кроком буде введення імені користувача і пароля від вашого облікового запису YouTube (Google).
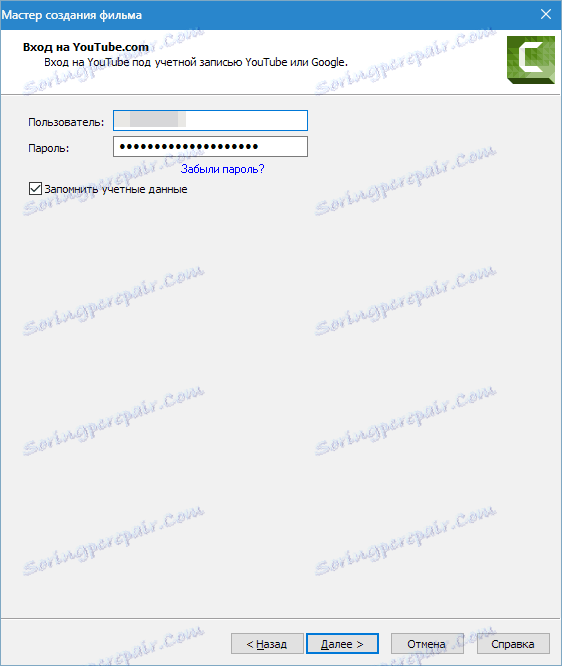
Далі все стандартно: даємо назву ролика, складаємо опис, підбираємо теги, вказуємо категорію, налаштовуємо конфіденційність.
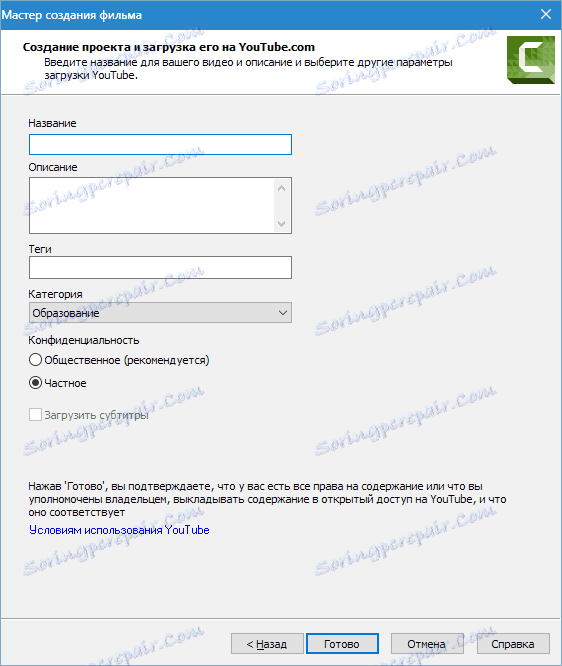
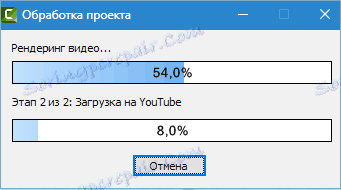
Ролик із зазначеними параметрами з'являється на каналі. На жорсткому диску нічого не зберігається.
Призначені для користувача настройки проекту
Якщо встановлені профілі нам не підходять, то параметри відео можна налаштувати вручну.
вибір формату
Першим в списку йде «MP4 Flash / HTML5 програвач».
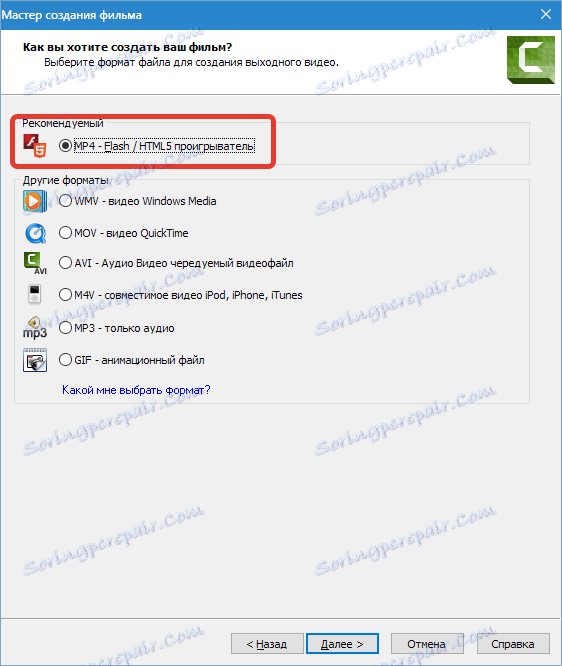
Даний формат придатний як для відтворення в плеєрах, так і для публікації в інтернеті. Через стиснення має невеликий розмір. У більшості випадків використовується саме цей формат, тому розглянемо його налаштування докладніше.
Налаштування контролера
Включати функцію «Зробити з контролером» має сенс в тому випадку, якщо планується публікація відео на сайті. Для контролера налаштовується зовнішній вигляд (тема),
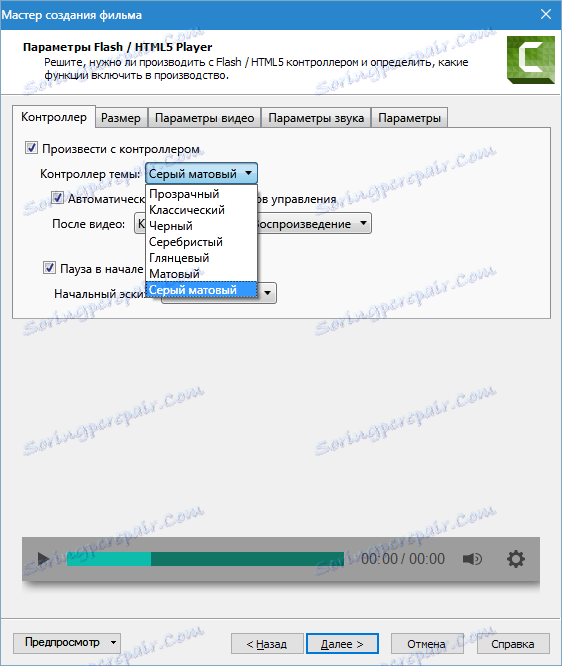
дії після відео (кнопка зупинки і відтворення, зупинка відео, безперервне відтворення, перехід по заданому URL адресою),
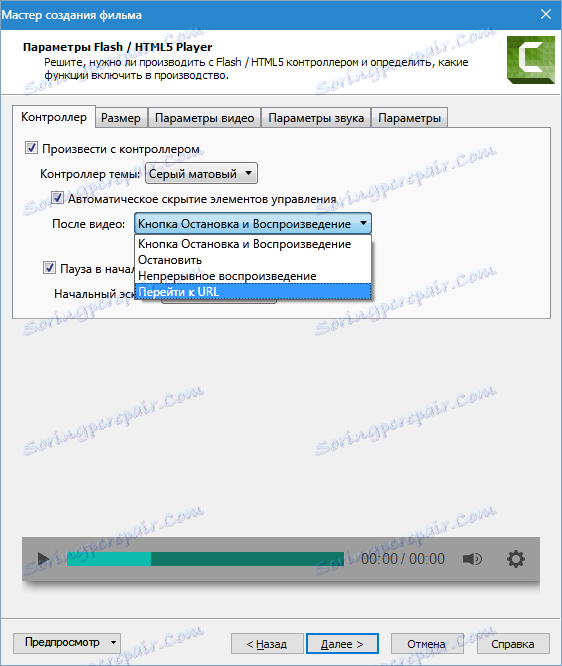
початковий ескіз (то зображення, яке відображається в плеєрі до початку відтворення). Тут можна вибрати автоматичне налаштування, в цьому випадку програма буде використовувати в якості ескізу перший кадр ролика, або вибрати заздалегідь заготовлену картинку на комп'ютері.
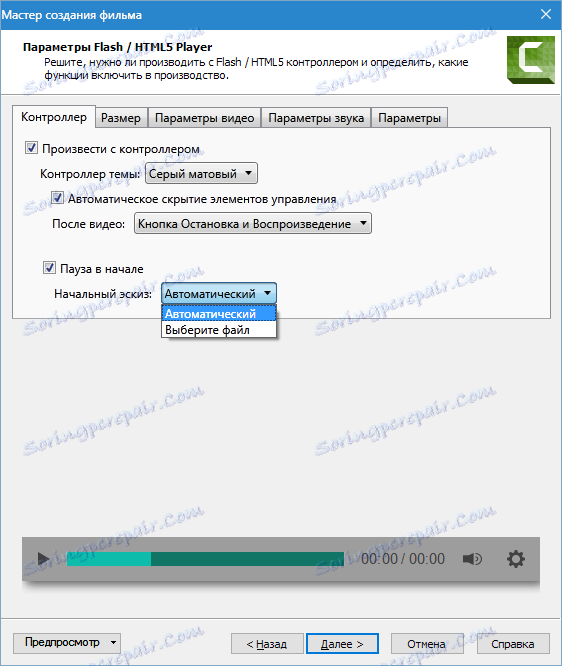
Розмір відео
Тут налаштовується співвідношення сторін відео. Якщо включено відтворення з контролером, то стає доступною опція «Вставити розмір», яка додає копію ролика меншого розміру для низьких дозволів екрану.
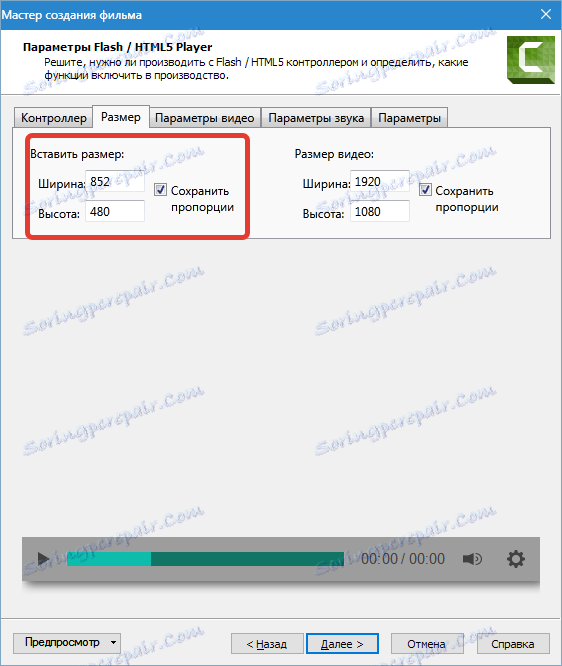
параметри відео
На даній вкладці доступні настройки якості відео, частоти кадрів, профілю і рівня стиснення H264. Не важко здогадатися, що чим вище якість і частота кадрів, тим більше розмір кінцевого файлу і час рендеринга (створення) відео, тому для різних цілей застосовуються різні значення. Наприклад, для скрінкасти (записи дій з екрану) достатньо і 15 кадрів в секунду, а для більш динамічного відео необхідно 30.
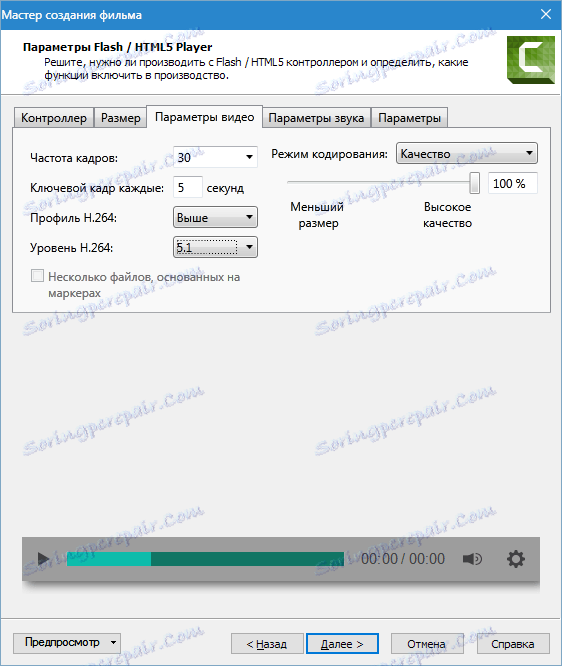
параметри звуку
Для звуку в Camtasia Studio 8 можна налаштувати тільки один параметр - бітрейт. Принцип той же, що і для відео: чим вище бітрейт, тим великовагових файл і довше рендеринг. Якщо у Вашому ролику звучить тільки голос, то досить 56 kbps, а якщо присутня музика, і необхідно забезпечити якісне її звучання, то не менше 128 kbps.
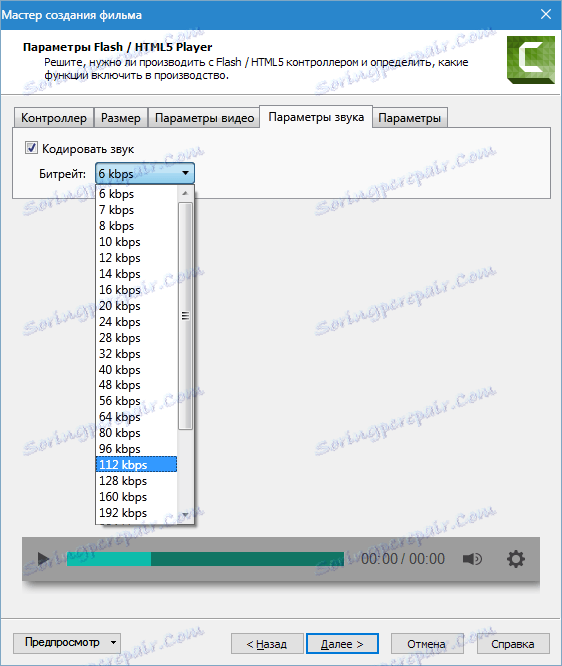
Налаштування вмісту
У наступному вікні пропонується додати відомості про відео (назва, категорія, авторські права та інші метадані), створити пакет уроків стандарту SCORM (стандарт матеріалів для систем дистанційного навчання), вставити в ролик водяний знак, налаштувати HTML.
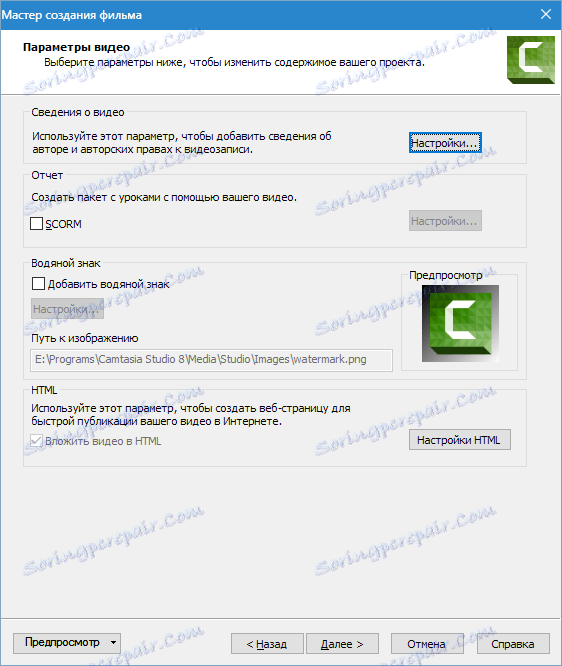
Навряд чи простому користувачеві знадобиться створювати уроки для систем дистанційного навчання, тому про SCORM говорити не будемо.
Метадані відображаються в плеєрах, плейлистах і у властивостях файлу в провіднику Windows. Деякі відомості приховані і не можуть бути змінені або видалені, що дозволить в деяких неприємних ситуаціях заявити права на відео.
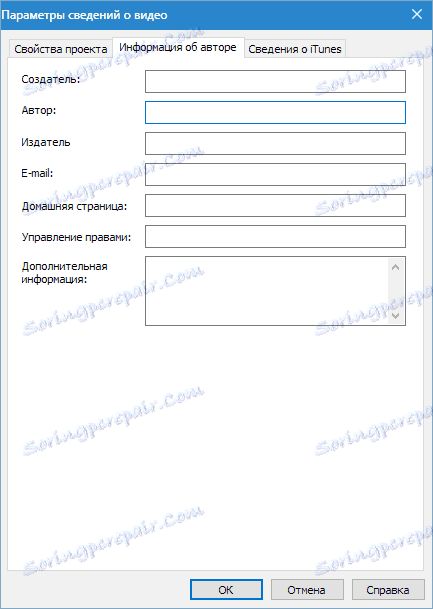
Водяні знаки завантажуються в програму з жорсткого диска і також піддаються налаштуванню. Налаштувань багато: переміщення по екрану, масштабування, прозорість та інше.
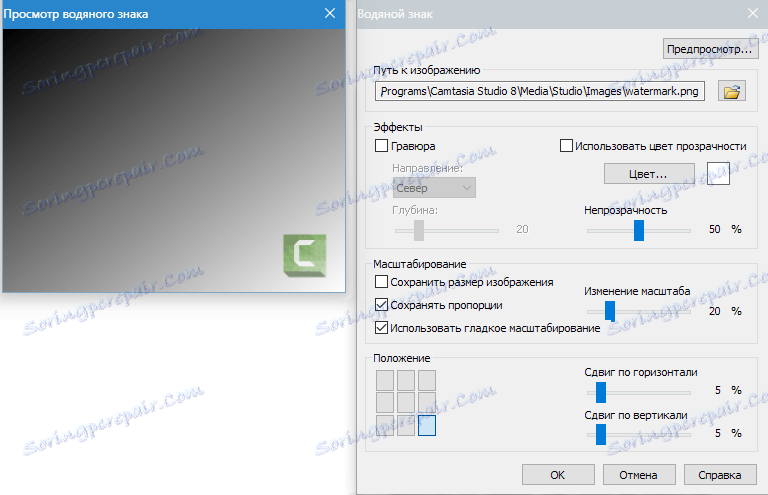
HTML має тільки одну настройку - зміна заголовка (title) сторінки. Ця назва вкладки браузера, в якій відкрита сторінка. Пошукові роботи також бачать тайтл і у видачі, наприклад Яндекса, буде прописана саме ця інформація.
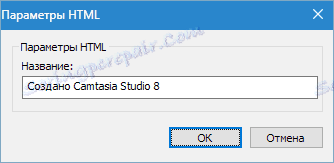
У заключному блоці налаштувань необхідно дати назву ролика, вказати місце збереження, визначити, чи відображати хід виконання рендеринга і відтворювати чи відео по завершенню процесу.
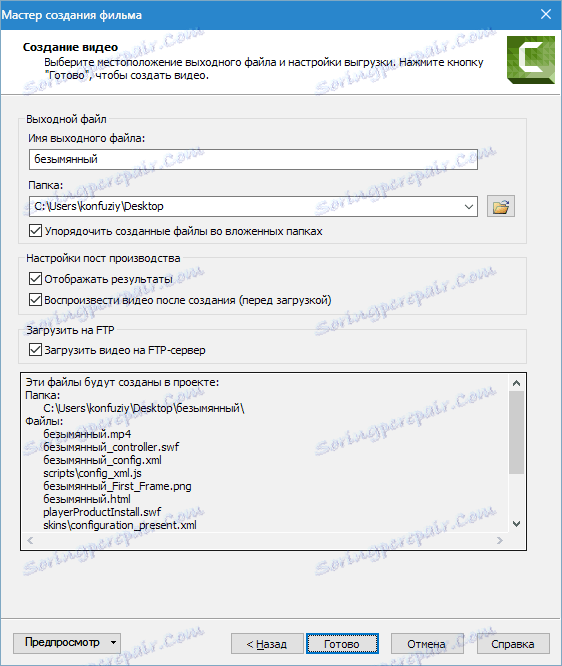
Також ролик можна завантажити на сервер по FTP. Перед початком рендеринга програма попросить вказати дані для з'єднання.
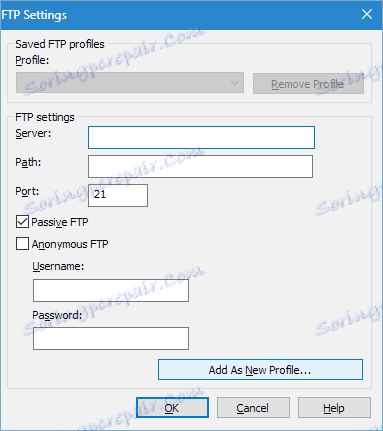
Налаштування інших форматів набагато простіше. Параметри відео налаштовуються в одному-двох вікнах і не настільки гнучко.
Наприклад, формат WMV: щоб зробити режим
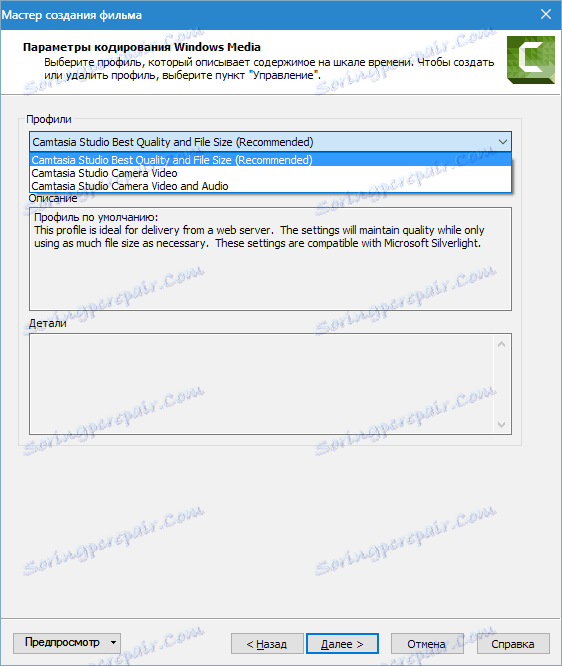
і зміна розміру відео.
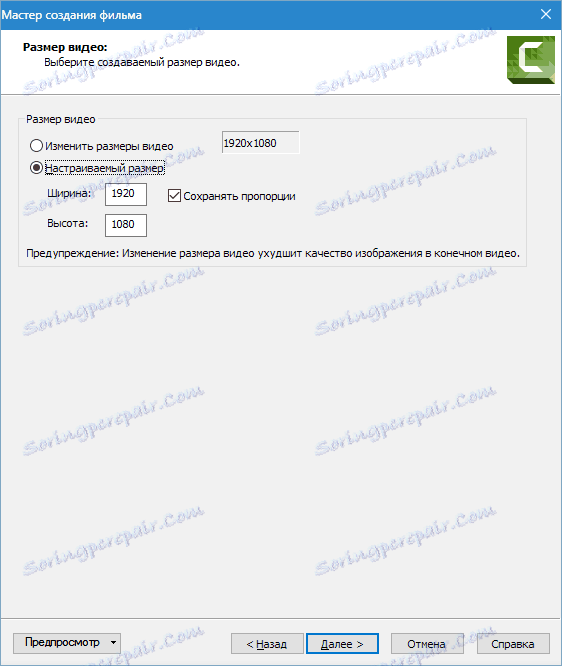
Якщо розібралися, як налаштовувати «MP4-Flash / HTML5 програвач», то робота з іншими форматами не викличе труднощів. Варто лише сказати, що формат WMV використовується для відтворення в системах Windows, QuickTime - в операційних системах Apple, M4V - в мобільних яблучних операционках і iTunes.
На сьогоднішній день грань стерта, і багато плеєри ( VLC media player , Наприклад) відтворюють будь-які формати відео.
Формат AVI примітний тим, що дозволяє створити нестиснене відео вихідної якості, але і великого розміру.
Пункт «MP3 - тільки аудіо» дозволяє зберегти тільки аудіо доріжку з ролика, а пункт «GIF - анімаційний файл» створює гифку з відео (фрагмента).
Практика
Давайте на практиці розглянемо, як зберегти відео в Camtasia Studio 8 для перегляду на комп'ютері і публікації на відео хостингах.
1. Викликаємо меню публікації (див. Вище). Для зручності і швидкості натиснемо Ctrl + P і виберемо «Призначені для користувача настройки проекту», натиснемо «Далі».
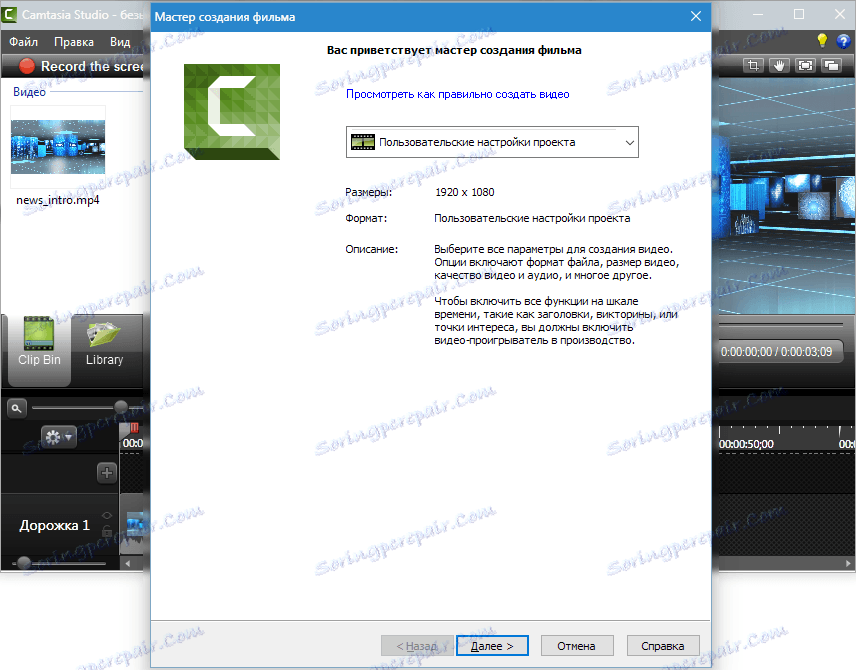
2. Відзначаємо формат «MP4-Flash / HTML5 програвач», Знову тиснемо «Далі».
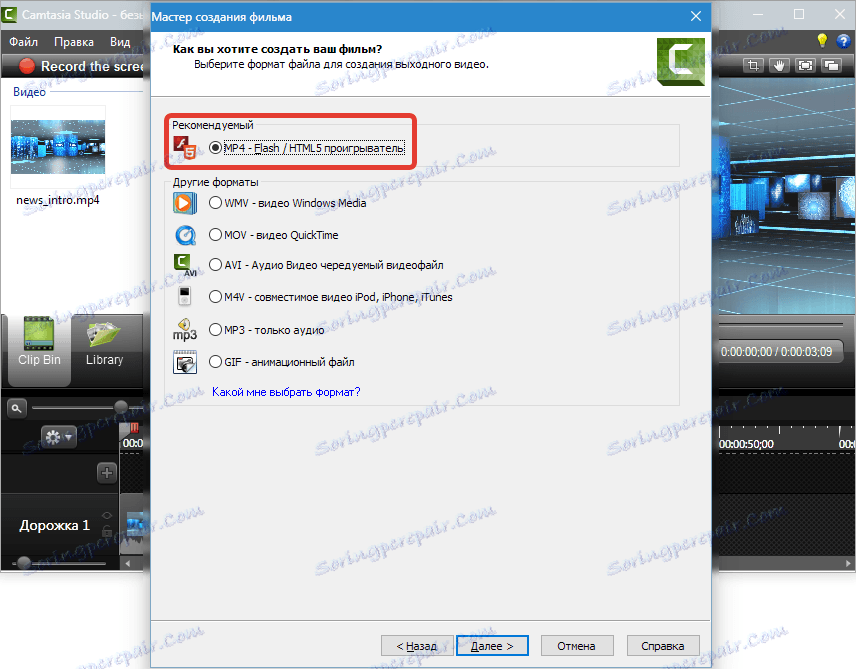
3. Знімаємо галку навпроти «Провести з контролером».
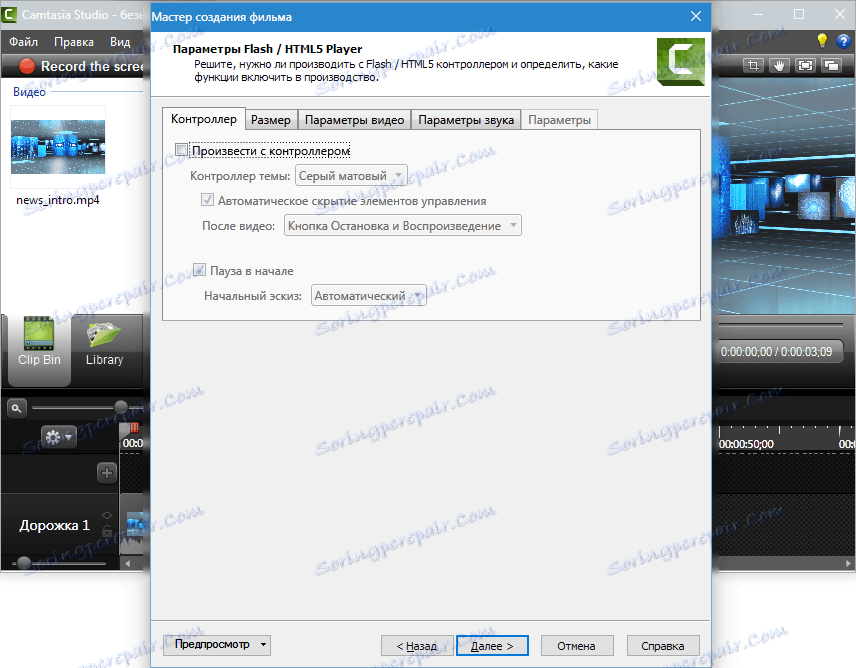
4. На вкладці «Розмір» нічого не змінюємо.
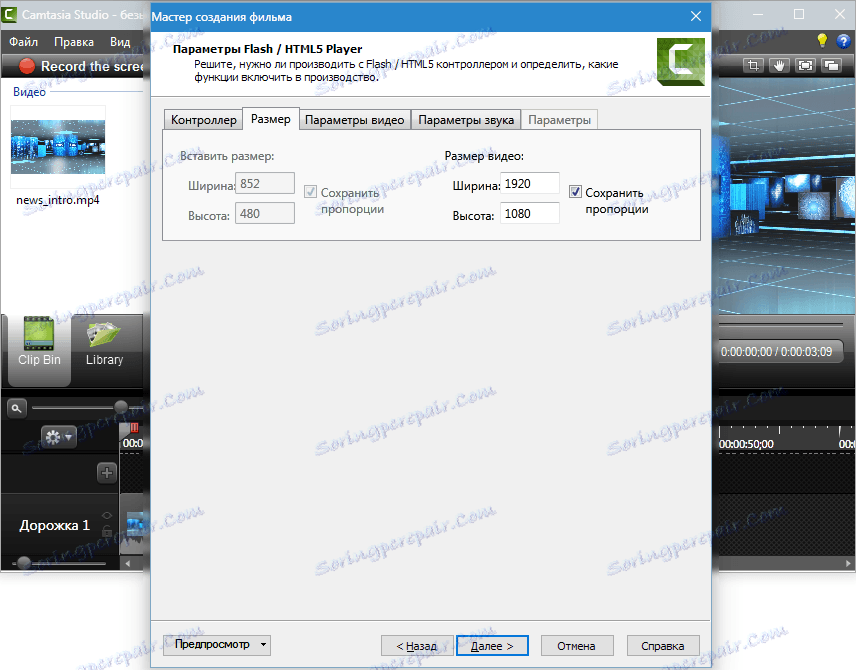
5. Налаштовуємо параметри відео. Кадрів в секунду ставимо 30, оскільки відео досить динамічний. Якість можна зменшити до 90%, візуально нічого не зміниться, а рендеринг пройде швидше. Ключові кадри оптимально розставляти через кожні 5 секунд. Профіль і рівень H264, як на скріншоті (такі параметри подобаються ютубі).
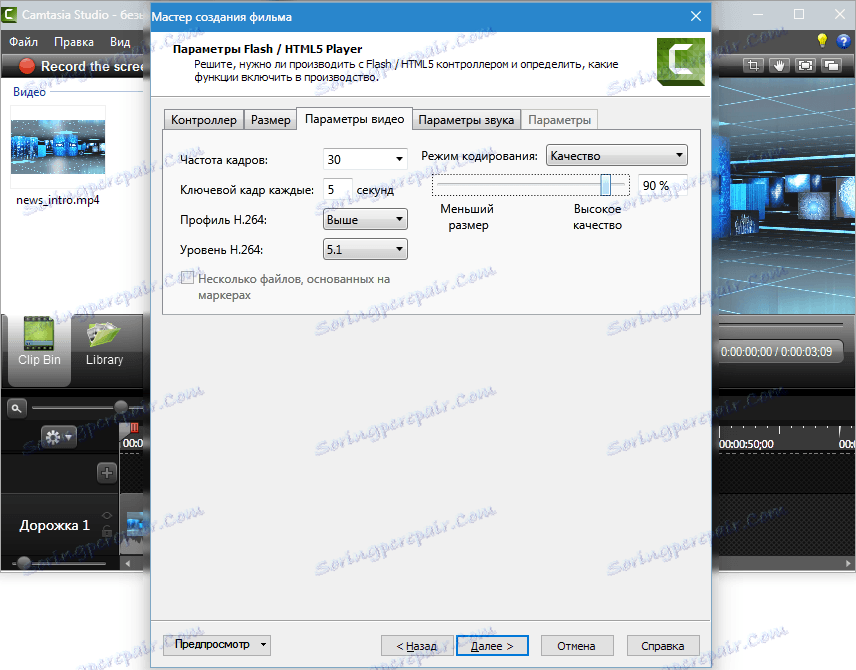
6. Для звуку якість виберемо краще, оскільки в ролику звучить тільки музика. Цілком підійде 320 kbps, «Далі».
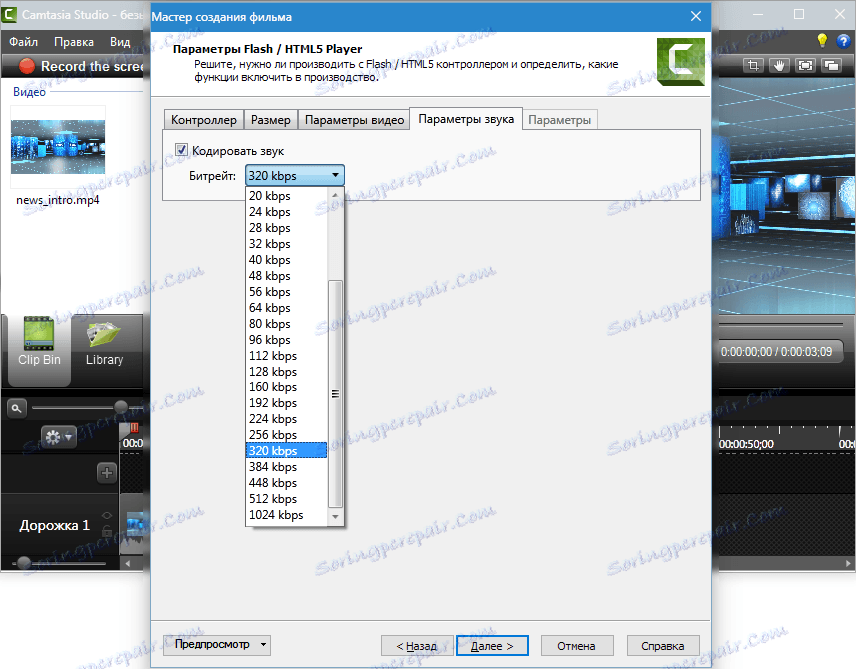
7. Вносимо метадані.
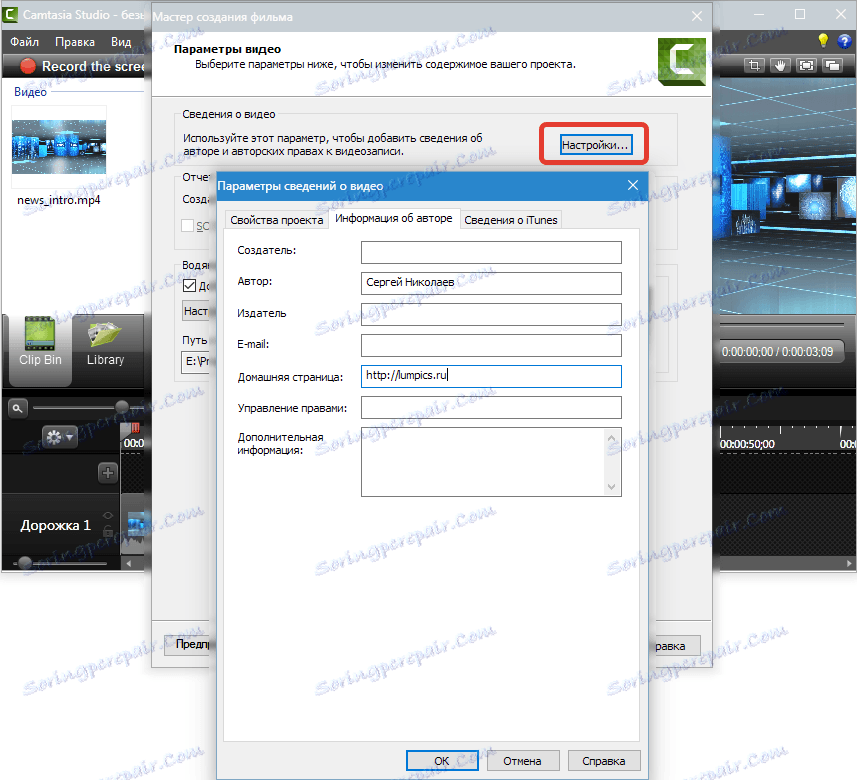
8. Міняємо логотип. Натиснемо «Налаштування ...»,
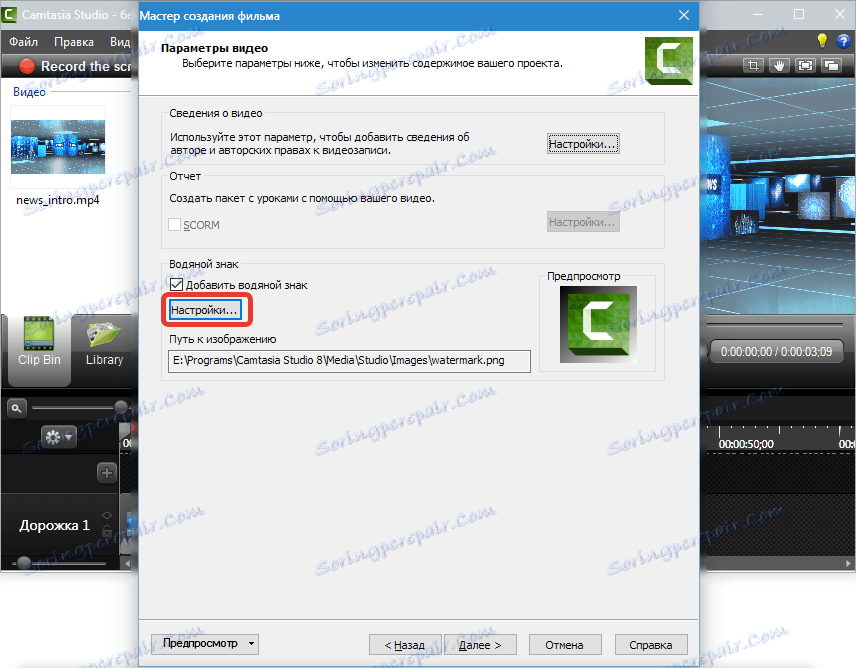
виберемо картинку на комп'ютері, пересунемо її в лівий нижній кут і трохи зменшимо. Натискаємо «OK» і «Далі».
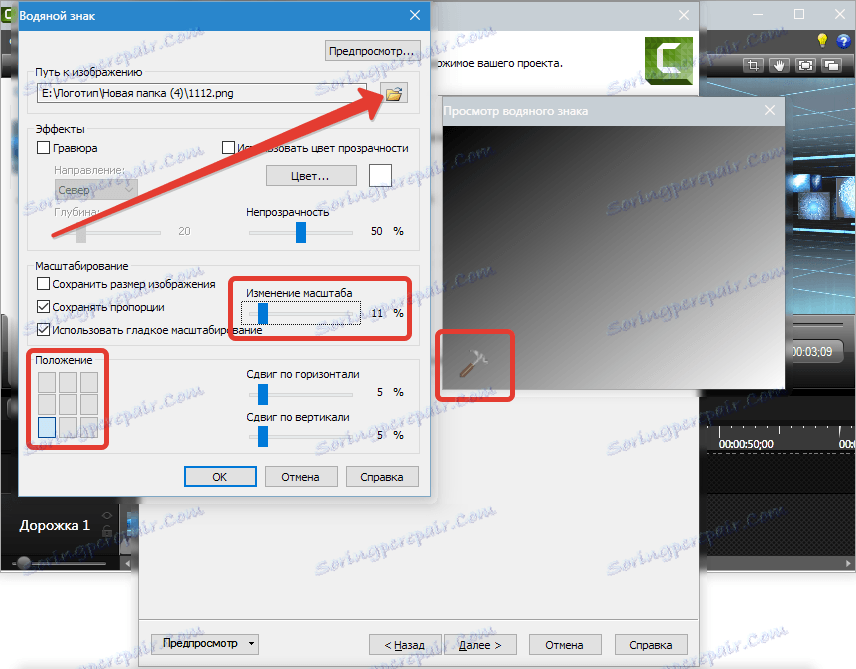
9. Даємо назву ролика і вказуємо папку для збереження. Ставимо галки, як на скріншоті (відтворення та завантаження по FTP не будемо) і натискаємо «Готово».
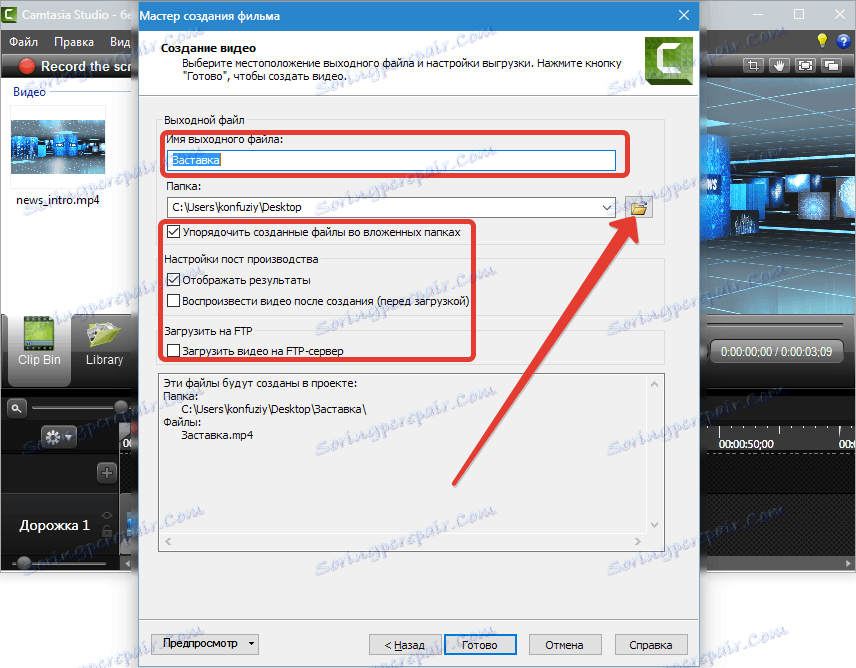
10. Процес пішов, чекаємо ...

11. Готово.
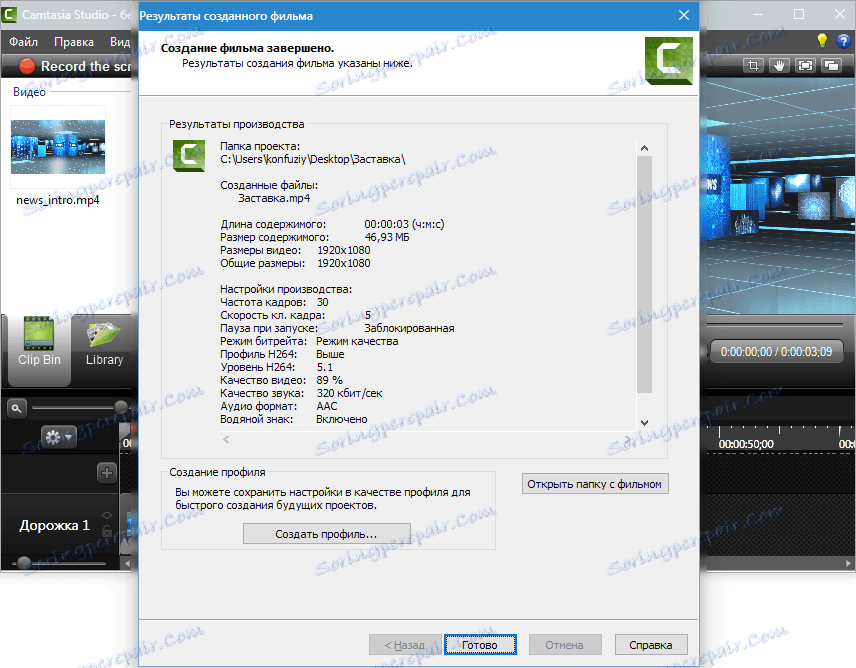
Одержаний ролик знаходиться в папці, яку ми вказали в налаштуваннях, в папці з назвою відео.

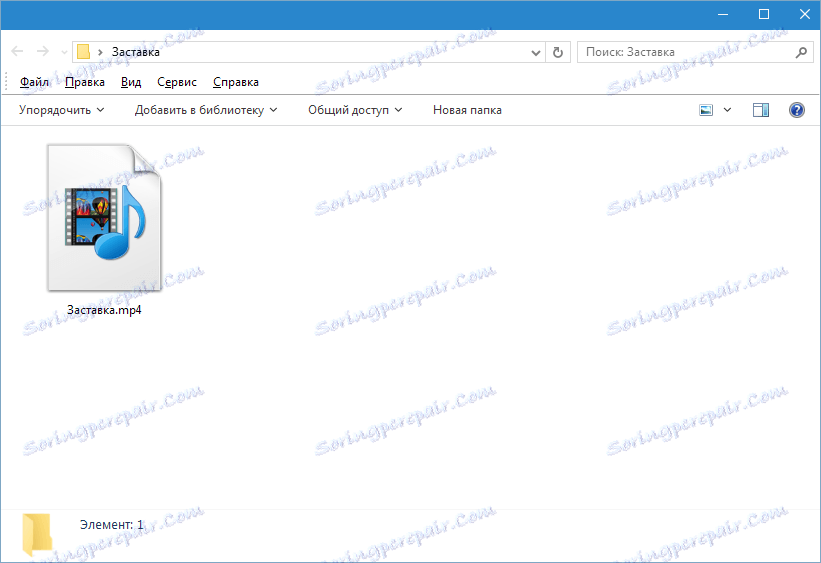
Ось так зберігається відео в Camtasia Studio 8. Чи не найпростіший процес, але великий вибір варіантів і гнучкі настройки дозволяють створювати ролики з різними параметрами для будь-яких цілей.