iTunes не бачить iPad: основні причини виникнення проблеми
Незважаючи на те, що компанія Apple позиціонує iPad як повну заміну комп'ютера, даний пристрій як і раніше сильно залежить від комп'ютера і, наприклад, при блокуванні пристрою, потребує підключення до iTunes. Сьогодні ми розберемо проблему, коли при підключенні до комп'ютера iTunes не бачить iPad.
Проблема, коли iTunes не бачить пристрої (необов'язково iPad) може виникнути з різних причин. У даній статті ми розглянемо найбільш популярні причини виникнення даної проблеми, а також наведемо способи їх усунення.
зміст
- Причина 1: збій в системі
- Причина 2: пристрою «не довіряють» один одному
- Причина 3: застаріле програмне забезпечення
- Причина 4: використовуваний USB-порт
- Причина 5: неоригінальний або пошкоджений USB-кабель
- Причина 6: конфлікт пристроїв
- Причина 7: відсутність необхідних компонентів iTunes
- Причина 8: збій геонастроек
- Причина 9: апаратна несправність
- Питання та відповіді
Причина 1: збій в системі
Перш за все, необхідно запідозрити елементарний збій в роботі вашого iPad або комп'ютера, в зв'язку з чим обидва пристрої необхідно перезавантажити і повторити спробу отримання інформації щодо під'єднання iTunes. У більшості випадків проблема зникає безслідно.
Причина 2: пристрою «не довіряють» один одному
Якщо підключення iPad до комп'ютера виконується в перший раз, то, швидше за все, ви не зробили пристрої довіреними.
Запустіть iTunes і підключіть iPad до комп'ютера за допомогою USB-кабелю. На екрані комп'ютера з'явиться повідомлення «Хочете дозволити цього комп'ютера доступ до інформації на [наіменованіе_iPad]?». Вам необхідно погодитися з пропозицією, натиснувши кнопку «Продовжити».
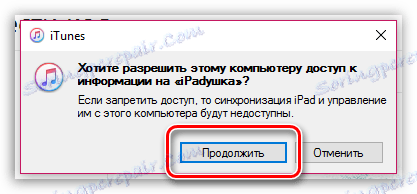
Це ще не все. Аналогічна процедура повинна бути проведена і на самому iPad. Щоб розблокувати його, після чого на екрані вискочить повідомлення «Довіряти цьому комп'ютеру?». Погодьтеся з пропозицією, натиснувши кнопку «Довіряти».
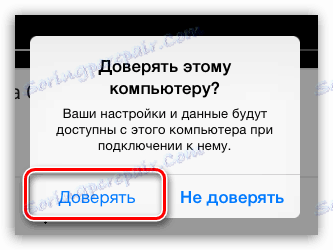
Після виконання даних дій iPad з'явиться у вікні iTunes.
Причина 3: застаріле програмне забезпечення
В першу чергу, це стосується програми iTunes, встановленої на комп'ютері. Обов'язково перевірте наявність оновлень для iTunes, і, якщо вони будуть виявлені, виконайте їх установку.
Читайте також: Як перевірити наявність оновлень для iTunes
У меншій мірі це стосується вашого iPad, тому що iTunes повинен працювати навіть з самими «древніми» версіями iOS. Однак, якщо є така можливість, виконайте оновлення і вашого iPad.
Для цього відкрийте настройки iPad, перейдіть в розділ «Основні» і клацніть по пункту «Оновлення ПЗ».
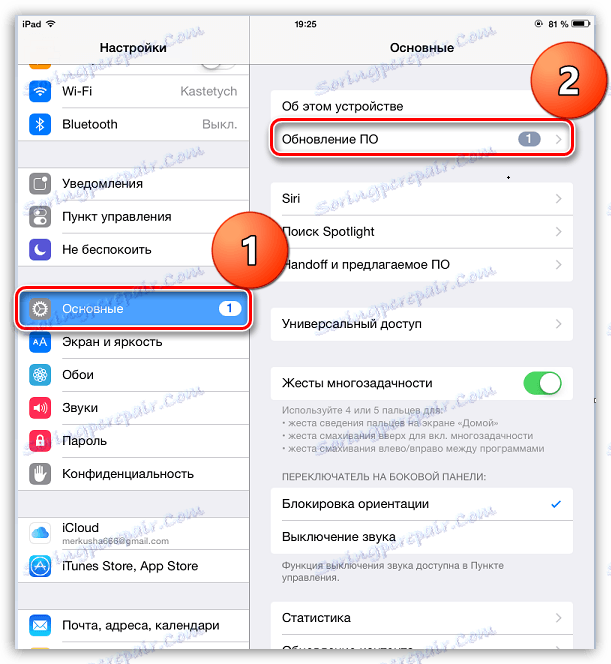
Якщо система виявить доступне оновлення для вашого пристрою, натисніть на кнопку «Встановити» і дочекайтеся завершення процесу.
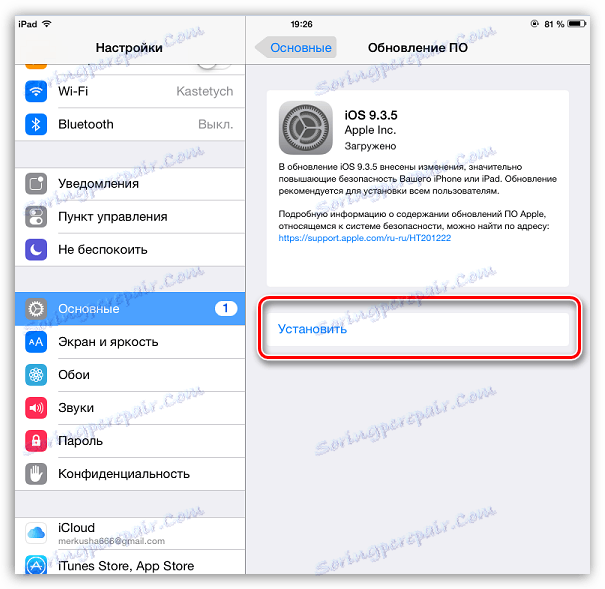
Причина 4: використовуваний USB-порт
Зовсім не обов'язково, що ваш USB-порт може бути несправний, але для коректної роботи з iPad на комп'ютері порт повинен надавати достатню кількість напруги. Тому, наприклад, якщо ви підключаєте iPad до порту, який вбудований, наприклад, в клавіатуру, то рекомендується спробувати альтернативний порт на вашому комп'ютері.
Причина 5: неоригінальний або пошкоджений USB-кабель
USB-кабель - Ахіллесова п'ята Apple-пристроїв. Вони досить швидко приходять в непридатність, а використання неоригінального кабелю може елементарно не підтримуватися пристроєм.
В даному випадку рішення просте: якщо ви використовуєте неоригінальний кабель (навіть сертифіковані Apple можуть функціонувати належним чином), то настійно рекомендуємо замінити на оригінальний.
Якщо ж оригінальний кабель «ледь дихає», тобто має пошкодження, скручування, окислення і т.д., то тут також можна порекомендувати лише його заміну на новий оригінальний кабель.
Причина 6: конфлікт пристроїв
Якщо до вашого комп'ютера, крім iPad, підключені через USB і будь-які інші пристрої, рекомендується вилучити їх і виконати спробує повторно встановити з'єднання iPad до iTunes.
Причина 7: відсутність необхідних компонентів iTunes
Разом з iTunes на ваш комп'ютер встановлюється й інше програмне забезпечення, необхідне для коректної роботи медіакомбайн. Зокрема, для коректного підключення пристроїв на вашому комп'ютері повинен бути встановлений компонент Apple Mobile Device Support.
Щоб перевірити його наявність, відкрийте на комп'ютері меню «Панель управління», у верхньому правому куті встановіть режим перегляду «Дрібні значки», а потім перейдіть до розділу «Програми та засоби».
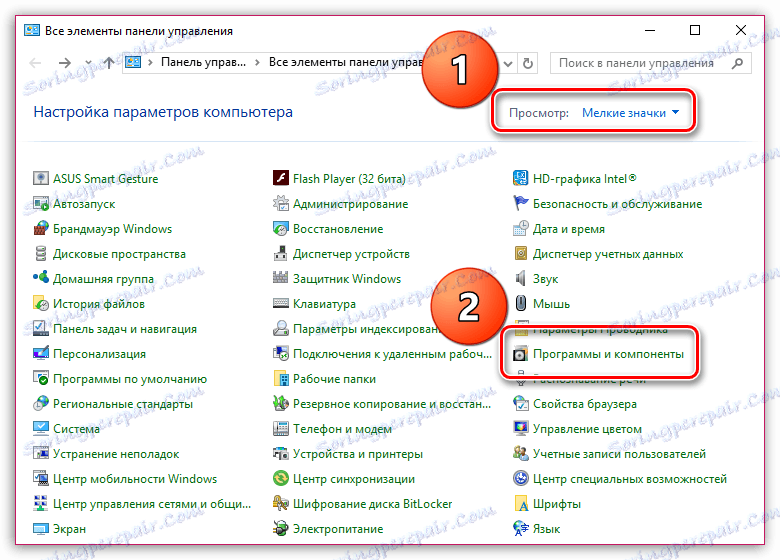
У списку встановлених на комп'ютер програм знайдіть Apple Mobile Device Support. Якщо дана програма відсутня, вам буде потрібно перевстановити iTunes, попередньо повністю видаливши програму з комп'ютера.
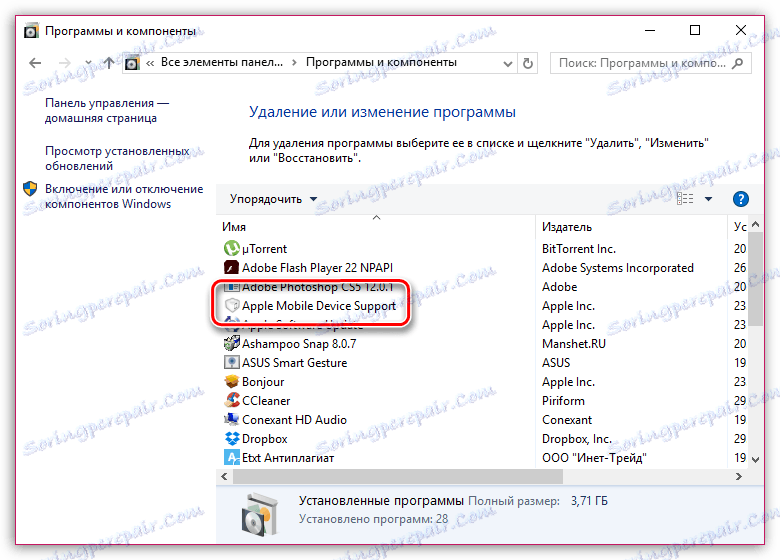
Читайте також: Як повністю видалити iTunes з комп'ютера
І тільки після того, як видалення iTunes буде завершено, вам буде потрібно завантажити і встановити на комп'ютер нову версію медіакомбайн з офіційного сайту розробника.
Після установки iTunes рекомендуємо виконати перезавантаження комп'ютера, після чого можна відновити спробу підключення iPad до iTunes.
Причина 8: збій геонастроек
Якщо жоден спосіб вам так і не дозволив усунути проблему з підключенням iPad до комп'ютера, можна спробувати удачу, виконавши скидання геонастроек.
Для цього відкрийте на вашому iPad настройки і перейдіть до розділу «Основні». У самій нижній області вікна відкрийте пункт «Скидання».
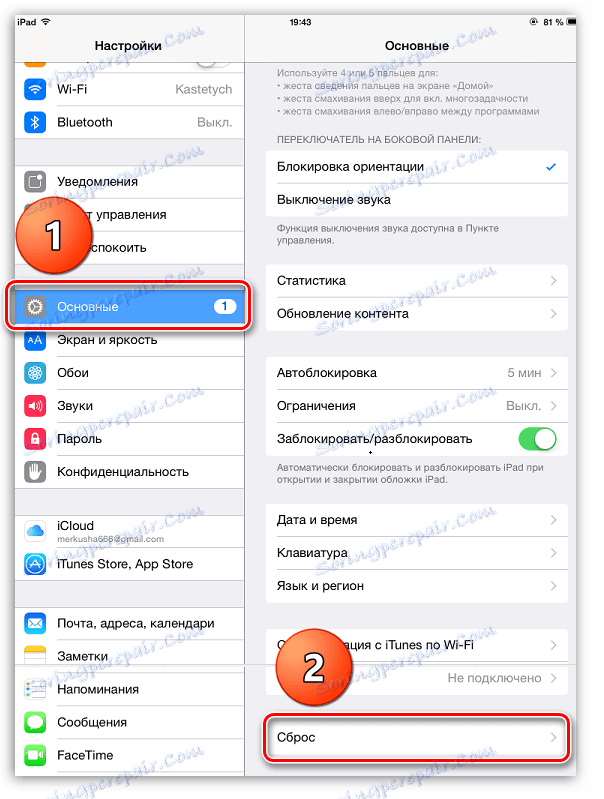
У нижній області вікна натисніть на кнопку «Скинути геонастройкі».
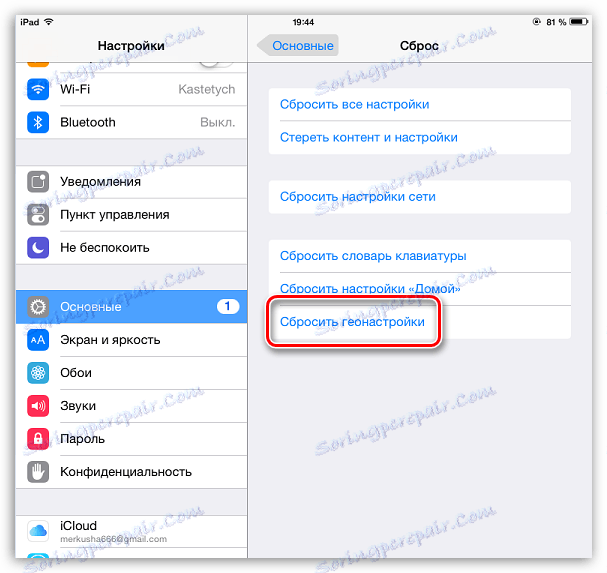
Причина 9: апаратна несправність
Спробуйте виконати підключення iPad до iTunes на іншому комп'ютері. Якщо підключення було виконано успішно, проблема може полягати в вашому комп'ютері.
Якщо ж і на іншому комп'ютері не вдалося встановити з'єднання, варто запідозрити несправність пристрою.
У будь-якому з цих випадків, можливо, раціонально буде звернутися до фахівців, які допоможуть виконати діагностику і виявити причину неполадок, яка згодом буде усунена.
І невелике висновок. Як правило, в більшості випадків причина відсутності підключення iPad до iTunes досить банальна. Сподіваємося, ми вам допомогли усунути проблему.