Інструкція по використанню програми MSI Afterburner
Іноді, після установки деяких ігор, виявляється, що потужності відеокарти не вистачає. Це дуже засмучує користувачів, адже від програми або доведеться відмовитися, або купувати новий відеоадаптер. Насправді є ще один варіант вирішення проблеми.
програма MSI Afterburner створена для розгону відеокарти на повну потужність. Крім основної функції, виконує ще й додаткові. Наприклад, моніторинг системи, захоплення відео і створення скріншотів.
зміст
Як користуватися MSI Afterburner
Перед початком роботи з програмою, користувачам необхідно усвідомлювати, що при невірних діях відеокарта може зіпсуватися. Тому, необхідно чітко слідувати інструкціям. Небажаний і автоматичний режим розгону.
Програма MSI Afterburner підтримує відеокарти NVIDIA і AMD. Якщо у вас інший виробник, то скористатися інструментом не вийти. Подивитися назву своєї карти можна в нижній частині програми.

Запуск і настроювання програми
Запускаємо MSI Afterburner через ярлик, який був створений на робочому столі. Нам необхідно задати початкові настройки, без яких багато дій в програмі будуть недоступні.
Виставляємо все галочки, які видно на скріншоті. Якщо, на вашому комп'ютері дві відеокарти, тоді додаємо галочку в полі «Синхронізувати настройки однакових ДП». Після чого тиснемо «Ок».
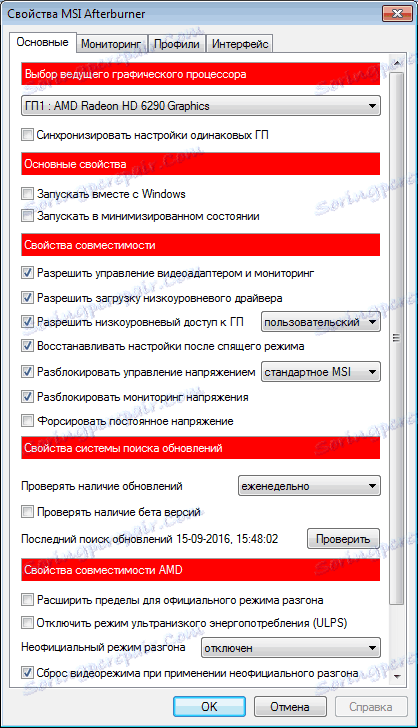
На екрані побачимо повідомлення про те, що програму необхідно перезапустити. Тиснемо «Так». Більше нічого робити не потрібно, програма буде перевантажена в автоматичному режимі.
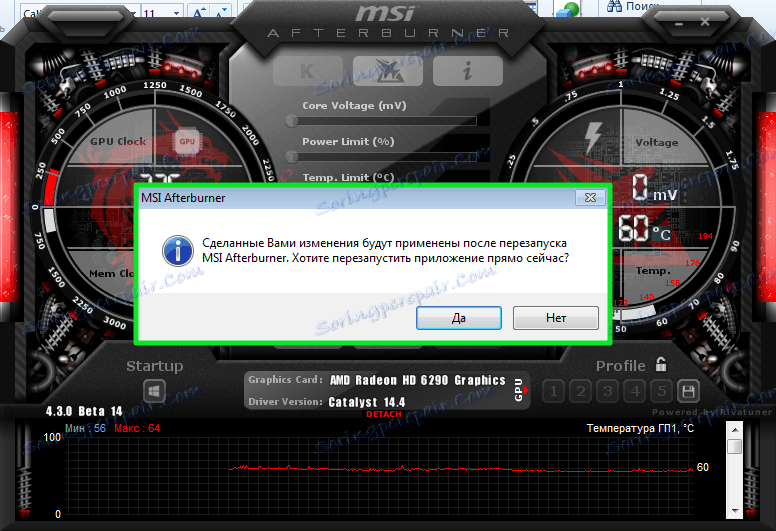
Повзунок Core Voltage
За замовчуванням, повзунок Core Voltage завжди заблокований. Однак, після того, як ми виставили основні настройки (Галочку в поле розблокування напруги), він повинен почати рухатися. Якщо, після перезапуску програми він як і раніше не активний, тоді, ця функція може бути вашою моделлю відеокарти.
Повзунок Core Clock і Memory Clock
Повзунок Core Clock регулює частоту відеокарти. Для того, щоб почати розгін, необхідно його зрушити вправо. Переміщати регулятор необхідно потроху, не більше 50 MHz. В процесі розгону, важливо не допустити перегріву пристрою. Якщо, температура підніметься вище 90 градусів Цельсія, можлива поломка відеоадаптера.
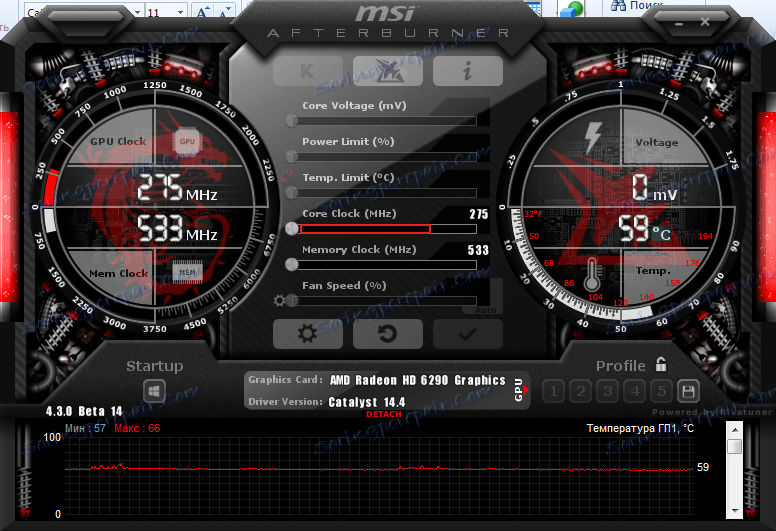
Далі тестуємо свою відеокарту сторонньою програмою. Наприклад, VideoTester. Якщо, все в порядку, можна процедуру повторити і зрушити регулятор ще на 20-25 одиниць. Робимо це до тих пір, поки не побачимо дефекти зображення на екрані. Тут важливо виявити верхню межу значень. Коли він визначений, зменшуємо частоту одиниць на 20, для зникнення дефектів.
Теж саме робимо з Memory Clock (Частота пам'яті).

Для перевірки зроблених нами змін можемо пограти в якусь гру з високими вимогами до відеокарти. Для того, щоб в процесі спостерігати за показниками адаптера, налаштовуємо режим моніторингу.
моніторинг
Заходимо в «Настройки-Моніторинг». Вибираємо зі списку необхідний показник, наприклад «Завантаження ГП1». Внизу ставимо галочку «Показувати в оверлейного Екран Дисплей».
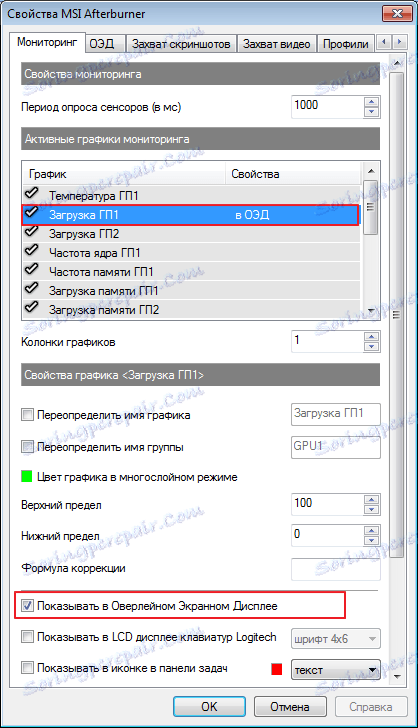
Далі по черзі додаємо інші показники, за якими будемо спостерігати. Додатково можна налаштувати режим відображення монітора і гарячі клавіші. Для цього переходимо у вкладку «ОЕД».
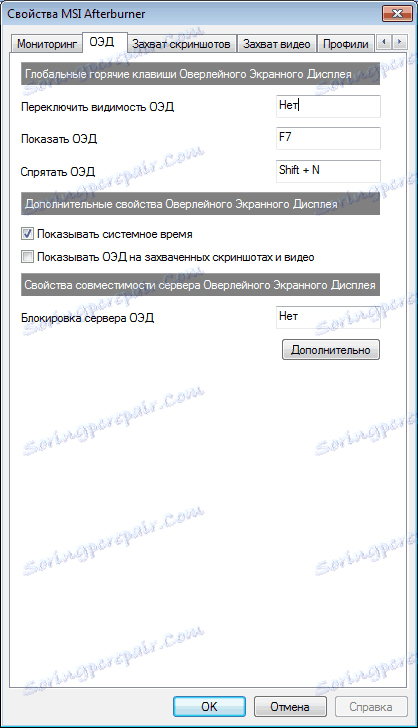
Налаштування кулера
Відразу хочу сказати, що ця функція доступна не на всіх комп'ютерах. Якщо ви вирішили розігнати відеокарту в нових моделях ноутбука або нетбука, то вкладки кулер ви там просто не побачите.
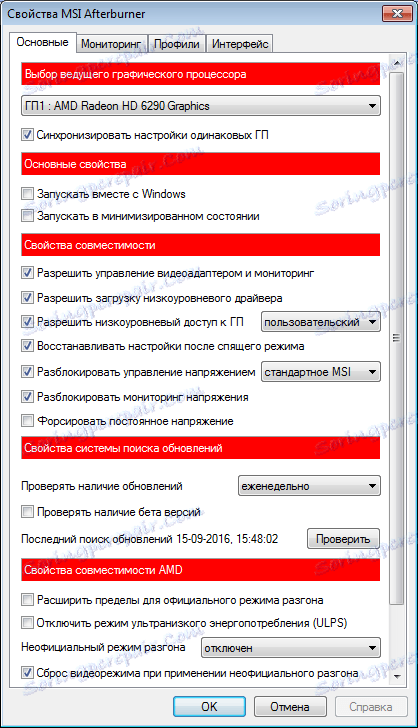
Для тих, у кого цей розділ є, ставимо галочку навпроти «Включити програмний призначений для користувача режим». Інформація буде виволдіться вигляді графіка. Де внизу показує температуру відеокарти, а в лівій колонці швидкість кулера, яку можна змінювати вручну пересуваючи квадратики. Хоча робити це не рекомендується.
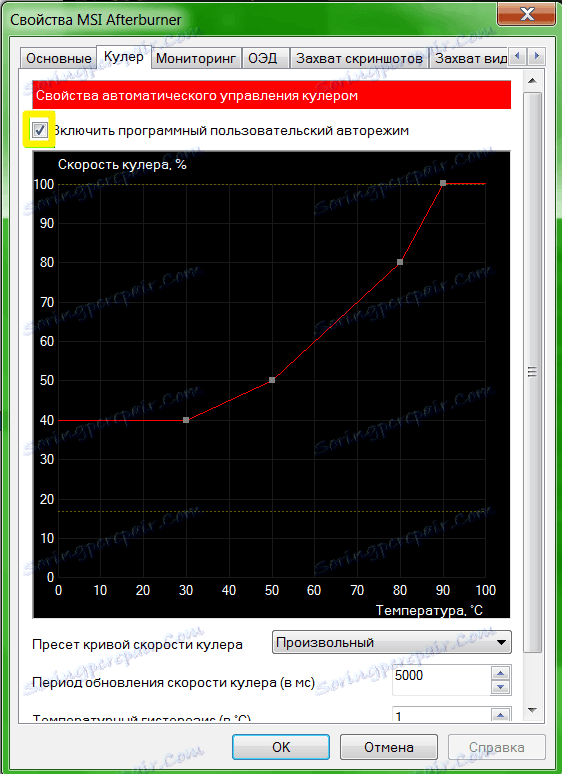
збереження налаштувань
На кінцевому етапі розгону відеокарти, ми повинні зберегти зроблені налаштування. Для цього натискаємо значок «Зберегти» і вибираємо один з 5-ти профілів. Також необхідно скористатися кнопкою «Windows», для запуску нових налаштувань при старті системи.

Тепер переходимо в розділ «Профілі» і вибираємо там в рядку «3D» свій профіль.
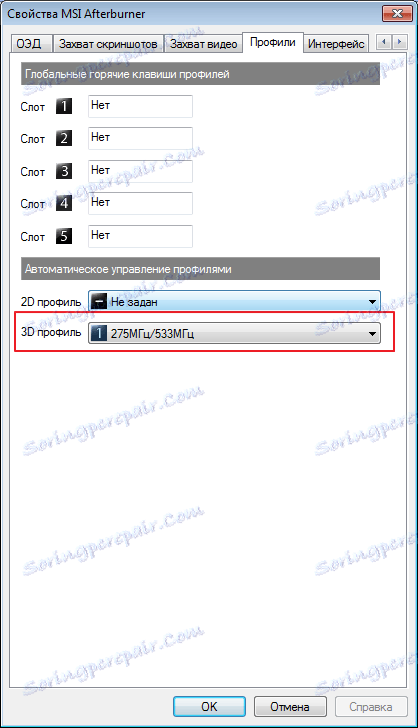
При необхідності, можна зберігати всі 5 варіантів налаштувань і завантажувати відповідний для кожного конкретного випадку.