Установка VirtualBox Guest Additions
VirtualBox Guest Additions (доповнення гостьовий операційної системи) - пакет розширень, який встановлюється в гостьову операційну систему і розширює її можливості по інтеграції та взаємодії з хостовой (реальної) ОС.
Додатки, наприклад, дозволяють зв'язати віртуальну машину з реальною мережею, без чого неможливий обмін файлами за допомогою створення спільних папок, а також вихід виртуалки в інтернет.
Крім того, Guest Additions дозволяє підключити відеодрайвер, який дає можливість змінювати розширення екрану віртуальної машини через аплет «Персоналізація».
Образ з доповненнями входить до складу дистрибутива VirtualBox, що завантажується з офіційного сайту, додатково його завантажувати не потрібно.
підключення образу
Є два способи підключити образ.
Перший - через настройки віртуальної машини в менеджері. Машина при цьому повинна бути зупинена.
1. Вибираємо потрібну машину в списку і натискаємо «Налаштувати».
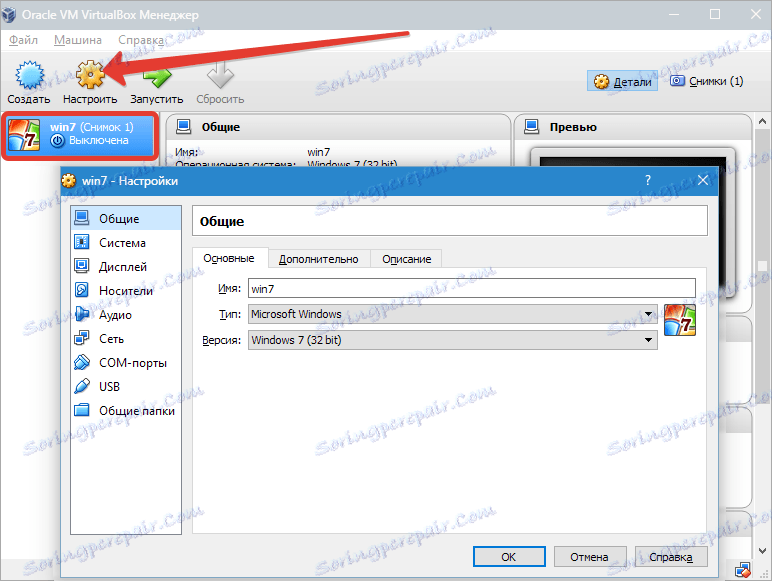
2. Переходимо на вкладку «Носії», виділяємо віртуальний CD привід і натискаємо на значок вибору способу. Потім вибираємо пункт «Вибрати образ оптичного диска».
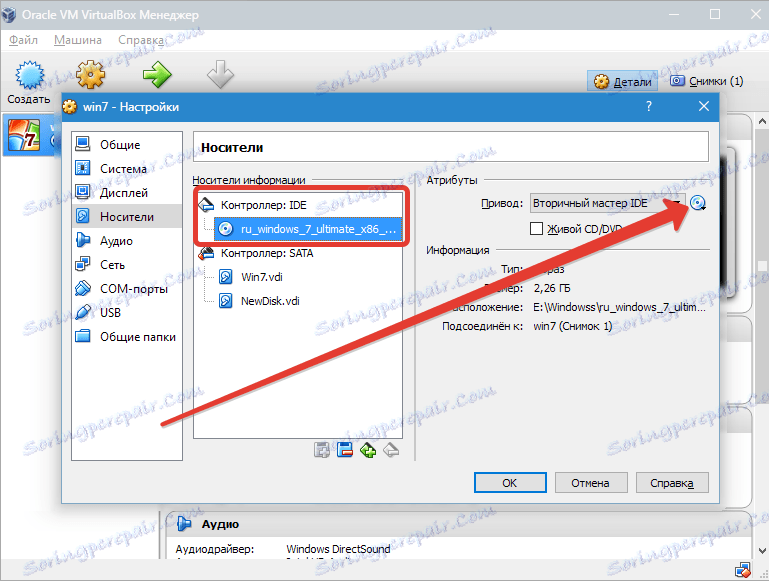

3. У вікні, знаходимо образ доповнень. Він знаходиться в корені папки з встановленою VirtualBox.
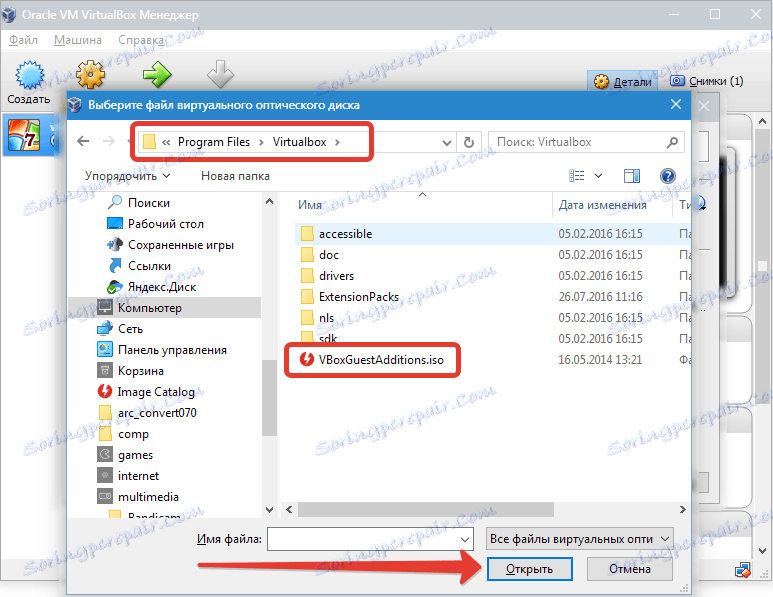
4. Образ змонтований, тепер запускаємо віртуальну машину.

5. Відкриваємо папку «Комп'ютер» (в виртуалке) і бачимо змонтований образ.
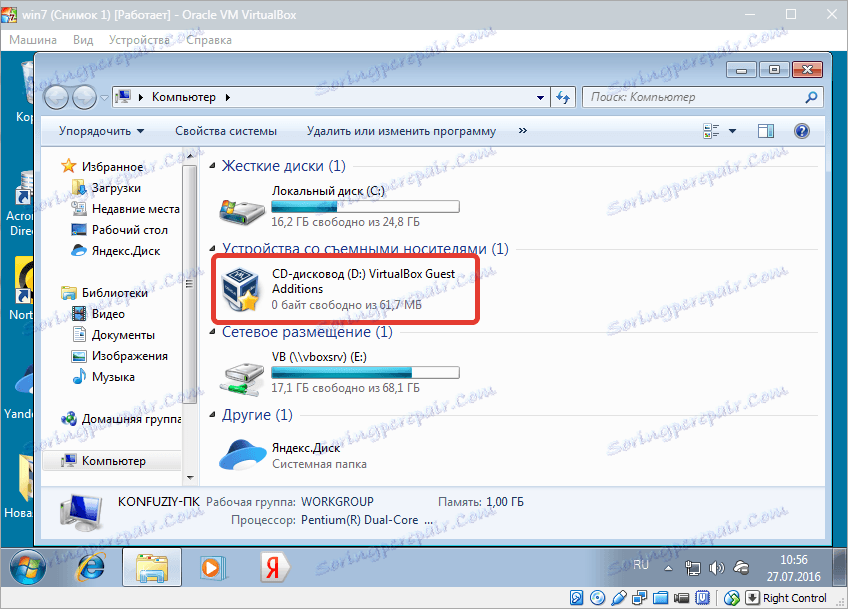
Таке рішення є універсальним для підключення образів дисків до віртуальних машин. Воно може стати в нагоді в разі, якщо Ви підключаєте образ, який не входить до складу дистрибутива.
Другий, набагато простіший спосіб - підключити Guest Additions прямо з меню запущеної машини.
1. Переходимо в меню «Пристрої» і вибираємо пункт «Підключити образ диска Додатків гостьовий ОС».
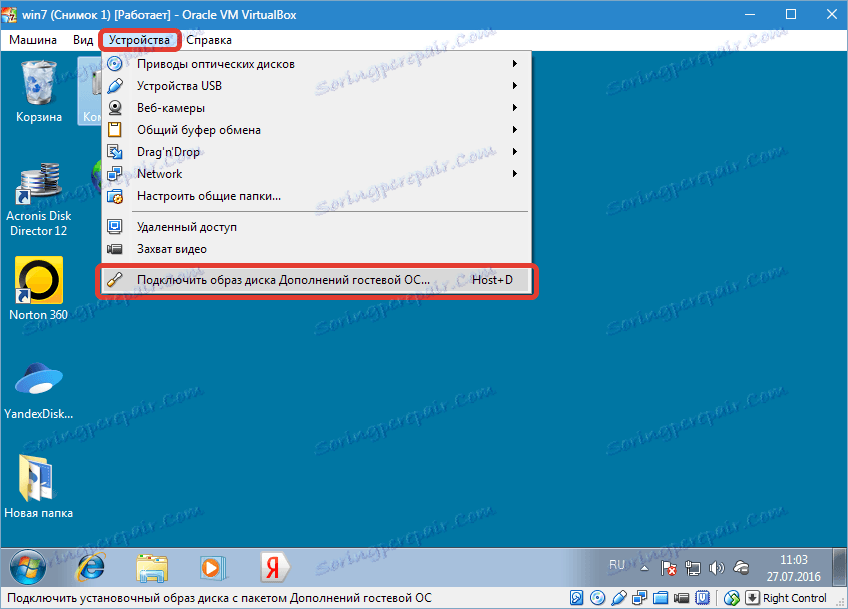
Як і в попередньому варіанті, образ з'явиться в папці «Комп'ютер» на виртуалке.
установка
1. Відкриваємо змонтований диск з доповненнями і запускаємо файл VBoxWindowsAdditions. Тут також можливі варіанти: можна запустити універсальний установник, або вибрати версію, враховуючи розрядність гостьовий операційної системи.
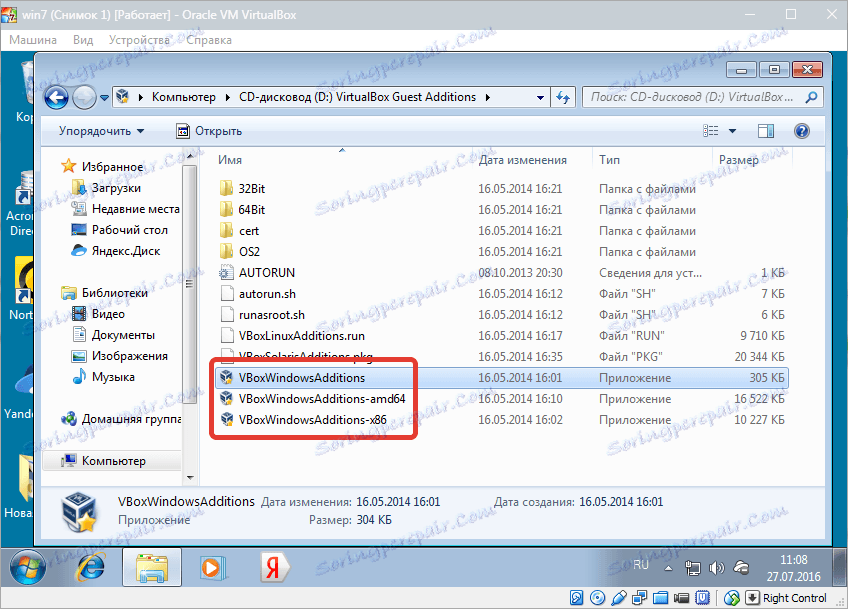
2. У вікні, установника натискаємо «Далі».
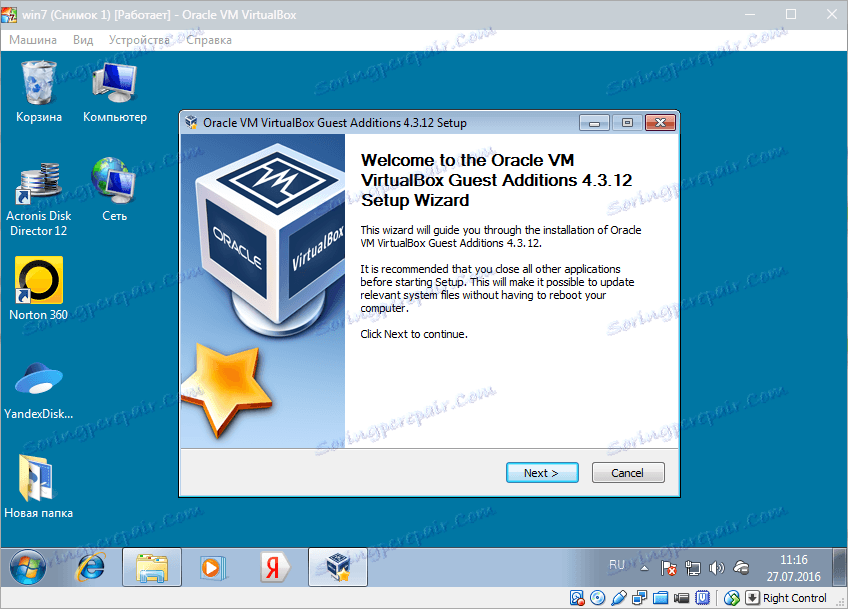
3. Вибираємо місце для установки. В даному випадку нічого не змінюємо.
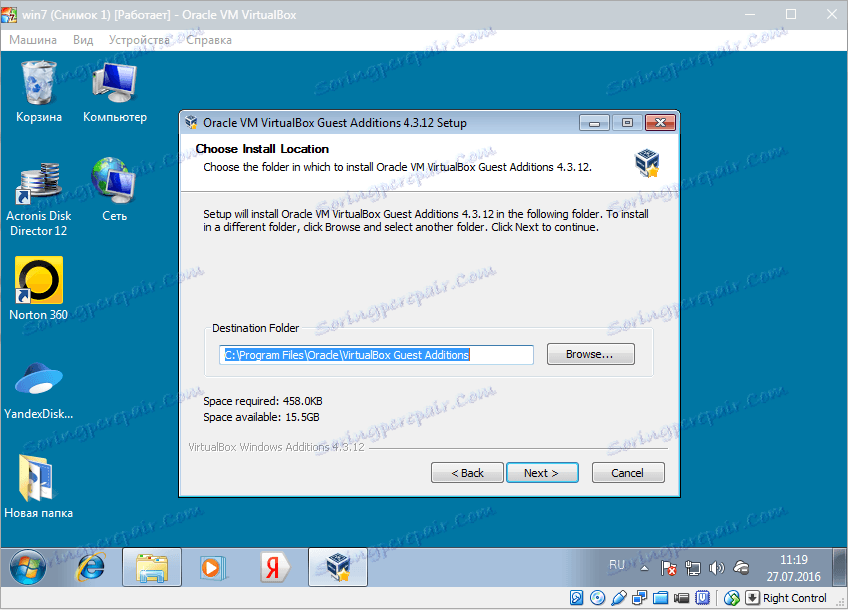
4. Тут бачимо порожній чекбокс поруч з «Direct 3D Support». Драйвер можна встановити тільки в безпечному режимі, тому галку не ставимо і натискаємо «Install».
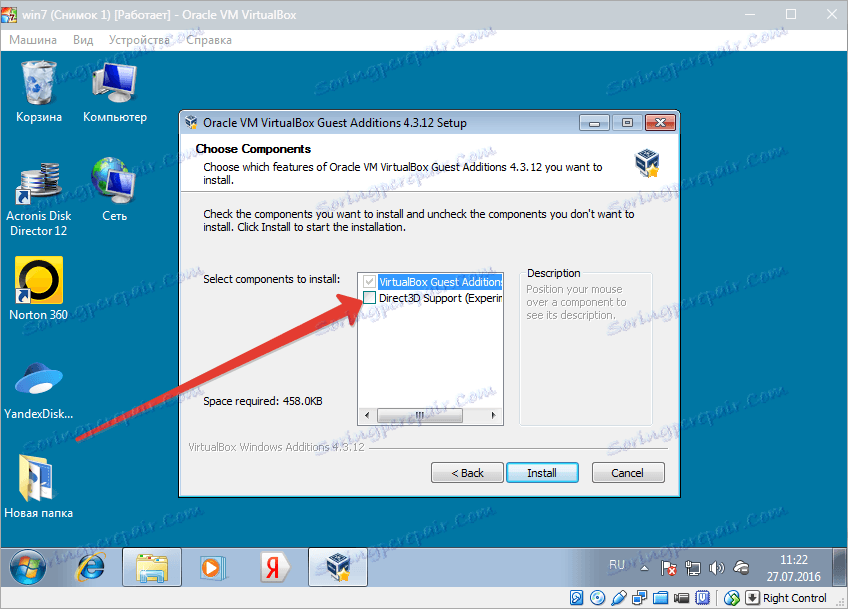
5. В процесі установки кілька разів на екрані з'явиться запит підтвердити установку драйверів. Скрізь погоджуємося.
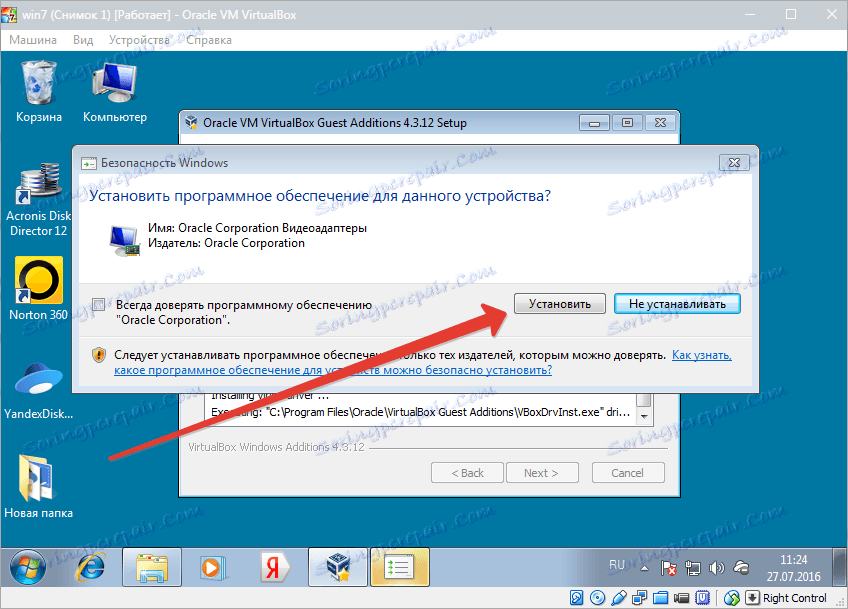
6. По завершенню установки VirtualBox запропонує перезавантажити машину. Це необхідно зробити.
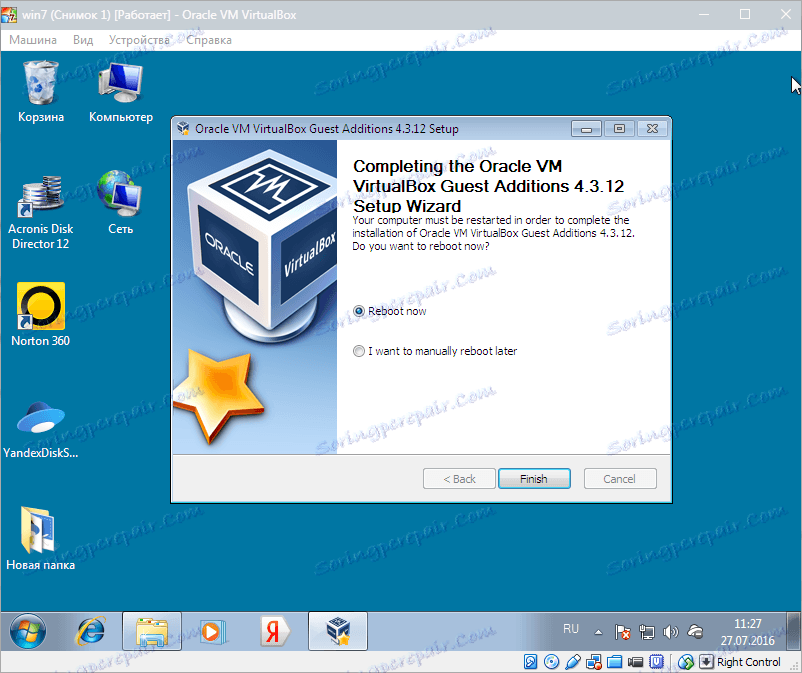
На цьому процес установки VirtualBox Guest Additions завершено. Тепер можна змінювати дозвіл екрана, створювати спільні папки і виходити в інтернет з віртуальної машини.