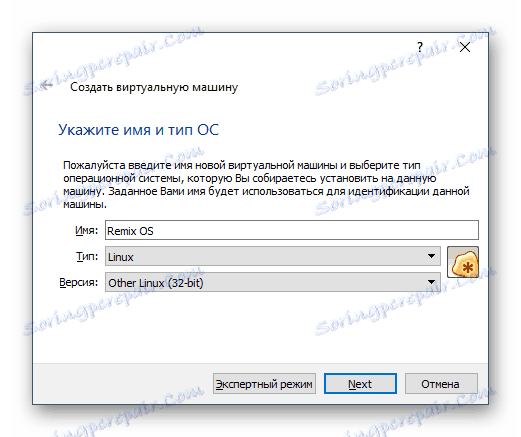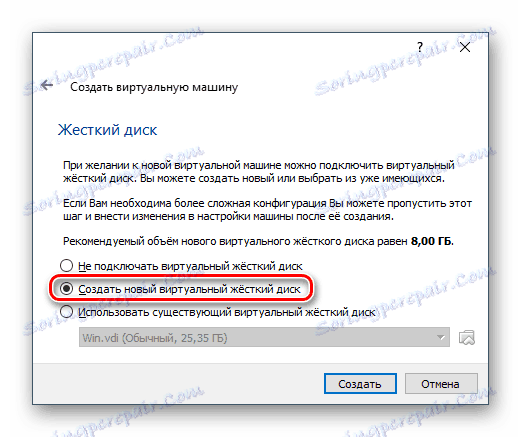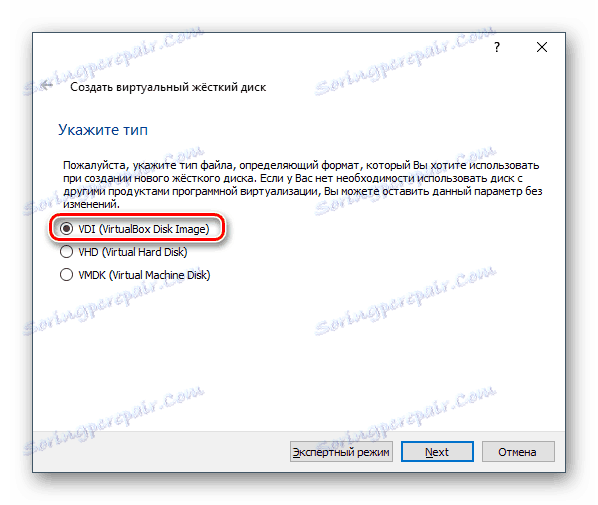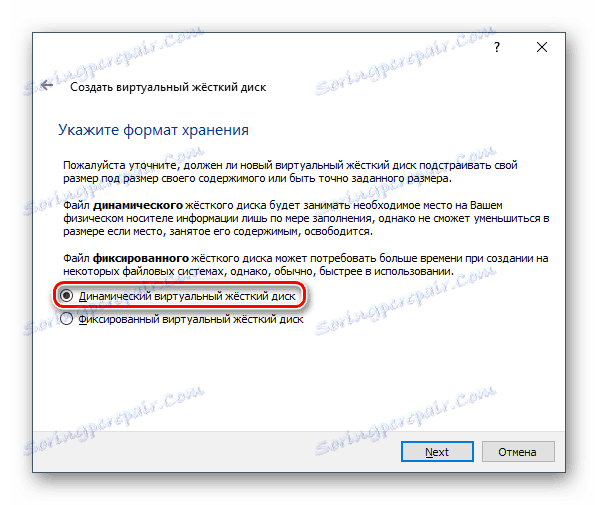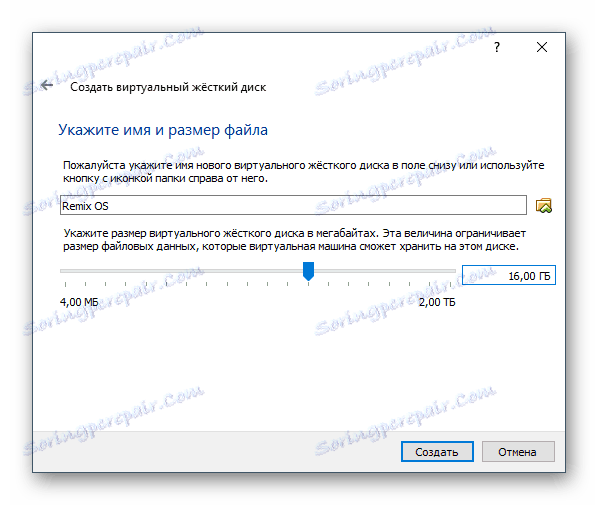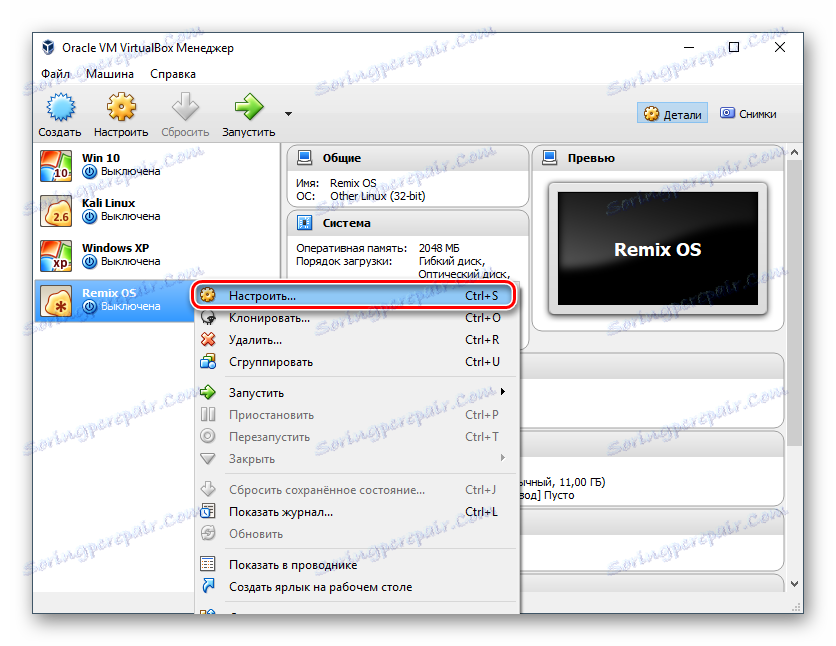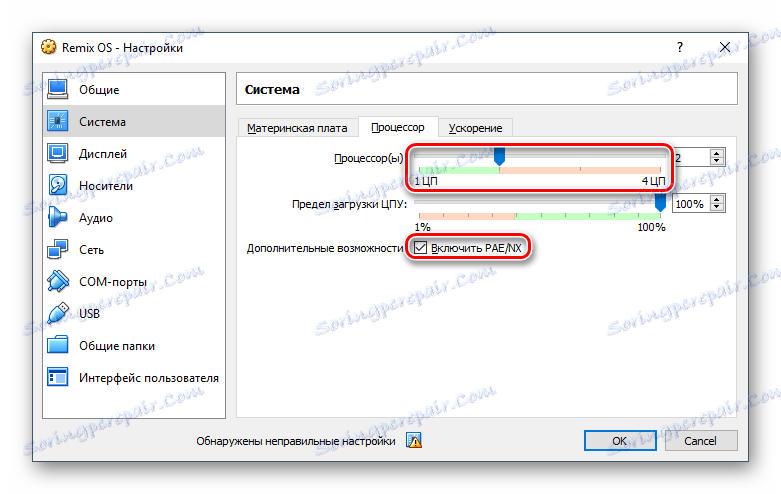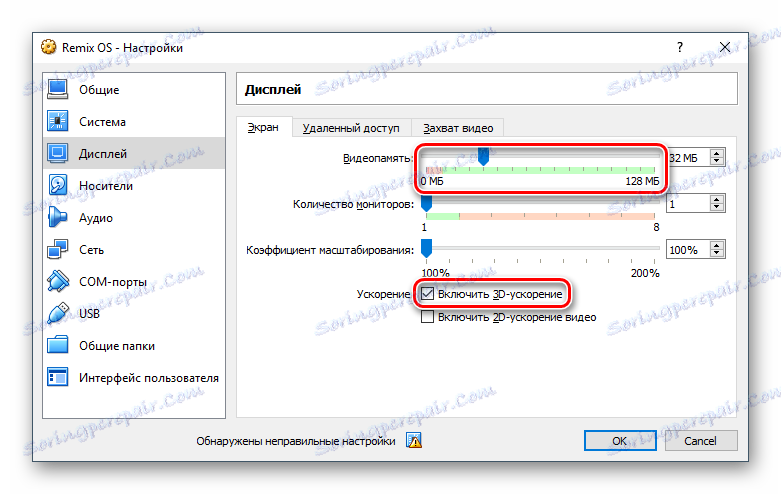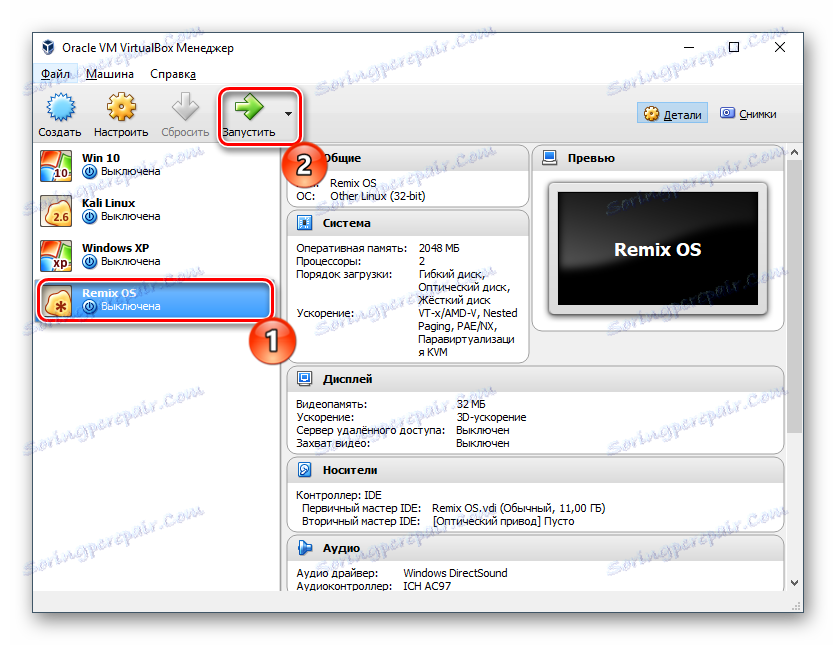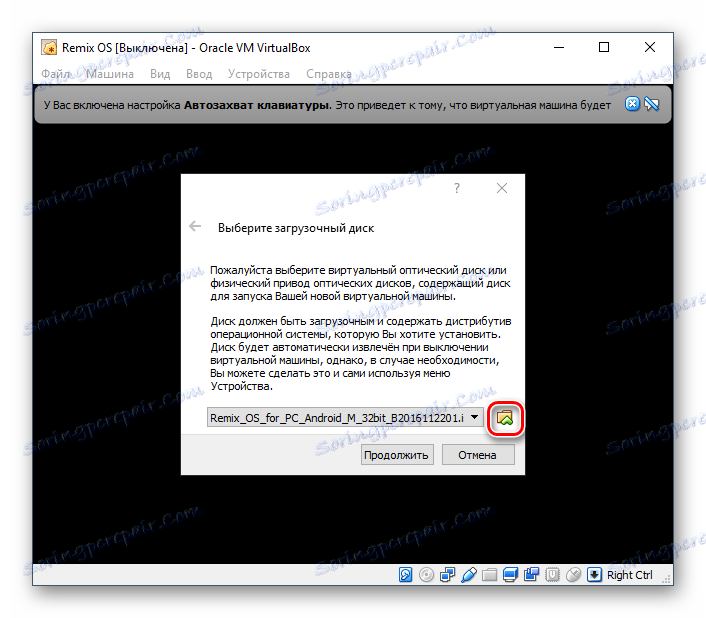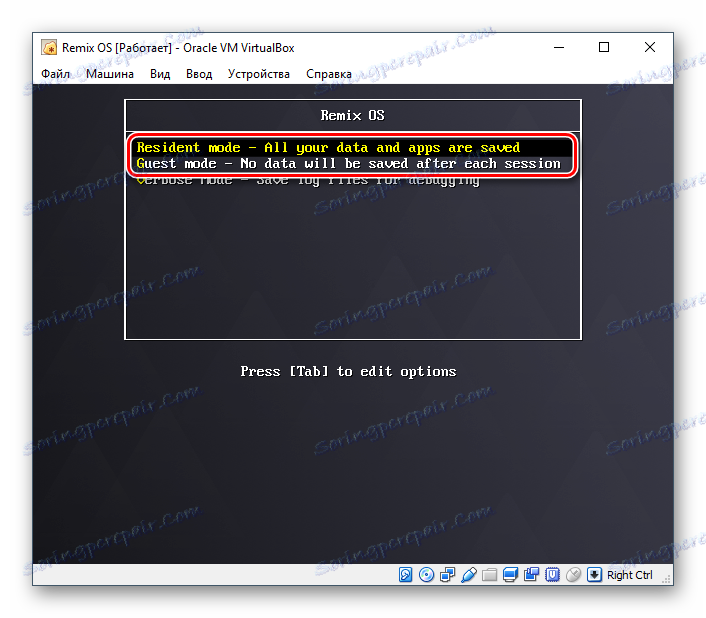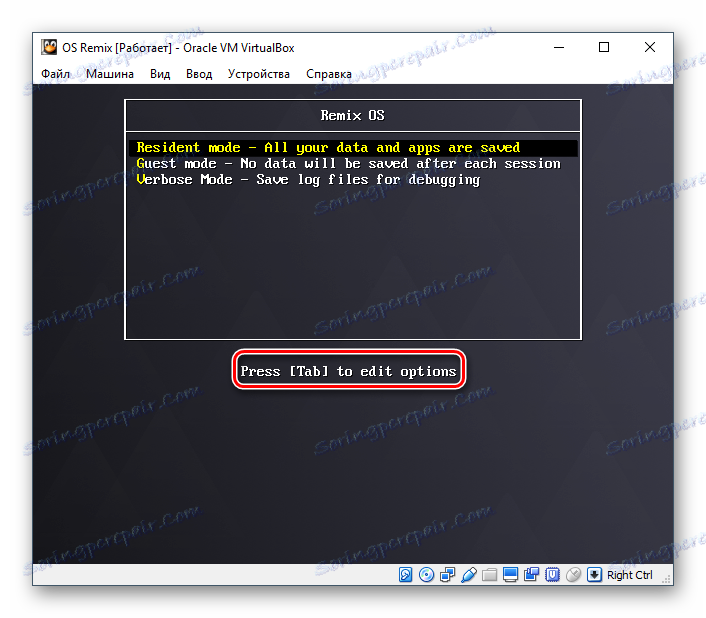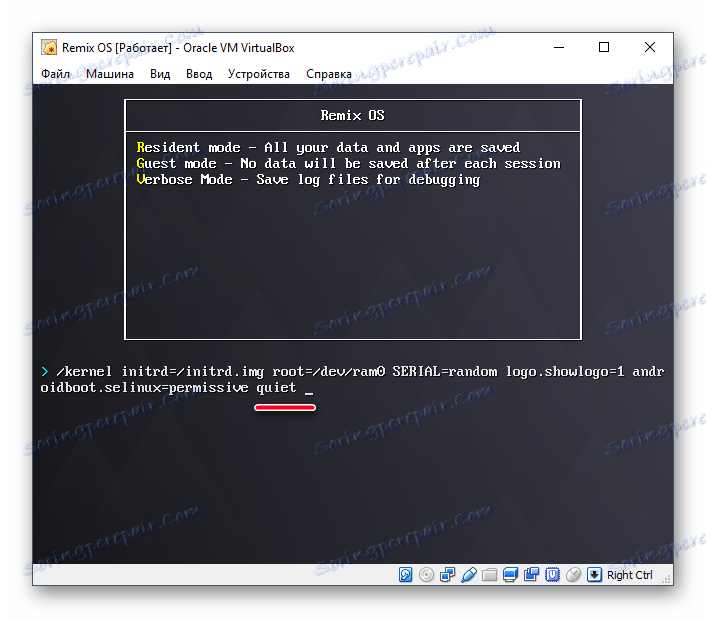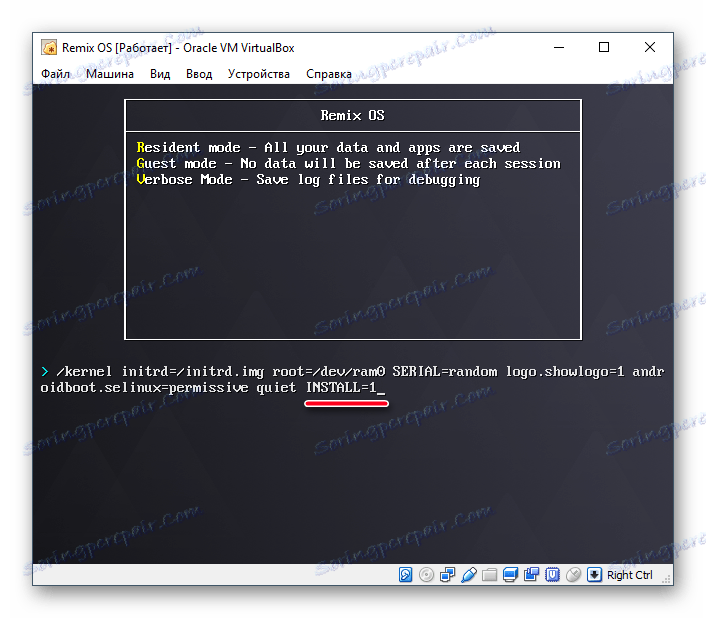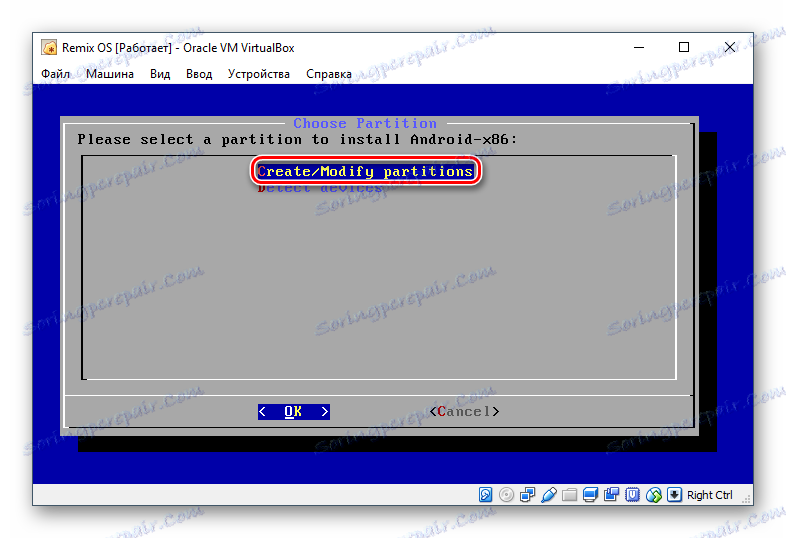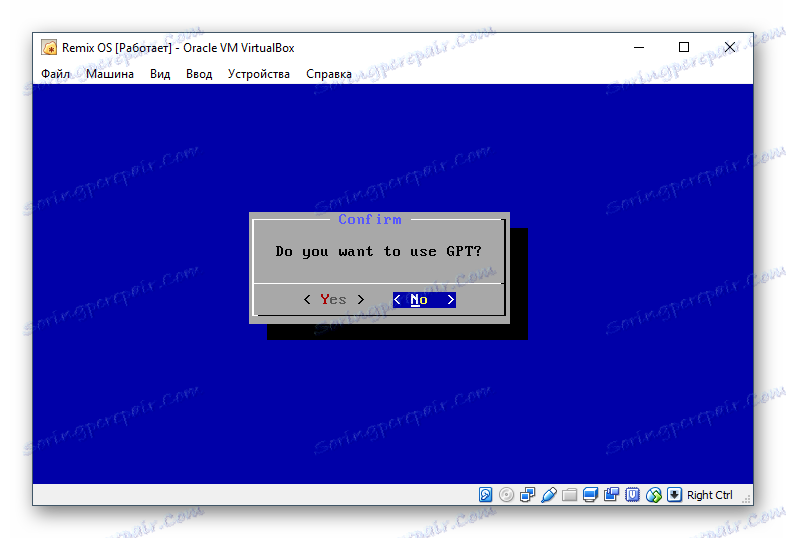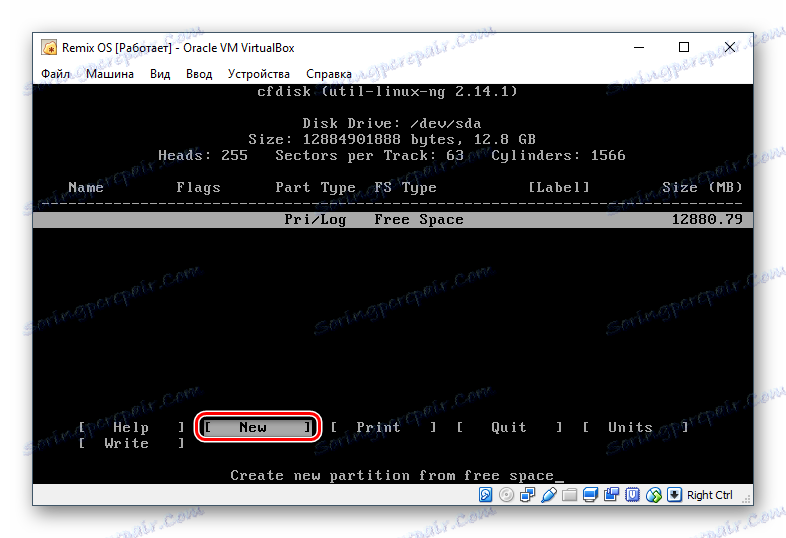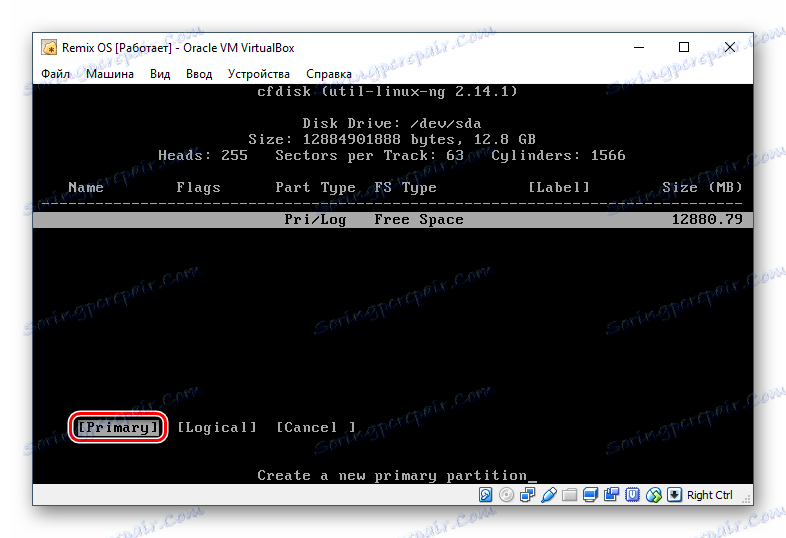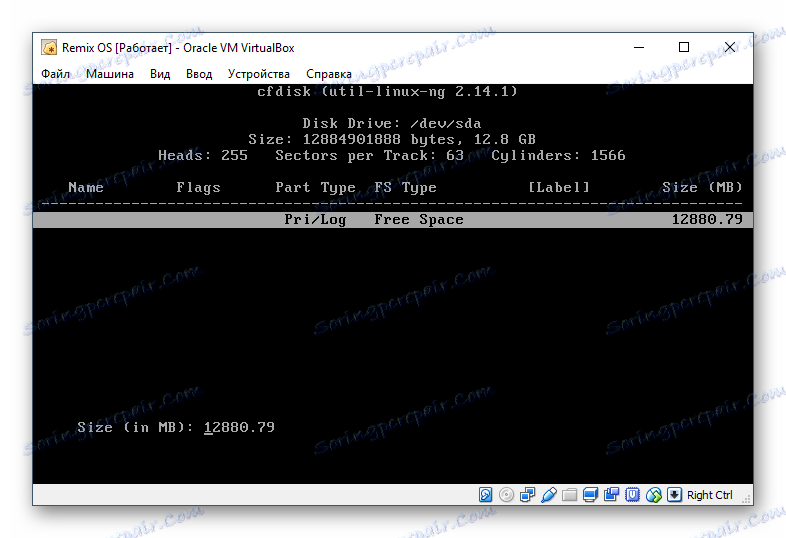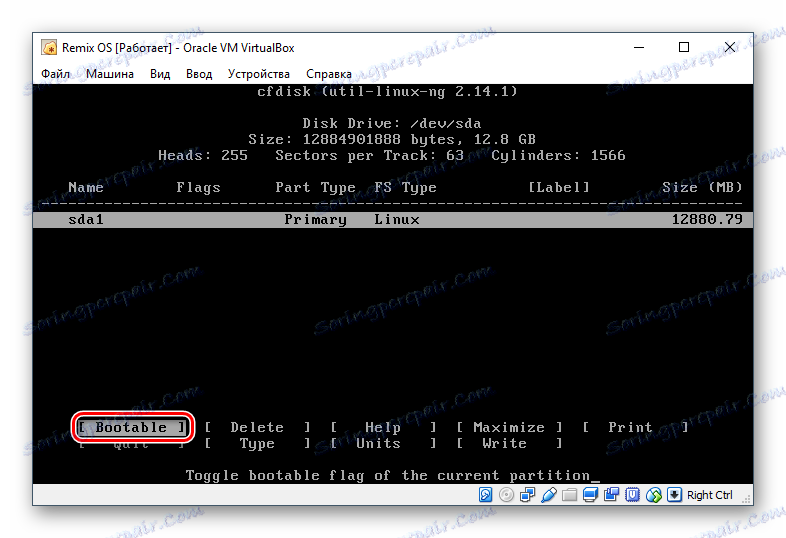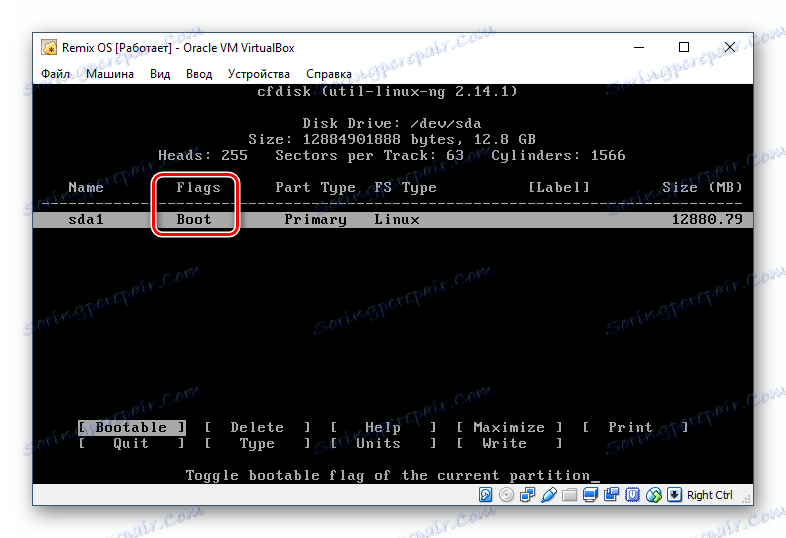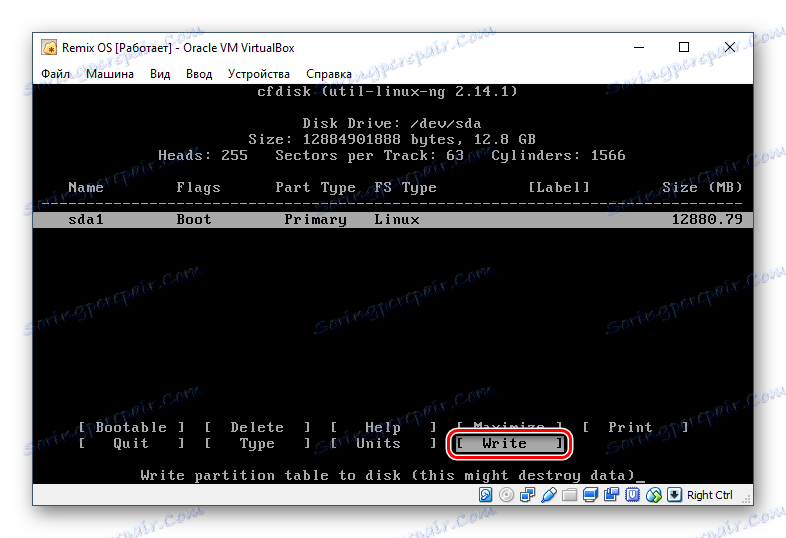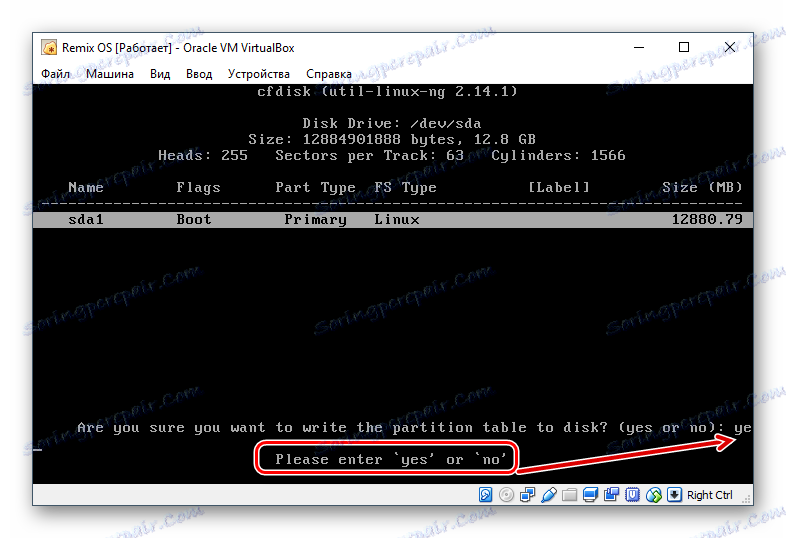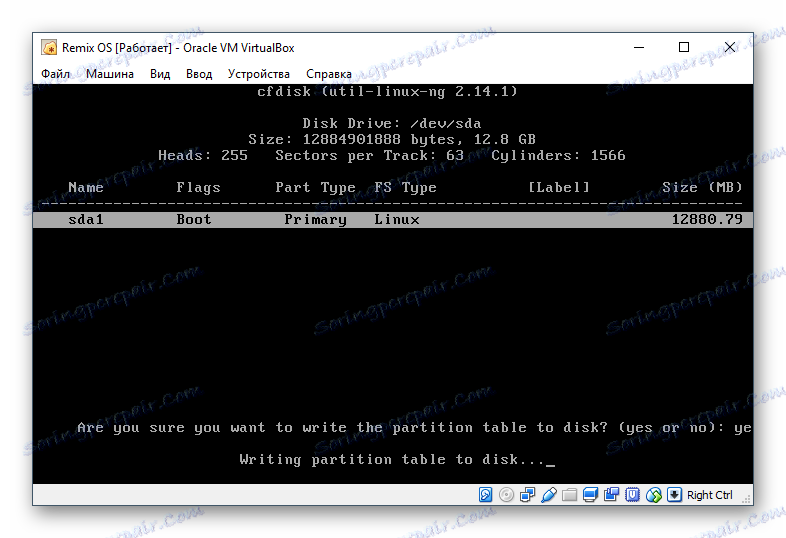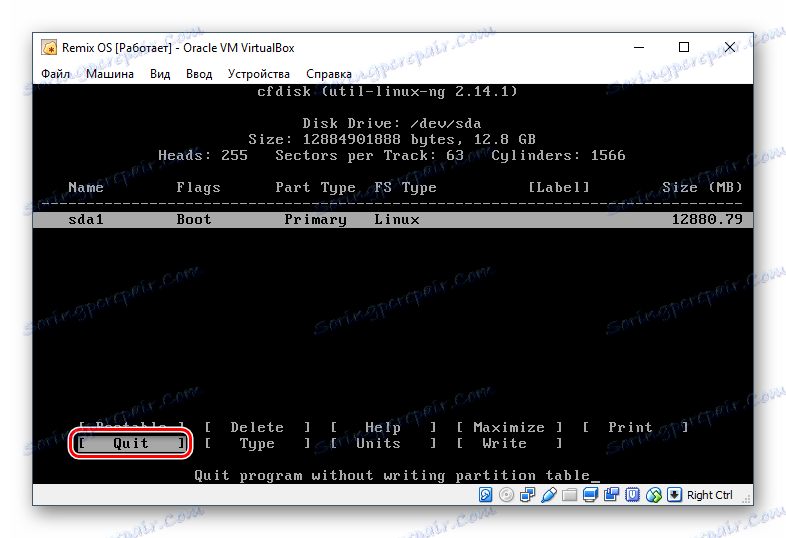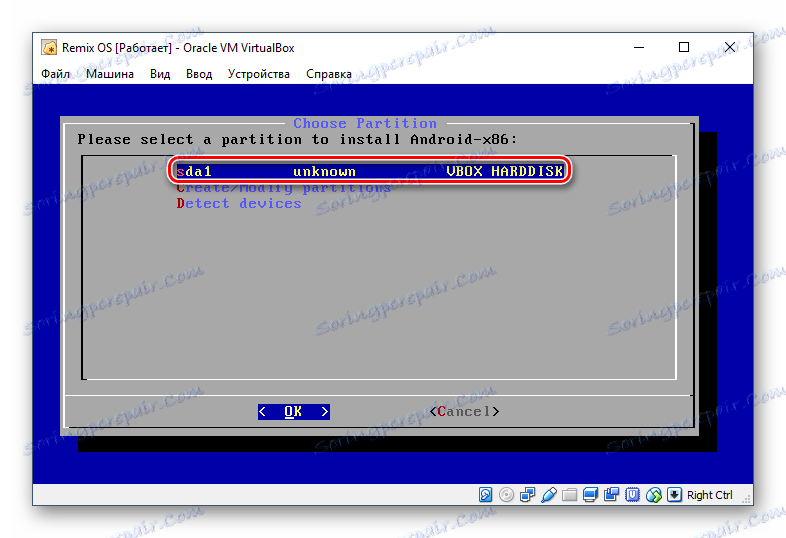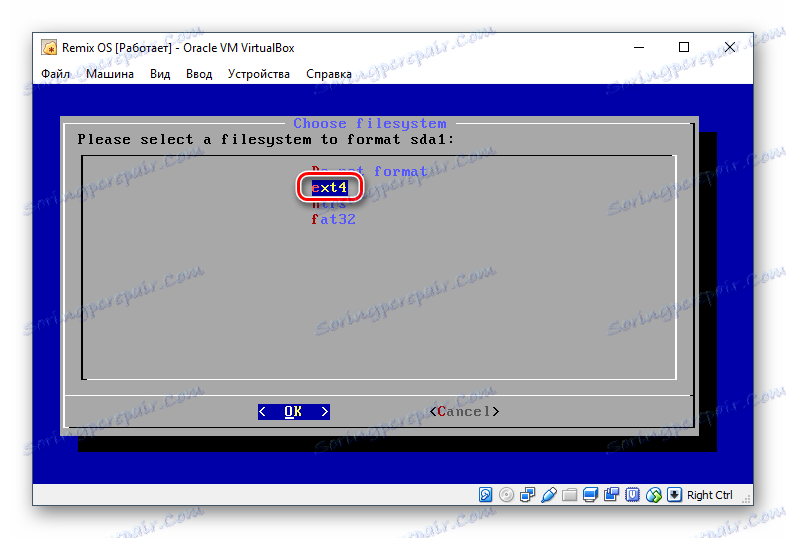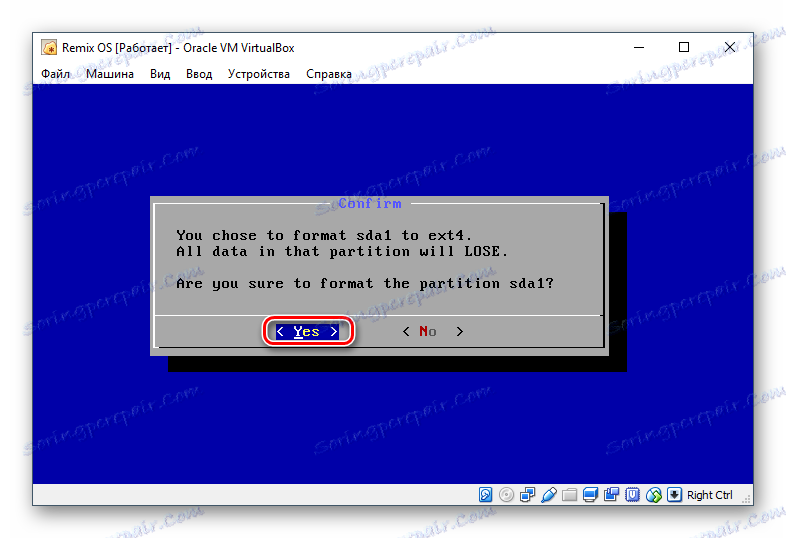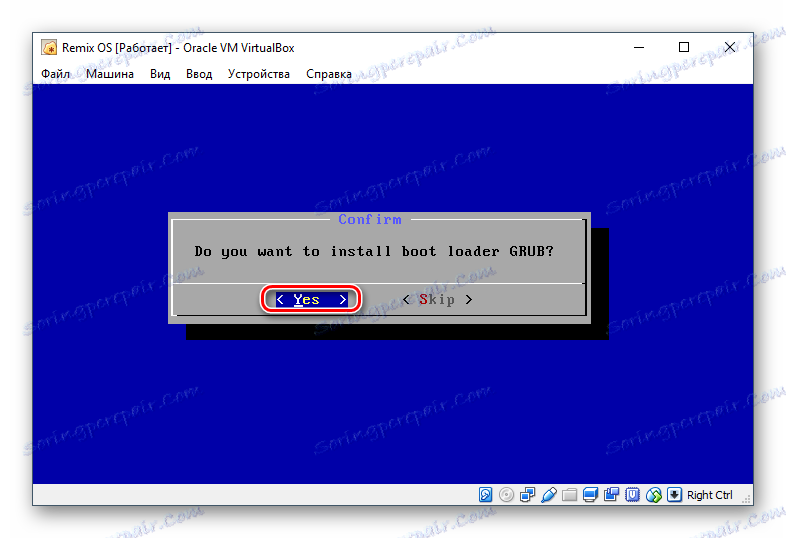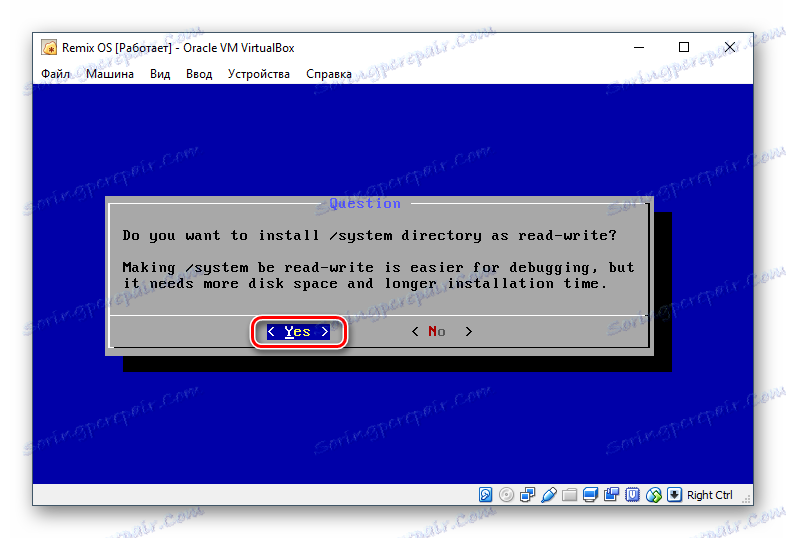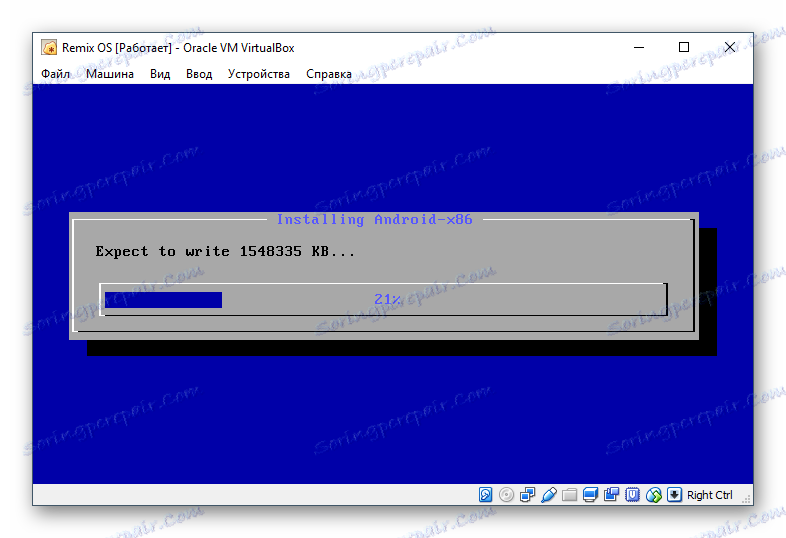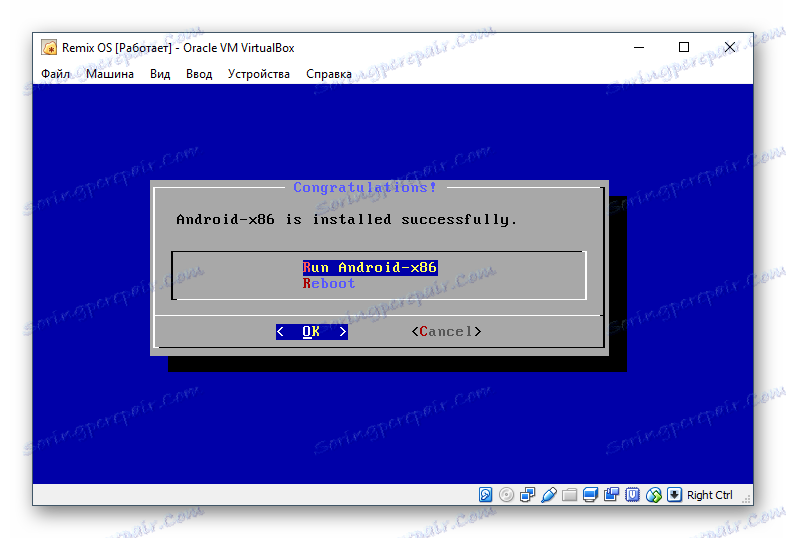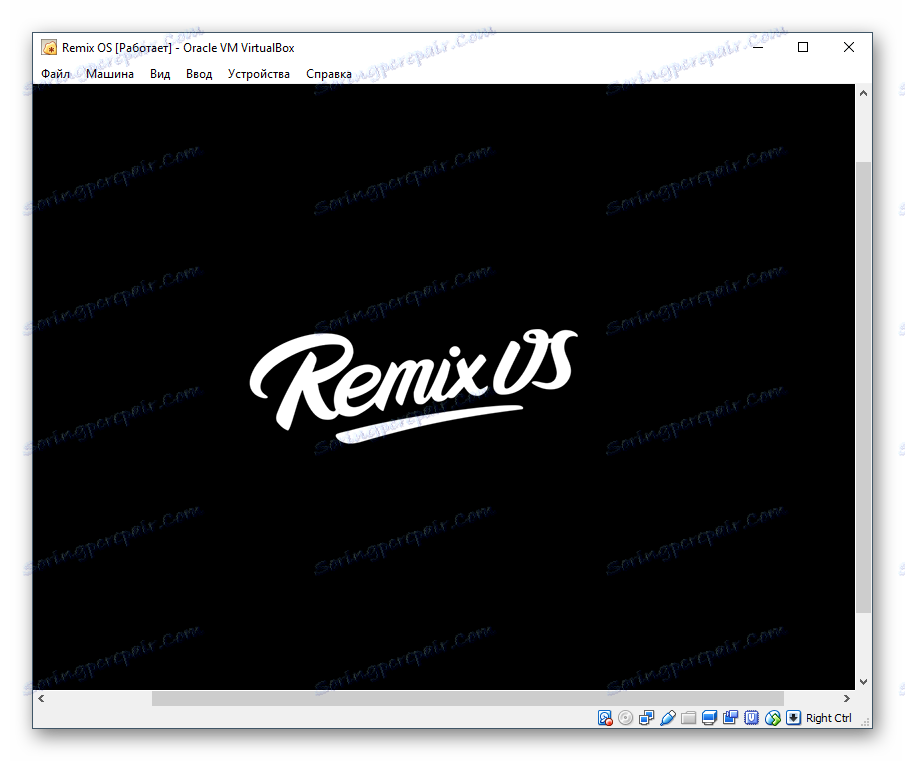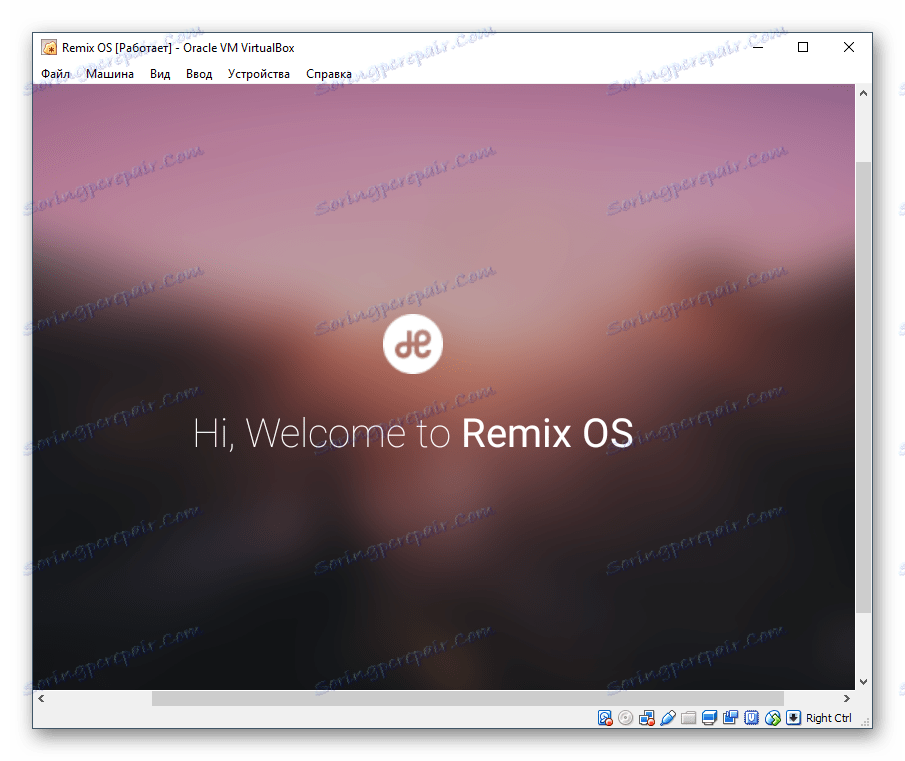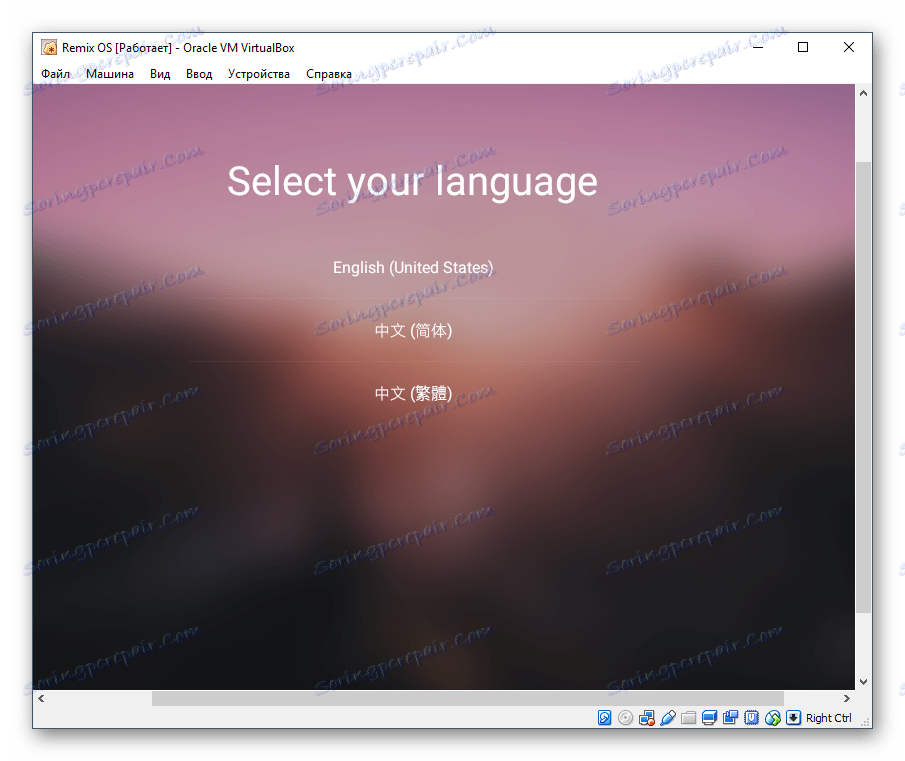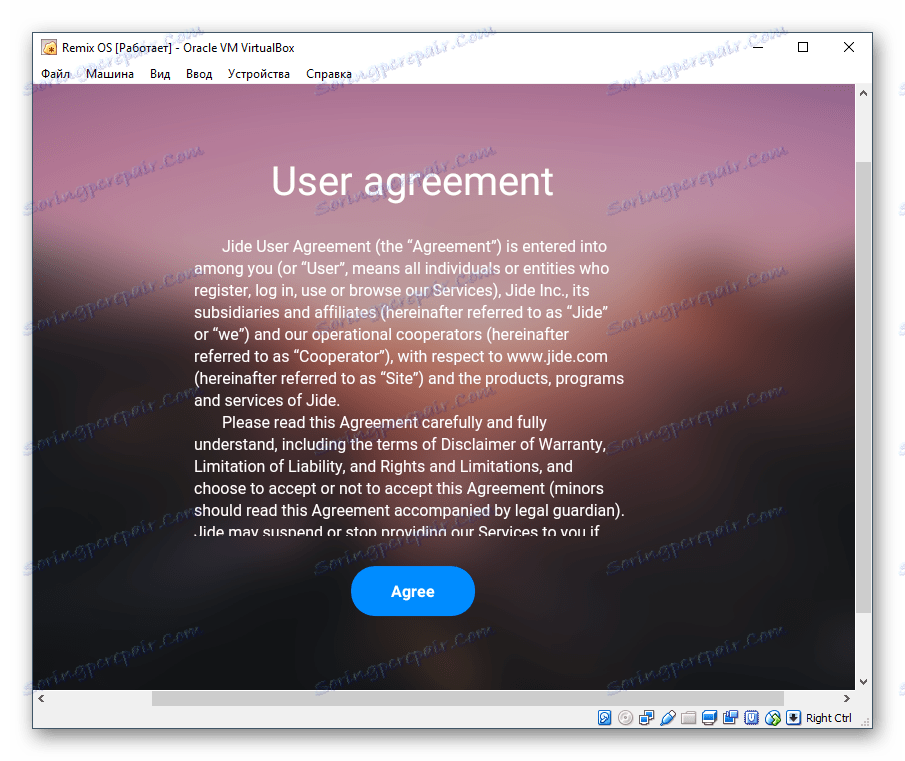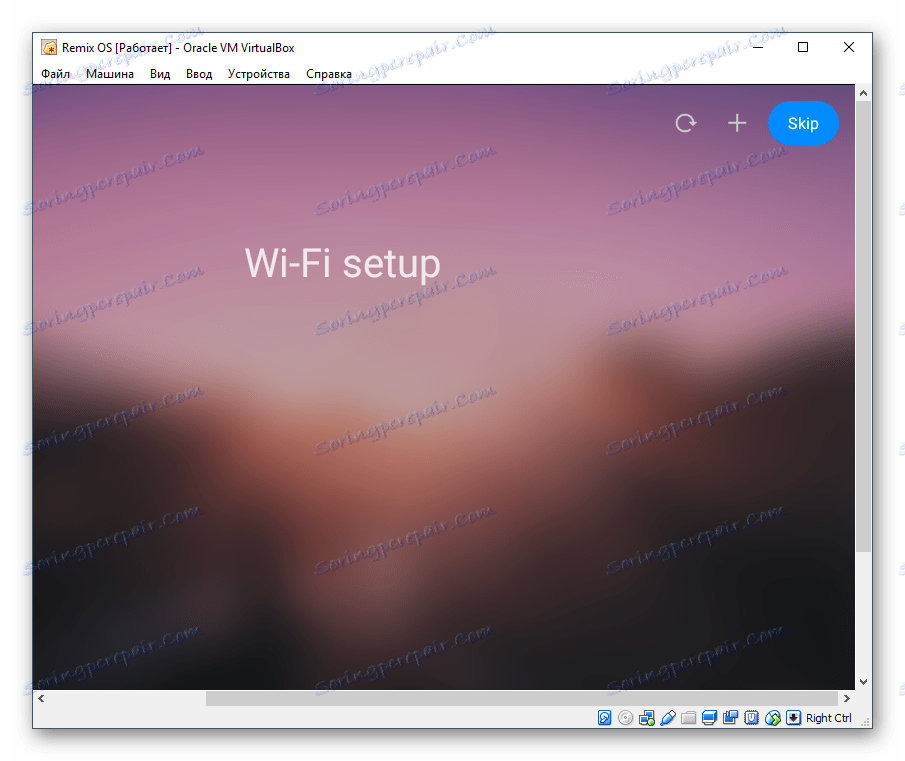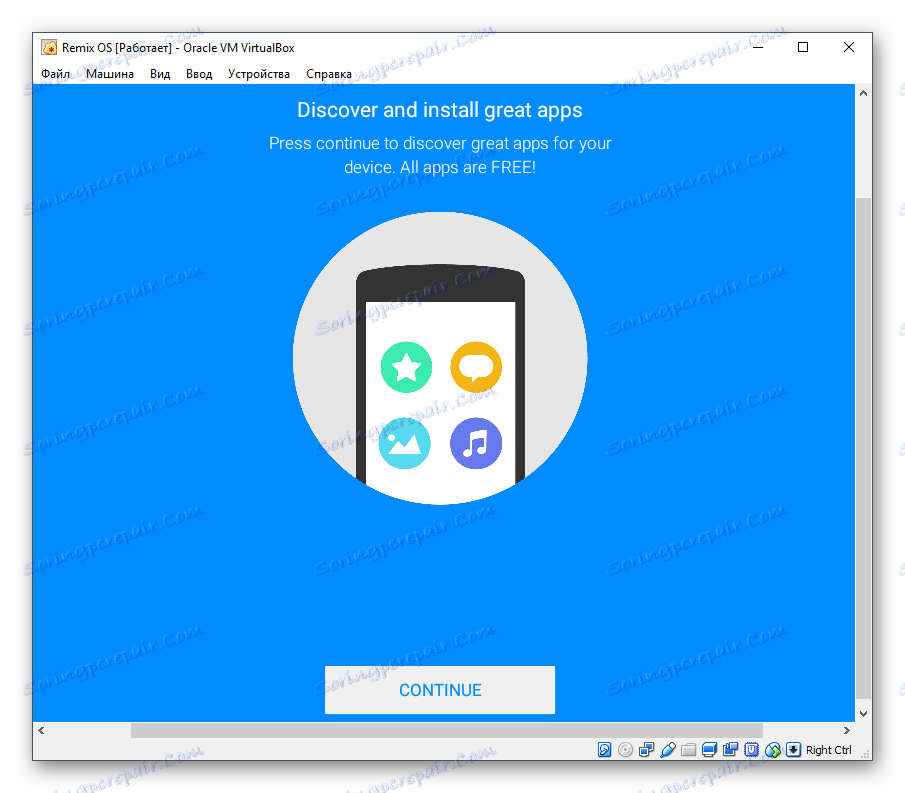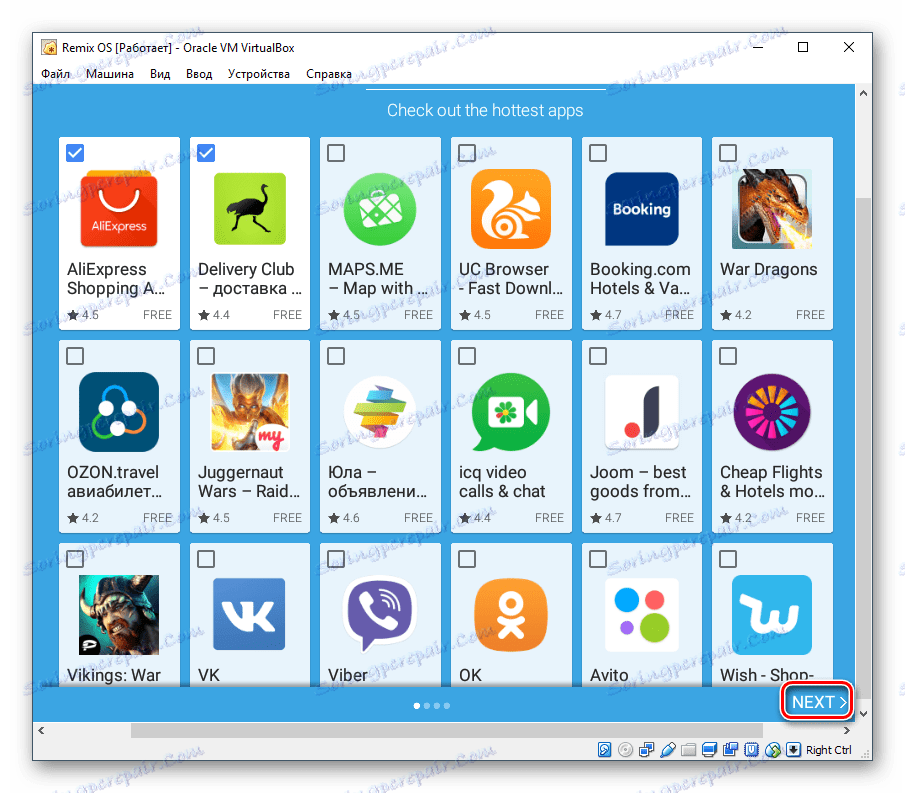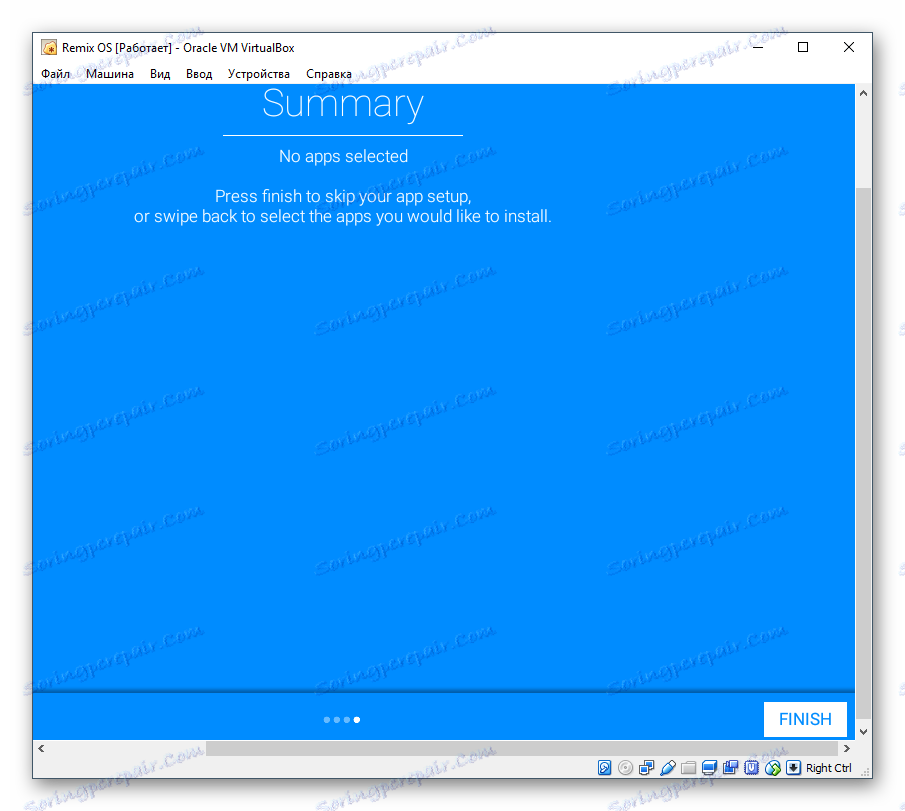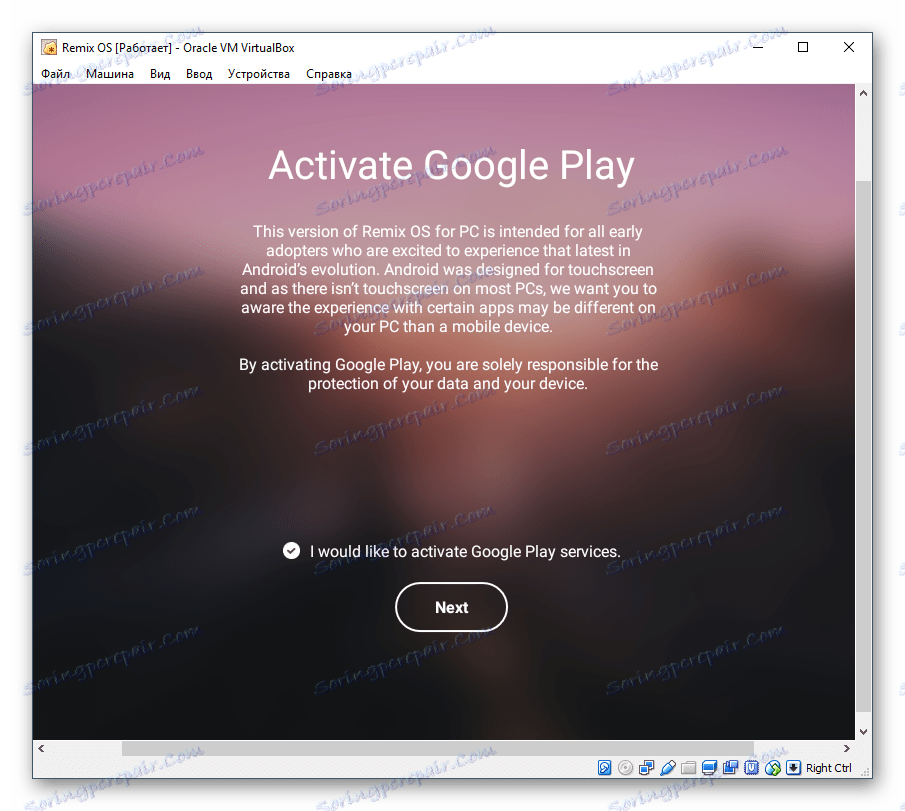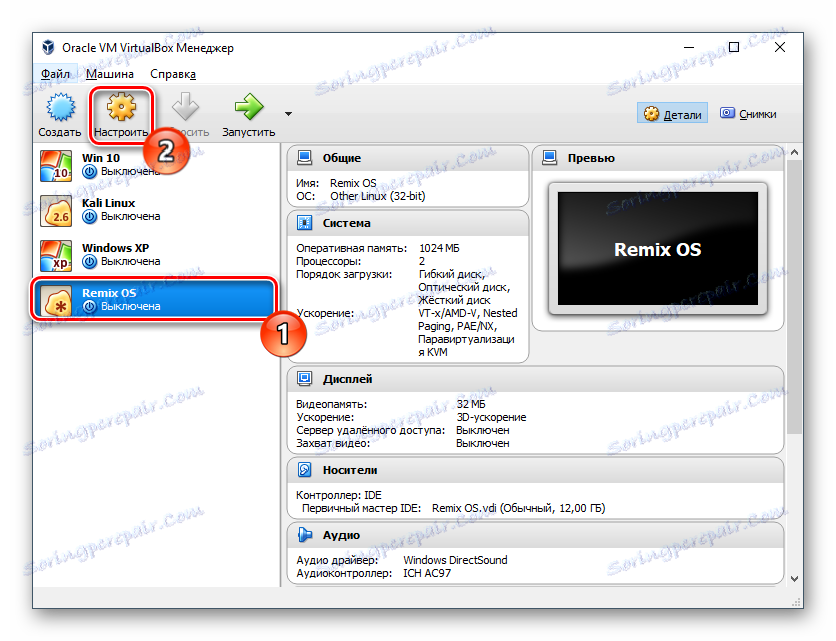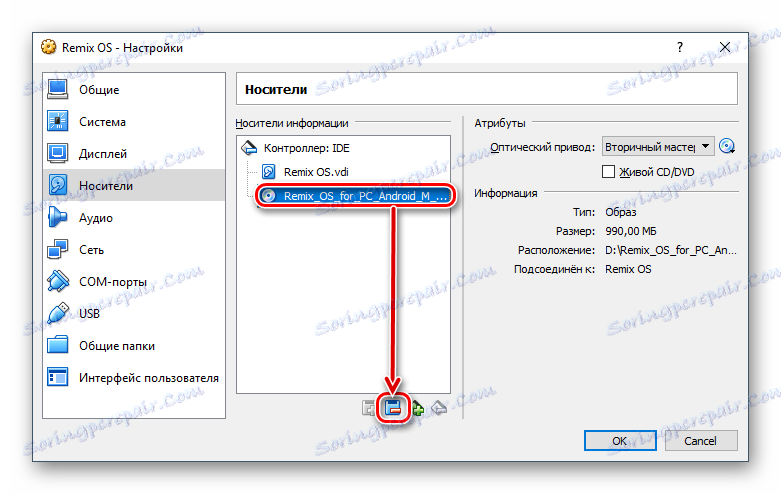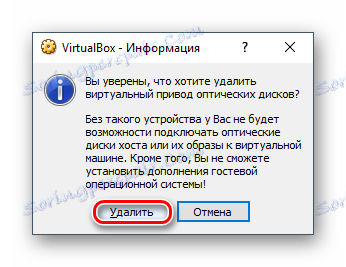Установка Remix OS на VirtualBox
Сьогодні ви дізнаєтеся, як створити віртуальну машину для Remix OS в VirtualBox і виконати установку цієї операційної системи.
Читайте також: Як користуватися VirtualBox
зміст
Етап 1: Завантаження образу Remix OS
ОС Remix поширюється безкоштовно для 32/64-бітних конфігурацій. Завантажити її можна з офіційного сайту за цим посиланням .
Етап 2: Створення віртуальної машини
Щоб запустити Remix OS, необхідно створити віртуальну машину (VM), яка виступає в ролі ПК, ізольованого від вашої основної операційної системи. Запустіть VirtualBox Менеджер, щоб задати параметри для роботи майбутньої VM.
- Натисніть на кнопку «Створити».
![Установка Remix OS на VirtualBox]()
- Заповніть поля наступним чином:
- «Ім'я» - Remix OS (або будь-яке бажане);
- «Тип» - Linux;
- «Версія» - Other Linux (32-bit) або Other Linux (64-bit), в залежності від тієї розрядності Remix, яку ви вибрали перед скачуванням.
![Ім'я та тип ОС в VirtualBox для Remix OS]()
- Оперативної пам'яті чим більше, тим краще. Для Remix OS мінімальна планка - 1 ГБ. 256 МБ, як рекомендує VirtualBox, буде дуже мало.
![Кількість оперативної пам'яті в VirtualBox для Remix OS]()
- Встановлювати операційну систему необхідно на жорсткий диск, який з вашою допомогою буде створювати VirtualBox. У вікні залиште вибраним параметр «Створити новий віртуальний диск».
![Створення віртуального HDD в VirtualBox для Remix OS]()
- Тип накопичувача залиште VDI.
![Тип віртуального HDD в VirtualBox для Remix OS]()
- Формат зберігання вибирайте зі своїх переваг. Ми рекомендуємо використовувати «динамічний» - так місце на жорсткому диску, відведений під Remix OS, буде витрачатися пропорційно вашим діям всередині цієї системи.
![Формат зберігання віртуального HDD в VirtualBox для Remix OS]()
- Задайте ім'я майбутнього віртуального HDD (необов'язково) і вкажіть його розмір. При динамічному форматі зберігання заданий обсяг буде виступати обмеженням, більше якого накопичувач розширитися не зможе. При цьому розмір буде збільшуватися поступово.
![Обсяг віртуального HDD в VirtualBox для Remix OS]()
Якщо на попередньому кроці ви вибрали фіксований формат, то вказане кількість гігабайт на цьому кроці буде відразу ж відведено під віртуальний жорсткий диск з Remix OS.
Рекомендуємо виділити не менше 12 ГБ, щоб система могла з легкістю оновлюватися і зберігати призначені для користувача файли.
Етап 3: Налаштування віртуальної машини
За бажанням ви можете трохи донастроіть створену машину і підвищити її продуктивність.
- Натисніть по створеної машині правою кнопкою миші і виберіть «Налаштувати».
![Налаштування віртуальної машини в VirtualBox для Remix OS]()
- У вкладці «Система»> «Процесор» можна задіяти ще один процесор і включити PAE / NX.
![Налаштування процесора віртуальної машини в VirtualBox для Remix OS]()
- Вкладка «Дисплей»> «Екран» дозволяє збільшити відеопам'ять і задіяти 3D-прискорення.
![Налаштування дисплея віртуальної машини в VirtualBox для Remix OS]()
- Ви також можете налаштувати інші параметри на свій розсуд. До цих налаштувань можна повернутися завжди, коли віртуальна машини буде вимкнена.
Етап 4: Установка Remix OS
Коли все підготовлено до установки операційної системи, можна приступати до укладає етапу.
- Кліком миші виділіть вашу ОС в лівій частині VirtualBox Менеджера і натисніть на кнопку «Запустити», що розташовується на панелі інструментів.
![Запуск віртуальної машини в VirtualBox для Remix OS]()
- Машина почне свою роботу, і для подальшого використання попросить вказати образ ОС, щоб почати установку. Натисніть на іконку з папкою і через Провідник виберіть завантажений образ Remix OS.
![Шлях до образу Remix OS для VirtualBox]()
- Система запропонує вибрати тип запуску:
- Resident mode - режим для встановленої операційної системи;
- Guest mode - гостьовий режим, при якому сесія збережена не буде.
![Тип запуску Remix OS в VirtualBox]()
Щоб встановити Remix OS, у вас повинен бути виділений Resident mode. Натисніть на клавішу Tab - під блоком з вибором режиму з'явиться рядок з параметрами запуску.
![Вхід в опції для установки Remix OS в VirtualBox]()
- Зітріть текст до слова «quiet», як показано на скріншоті нижче. Зверніть увагу, що після слова обов'язково повинен залишитися пробіл.
![Видалення тексту до слова quiet в установнику Remix OS в VirtualBox]()
- Допишите параметр «INSTALL = 1» і натисніть Enter.
![Параметр для установки Remix OS в VirtualBox]()
- Буде запропоновано створити розділ на віртуальному жорсткому диску, куди в подальшому відбудеться установка Remix OS. Виберіть пункт «Create / Modify partitions».
![Створення розділу для установки Remix OS в VirtualBox]()
- На питання: «Ви хочете використовувати GPT?» Відповідайте «No».
![Питання про використання GPT від установника Remix OS в VirtualBox]()
- Буде запущена утиліта cfdisk, що займається розділами накопичувача. Тут і далі всі кнопки будуть розташовуватися в нижній частині вікна. Виберіть «New», щоб створити розділ для установки ОС.
![Створення нового розділу в cfdisk Remix OS в VirtualBox]()
- Цей розділ необхідно зробити основним. Для цього призначте його як «Primary».
![Призначення розділу primary в cfdisk Remix OS в VirtualBox]()
- Якщо ви створюєте один розділ (не хочете ділити віртуальний HDD на кілька томів), то залиште кількість мегабайт, яке заздалегідь виставила утиліта. Цей обсяг ви виділяли самостійно при створенні віртуальної машини.
![Вибір розміру розділу в cfdisk Remix OS в VirtualBox]()
- Щоб диск був завантажувальним і система могла з нього запускатися, виберіть параметр «Bootable».
![Призначення розділу bootable в cfdisk Remix OS в VirtualBox]()
Вікно залишиться колишнім, а в таблиці ви зможете побачити, що основний розділ (sda1) виявився позначений як «Boot».
![Призначений завантажувальним розділ в cfdisk Remix OS в VirtualBox]()
- Ніякі параметри більше налаштовувати не треба, тому оберіть «Write», щоб зберегти настройки та перейти до наступного вікна.
![Збереження обраних параметрів в cfdisk Remix OS в VirtualBox]()
- Буде запрошено підтвердження на створення розділу на диску. Напишіть слово «yes», якщо ви згодні. Саме слово не влазить в екран цілком, але прописується без проблем.
![Підтвердження для cfdisk Remix OS в VirtualBox]()
- Піде процес запису, зачекайте.
![Запис параметрів в cfdisk Remix OS в VirtualBox]()
- Ми створили основний і єдиний розділ для установки на нього ОС. Виберіть «Quit».
![Вихід з cfidsk Remix OS в VirtualBox]()
- Ви знову потрапите в інтерфейс установника. Тепер виберіть створений розділ sda1, куди в подальшому буде інсталюватися Remix OS.
![Вибір створеного розділу для установки Remix OS в VirtualBox]()
- На пропозицію форматування розділу виберіть файлову систему «ext4» - вона зазвичай використовується в системах, заснованих на Linux.
![Вибір файлової системи розділу для установки Remix OS в VirtualBox]()
- З'явиться повідомлення про те, що буде видалено всі дані з цього накопичувача, і питання, чи впевнені в своїх діях. Виберіть «Yes».
![Форматування в обрану файлову систему для установки Remix OS в VirtualBox]()
- На питання, чи хочете ви встановити завантажувач GRUB, дайте відповідь «Yes».
![Питання про установку завантажувача grub у Remix OS в VirtualBox]()
- З'явиться ще одне питання: «Ви хочете встановити директорію / system як read-write (доступною для зміни)». Натисніть «Yes».
![Питання про системну директорію при установці Remix OS в VirtualBox]()
- Розпочнеться установка Remix OS.
![Установка Remix OS в VirtualBox]()
- Після закінчення інсталяції вам буде запропоновано продовжити завантаження або перезавантажитися. Виберіть зручний варіант - зазвичай перезавантаження не потрібне.
![Запуск або перезавантаження Remix OS в VirtualBox]()
- Розпочнеться перше завантаження ОС, яка може тривати кілька хвилин.
![Логотип Remix OS в VirtualBox]()
- З'явиться вікно вітання.
![Привітання Remix OS в VirtualBox]()
- Система запропонує вибрати мову. Усього доступно лише 2 мови - англійську і китайську в двох варіаціях. Змінити мову на російську надалі можна буде всередині самої ОС.
![Вибір мови установника Remix OS в VirtualBox]()
- Прийміть умови угоди, натиснувши «Agree».
![Угода Remix OS в VirtualBox]()
- Відкриється крок з налаштуванням Wi-Fi. Виберіть іконку «+» в правому верхньому кутку, щоб додати Wi-Fi мережу, або натисніть «Skip», щоб пропустити цей крок.
![Налаштування Wi-Fi Remix OS в VirtualBox]()
- Натисніть Enter.
![Встановлення програм в Remix OS в VirtualBox]()
- Буде запропоновано встановити різні популярні додатки. У цьому інтерфейсі вже з'явився курсор, але їм може бути незручно користуватися - щоб переміщати його усередині системи, потрібно затискати ліву кнопку миші.
![Пропозиція установки додатків Remix OS в VirtualBox]()
Вибрані програми будуть відображені, і ви зможете їх встановити, натиснувши на кнопку «Install». Або можна пропустити цей крок і натиснути «Finish».
![Пропуск установки додатків Remix OS в VirtualBox]()
- На пропозицію активувати сервіси Google Play залиште галочку, якщо згодні, або приберіть її, а потім натисніть «Next».
![Установка сервісів google play Remix OS в VirtualBox]()
Всі подальші установчі кроки виконуйте за допомогою клавіші Enter і стрілок вгору-вниз і вправо-вліво.
На цьому настройка закінчена, і ви потрапляєте на робочий стіл операційної системи Remix OS.
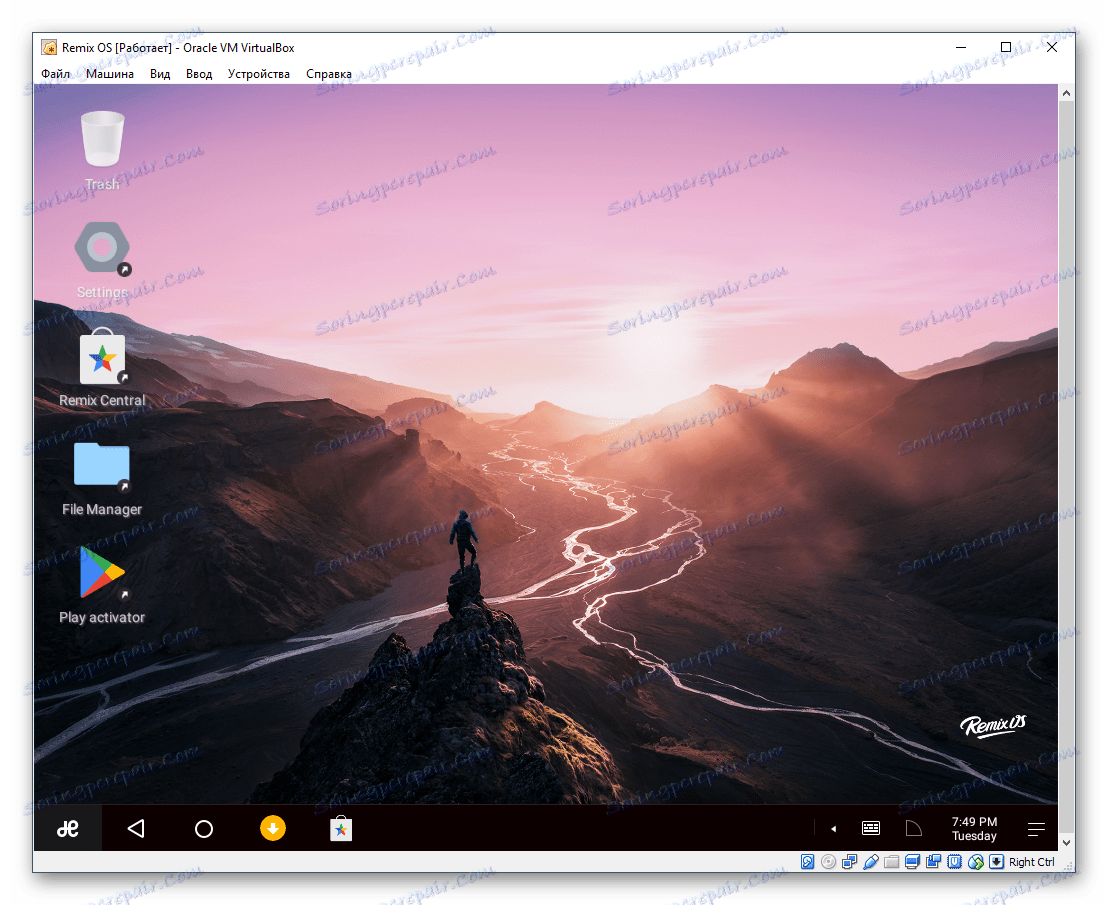
Як запустити Remix OS після установки
Після того, як ви вимкнули віртуальну машину з Remix OS і включили її заново, замість завантажувача GRUB знову відобразиться установче вікно. Щоб в подальшому завантажувати цю ОС в звичайному режимі, виконайте наступне:
- Зайдіть в налаштування віртуальної машини.
![Налаштування віртуальної машини з Remix OS в VirtualBox]()
- Перейдіть у вкладку «Носії», виділіть образ, який ви використовували для установки ОС, і натисніть на іконку видалення.
![Видалення способу Remix OS з носіїв в VirtualBox]()
- На питання, чи впевнені ви в видаленні, підтвердіть свою дію.
![Підтвердження видалення способу Remix OS з носіїв в VirtualBox]()
Ви зберегли можна запускати Remix OS і працювати з завантажувачем GRUB.
Незважаючи на те, що Remix OS має інтерфейс, схожий на Windows, її функціонал небагато чим відрізняється від Android. На жаль, з липня 2017 року Ремікс ОС більше не буде оновлюватися і підтримуватися розробниками, тому не варто чекати оновлень і підтримки цієї системи.