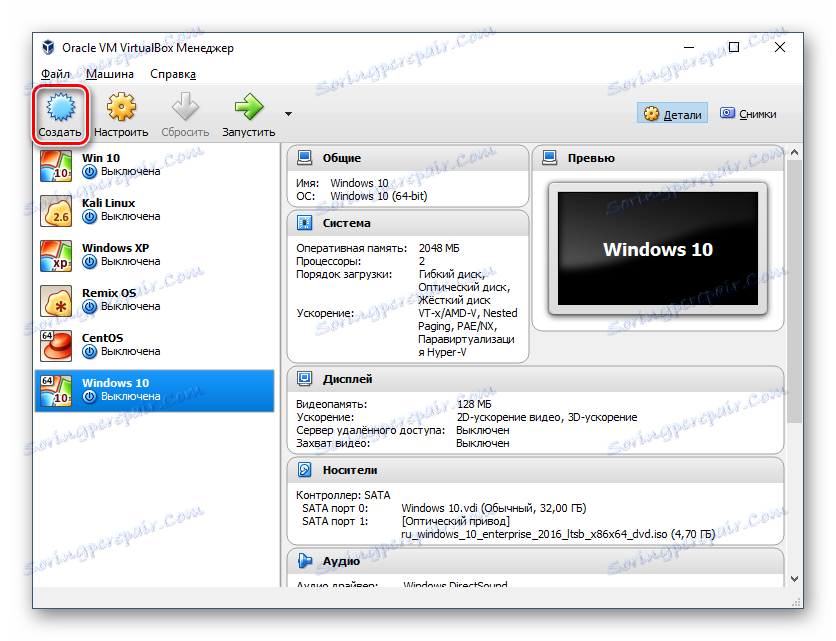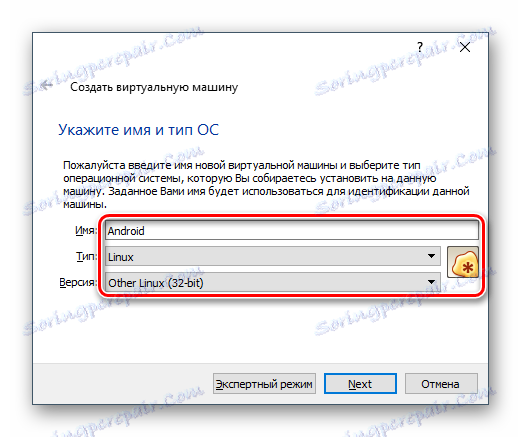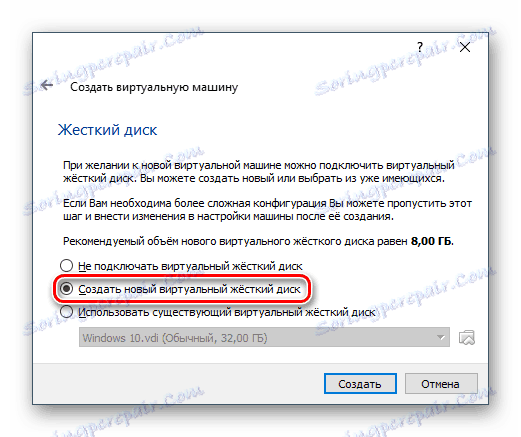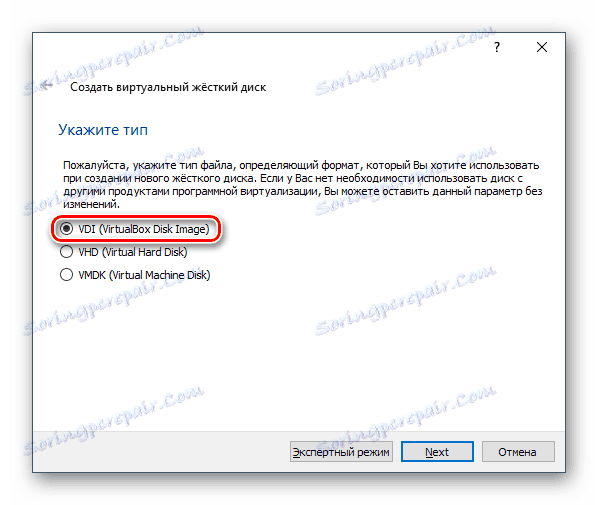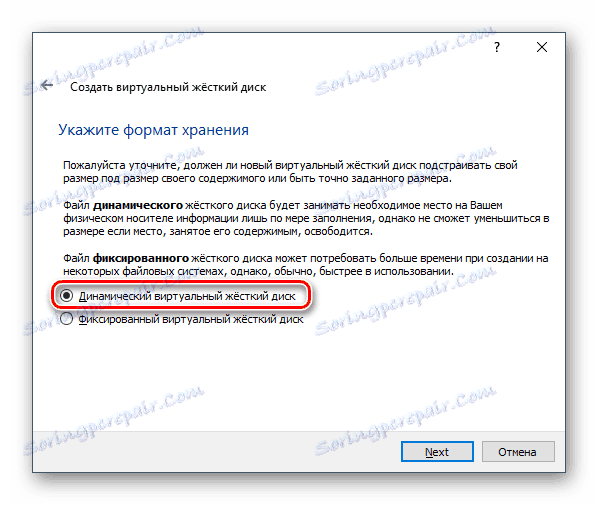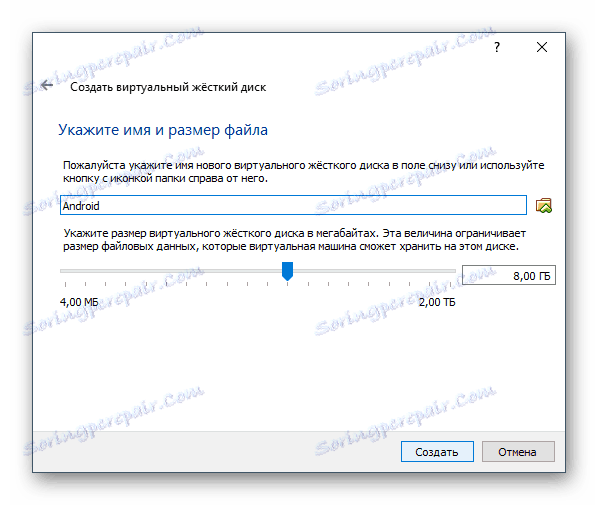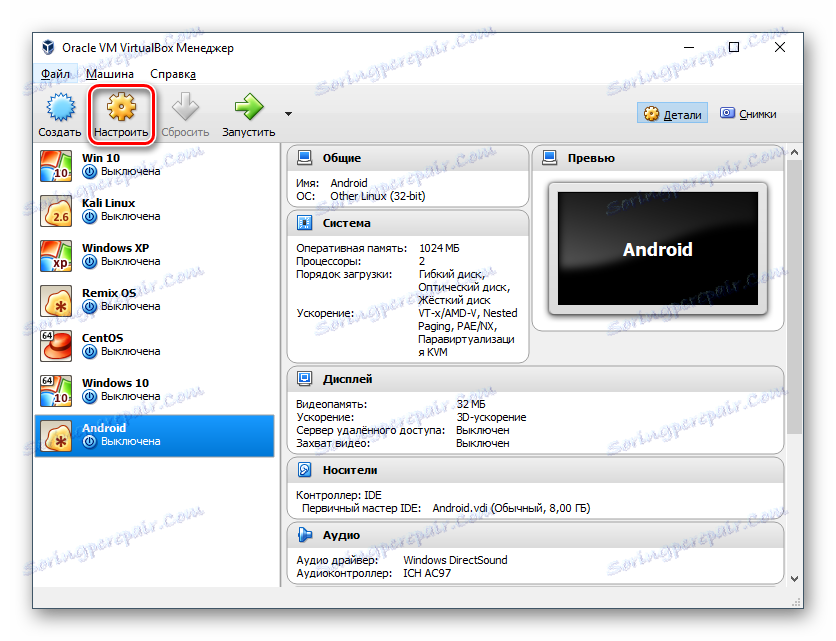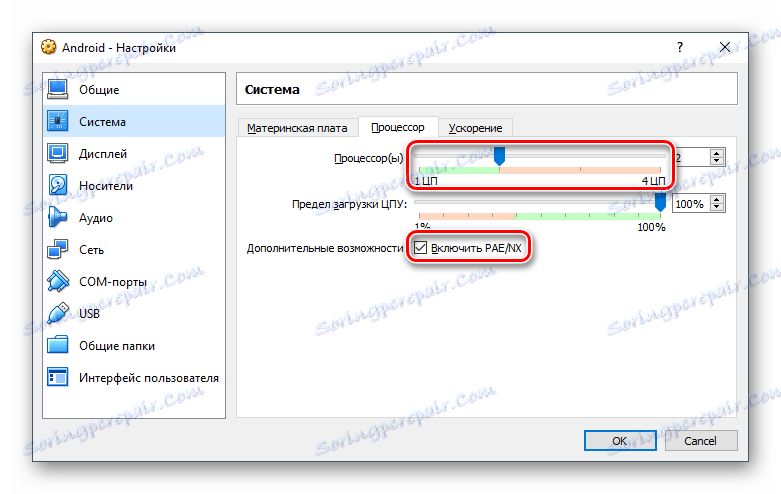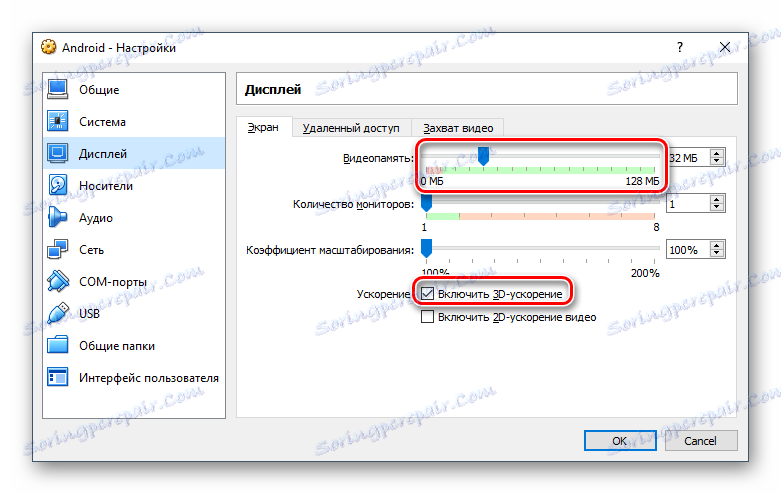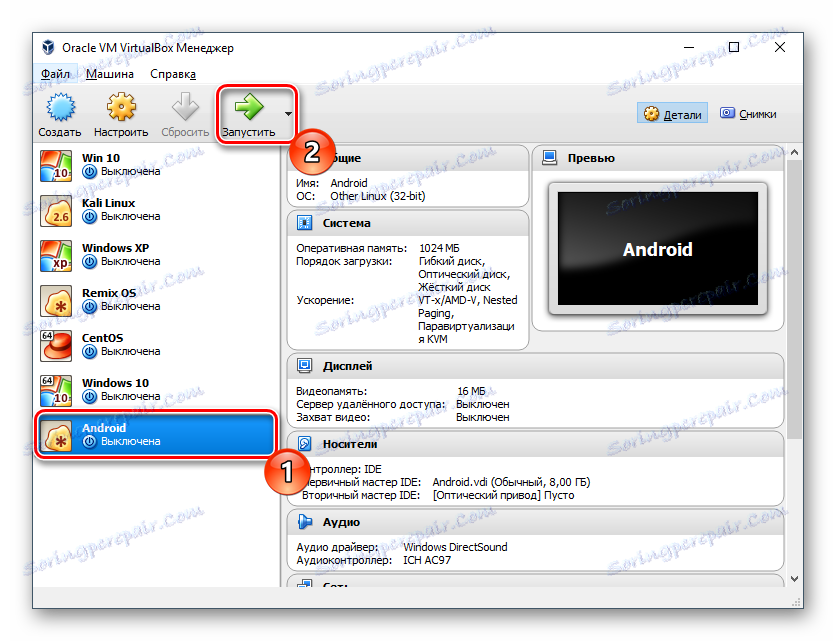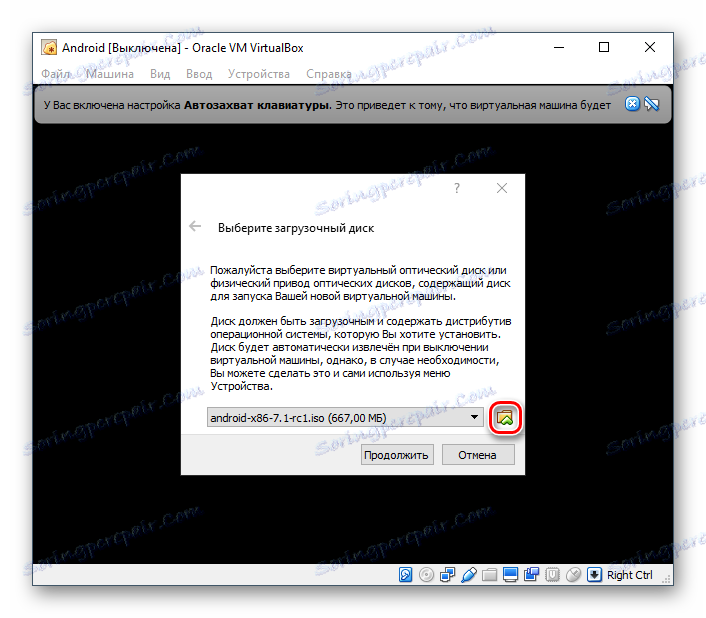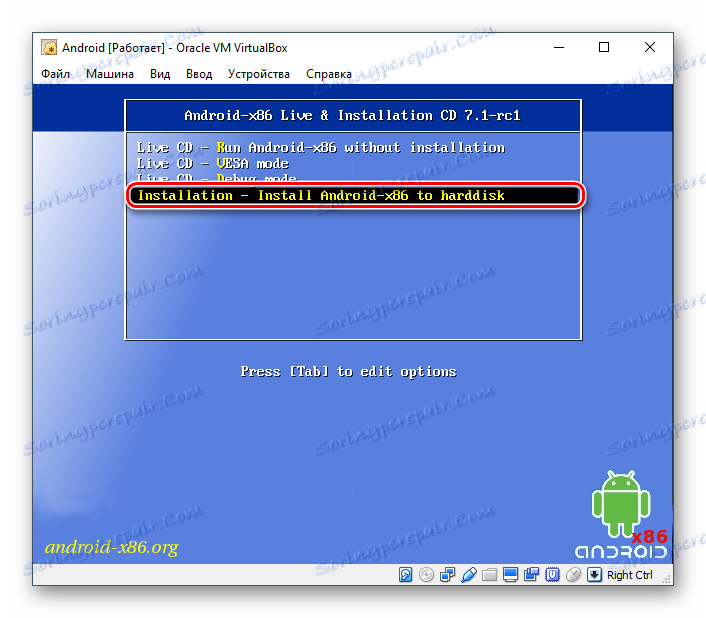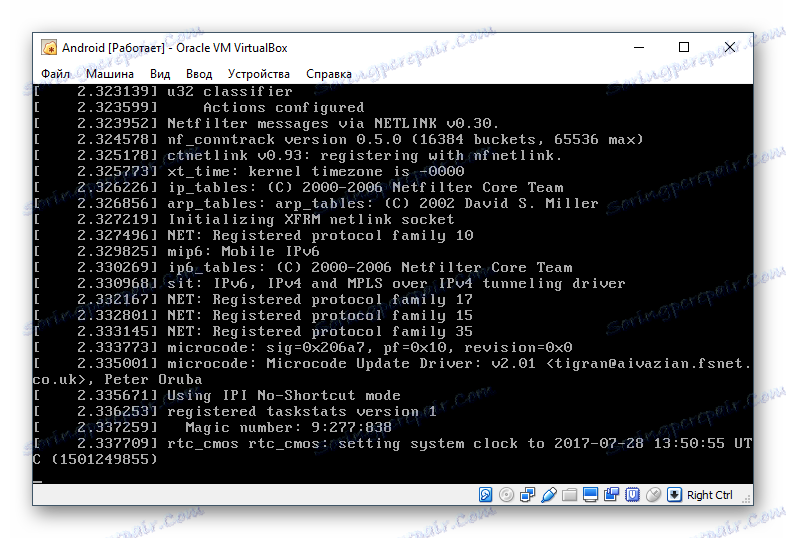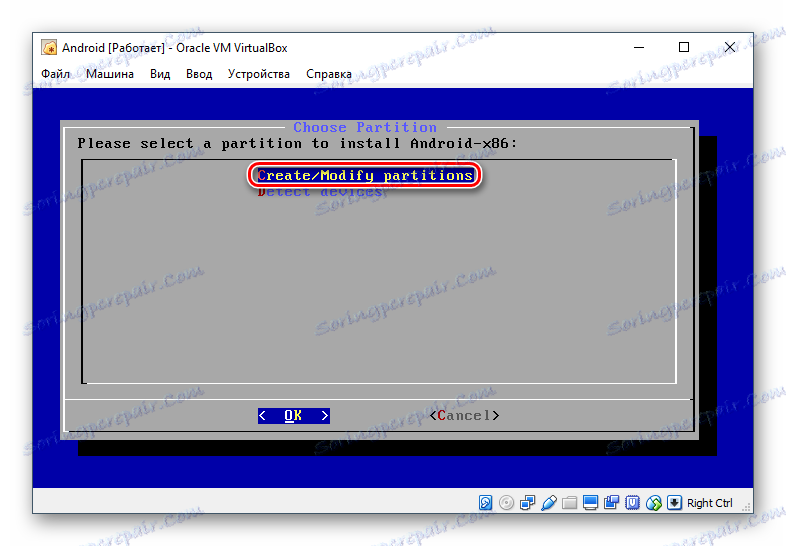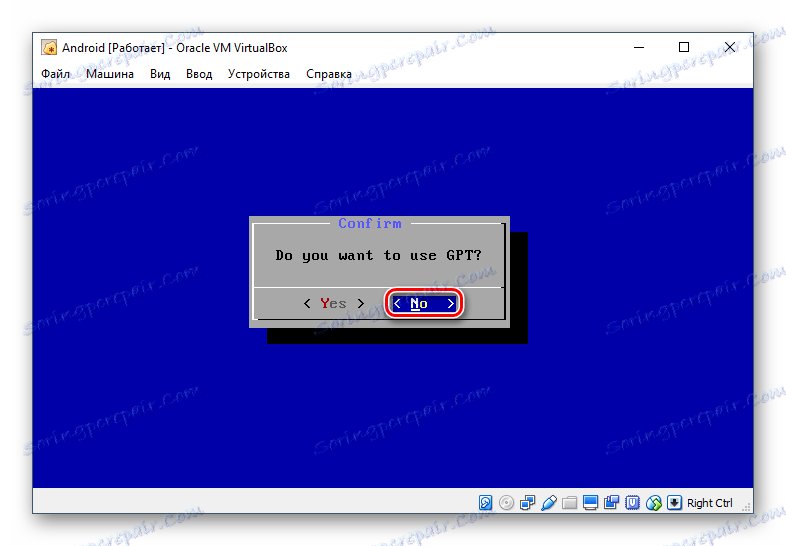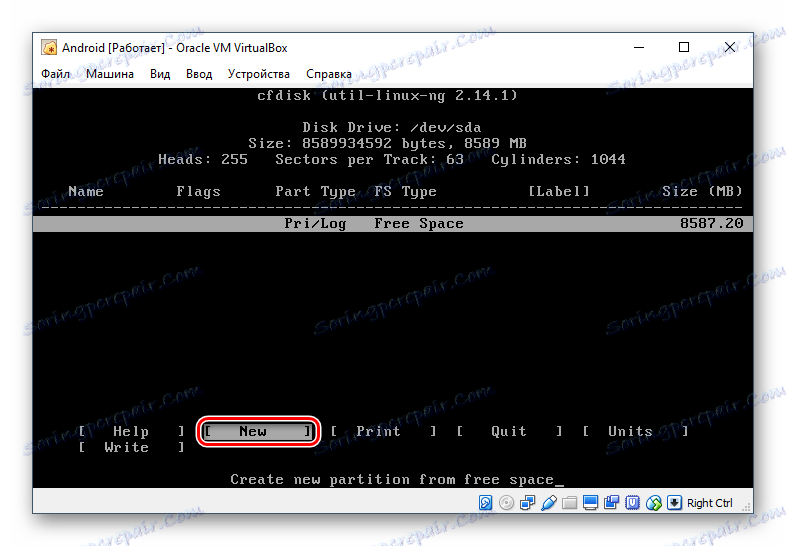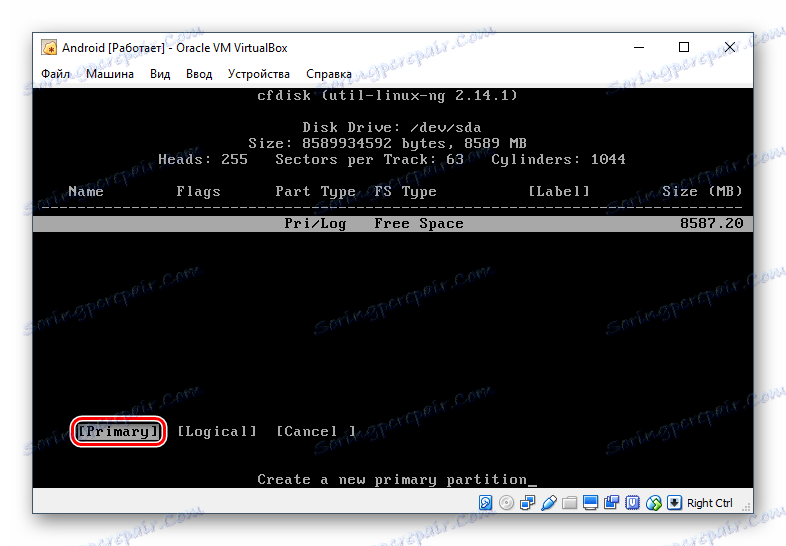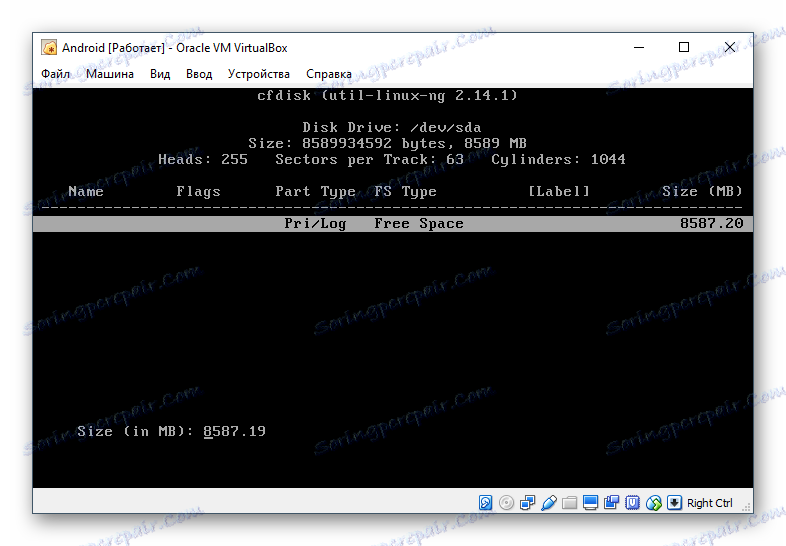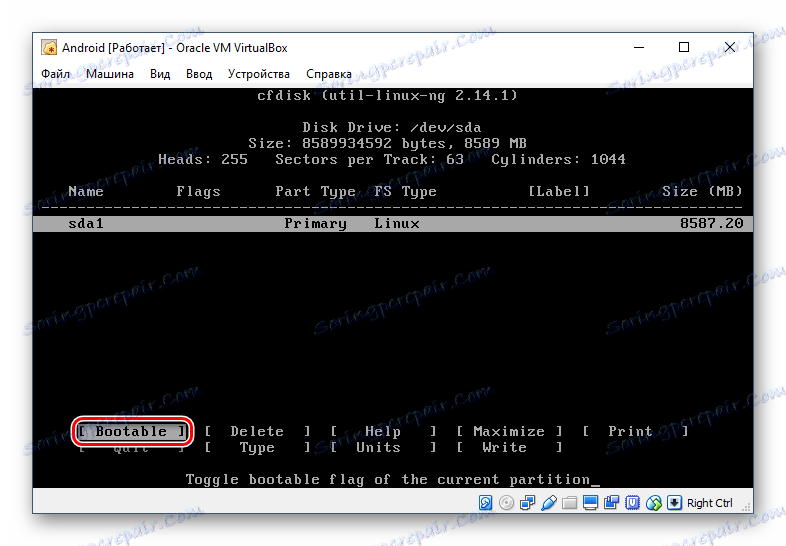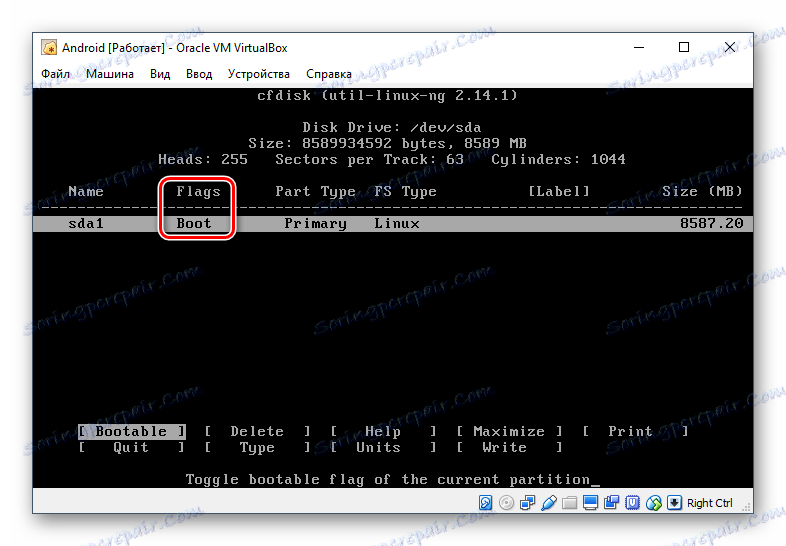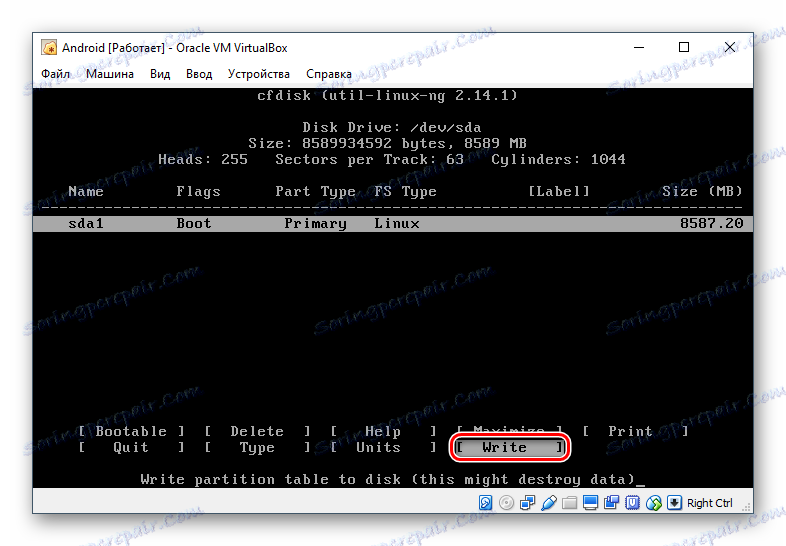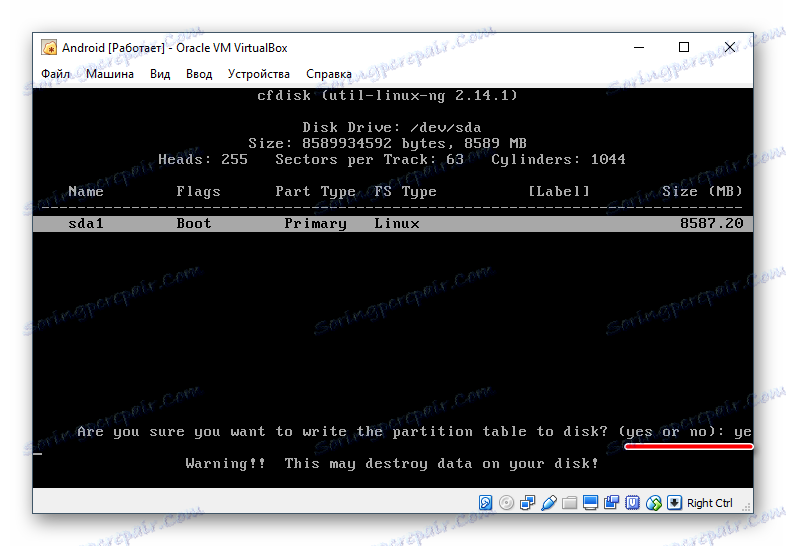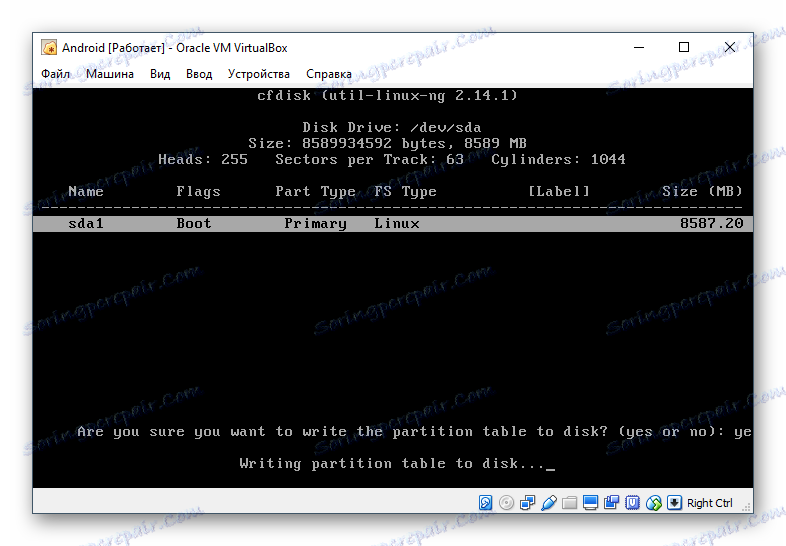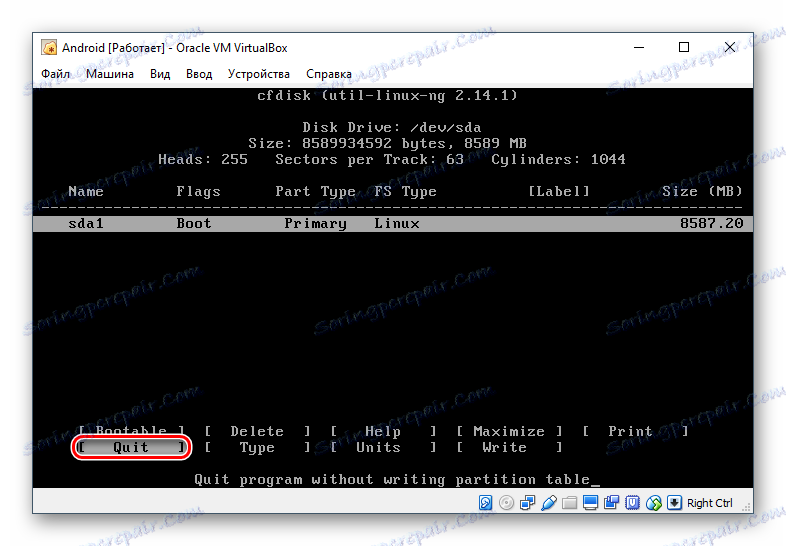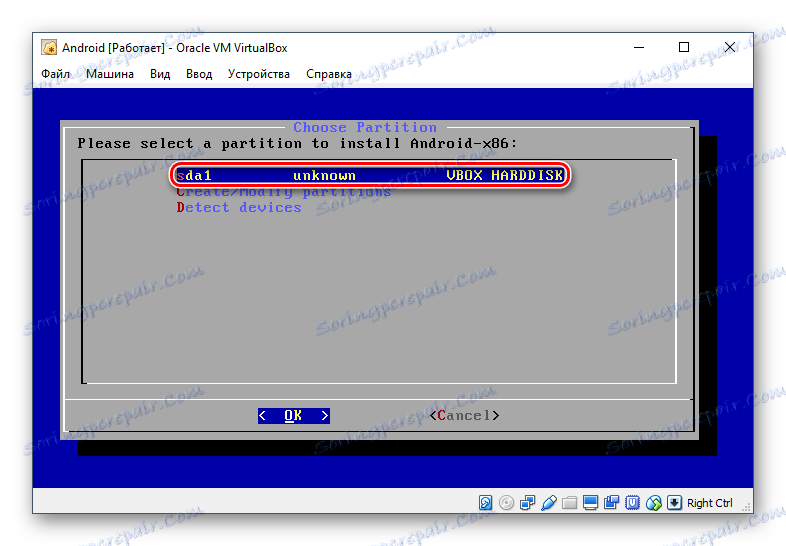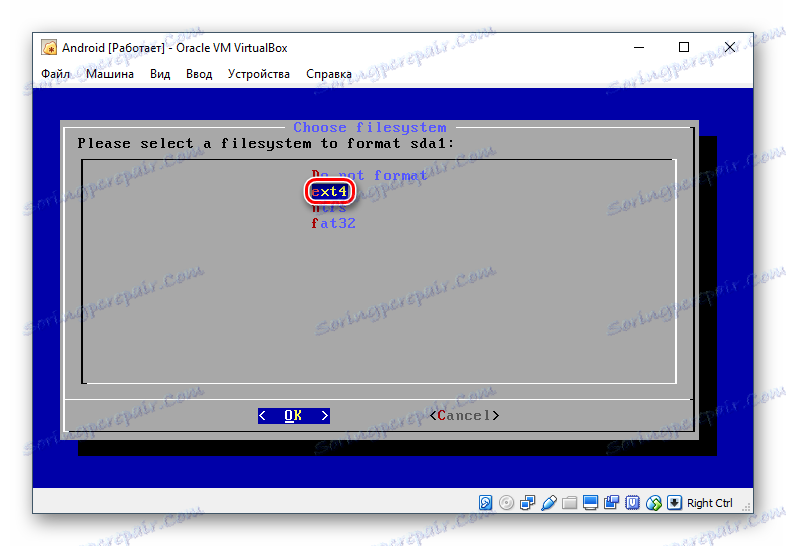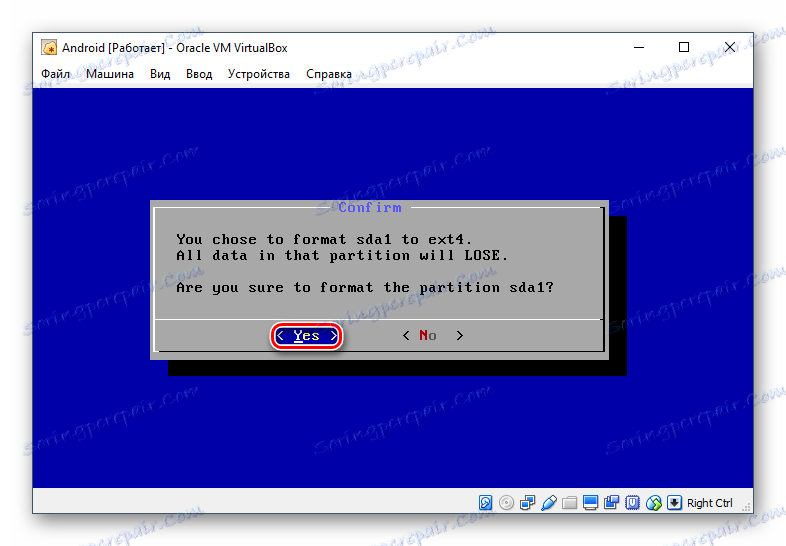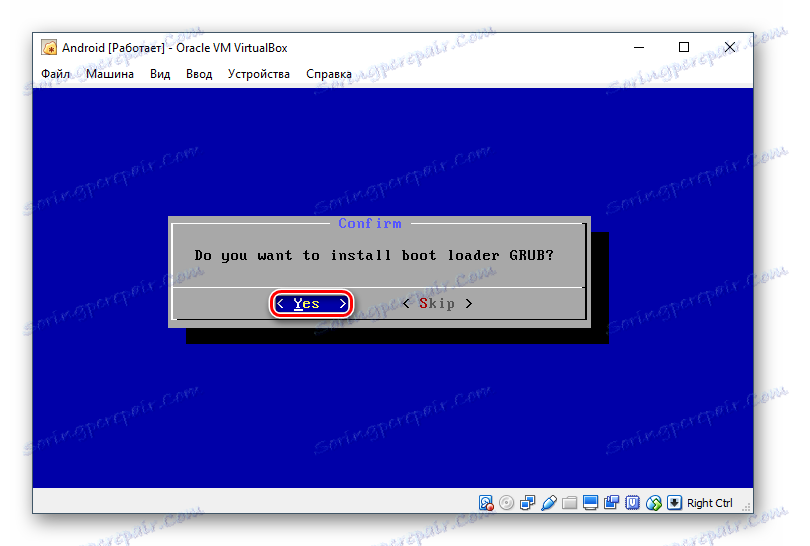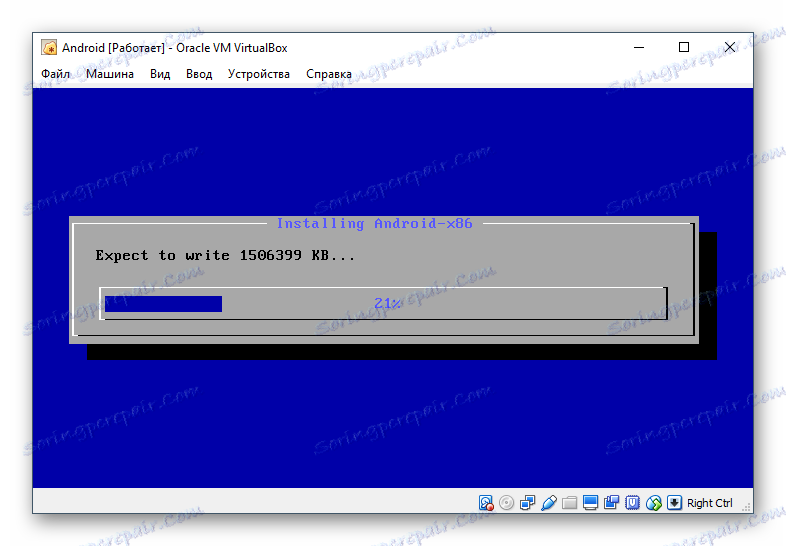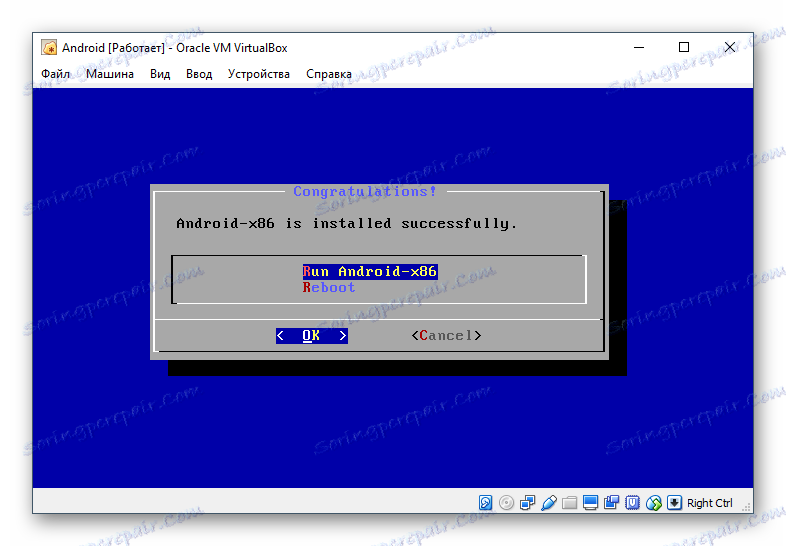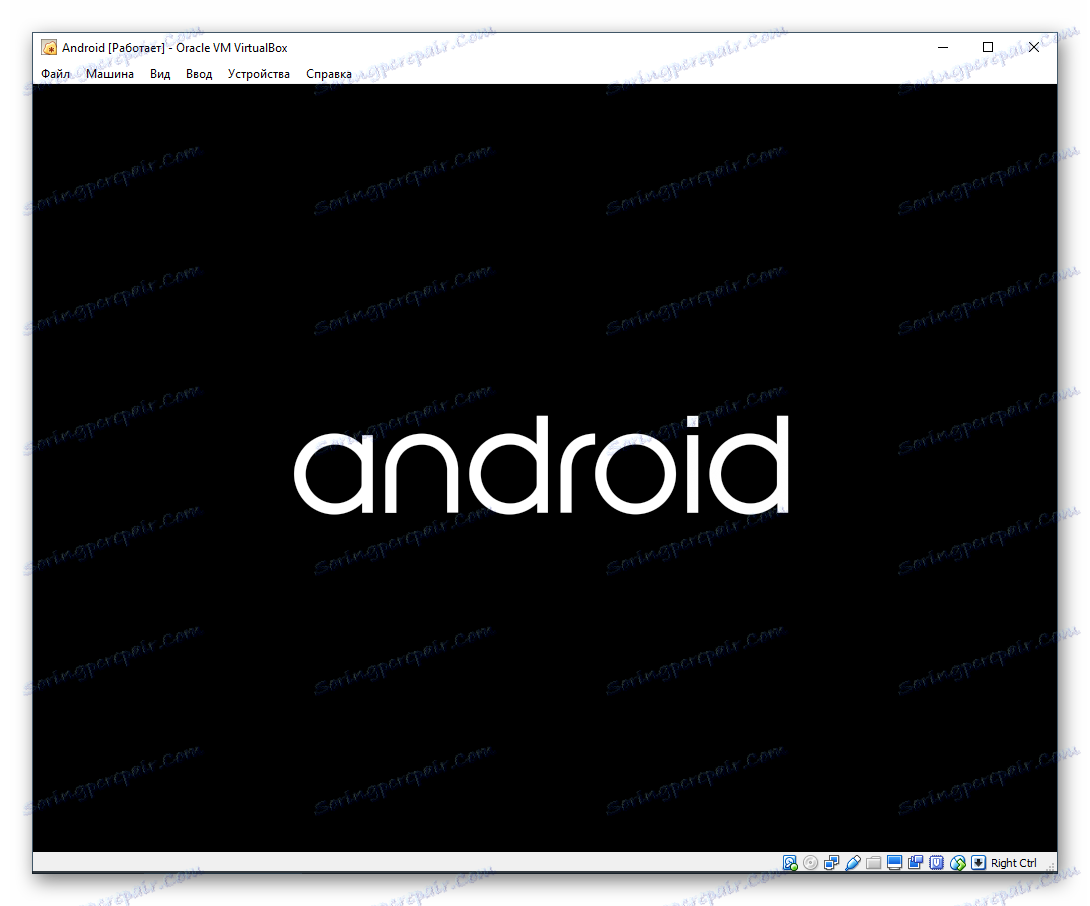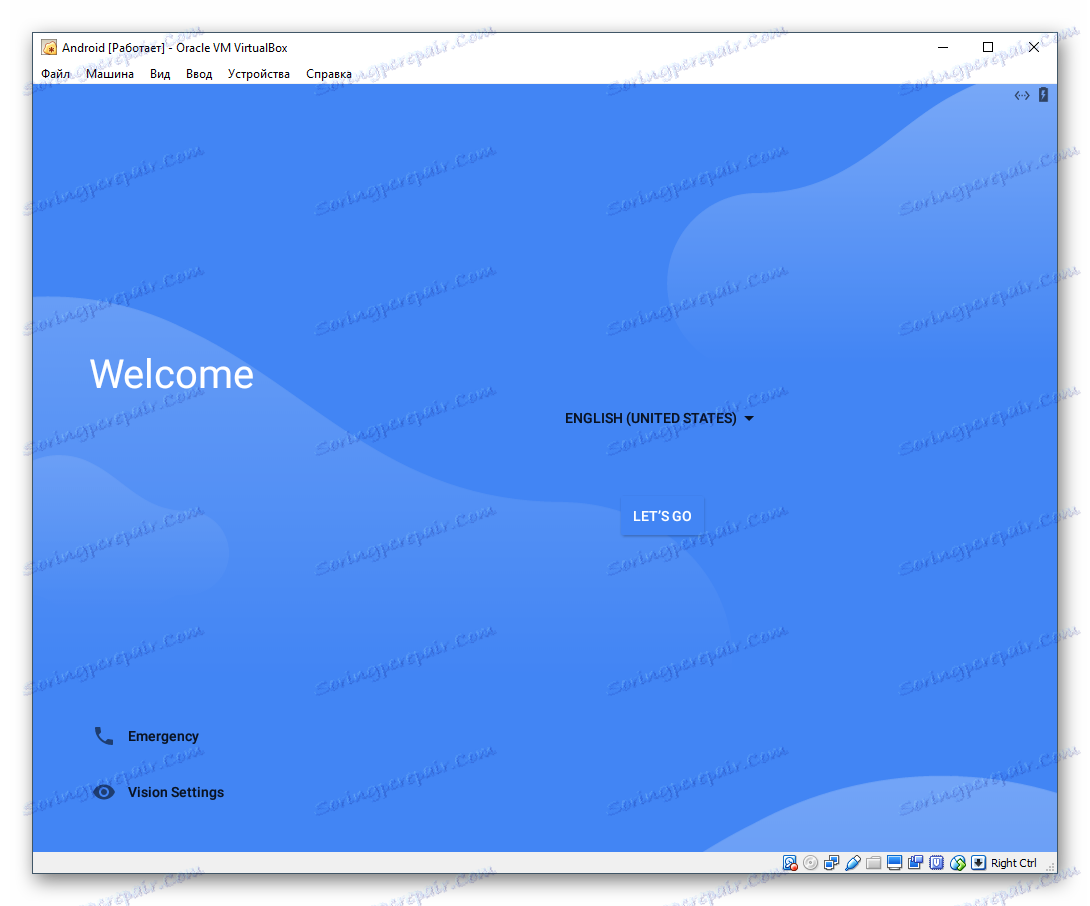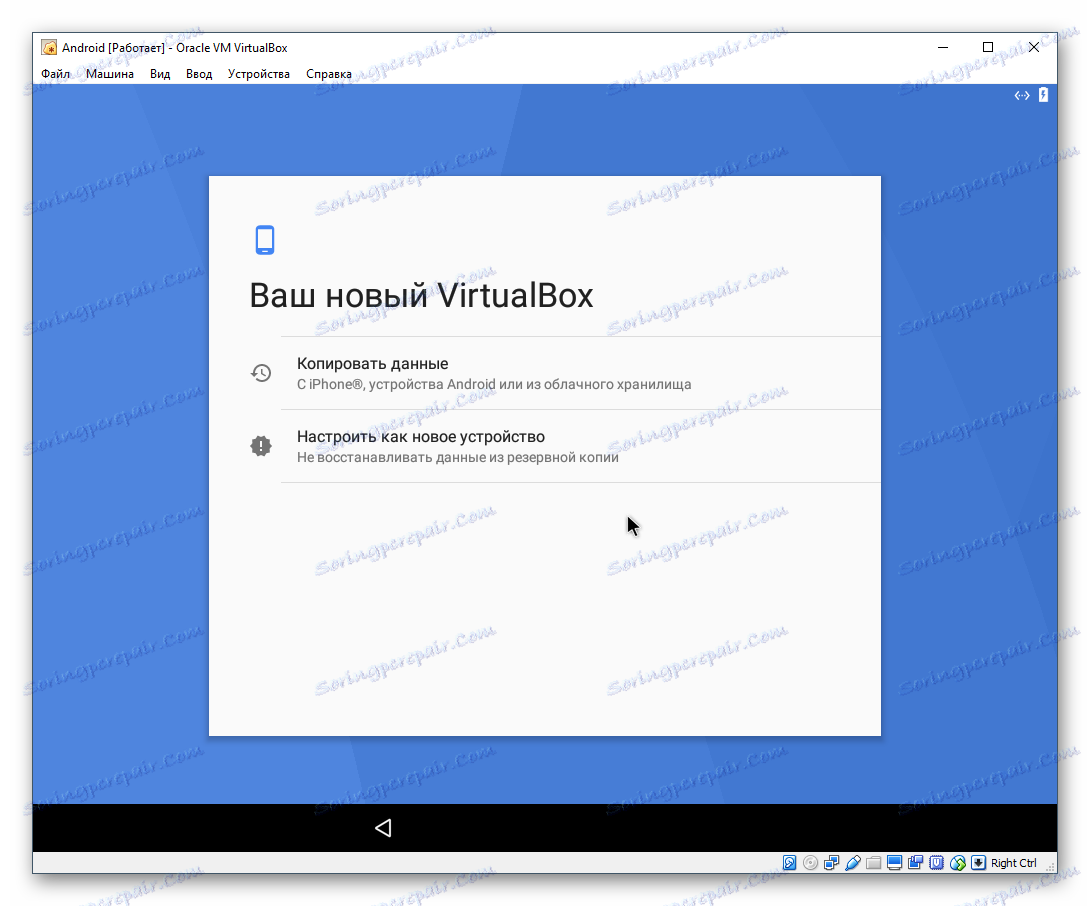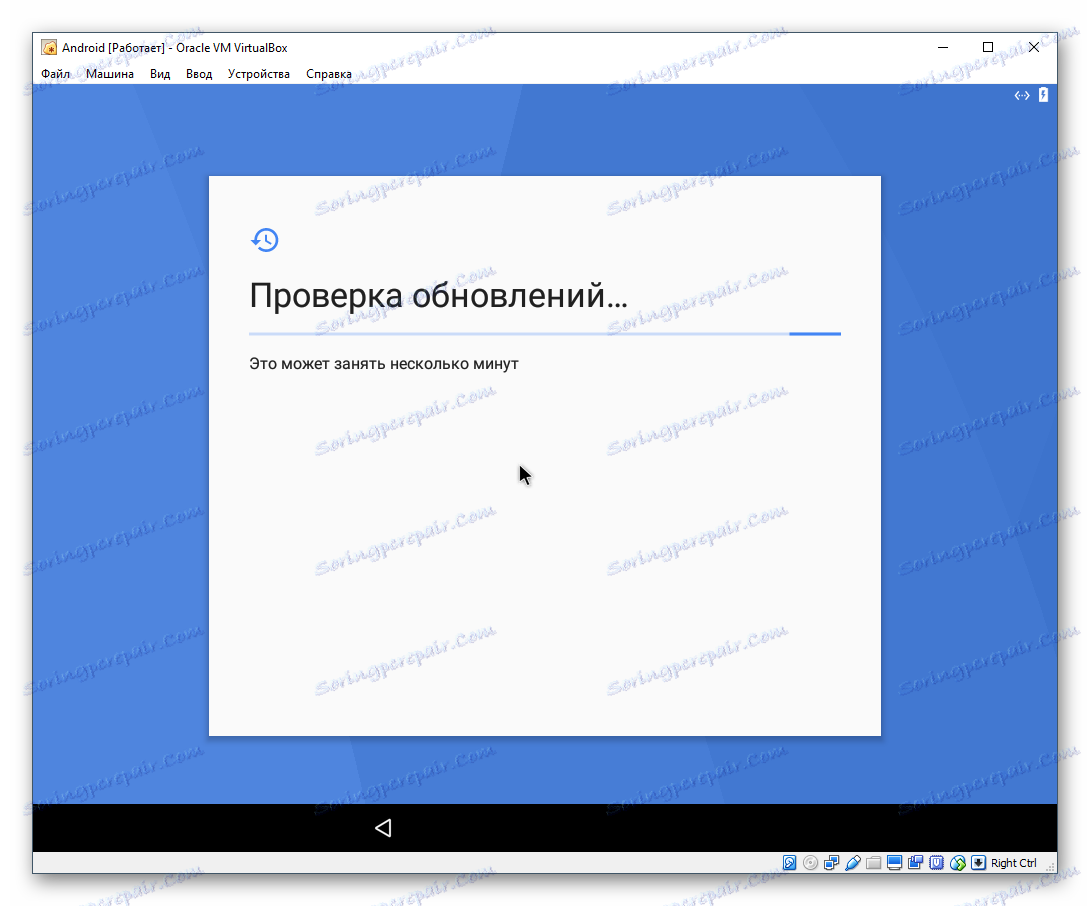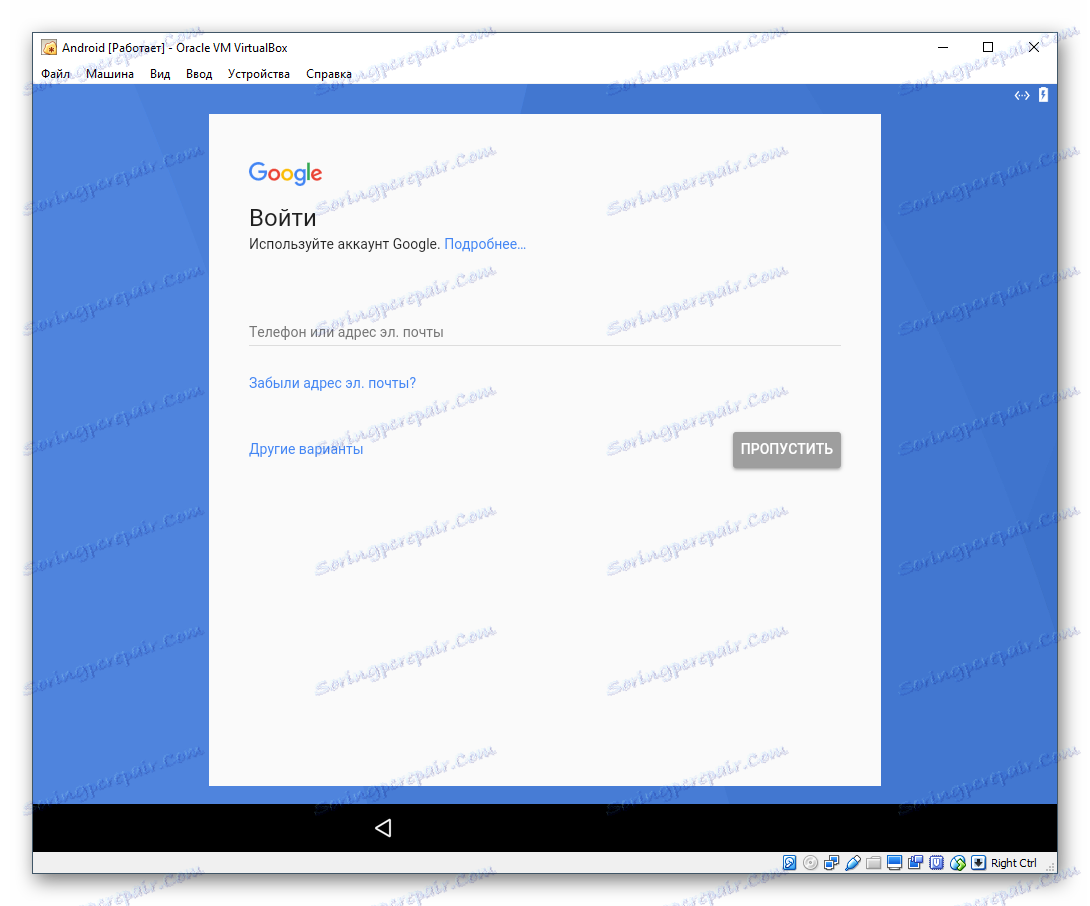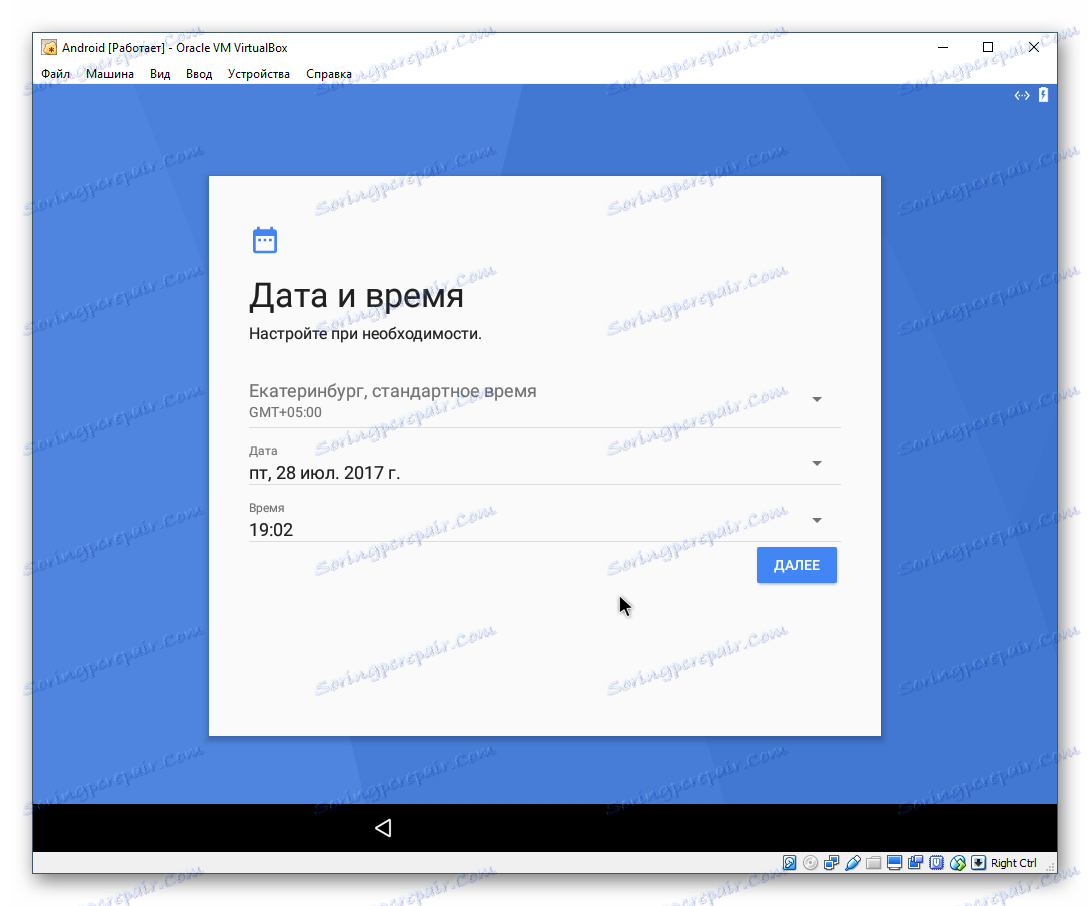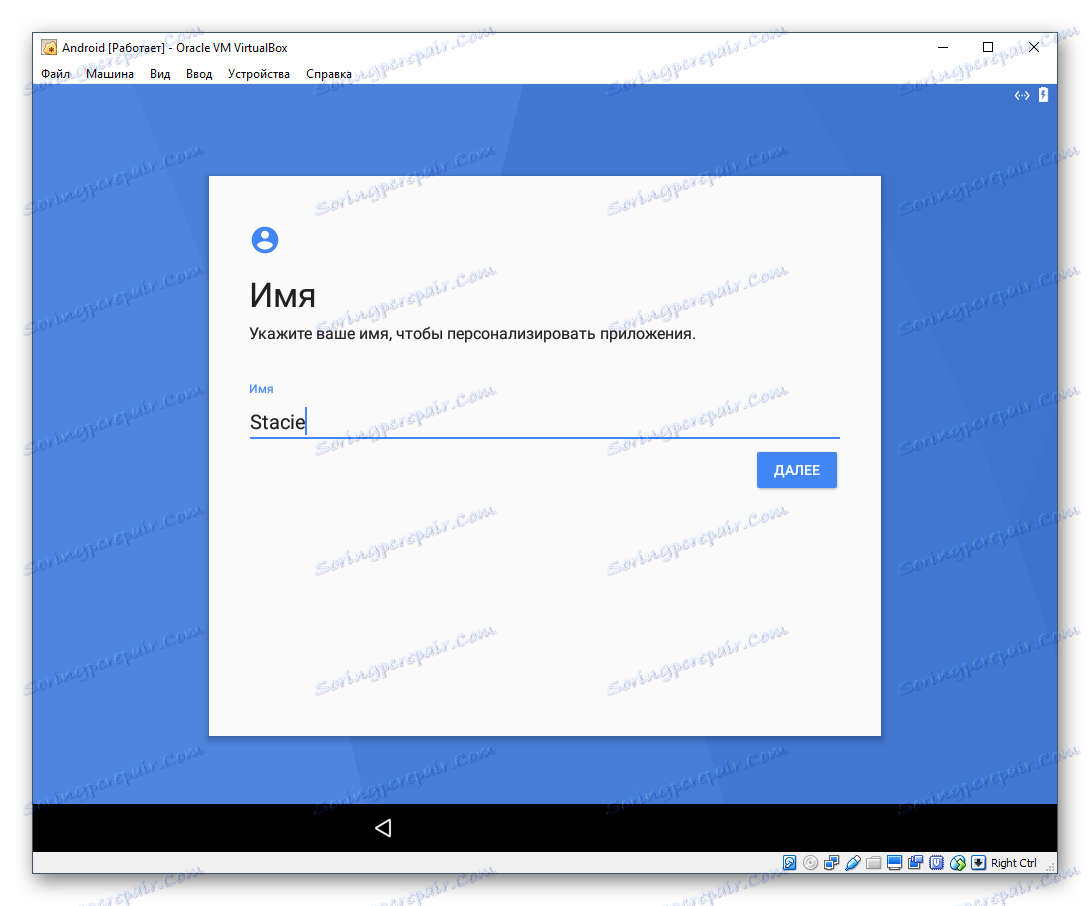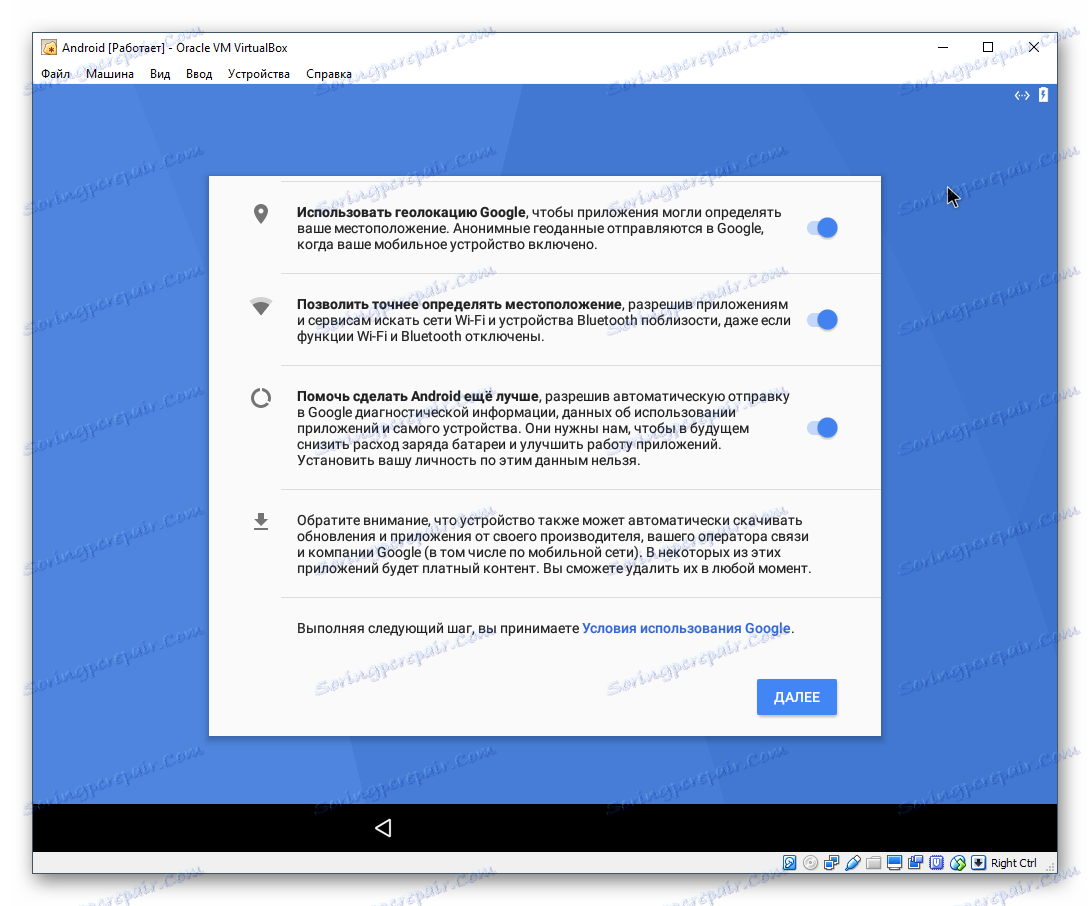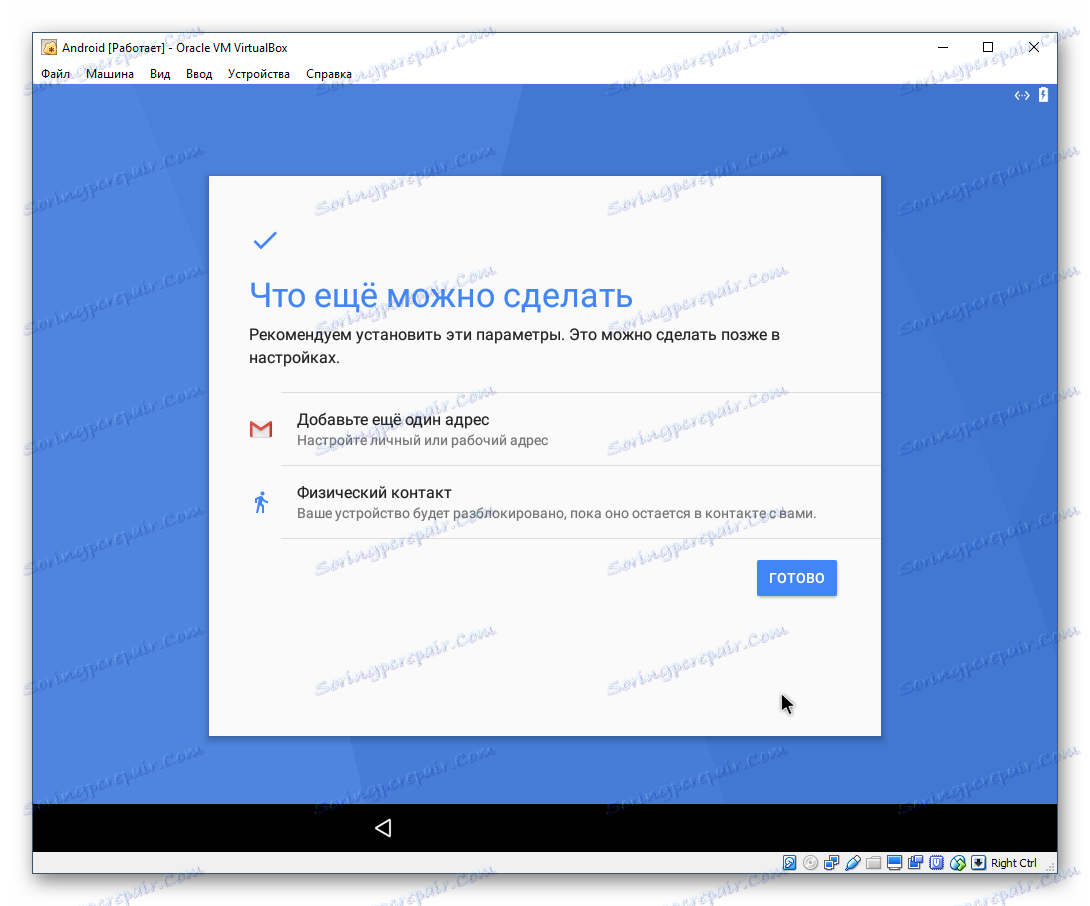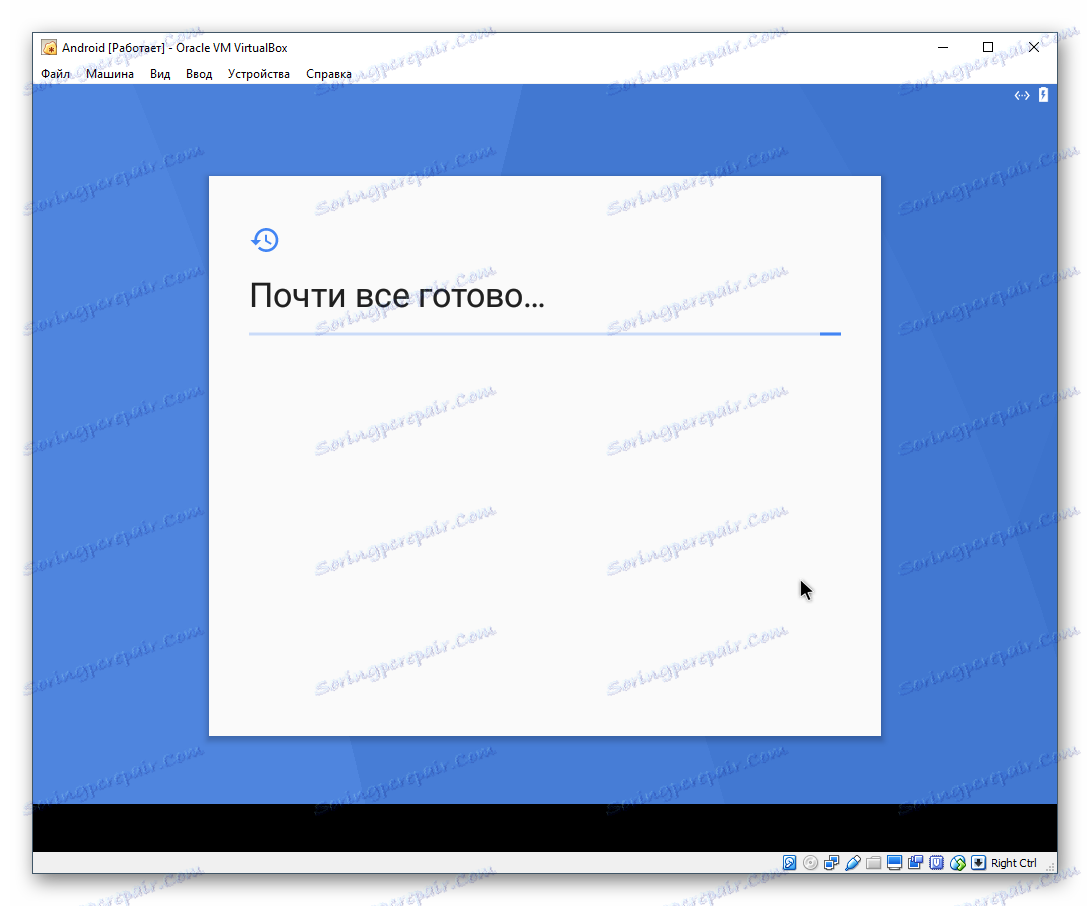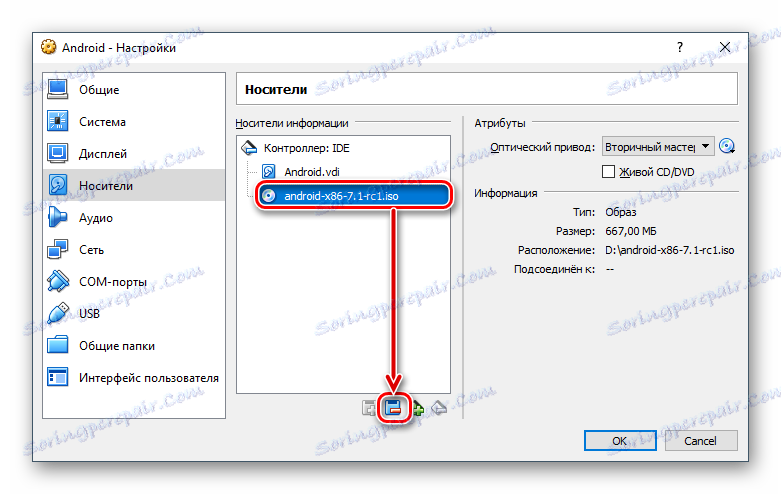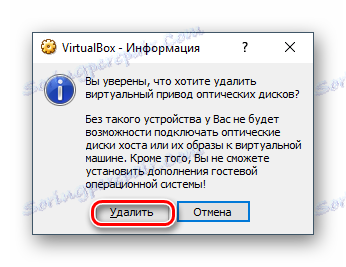Установка Android на VirtualBox
За допомогою VirtualBox можна створити віртуальні машини з різними операційними системами, навіть з мобільного Android. З цієї статті ви дізнаєтеся, як встановити свіжу версію Андроїд в якості гостьової ОС.
Читайте також: Установка, використання та налаштування VirtualBox
зміст
Cкачиваний способу Android
В оригінальному форматі встановити Андроїд на віртуальну машину неможливо, і самі розробники не пропонують портований версії для ПК. Виконати завантаження можна з сайту, що надає різні версії Android для установки на комп'ютер, за цим посиланням .
На сторінці завантаження вам потрібно буде вибрати версію ОС і її розрядність. На скріншоті нижче жовтим маркером виділені версії Android, а зеленим - файли з розрядністю. Для скачування вибирайте ISO-образи.
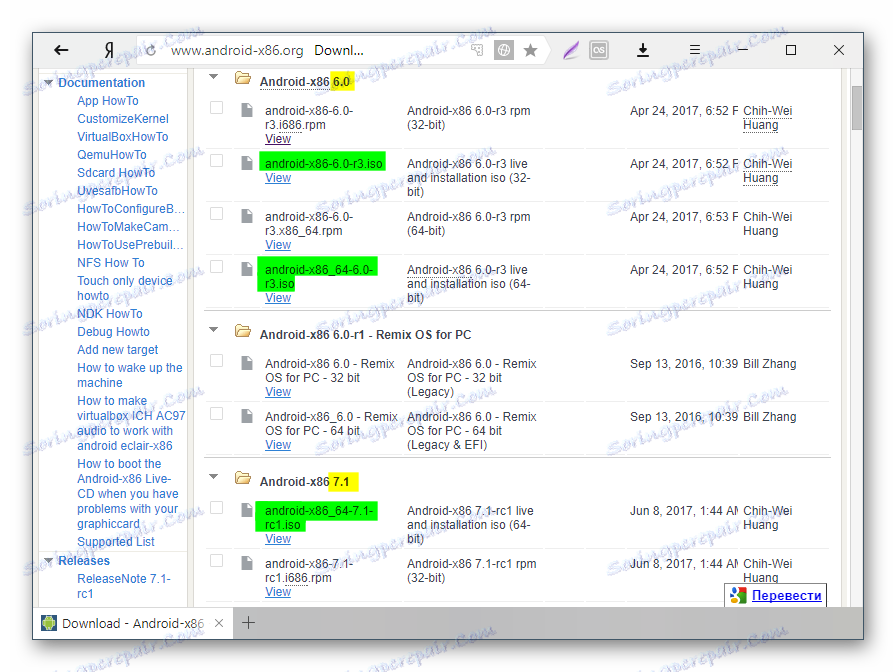
Залежно від обраної версії ви потрапите на сторінку з прямою завантаженням або довіреними дзеркалами для скачування.
Створення віртуальної машини
Поки образ скачується, створіть віртуальну машину, на яку і буде проводитися установка.
- У VirtualBox Менеджері натисніть на кнопку «Створити».
![Створення віртуальної машини Android в VirtualBox]()
- Заповніть поля наступним чином:
- Ім'я: Android
- Тип: Linux
- Версія: Other Linux (32-bit) або (64-bit).
![Ім'я та тип ОС віртуальної машини Android в VirtualBox]()
- Для стабільної і комфортної роботи з ОС виділіть 512 МБ або 1024 МБ оперативної пам'яті.
![Розмір оперативної пам'яті віртуальної машини Android в VirtualBox]()
- Залиште задіяним пункт про створення віртуального диска.
![Створення нового жорсткого диска віртуальної машини Android в VirtualBox]()
- Тип диска залиште VDI.
![Тип нового жорсткого диска віртуальної машини Android в VirtualBox]()
- Формат зберігання також не міняйте.
![Формат зберігання нового жорсткого диска віртуальної машини Android в VirtualBox]()
- Обсяг віртуального жорсткого диска задайте від 8 ГБ. Якщо плануєте встановлювати на Андроїд додатки, то виділіть більше вільного місця.
![Розмір нового жорсткого диска віртуальної машини Android в VirtualBox]()
Налаштування віртуальної машини
Перед запуском налаштуйте Android:
- Натисніть на кнопку «Налаштувати».
![Налаштування віртуальної машини з Android в VirtualBox]()
- Зайдіть в «Система»> «Процесор», встановіть 2 ядра процесора і активуйте PAE / NX.
![Налаштування процесора віртуальної машини Android в VirtualBox]()
- Перейдіть в «Дисплей», встановіть відеопам'ять на свій розсуд (чим більше, тим краще), і включіть 3D-прискорення.
![Налаштування дисплея віртуальної машини Android в VirtualBox]()
Інші налаштування - за вашим бажанням.
установка Android
Запустіть віртуальну машину і виконайте установку Андроїд:
- У VirtualBox Менеджері натисніть на кнопку «Запустити».
![Запуск віртуальної машини Android в VirtualBox]()
- В якості завантажувального диска вкажіть той образ з Android, який ви завантажили. Для вибору файлу натисніть на іконку з папкою і знайдіть його через системний Провідник.
![Пошук способу Android для установки в VirtualBox]()
- Відкриється boot-меню. Серед доступних способів виберіть «Installation - Install Android-x86 to harddisk».
![Вибір установки Android в VirtualBox]()
- Розпочнеться запуск установника.
![Завантажувальні операції при установці Android в VirtualBox]()
- Вам буде запропоновано вибрати розділ для установки операційної системи. Натисніть на «Create / Modify partitions».
![Вибір розділу для установки Android в VirtualBox]()
- На пропозицію використовувати GPT дайте відповідь "No».
![Відмова від використання GPT при установці Android в VirtualBox]()
- Завантажиться утиліта cfdisk, в якій вам потрібно буде створити розділ і поставити йому деякі параметри. Виберіть «New» для створення розділу.
![Створення нового розділу при установці Android в VirtualBox]()
- Призначте розділ головним, вибравши «Primary».
![Установка розділу Primary при установці Android в VirtualBox]()
- На етапі вибору обсягу розділу задійте весь доступний. За замовчуванням установник вже вписав всі дисковий простір, тому просто натисніть Enter.
![Вибір розміру розділу при установці Android в VirtualBox]()
- Зробіть розділ завантажувальним, задавши йому параметр «Bootable».
![Установка розділу Bootable при установці Android в VirtualBox]()
Це відобразиться в стовпці Flags.
![Розділ позначений як Bootable при установці Android в VirtualBox]()
- Застосуйте всі вибрані параметри, вибравши кнопку «Write».
![Збереження налаштувань створеного розділу при установці Android в VirtualBox]()
- Для підтвердження пропишіть слово «yes» і натисніть Enter.
![Підтвердження збереження налаштувань створеного розділу при установці Android в VirtualBox]()
Це слово відображається не цілком, але прописується повністю.
- Розпочнеться застосування параметрів.
![Запис обраних налаштувань створеного розділу при установці Android в VirtualBox]()
- Щоб вийти з утиліти cfdisk, виберіть кнопку «Quit».
![Вихід з утиліти cfdisk при установці Android в VirtualBox]()
- Ви знову потрапите у вікно установника. Виберіть новий розділ - на нього буде встановлюватися Андроїд.
![Вибір створеного розділу для установки Android в VirtualBox]()
- Відформатуйте розділ в файлову систему «ext4».
![Форматування, обрана Вами для установки Android в VirtualBox]()
- У вікні з підтвердженням форматування виберіть «Yes».
![Підтвердження форматування вибраного розділу для установки Android в VirtualBox]()
- На пропозицію встановити завантажувач GRUB дайте відповідь «Yes».
![Установка завантажувача GRUB при установці Android в VirtualBox]()
- Розпочнеться установка Android, почекайте.
![Процес установки Android в VirtualBox]()
- Коли установка буде завершена, буде запропоновано запустити систему або перезавантажити віртуальну машину. Виберіть бажаний пункт.
![Запуск Android або перезавантаження в VirtualBox]()
- При запуску Android ви побачите фірмовий логотип.
![Логотип Android в VirtualBox]()
- Далі систему потрібно донастроіть. Виберіть бажану мову.
![Вікно вітання і вибір мови Android в VirtualBox]()
Управління в цьому інтерфейсі може бути незручним - для переміщення курсору ліва кнопка миші повинна бути затиснутою.
- Виберіть, чи будете ви копіювати настройки Android з вашого пристрою (зі смартфона або з хмарного сховища), або ж хочете отримати нову, чисту ОС. Переважно вибирати 2 варіант.
![Копіювання даних з іншого пристрою Android в VirtualBox]()
- Розпочнеться перевірка оновлень.
![Перевірка оновлень Android в VirtualBox]()
- Здійсніть вхід в акаунт Google або пропустіть цей крок.
![Вхід в Google-аккаунт Android в VirtualBox]()
- Налаштуйте дату і час при необхідності.
![Налаштування дати і часу Android в VirtualBox]()
- Вкажіть ім'я користувача.
![Введення імені в обліковий запис Android в VirtualBox]()
- Виконайте настройку параметрів і вимкніть ті, які вам не потрібні.
![Налаштування параметрів Google Android в VirtualBox]()
- Налаштуйте додаткові параметри, якщо хочете. Коли ви будете готові закінчити з первинної налаштуванням Android, натисніть на кнопку «Готово».
![Додаткові настройки Android в VirtualBox]()
- Зачекайте, поки система обробляє ваші налаштування та створює обліковий запис.
![Завершальний етап установки Android в VirtualBox]()
Тут і далі виконуйте установку, використовуючи клавішу Enter і стрілки на клавіатурі.
Після успішної установки і настройки ви потрапите на робочий стіл Android.
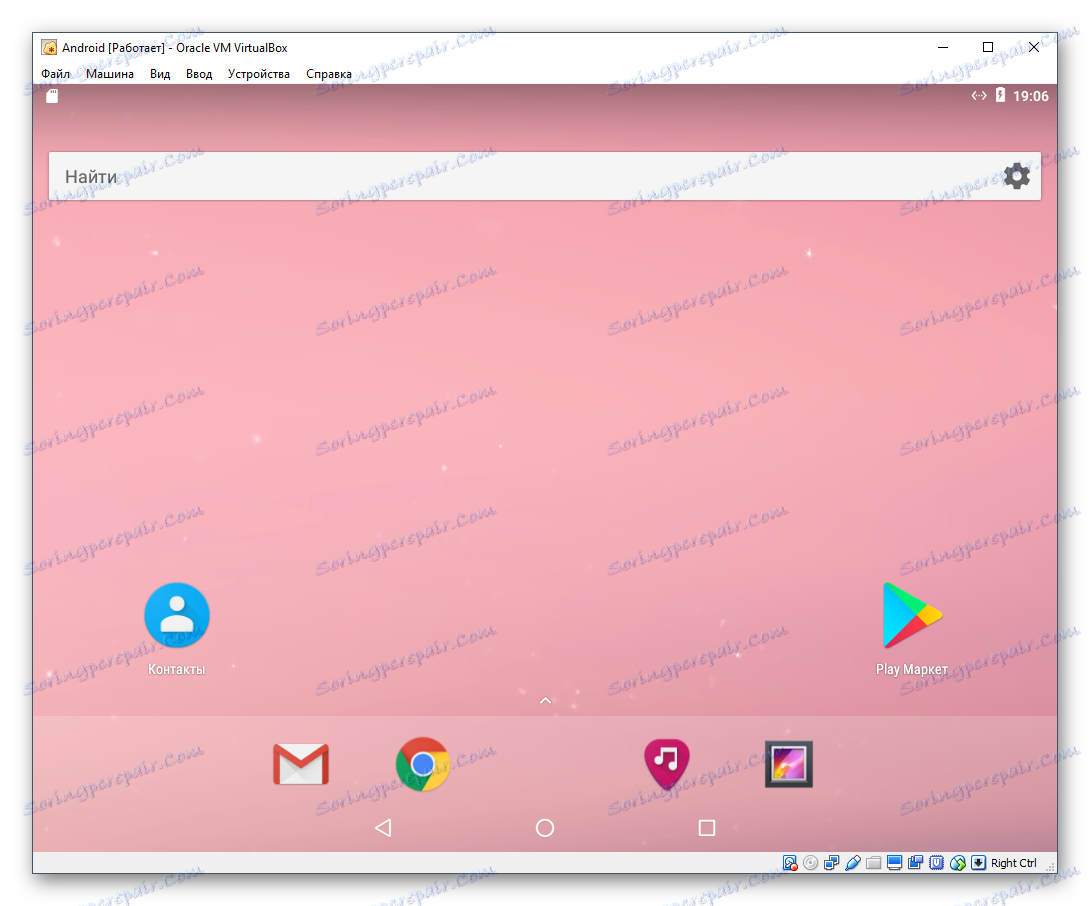
Запуск Android після установки
Перед наступними запусками віртуальної машини з Android необхідно видалити з налаштувань образ, який використовувався для установки операційної системи. Інакше замість запуску ОС кожен раз буде завантажуватися boot-менеджер.
- Зайдіть в налаштування віртуальної машини.
![Налаштування віртуальної машини з Android в VirtualBox]()
- Перейдіть на вкладку «Носії», виділіть ISO-образ інсталятора та натисніть на іконку видалення.
![Видалення способу Android з носіїв VirtualBox]()
- VirtualBox запросить підтвердження ваших дій, натисніть на кнопку «Видалити».
![Підтвердження видалення способу Android з носіїв VirtualBox]()
Процес установки Android на ВіртуалБокс не дуже складний, проте сам процес роботи з цієї ОС може бути зрозумілий не всім користувачам. Варто відзначити, що існують спеціальні емулятори Android, які можуть бути більш зручні для вас. Найвідоміший з них - це BlueStacks , Який працює більш плавно. Якщо він вам не підходить, ознайомтеся з його аналогами, емулює Android .