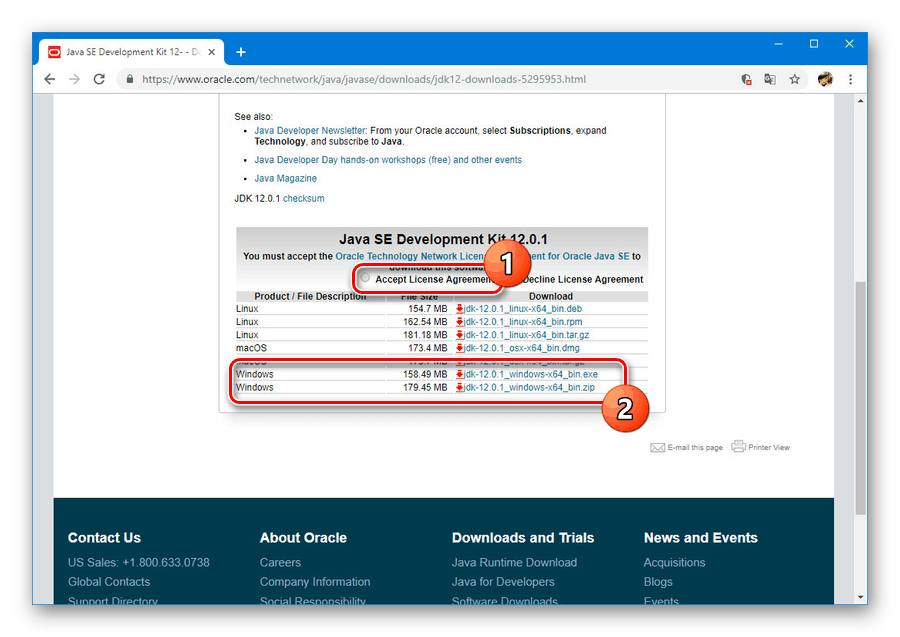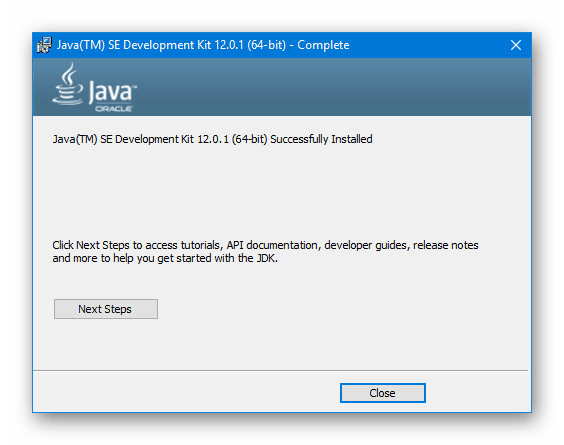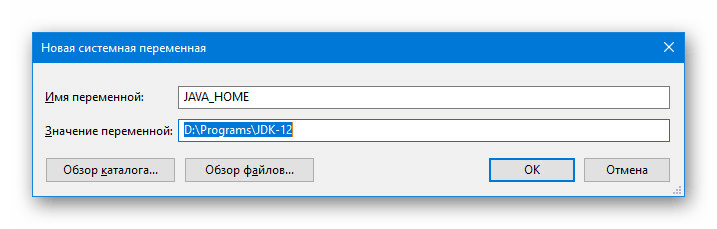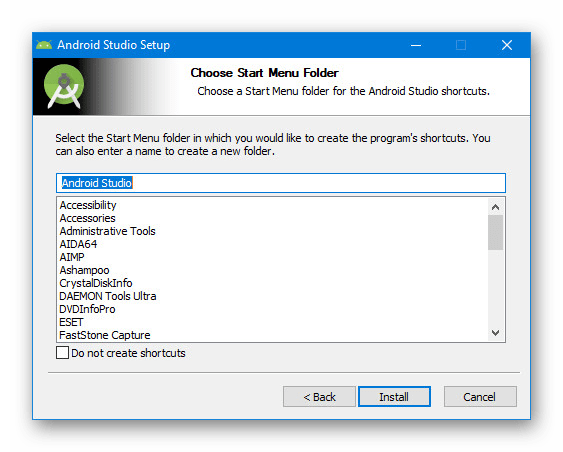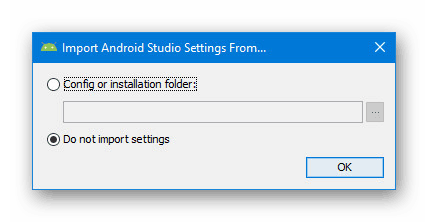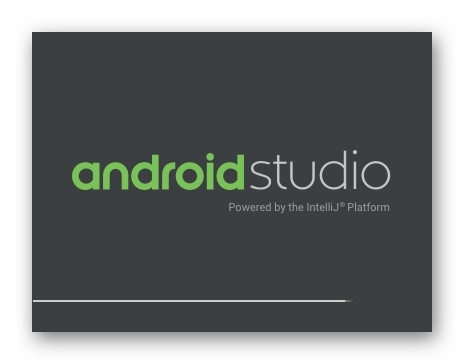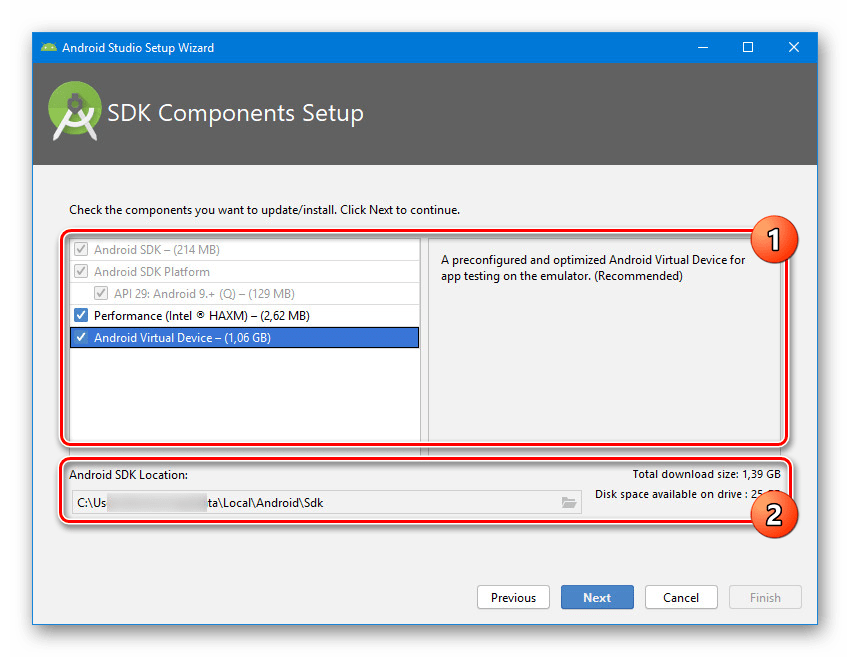Правильна установка Android Studio на комп'ютер
Програмне забезпечення Android Studio націлене спеціально на створення додатків для платформи Андроїд, надаючи відповідний набір функцій і зручний інтерфейс. Для його використання на комп'ютері насамперед потрібно зробити скачування файлів і установку софта. В ході даної статті ми детально опишемо процедуру інсталяції та підготовки Android Studio до подальшого використання.
зміст
Установка Android Studio на комп'ютер
Розглянутий процес можна поділити на три основні кроки, виконувати які слід в представленому нами порядку. Це дозволить уникнути помилок, пов'язаних з нестачею компонентів і в цілому заощадить багато часу. Крім того, заздалегідь переконаєтеся відповідно ПК мінімальним системним вимогам Андроїд Студіо.
Крок 1: Java Development Kit (JDK)
Для початку потрібно завантажити і встановити програмне забезпечення JDK, доступне абсолютно безкоштовно на офіційному сайті Java. Воно сумісне з будь-якою версією Windows, будь то 32- або 64-розрядна система. Однак для успішного завершення інсталяції і подальшого запуску краще також заздалегідь подбати про інсталяції JRE в повністю автоматичному режимі.
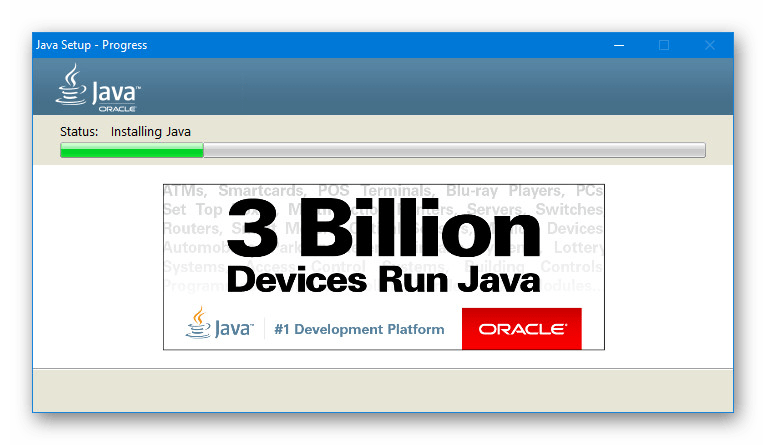
Завантаження
- Відкрийте сторінку з актуальними версіями JDK на офіційному сайті за наведеним нижче посиланням і, перебуваючи на вкладці «Downloads» в блоці «Java Platform», поруч з останньою версією натисніть кнопку «Download».
- Далі в нижній її частині встановіть маркер «Accept License Agreement» для прийняття умов ліцензійної угоди і виберіть одну з представлених версій відповідно до використовуваної на комп'ютері операційною системою. У нашому випадку також необхідно завантажити файл, тільки з розширенням EXE.
![Процес вибору версії JDK на сайті Java]()
Статус завантаження ви зможете відслідковувати в відповідному розділі в залежності від браузера. По завершенні переходите до наступного етапу.
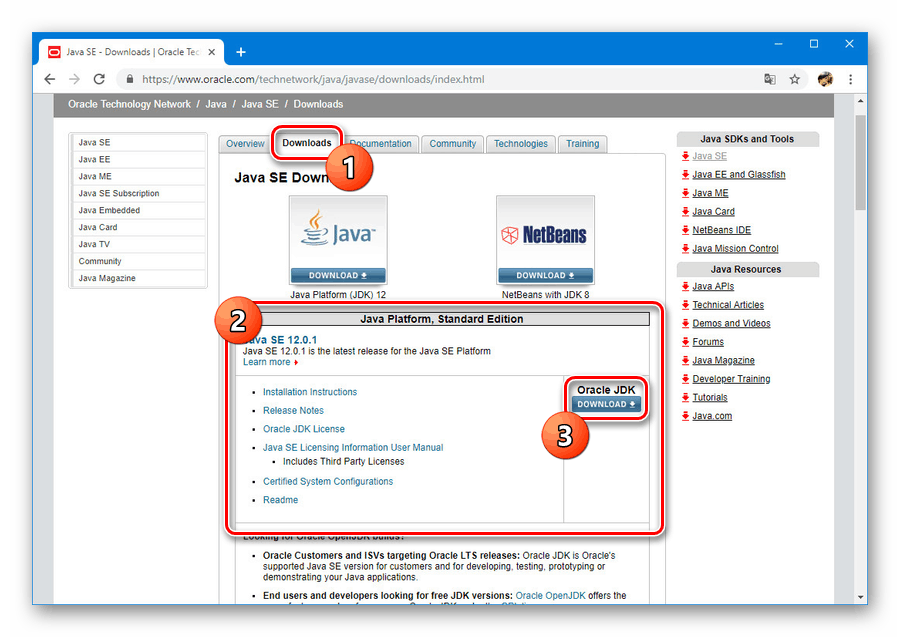
установка
- Відкрийте раніше завантажений файл у форматі EXE і натисніть «Next». Повторіть процедуру до появи сторінки «Destination Folder».
- На зазначеному етапі необхідно клікнути по «Change» і вибрати на комп'ютері місце для установки. За бажанням залиште шлях за замовчуванням, однак пам'ятайте про захист файлів від зміни в системних розділах.
- Визначившись з місцем, знову клацніть на «Next». Після цього почнеться установка, як правило, не вимагає багато часу.
- При успішному завершенні ви побачите відповідне повідомлення. Натисніть «Close», щоб закрити інсталятор.
![Успішне завершення установки JDK на комп'ютер]()
Примітка: При відсутності на комп'ютері JRE засіб установки запропонує завантажити і інсталювати потрібні компоненти в автоматичному режимі.
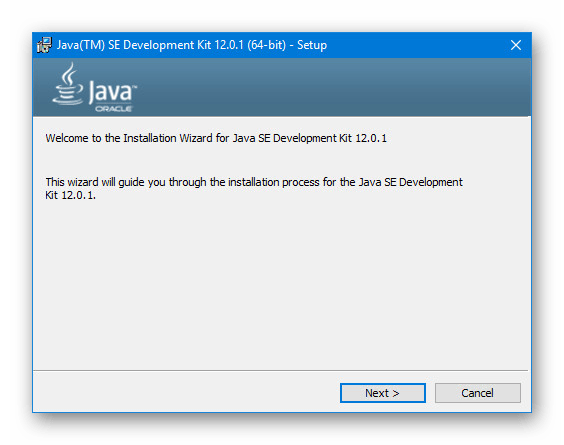
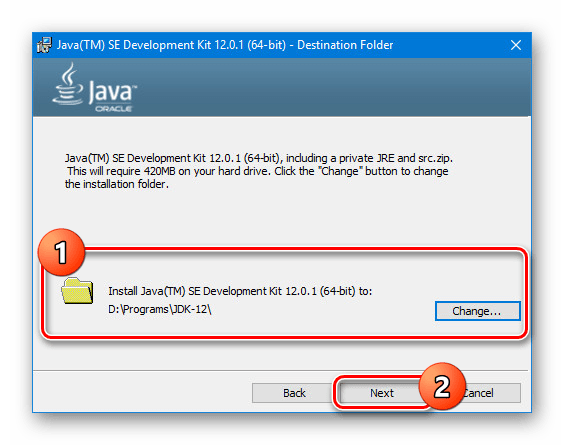
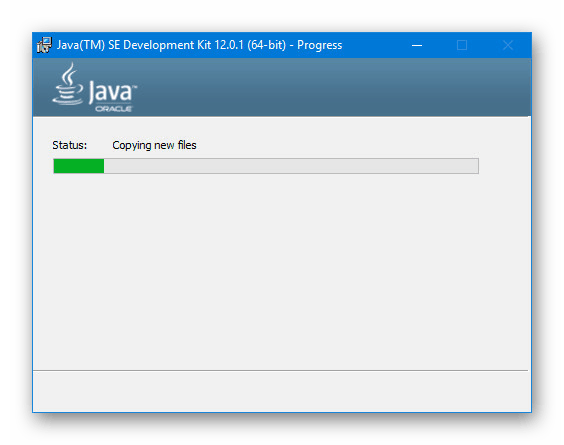
Налаштування JDK
- Через меню «Пуск» або за допомогою універсальної комбінації клавіш «Win + Pause / Break» відкрийте «Властивості системи». Тут необхідно вибрати пункт «Додаткові параметри».
- У відкритому розділі клікніть по «Змінні середовища».
- Тепер в нижньому блоці знайдіть і скористайтеся кнопкою «Створити».
- Представлені поля слід заповнити таким чином:
- «Ім'я» - JAVA_HOME;
- «Значення» - шлях до папки з встановленим JDK.
![Додавання нової змінної в ОС Windows]()
У другому випадку ви можете використовувати кнопки «Огляд» для знаходження і автоматичного додавання потрібної директорії.
- Після збереження додана рядок з'явиться в списку «Системні змінні». Натисніть «ОК» і виконайте перезавантаження системи.
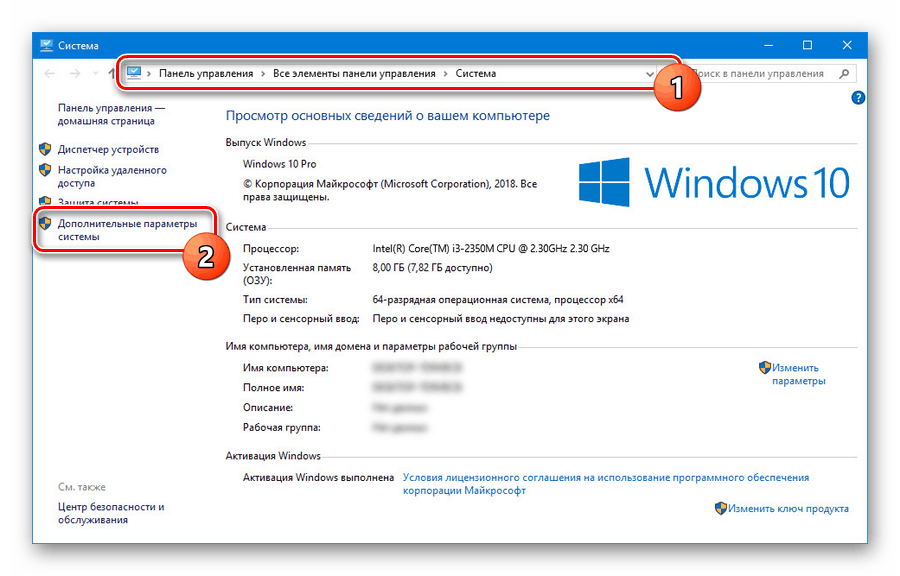
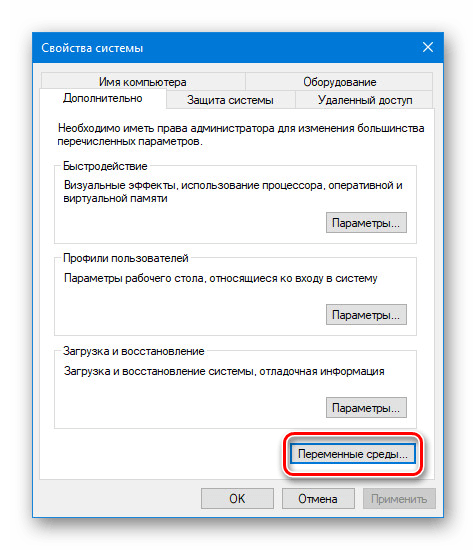
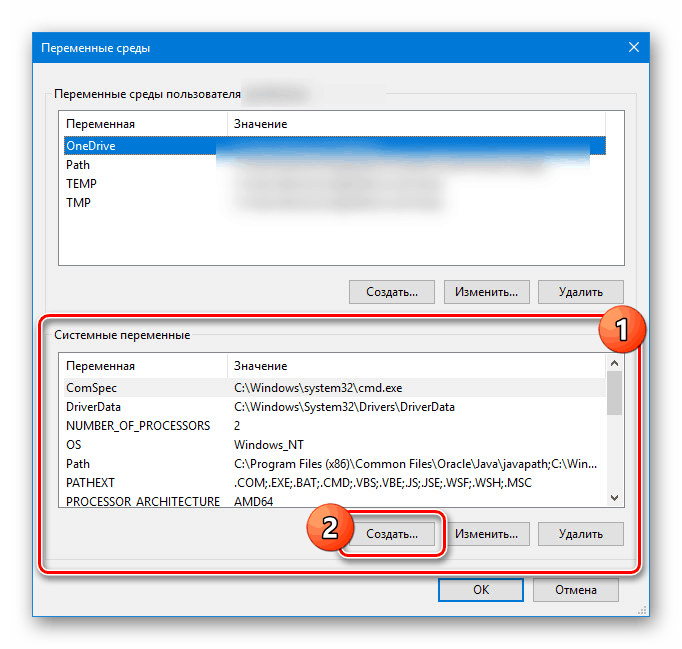
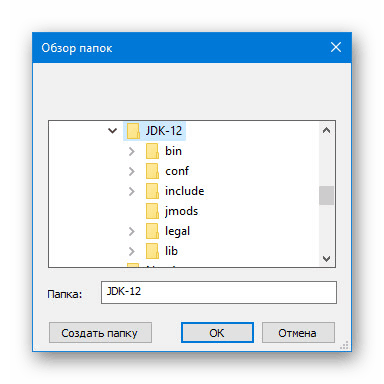
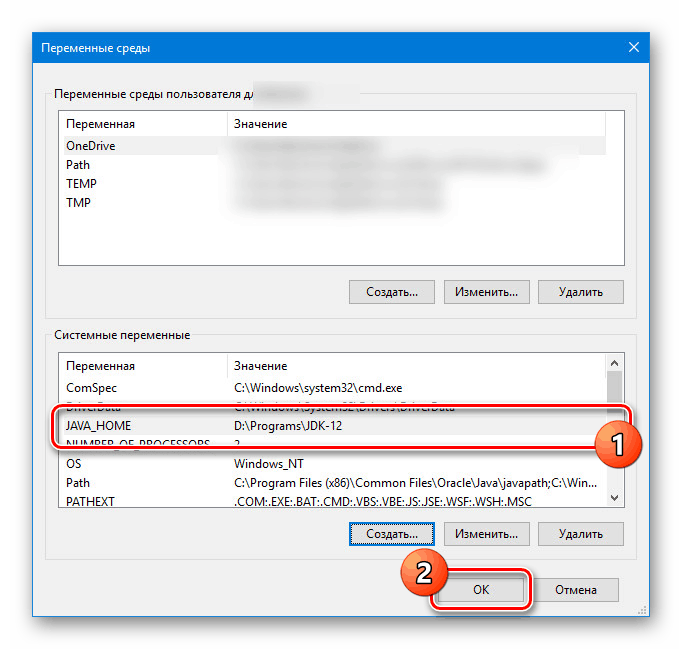
Ми не стали розглядати особливості збірок JDK і зокрема питання, пов'язані з комерційним і некомерційним використанням програмного забезпечення. Однак якщо ви плануєте займатися розробкою не тільки «для себе», з даними аспектом слід розібратися в першу чергу.
Крок 2: Установка Android Studio
Розібравшись з інсталяцією і налаштуванням JDK, можна приступати до роботи безпосередньо з Андроїд Студіо. Дана програма була нами розглянута в окремій статті з усіма необхідними для скачування посиланнями. При цьому процедурі слід приділити найбільшу увагу, заздалегідь підготувавши зручну робочу середу на комп'ютері.
Завантаження
- Перейдіть на офіційний сайт програми і на вкладці «Download» скористайтеся кнопкою «Download Android Studio». В такому випадку буде завантажена версія, повністю сумісна зі встановленою ОС.
- У вікні додайте галочку для прийняття ліцензійної угоди і натисніть «Download Android Studio for Windows». Далі почнеться завантаження файлу встановлення з усіма компонентами.
- За необхідності на сторінці завантаження скористайтеся посиланням «Download Option» і перейдіть до повного списку версій. Це буде корисно, наприклад, якщо вам необхідна портативна версія або софт для системи з іншого розрядністю.
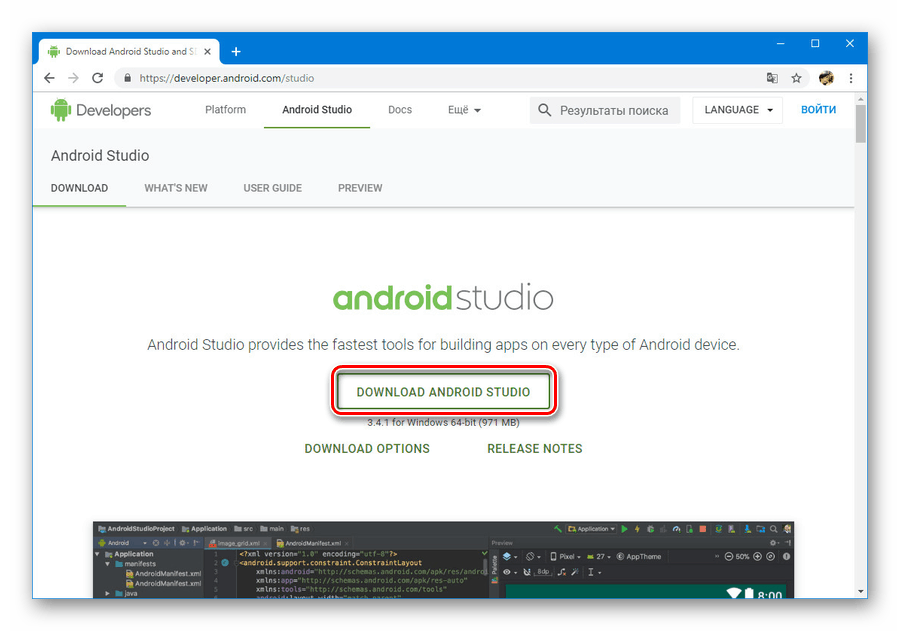
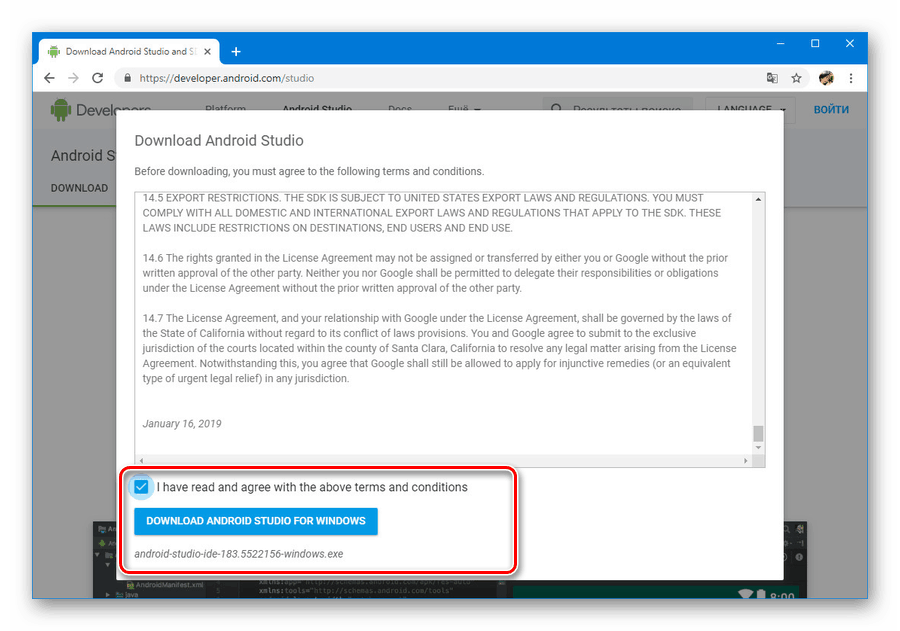
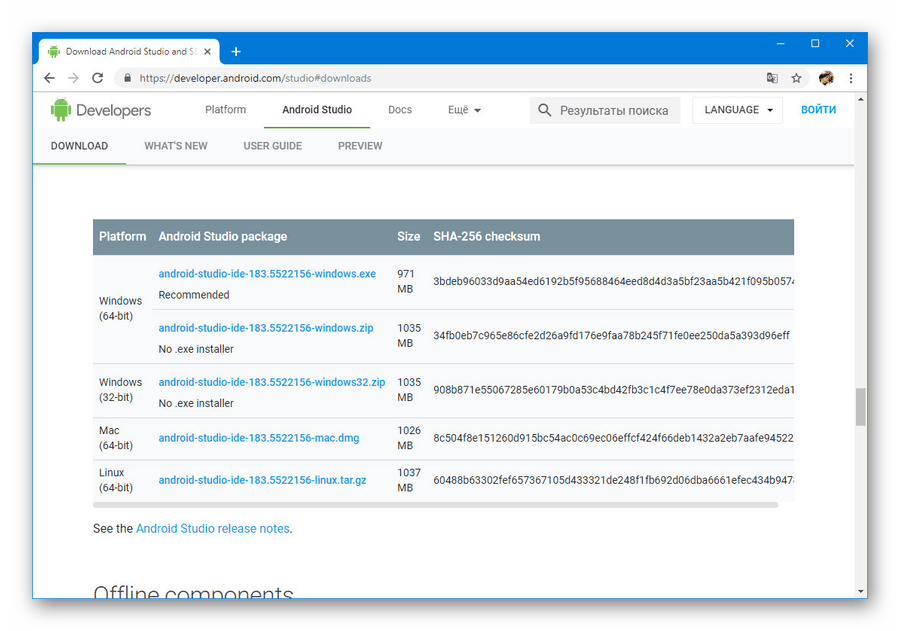
установка
- Відкрийте скачаний раніше EXE-файл і клацніть «Next». У вікні «Choose Components» необхідно встановити галочку поруч з усіма варіантами і знову натиснути «Next».
- На наступному етапі ви можете змінити місце розташування програми на ПК. Найкраще скористатися цією можливістю, вибравши більш зручний шлях.
- Після натискання «Next» і переходу на наступну сторінку за бажанням змініть назву папки в меню «Пуск» і натисніть «Install».
![Перехід до установки Android Studio на ПК]()
Дана процедура займе якийсь час, однак по завершенні можна буде приступити до роботи з програмою.
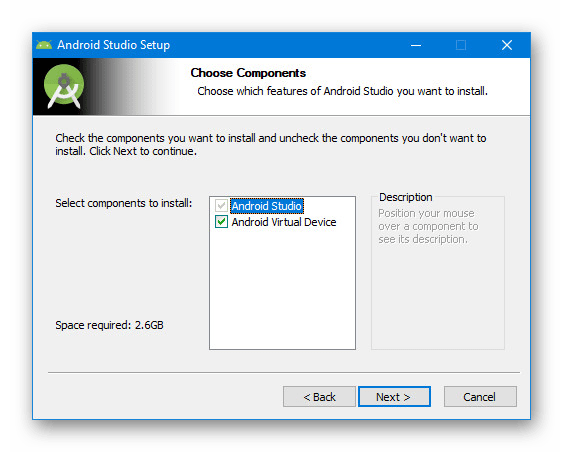
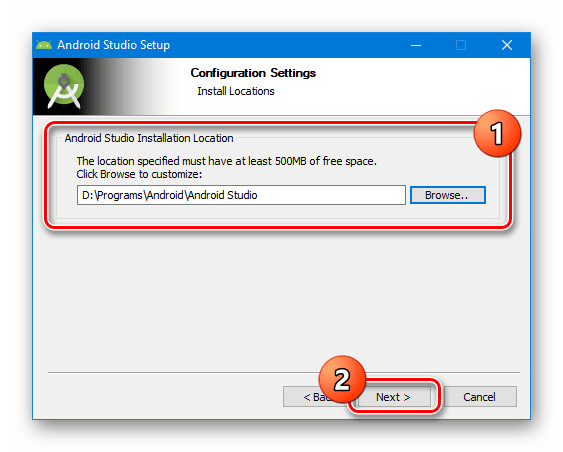
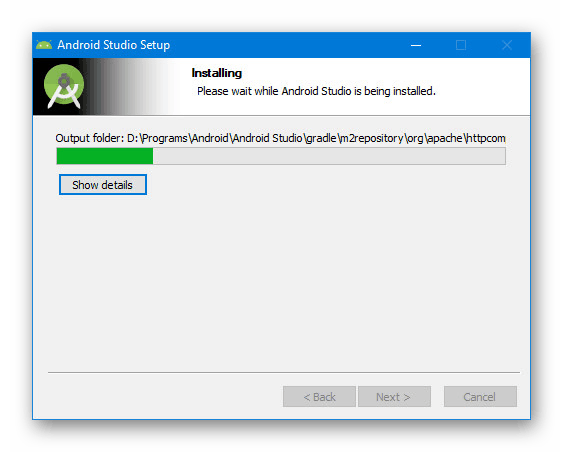
Процес завантаження та установки Android Studio, як видно, не займає багато часу, якщо своєчасно підготувати компоненти на ПК. Це робить програму максимально зручною для всіх користувачів незалежно від рівня професійної підготовки з інструментами розробника.
Крок 3: Налаштування для роботи
Що залишився етап, безпосередньо відноситься до процедури інсталяції Андроїд Студіо, зводиться до виставлення параметрів за особистим вибором і завантаженні допоміжних компонентів. Більшу частину налаштувань ви без проблем зможете поміняти в майбутньому. При цьому для успішного завершення вам так чи інакше потребують активне підключення до інтернету.
- Клацніть лівою кнопкою миші по значку Android Studio і в вікні "Import" виберіть один з варіантів. Наприклад, щоб застосувати настройки, збережені при використанні програми в минулому або на іншому ПК.
![Початок роботи з Android Studio на комп'ютері]()
Після цього почнеться завантаження програми і перевірка компонентів, що вимагають деякий час.
![Перший запуск Android Studio на комп'ютері]()
При нестачі тих чи інших файлів Android Studio автоматично завантажить відсутню з офіційного репозиторію Google.
- Розібравшись з першим запуском, ви побачите стартову сторінку кошти швидкого налаштування. Натисніть «Next» на нижній панелі, щоб продовжити.
- На сторінці «Install Type» буде представлено відразу два варіанти установки: «Standard» або «Custom». Найкраще вибрати «Custom», однак для пробного використання можна обмежитися першим пунктом.
- Наступний розділ дозволяє вибрати один з варіантів теми: світлий або темний. Жоден із стилів не впливає на функції програми і тому цей параметр залежить повністю від особистих переваг.
- У розділі «SDK Components Setup» варто приділити особливу увагу налаштувань. Встановіть галочки поруч з потрібними компонентами і обов'язково змініть стандартний розташування папки «SDK».
![Налаштування компонентів в Android Studio на комп'ютері]()
Згадану папку «SDK» слід перенести в будь-який зручний місце з призначеної для користувача директорії. Це пов'язано в першу чергу з значними розмірами папки після активної роботи з Android Studio.
- Останній розділ з настройками дозволяє змінити кількість зарезервованої оперативної пам'яті під потреби програмного забезпечення. Дозволяється встановити будь-яке значення, в тому числі і рекомендоване.
- Далі уважно ознайомтеся зі списком налаштувань і натисніть на «Finish». В результаті зі сховищ будуть завантажені допоміжні компоненти, а інсталяцію буде вважатися закінченою.
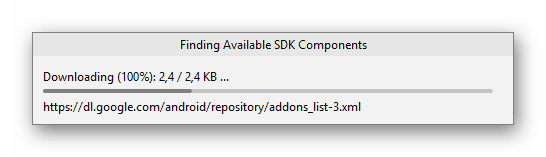
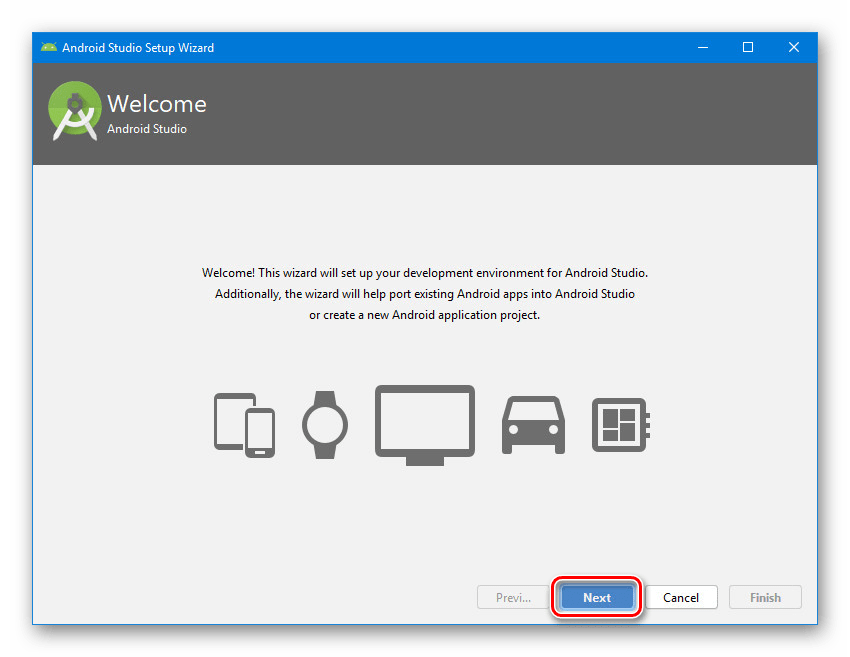
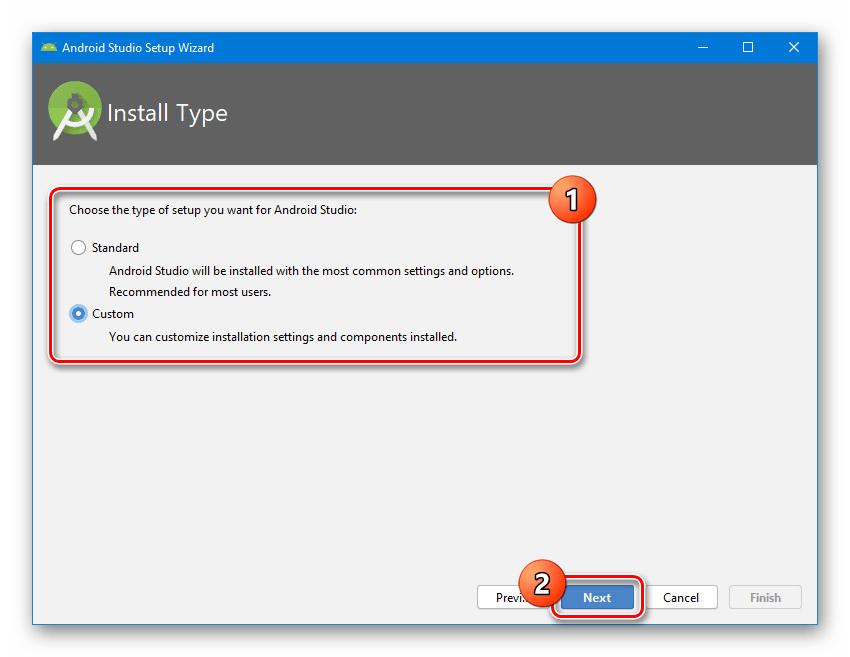
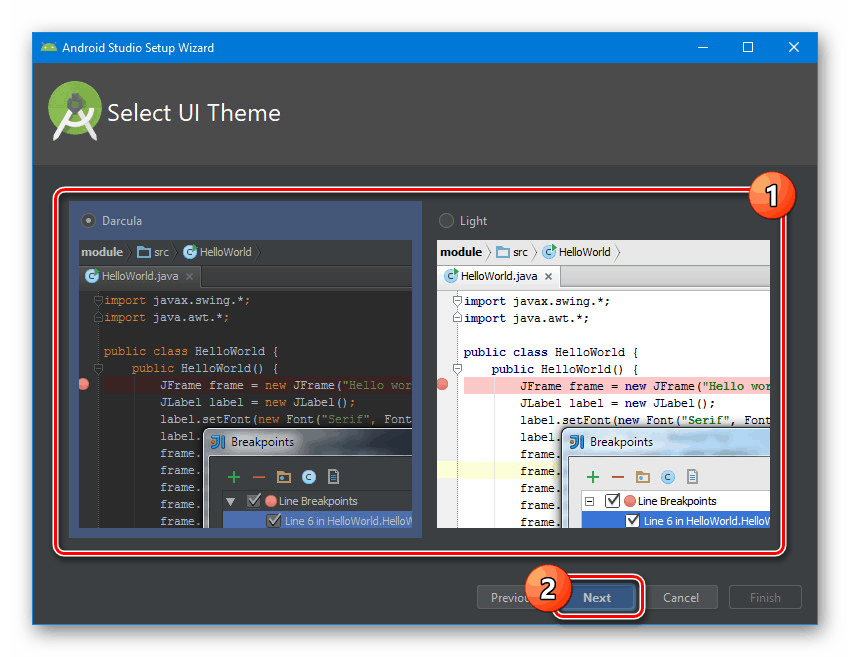
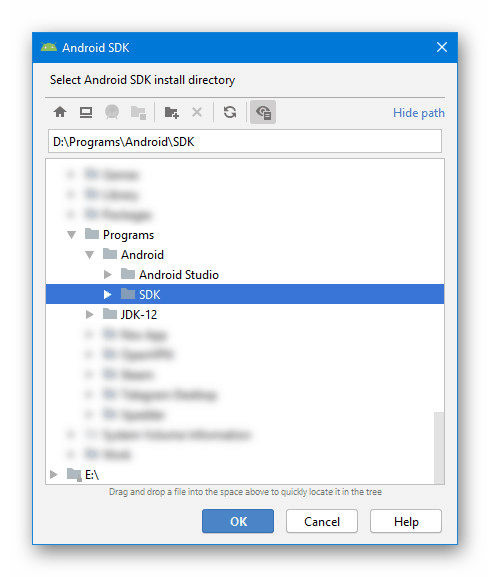
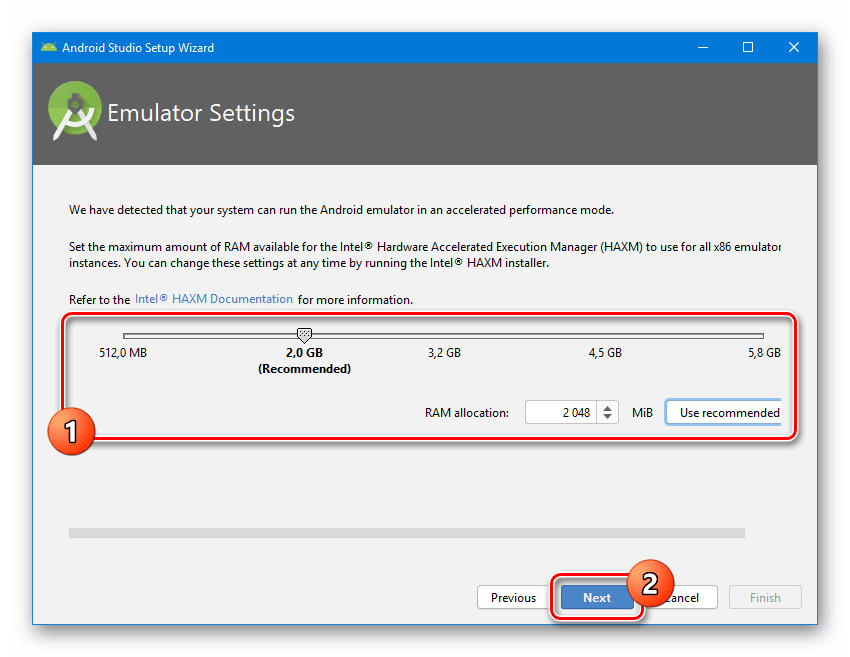
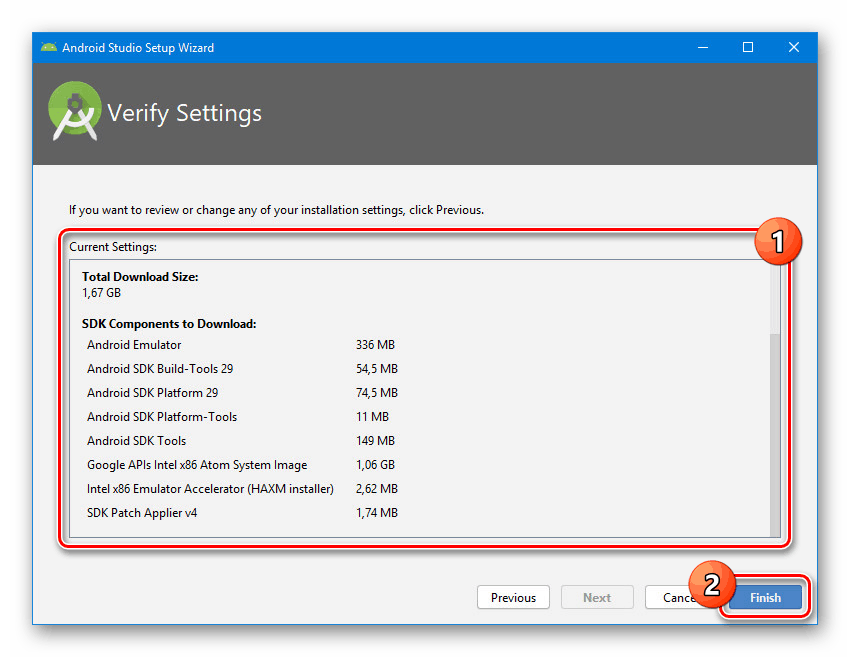
За рахунок правильного налаштування програми ви можете відразу приступати до роботи з додатками для Android. У цьому вам допоможе одна з статей на нашому сайті.
Докладніше: Інструкція по створенню додатків в Android Studio на ПК
висновок
Кожен етап, включаючи додавання та налаштування JDK, виконаний на інтуїтивно зрозумілому рівні, дозволяючи уникнути будь-яких помилок. Більш того, деякі настройки можна застосувати автоматично, значно скоротивши час на установку. Нами ж були розглянуті всі аспекти інсталяції Android Studio на ПК, тому дана стаття підходить до завершення.