Що таке індекс продуктивності в Windows 7
Одним з показників, який дозволяє оцінити потужність комп'ютера і його готовність впоратися з певними завданнями, є індекс продуктивності. Давайте дізнаємося, як він розраховується на ПК з Windows 7, де можна подивитися даний показник і інші, пов'язані з ним, нюанси.
Читайте також: Індекс продуктивності відеокарти за версією Futuremark
зміст
індекс продуктивності
Індекс продуктивності є службою, яка покликана допомогти оцінити користувачеві апаратні характеристики конкретного ПК, щоб знати, яке програмне забезпечення для нього підійде, а яке він може і не потягнути.
У той же час, багато користувачів і розробники програмного забезпечення скептично ставляться до інформативності даного тесту. Тому він і не став універсальним показником для аналізу можливостей системи щодо певного ПО, як на це розраховували розробники Microsoft, впроваджуючи його. Невдача спонукала компанію відмовитися від використання графічного інтерфейсу даного тесту в більш пізніх версіях Віндовс. Детальніше розглянемо різні нюанси застосування цього показника в Windows 7.
алгоритм розрахунку
Перш за все, з'ясуємо, за якими саме критеріями обчислюється індекс продуктивності. Даний показник обчислюється шляхом тестування різних компонентів комп'ютера. Після цього проводиться присвоєння їм балів від 1 до 7,9. При цьому загальна оцінка системи виставляється за найменшим балом, який отримав окремий її компонент. Тобто, як можна сказати, по її самому слабкій ланці.
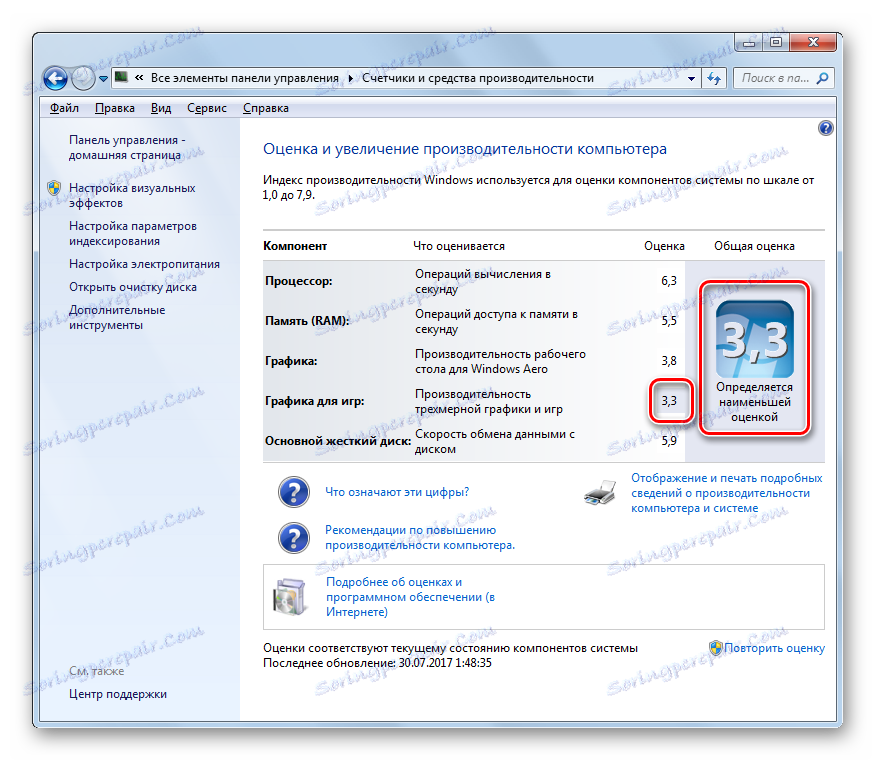
- Прийнято вважати, що комп'ютер із загальною продуктивністю 1 - 2 бали може підтримувати загальні обчислювальні процеси, виробляти серфінг в інтернеті, працювати з документами.
- Починаючи від 3 балів, ПК вже може гарантовано підтримувати тему Aero, по крайней мере, при роботі з одним монітором і виконувати деякі більш складні завдання, ніж ПК першої групи.
- Починаючи з 4 - 5 балів комп'ютери коректно підтримують практично всі можливості Windows 7, включаючи можливість роботи на кількох моніторах в режимі Aero, відтворення відео високої чіткості, підтримку більшості ігор, виконання складних графічних завдань і т.д.
- На ПК, у яких оцінка більше 6 балів можна без проблем грати практично в будь-яку сучасну ресурсномістких комп'ютерну гру з тривимірною графікою. Тобто, у хороших ігрових ПК індекс продуктивності повинен бути не менше, ніж 6 балів.
Всього оцінюється п'ять показників:
- Звичайна графіка (продуктивність двомірної графіки);
- Ігрова графіка (продуктивність тривимірної графіки);
- Потужність процесора (чисельність виконуваних операцій за одиницю часу);
- Оперативна пам'ять (чисельність операцій за одиницю часу);
- Вінчестер (швидкість обміну даними з HDD або SSD).
На скріншоті вгорі базовий індекс продуктивності комп'ютера становить 3,3 бала. Це викликано тим, що найбільш слабким компоненту системи - графіку для ігор, присвоєно саме бал 3,3. Іншим показником, який досить часто демонструє низьку оцінку, є швидкість обміну даними з жорстким диском.
Виконання моніторингу продуктивності
Моніторинг продуктивності системи можна виконати різними способами. Це можна зробити за допомогою сторонніх програм, але існують і більш популярні варіанти виконання даної процедури за допомогою вбудованих інструментів системи. Більш детально з усім цим ви ознайомитися в окремій статті
Детальніше: Оцінка індексу продуктивності в Windows 7
Підвищення індексу продуктивності
Тепер давайте розберемося, які існують способи збільшення індексу продуктивності комп'ютера.
Реальне збільшення продуктивності
Перш за все, можна зробити апгрейд апаратної частини компонента з найнижчою оцінкою. Наприклад, якщо у вас найнижча оцінка по графіку для робочого столу або для ігор, то можна замінити відеокарту на більш потужну. Це, безумовно, підніме загальний індекс продуктивності. Якщо найнижча оцінка відноситься до пункту «Основний жорсткий диск», то можете замінити HDD на більш швидкий і т.д. Крім того, збільшити продуктивність диска іноді дозволяє його дефрагментація .
Перед тим, як робити заміну певного компонента, важливо зрозуміти, а чи потрібно це для вас. Якщо ви не граєте в ігри на комп'ютері, щось не дуже розумно купувати потужну відеокарту тільки заради того, щоб підвищити загальний індекс продуктивності комп'ютера. Підвищуйте потужність тільки тих компонентів, які важливі для виконуваних вами завдань, і не дивіться на те, що загальний індекс продуктивності залишається незмінним, так як він розраховується за показником з найменшою оцінкою.
Ще одним ефективним способом збільшити оцінку продуктивності є оновлення застарілих драйверів.
Візуальне збільшення індексу продуктивності
Крім того, існує один хитрий спосіб, звичайно, об'єктивно не збільшує продуктивність вашого комп'ютера, але дозволяє змінити величину відображається оцінки на будь-яку, яку ви вважаєте за потрібне. Тобто, це буде операція для чисто візуального зміни досліджуваного параметра.
- Перейдіть в папку розташування файлу з інформацією про тест. Як це зробити, ми говорили вище. Виберіть самий останній за часом файл «Formal.Assessment (Recent) .WinSAT» і клацніть по ньому ПКМ. Перейдіть за пунктом «Відкрити за допомогою» і виберіть «Блокнот» або будь-який інший текстовий редактор, наприклад Notepad ++ . Остання програма, якщо вона встановлена в системі, навіть краще.
- Після того, як вміст файлу відкрито в текстовому редакторі в блоці «WinSPR», міняйте показники, укладені до відповідних теги, на ті, які вважаєте потрібними. Головне запам'ятати, щоб результат виглядав реалістичним, показник, укладений в тег «SystemScore», має дорівнювати найменшому з інших показників. Давайте на прикладі встановимо всі показники рівними найбільшою величиною, можливої в Windows 7 - 7,9. При цьому в якості дрібного роздільник слід використовувати точку, а не кому, тобто, в нашому випадку буде 7.9.
- Після виконання редагування не забудьте зберегти внесені в файлі зміни за допомогою інструментів тієї програми, в якій він відкритий. Після цього текстовий редактор можна закривати.
- Тепер, якщо ви відкриєте вікно оцінки продуктивності комп'ютера, то в ньому будуть відображатися ті дані, які ви внесли, а не реальні значення.
- Якщо ви знову побажаєте, щоб відображались реальні показники, то для цього достатньо запустити новий тест звичайним способом через графічний інтерфейс або через «Командний рядок».
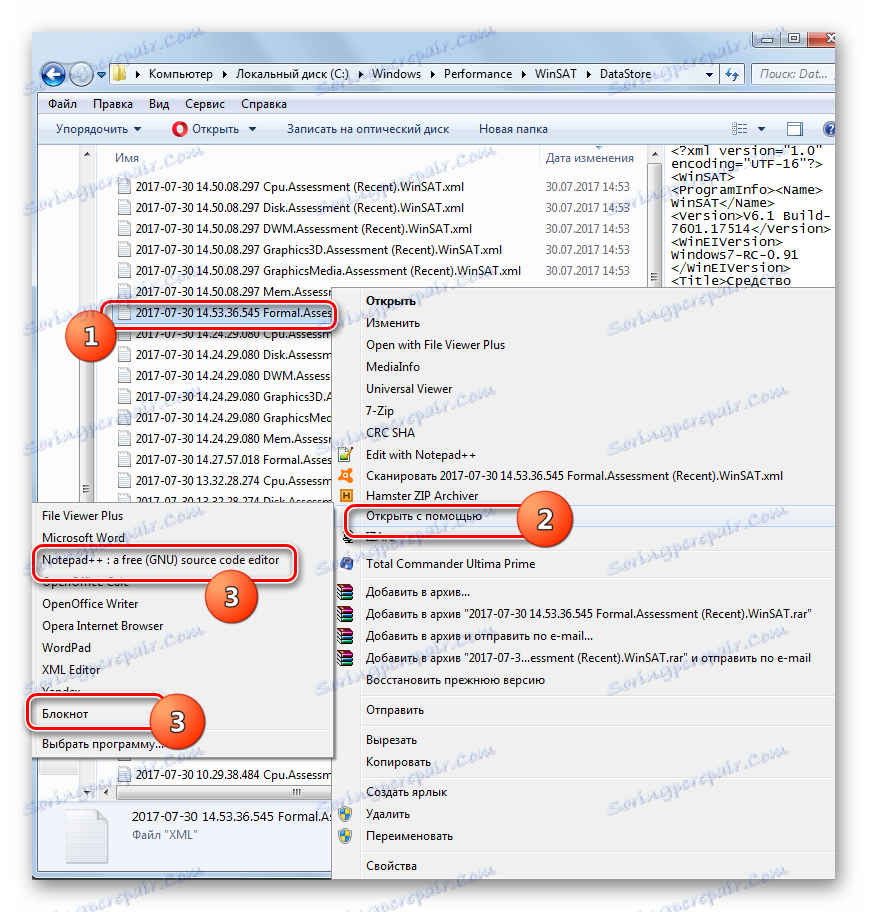
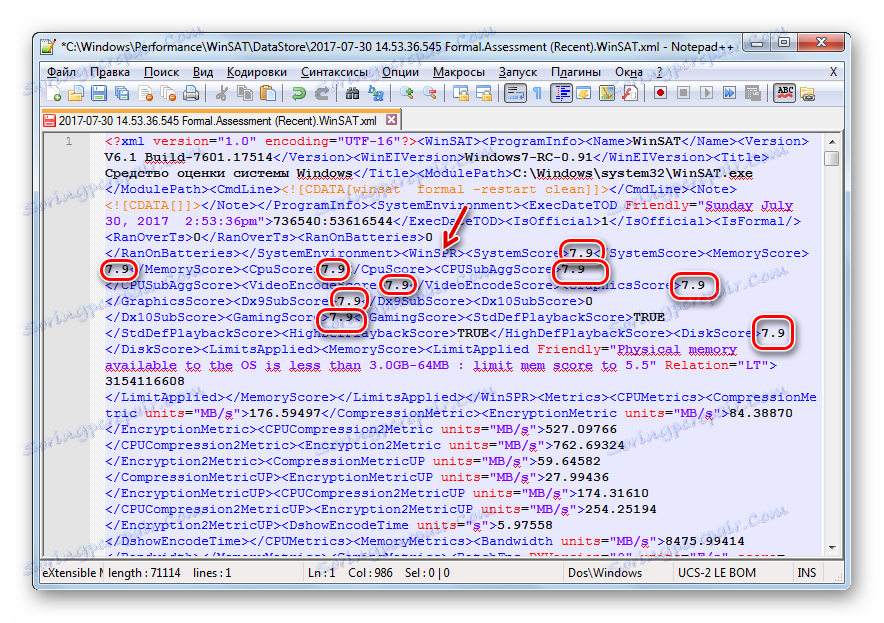
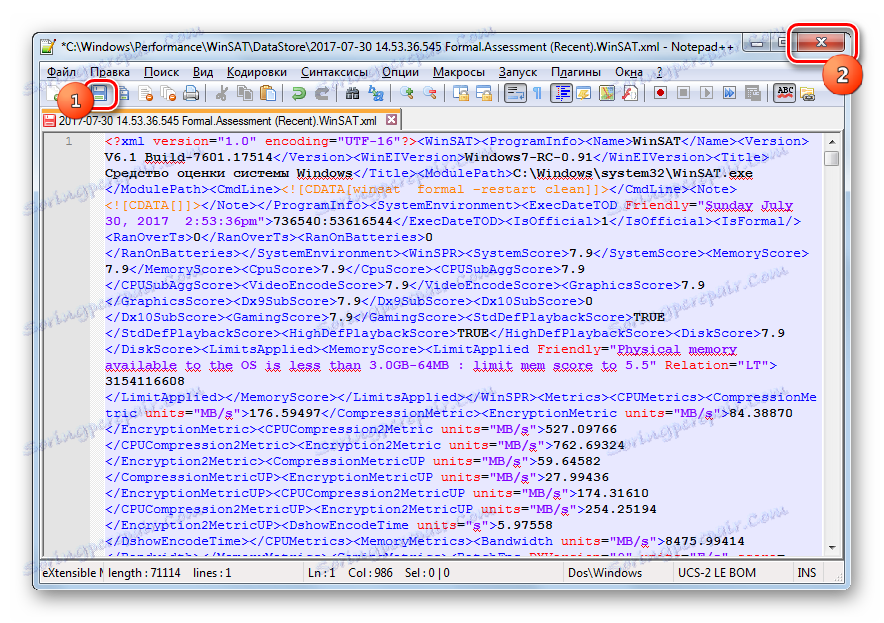
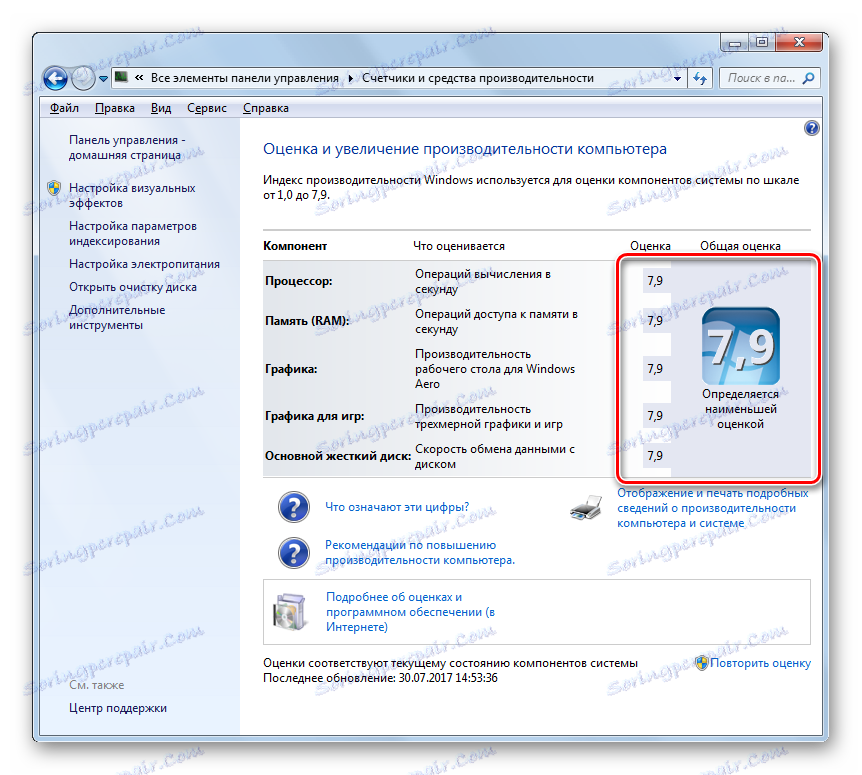
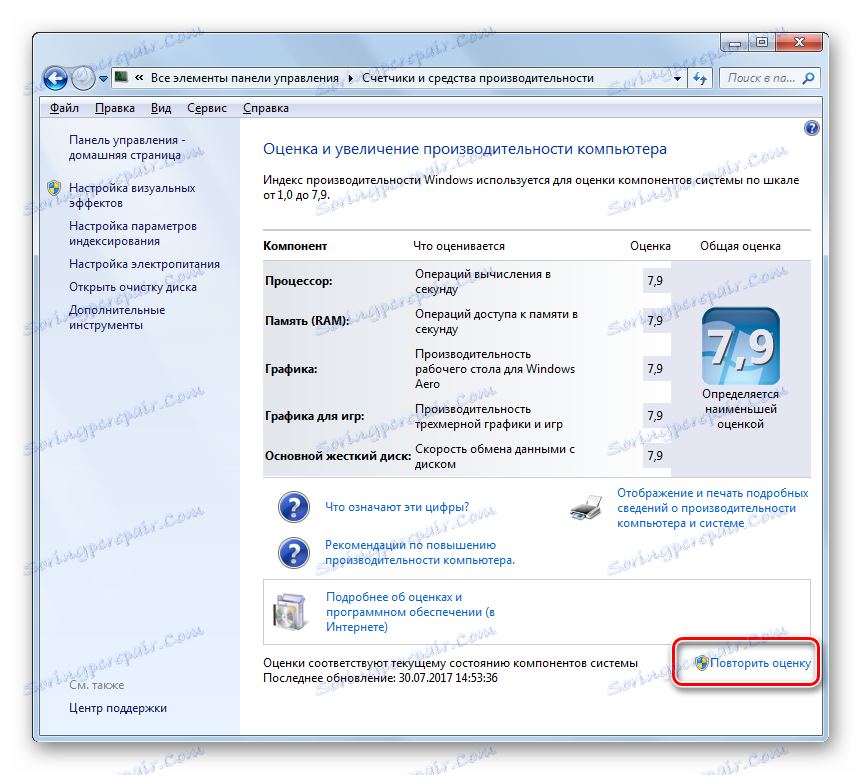
Хоча практична користь від обчислення індексу продуктивності багатьма фахівцями ставиться під сумнів, але, тим не менше, якщо користувач буде звертати увагу на конкретно потрібні для його роботи показники, а не гнатися за оцінкою в цілому, отриманий результат можна ефективно використовувати.
Саму процедуру оцінювання можна проводити, як за допомогою вбудованих інструментів ОС, так і використовуючи сторонні програми. Але останнім здається зайвим в Windows 7 при наявності власного зручного інструменту для цих цілей. Бажають отримати додаткову інформацію можуть скористатися тестуванням через «Командний рядок» або відкрити спеціальний файл звіту.