Як в Adobe Premiere Pro провести корекцію
Програма Adobe Premiere Pro - зручний інструмент, який дозволяє проводити різні маніпуляції з відео. Однією з його стандартних функцій є корекція. З її допомогою можна змінювати колірні відтінки, яскравість і насиченість цілого відео або окремих його ділянок. У цій статті розглянемо як же застосовується корекція в Adobe Premiere Pro.
Завантажити Adobe Premiere Pro
зміст
Як зробити корекцію в Adobe Premiere Pro
Для початку роботи, додаємо новий проект і імпортуємо в нього відео, яке будемо змінювати. Перетягуємо його на «Time Line».
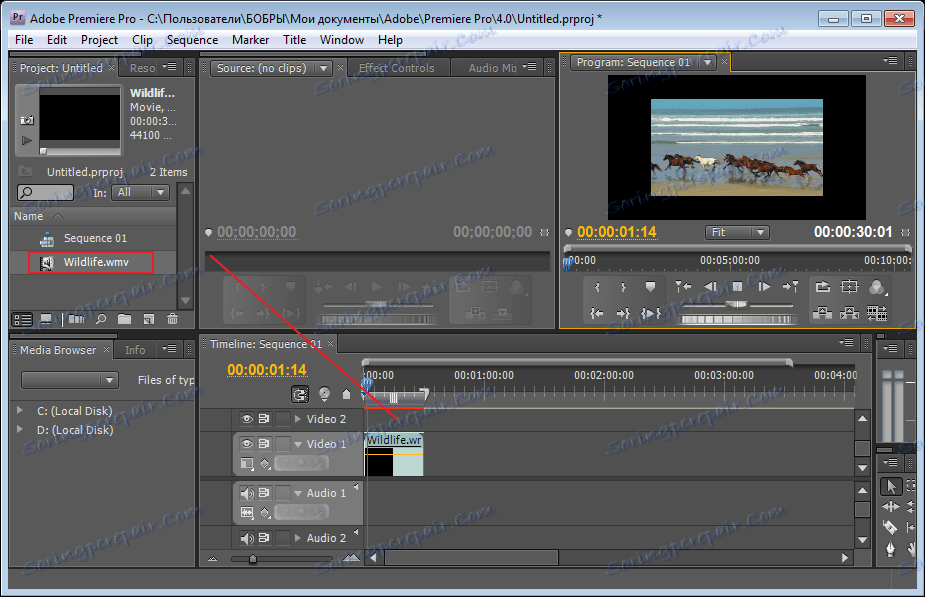
Накладення ефекту Brightness & Contrast
У даній статті ми застосуємо кілька ефектів. Натискаємо комбінацію «Ctr + A», для того, щоб відео виділилося. Переходимо в панель «Effects» і вибираємо потрібний ефект. У моєму випадку це - «Brightness & Contrast». Він регулює яскравість і контраст. Перетягуємо обраний ефект у вкладку «Effect Controls».
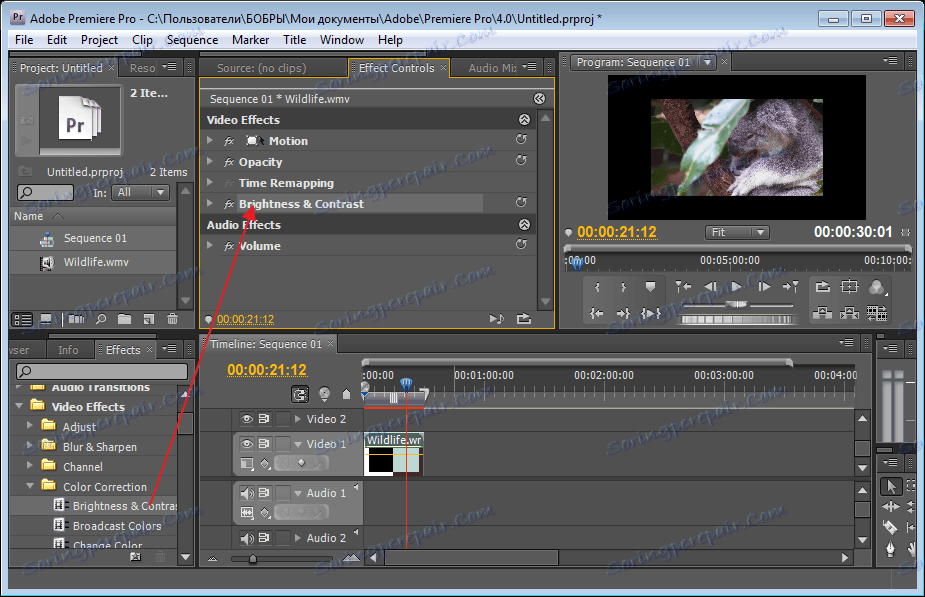
Відкриваємо його параметри натиснувши на спеціальний значок. Тут ми можемо окремо налаштувати яскравість, для цього в поле «Brightness» вводимо значення. Яке воно буде, залежить від відео. Я навмисно вводжу «100», для того, щоб була видна різниця. Якщо, натиснути на сірий значок біля назви ефекту, з'явитися додаткове поле регулювання яскравості за допомогою бігунка.
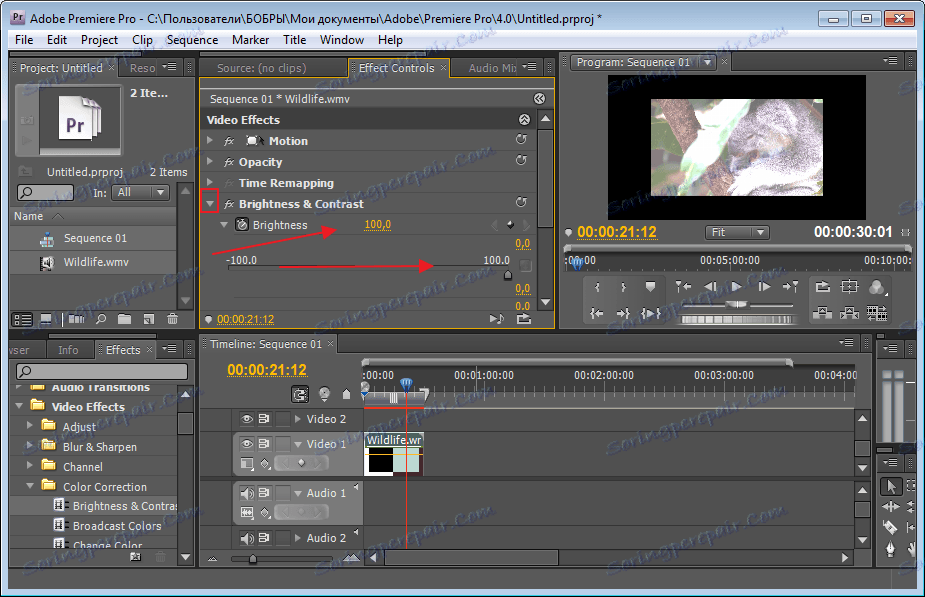
Я трохи приберу яскравість, щоб відео було більш реалістичне. Тепер переходимо до другого параметру «Contrast». Я знову вводжу «100» і ви бачите, що вийшло зовсім не гарно. Відрегулюємо як треба, за допомогою бігунків.
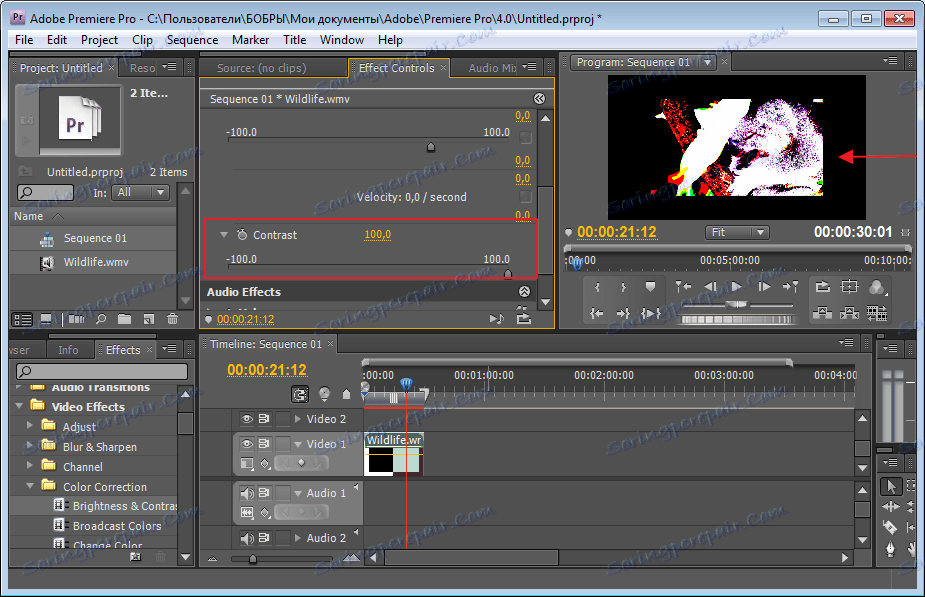
Накладення ефекту Three-Way Color Corrector
Але одних цих параметрів для корекції кольору недостатньо. Мені б хотілося ще попрацювати з квітами, тому знову йде в «Effects» і вибираємо інший ефект «Three-Way Color Corrector». Ви можете вибрати інший, але мені цей більше подобається.
Розкривши цей ефект ви побачите досить багато налаштувань, але ми зараз будемо використовувати «Tonal Range Difinition». В поле «Output» виберемо режим накладення «Tonal Range». Наша картинка розбилася на три області, для того, щоб ми могли визначити де які тони у нас розташувалися.
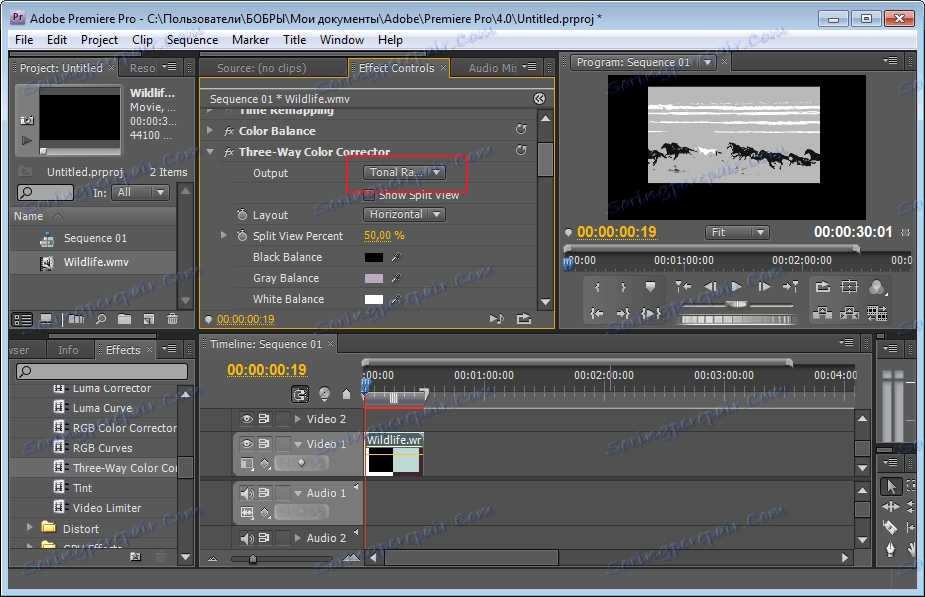
Виставляємо галочку в полі «Show Split View». Наша картинка повернулася до початкового варіанту. Тепер приступаємо до регулювання.
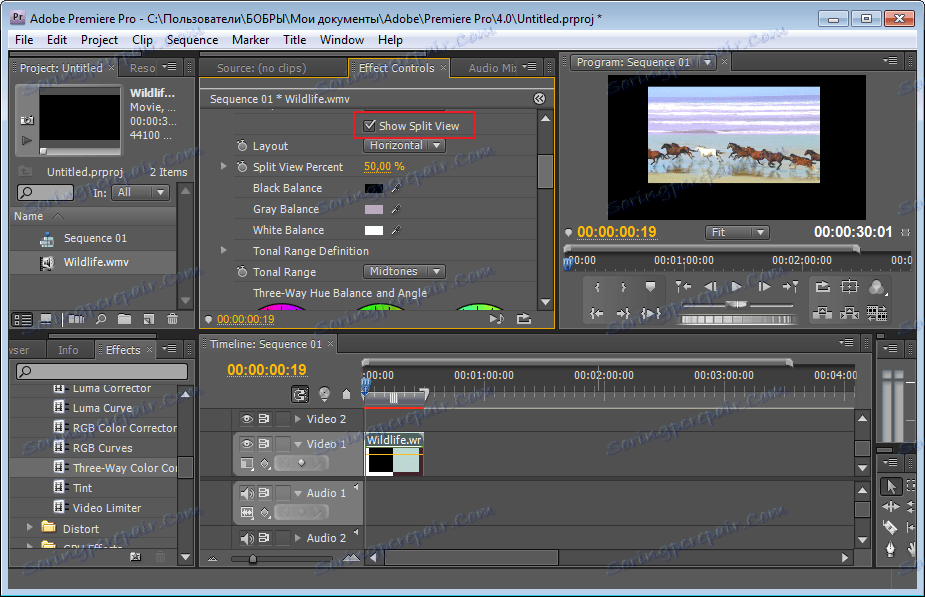
Бачимо три великих кольорових кола. Якщо я хочу змінити колір темних відтінків, тоді я буду використовувати перше коло. Просто тягнемо за спеціальний регулятор в бік необхідного відтінку. У верхній частині в поле «Tonal range» виставляємо додатковий режим. Я вказав «Midtones» (півтони).
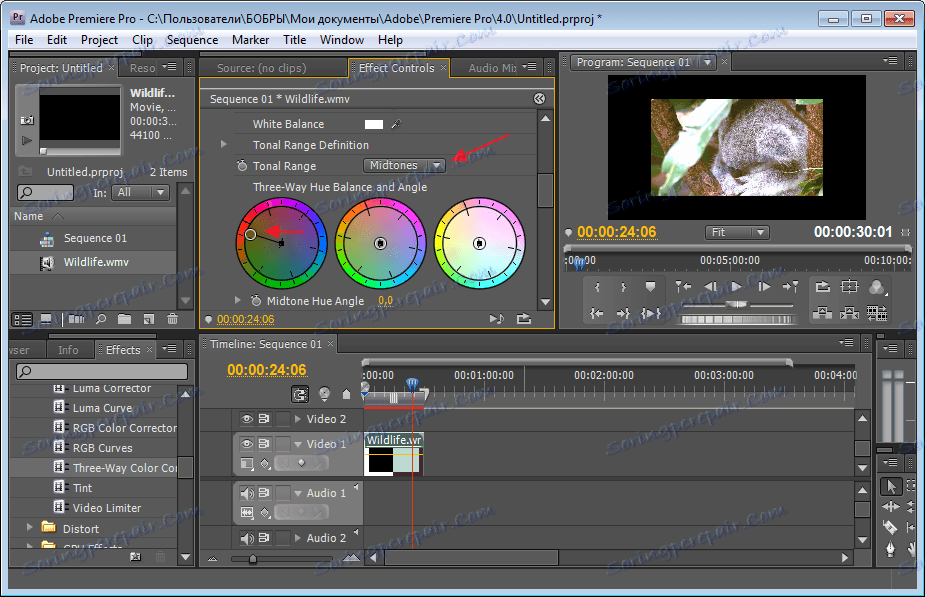
У підсумку всі темні кольори мого відео придбають заданий відтінок. Наприклад червоний.
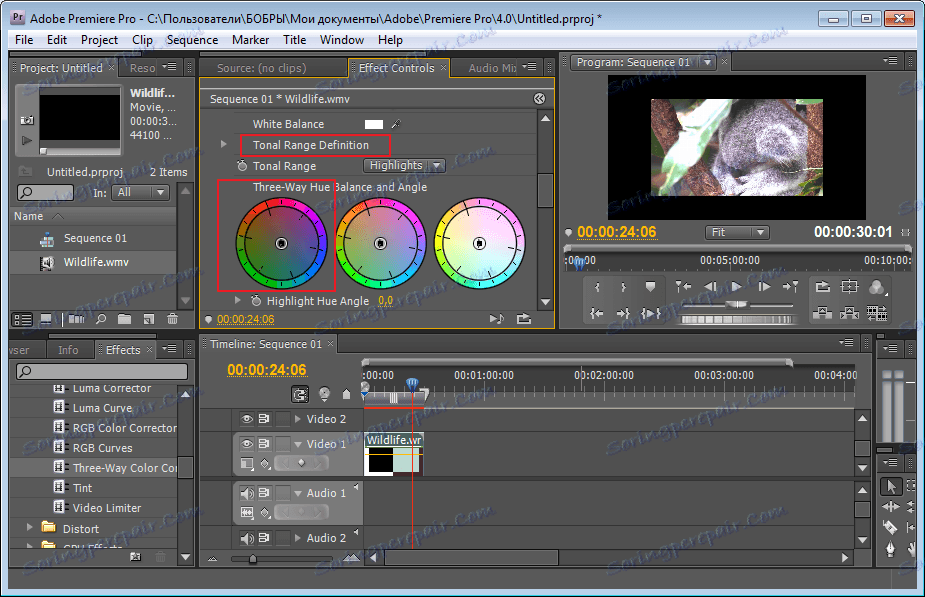
Тепер попрацюємо зі світлими тонами. Для цього нам знадобитися третій кружечок. Проробляємо теж саме, підбираючи оптимальні кольори. Таким чином світлі тони вашого відео придбають вибрані відтінок. Подивимося що у нас вийшло в результаті. На скріншоті бачимо вихідне зображення.
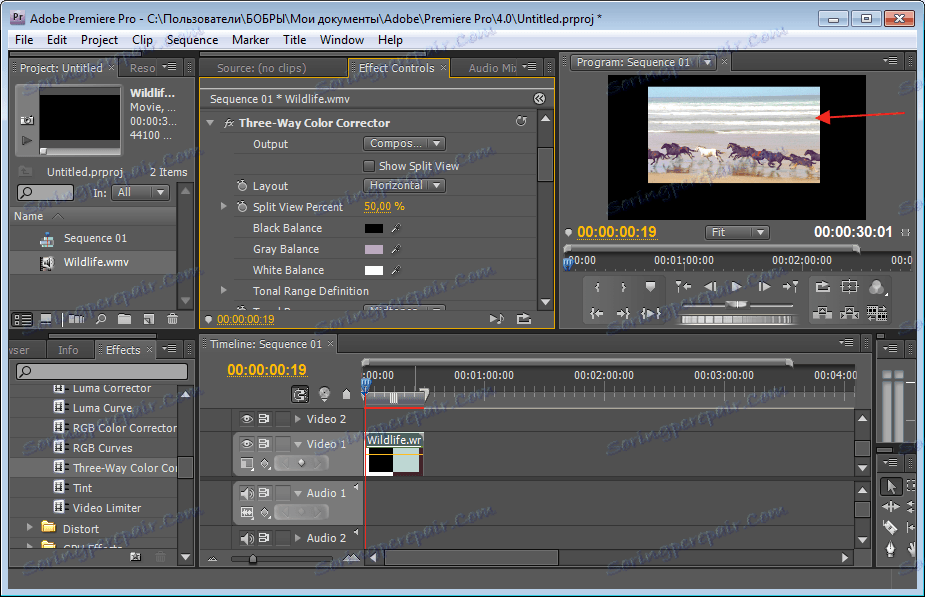
А це у нас вийшло після редагування.
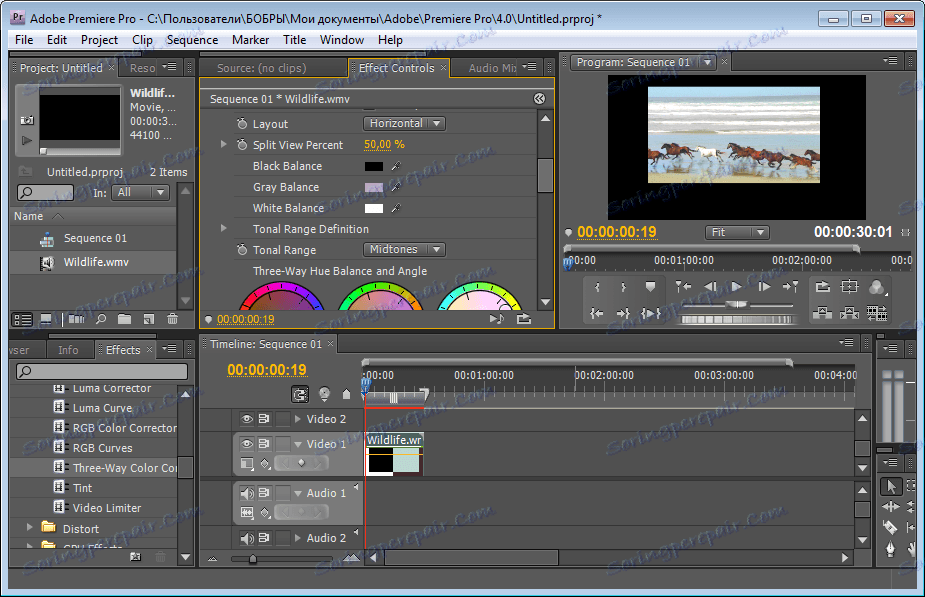
Всі інші ефекти можна освоїти шляхом експериментів. Їх в програмі дуже багато. Додатково, можна встановлювати різні плагіни, які розширюють стандартні функції програми.