iMacros для Google Chrome: автоматизація рутинних дій в браузері
Більшості з нас, працюючи в браузері, доводиться виконувати одні і ті ж рутинні дії, які не тільки набридають, але і забирають час. Сьогодні ми розглянемо, яким чином дані дії можна автоматизувати за допомогою iMacros і браузера Google Chrome.
iMacros - розширення для браузера Google Chrome, яке дозволяє автоматизувати при роботі в інтернеті одні і ті ж дії в браузері.
зміст
Як встановити iMacros?
Як і будь-який браузерні доповнення, iMacros можна скачати з магазину розширень для Google Chrome.
В кінці статті наведено відразу посилання на скачування розширення, але, при необхідності, ви зможете знайти його і самостійно.
Для цього у верхньому правому куті браузера натисніть на кнопку меню. В відобразиться списку перейдіть до розділу «Додаткові інструменти» - «Розширення».
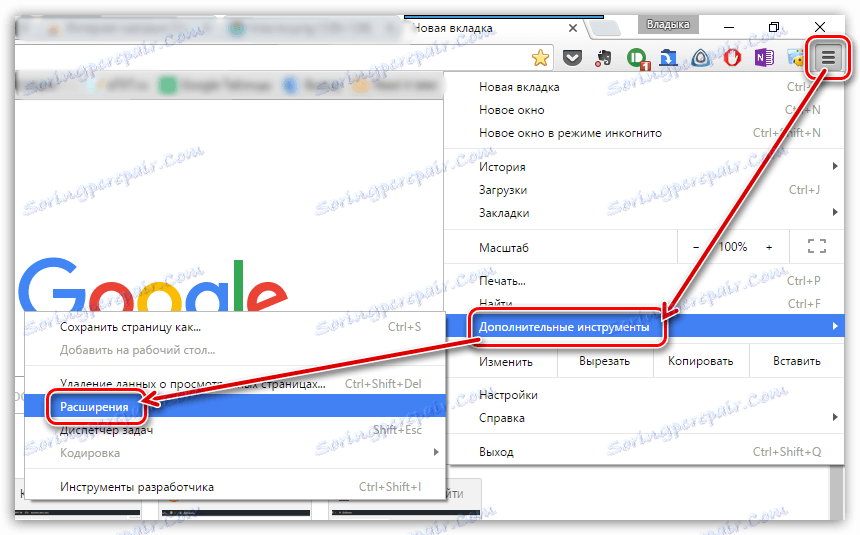
На екрані з'явиться список встановлених в браузер розширень. Спустіться до самого кінця сторінки і клацніть по посиланню «Інші розширення».

Коли на екрані завантажиться магазин розширень, в лівій його області введіть найменування шуканого розширення - iMacros, а потім натисніть клавішу Enter.
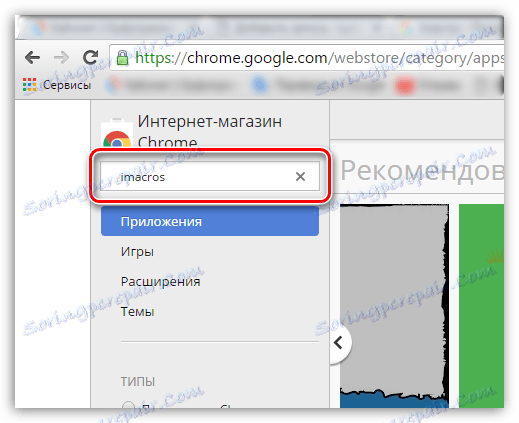
У результатах відобразиться розширення «iMacros for Chrome». Додайте його в браузер, клацнувши правіше по кнопці «Встановити».
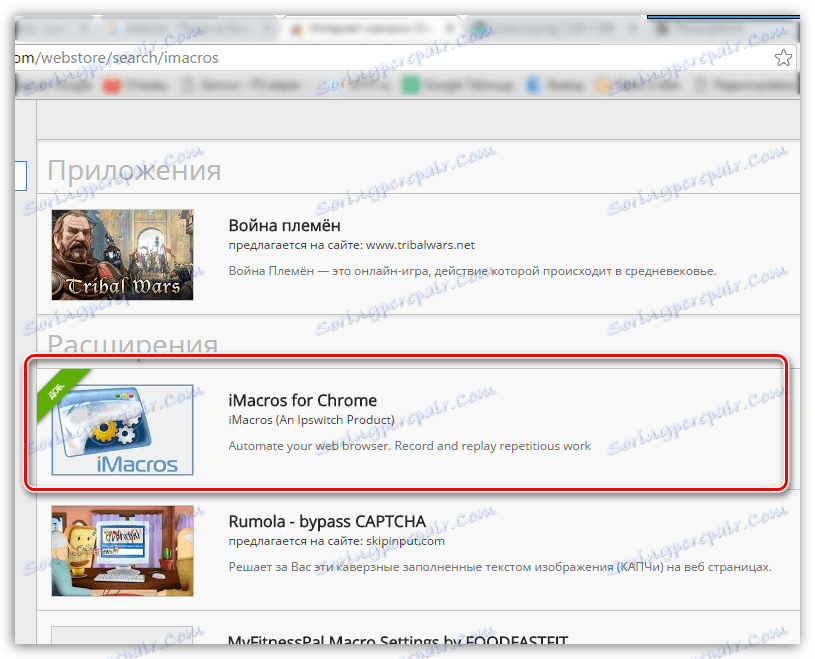
Коли розширення буде встановлено, у верхньому правому куті браузера відобразиться іконка iMacros.

Як користуватися iMacros?
Тепер трохи про те, як користуватися iMacros. Для кожного користувача може бути розроблений свій сценарій роботи розширення, але принцип створення макросів буде один і той же.
Для прикладу створимо невеликий сценарій. Наприклад, ми хочемо автоматизувати процес створення нової вкладки та автоматичного переходу на сайт {$lang_domain} .
Для цього клацаємо по іконці розширення у верхній правій частині екрану, після чого на екрані з'явиться меню iMacros. Відкрийте вкладку «Record» для запису нового макросу.
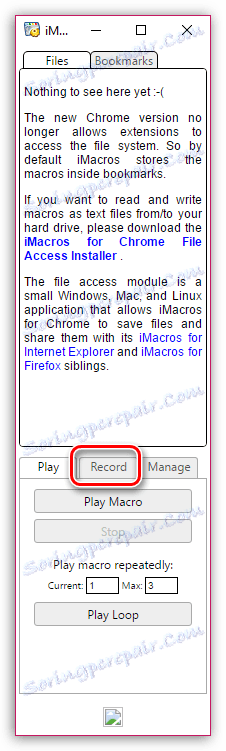
Як тільки ви натисніть на кнопку «Record Macro», розширення приступить до запису макросу. Відповідно, вам буде потрібно відразу після натискання даної кнопки відтворити той сценарій, який розширення повинно надалі автоматично виконувати.
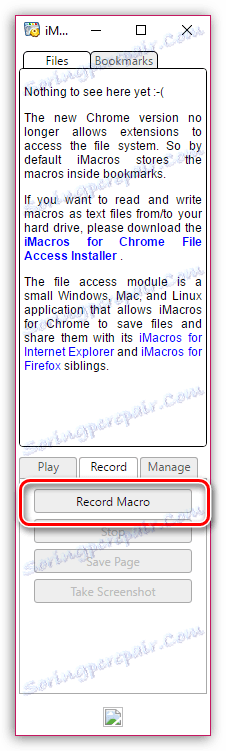
Тому ми натискаємо кнопку «Record Macro», а потім створюємо нову вкладку і переходимо на сайт {$lang_domain} .
Як тільки послідовність буде задана, натисніть на кнопку «Stop», щоб припинити запис макросу.
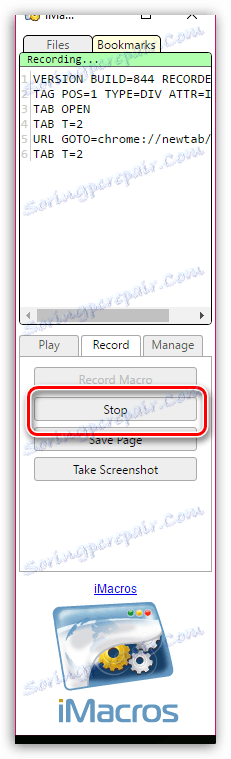
Підтвердіть збереження макросу, клацнувши у вікні «Save & Close».
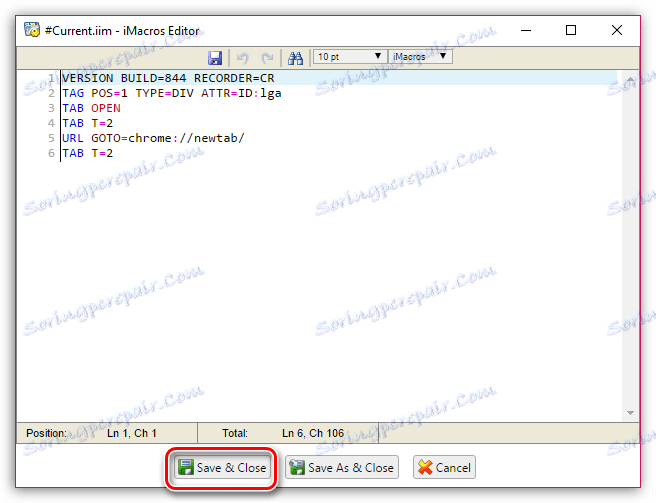
Після цього макросу буде збережений і буде відображений у вікні програми. Так як, швидше за все, в програмі буде створений далеко не один макрос, рекомендується ставити макросам зрозумілі назви. Для цього клацніть правою кнопкою миші по макросу і в відобразиться контекстному меню виберіть пункт «Rename», після чого вам буде запропоновано ввести нову назву макросу.
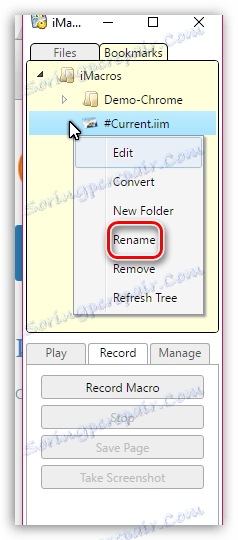
У той момент, коли вам буде потрібно виконати рутинне дію, виберіть подвійним клацанням миші ваш макрос або виділіть макрос одним кліком миші і клацніть на кнопці «Play Macro», після чого розширення приступить до своєї роботи.
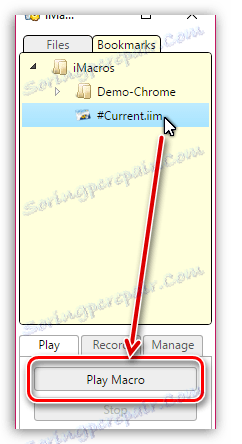
За допомогою розширення iMacros можна створювати не тільки такі прості макроси, як було показано на нашому прикладі, але і набагато більш складні варіанти, які більше не доведеться виконувати самостійно.