Інструмент Лассо в Фотошопі
Програма Фотошоп представляє користувачам три види ласо для комфортного процесу редагування. Один з цих способів ми і розглянемо в рамках нашої статті.
Нашому пильній увазі піддасться інструментарій Lasso (Лассо), його можна знайти, просто клікнувши на відповідній частині панелі. Він схожий на ласо ковбоя, звідси і з'явилася така назва.

Щоб швидко перейти до інструментарію Lasso (Лассо), просто натискаємо на клавішу L на вашому пристрої. Існує ще два інших виду ласо, до них відносяться Polygonal Lasso (Прямокутне ласо) і Magnetic Lasso (Магнітне ласо), обидва ці види сховані всередині звичайного Lasso (Лассо) на панелі.
Вони також не залишаться без уваги, проте ми більш детально на них зупинимося на інших заняттях, зараз же вибрати їх ви можете, просто натиснувши на кнопку ласо. Вам випаде список інструментарію.
Всі ці три типи ласо схожі, для їх вибору потрібно клікнути на кнопку L, також такі дії залежні від встановлених налаштувань Preferences (Установках), адже у користувача є можливість переходити між цими видами ласо в двох варіантах: просто клікнувши і утримуючи L ще раз, або використовуючи Shift + L.
зміст
Як малювати виділення в довільному порядку
З усього багатого функціоналу програми Фотошоп Лассо відноситься до найбільш зрозумілим і простим в освоєнні, так як користувачу доводиться лише за бажанням виділити ту чи іншу частину поверхні (це дуже схоже на справжнє малювання і обвід олівцем об'єкта).
Коли режим ласо активований, стрілка на вашій мишці перетворюється в ковбойське ласо, ви натискаєте на точку на екрані і починаєте процес обвода малюнка або об'єкта, просто затиснувши клавішу мишки.
Щоб закінчити процес виділення об'єкта, вам необхідно потрапити назад в ту частину екрану, звідки почався рух. Якщо так не фінішувати, то програма закінчить весь процес замість вас, просто створивши лінію від точки, де користувач відпустив клавішу мишки.
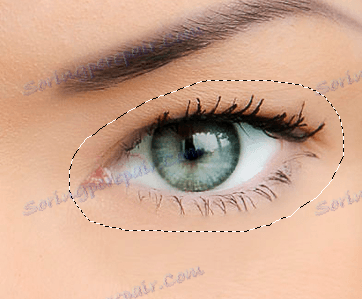
Потрібно знати, що режим Лассо за функціональними можливостями програми Фотошоп відноситься до найбільш точного інструментарію, особливо з розвитком самого програмного забезпечення.
Це пояснюється тим, що в програму були додані функції add to (додавати) і subtract from (видаляти з), які значно полегшують весь процес роботи.
Ми рекомендуємо вам працювати з режимом ласо за наступним нехитрому алгоритму: проводимо виділення близько потрібного об'єкту, який необхідно виділити, пропускаючи мимо всі неточності процесу, потім переміщаємося в зворотній напрямок, попутно прибираючи неправильні частини за допомогою функцій додати і видалити, так ми приходимо до потрібного результату.
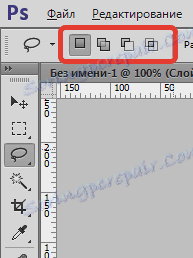
Перед нами фотографії двох людей, які видно на моніторі комп'ютера. Починаю процес виділення їх рук і перемістити цю частину в зовсім інше фото.

Щоб відбулося виділення об'єкта, першим етапом зупиняюся на інструментарії Лассо, який ми вже показували вашій увазі.
Потім натискаю в верхній частині руки з лівого боку, щоб пішло виділення, хоча насправді все одно, з якої частини об'єкта ви почнете свою роботу за допомогою функції Лассо. Після того як натиснув на точку, що не відпускаю кнопки мишки починаю вести лінію навколо об'єкта, який мені потрібен. Можна помітити деякі похибки і неточності, проте не будемо на них зацикливать свою увагу, просто йдемо далі.

Якщо ви хочете зробити прокрутку фотографії в області вікна в процесі створення виділення, утримуйте кнопку пропуску на вашому пристрої, яка перемістить вас в інструментарій програми Hand (Рука). Там ви зможете прокрутити об'єкт в необхідної площині, потім відпусток пробіл і повертаємося до нашого виділенню.
Якщо ви хочете дізнатися, чи все пікселі потрапили в область виділення по краях зображення, просто утримуєте кнопку F на пристрої, вас перекине в повний екран з рядком з меню, далі почну тягнути виділення в ту область, яка оточує саму картинку. Не хвилюйтесь про виділення сірої частини, так як програма Фотошоп займається тільки самої фотографією, а не цією частиною сірого кольору.
Щоб потрапити знову в режим для перегляду, клікайте кілька разів кнопку F, так відбувається перехід між типами перегляду в цій редагує програмі. Однак далі буду продовжувати процес обвода частини, яка мені необхідна. Це робиться до тих пір, поки не повернуся в початковий пункт свого маршруту, тепер ми можемо відпустити затиснуту кнопку мишки. За результатами роботи ми спостерігаємо лінію, яка має анімований характер, її ще по-іншому називають «біжать мурашки».

Так як за фактом інструментарій Лассо це режим виділення об'єкта в ручному порядку, користувач розраховує тільки на свій талант і роботу мишки, тому якщо ви зробите трохи не так, не турбуйтеся завчасно. Ви просто можете прийти назад і виправити всі помилкові частині виділення. Цим процесом ми з вами зараз і займемося.
Добавка до вихідного виділення
При спостереженні за помилковими частинами при виділенні об'єктів, ми приступаємо до збільшення габаритів малюнка.
Щоб розмір став більше, затискаємо кнопки на клавіатурі Ctrl + пробіл для переходу на інструментарій Zoom (Лупа), наступним кроком ми клацаємо на нашому фото кілька разів, щоб відбулося наближення об'єкта (щоб навпаки зменшити розмір картинки, потрібно затиснути і не відпускати Alt + пробіл ).
Після збільшення розмірів картинки, затискаємо кнопку пропуску для переходу на інструментарій Hand (Рука), наступним кроком тиснемо і починаємо переміщення нашої картинки в області виділення для знахідки і видалення неправильних частин.
Ось знайшов частину, де пропав шматочок руки людини.
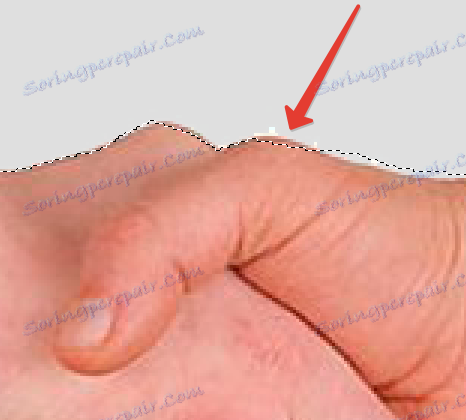
Абсолютно не потрібно починати все спочатку. Всі проблеми зникають дуже просто, ми додаємо частину вже до виділеного об'єкту. Зверніть увагу на те, щоб інструментарій ласо був включений, далі ми активуємо виділення, попередньо утримуючи Shift.
Тепер побачимо невелику іконку плюса, який знаходиться в правій частині від стрілки курсору, це робиться для того, щоб ми могли впізнати наше місце розташування Add to Selection (Додавання до виділення).
Затиснувши спочатку кнопку Shift, клацніть на частину зображення всередині виділеної області, далі переходимо за грань виділеного і проходимо близько країв, які плануємо приєднати. Як тільки процес додавання нових частин завершився, ми приходимо назад в початкове виділення.
Фінішуємо виділенням в точці, звідки ми почали в самому початку, далі перестаємо утримувати клавішу мишки. Пропущена частина руки успішно додана в область виділення.
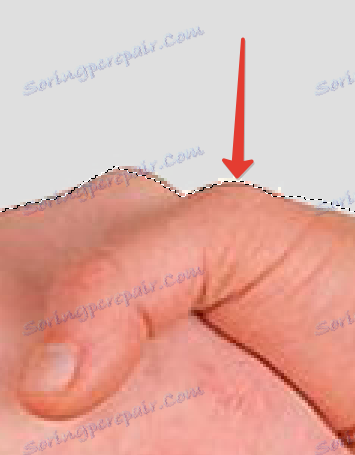
Вам не потрібно в постійному режимі затримувати кнопку Shift в процесі додавання нових областей в наше виділення. Це пояснюється тим, що ви вже розташувалися в інструментарії Add to Selection (Додавання до виділення). Режим діє до тих пір, поки ви не перестали тримати кнопку мишки.
Як видалити ту чи іншу область з початкового виділення
Ми продовжуємо наш процес серед виділеної частини в пошуках різних помилок і неточностей, проте в роботі чекають труднощі іншого плану, вони не схожі на попередні. Тепер ми виділили зайві частини об'єкта, а саме частини картинки близько пальців.
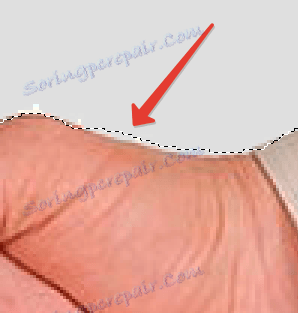
Не потрібно завчасно панікувати, тому що ми виправимо всі наші огріхи також оперативно і нескладно, як і в попередній раз. Щоб виправити помилки у вигляді зайвих частин виділеного зображення, просто затискаємо кнопку Alt на клавіатурі.
Така маніпуляція відправляє нас в Subtract from Selection (Видалити з виділення), де помічаємо вже іконку мінуса в нижній частині близько стрілки курсору.
Якщо затиснута кнопка Alt, натискаємо за область виділеного об'єкта, щоб вибрати початкову точку, потім переміщаємося всередину виділеної частини, виробляємо обведення того, від чого необхідно позбутися. У нашому варіанті ми обводимо краю пальців. Як тільки процес завершений, ми повертаємося назад за грань виділеного об'єкта.
Переходимо знову в початкову точку процесу виділення, просто переставши тримати клавішу на мишці, щоб закінчити роботу. Тепер ми підчистили все наші помилки і огріхи.

Також як і писалося вище, зовсім немає необхідності постійно тримати кнопку Alt затиснутою. Ми спокійно її відпускаємо відразу після старту процесу виділення об'єкта. Адже ви як і раніше перебуваєте в функціоналі Subtract from Selection (Видалити з виділення), він припиняється лише після того, як ви відпускаєте клавішу мишки.
Після обвода ліній виділення, видалення всіх неточностей і помилок шляхом їх видалення або навпаки появи нових ділянок, весь наш процес редагування за допомогою інструментарій Лассо прийшов до свого логічного завершення.
Тепер ми маємо повністю сформоване виділення на рукостисканні. Далі я затискаю сукупність кнопок Ctrl + C, щоб в оперативному порядку зробити копію цього опрацьованого нами вище ділянки. Наступним етапом ми беремо наступну картинку в програмі і затискаємо поєднання кнопок Ctrl + V. Тепер наше рукостискання вдало перемістилося в нову картинку. Ми маємо в своєму розпорядженні його так, як потрібно і зручно.
Як позбутися від виділення
Як тільки ми закінчили працювати з самим виділенням, створеним при використанні Лассо, може спокійно його видаляти. Переміщаємося в меню Select (Виділити) і натискаємо Deselect (Скасувати виділення). Аналогічно можна використовувати Ctrl + D.

Як ви, напевно, помітили, інструментарій Лассо дуже легкий для розуміння користувача. Хоч він поки не йде в порівняння з більш просунутими режимами, він може істотно допомогти у вашій роботі!