
видозміна шрифту
Єдиний спосіб написання малими прописними буквами в Ворд полягає у видозміні параметрів використовуваного за замовчуванням шрифту. Застосувати їх можна як до вже написаного тексту, так і до того, який ви тільки збираєтеся вводити.
- Виділіть текстовий фрагмент, букви в якому потрібно замінити на малі прописні, або встановіть покажчик курсору (каретку) в тому місці документа, де ви плануєте починати новий запис.
- Перебуваючи у вкладці «Головна», Викличте меню групи інструментів «Шрифт» - натисніть для цього по невеликій діагональної стрілочки, розташованої в її лівому нижньому кутку, або ж просто скористайтеся клавішами «Ctrl + D».
- У діалоговому вікні, в його вкладці «Шрифт», Встановіть галочку напроти пункту «Малі прописні», Розташованого в блоці «Видозміну».
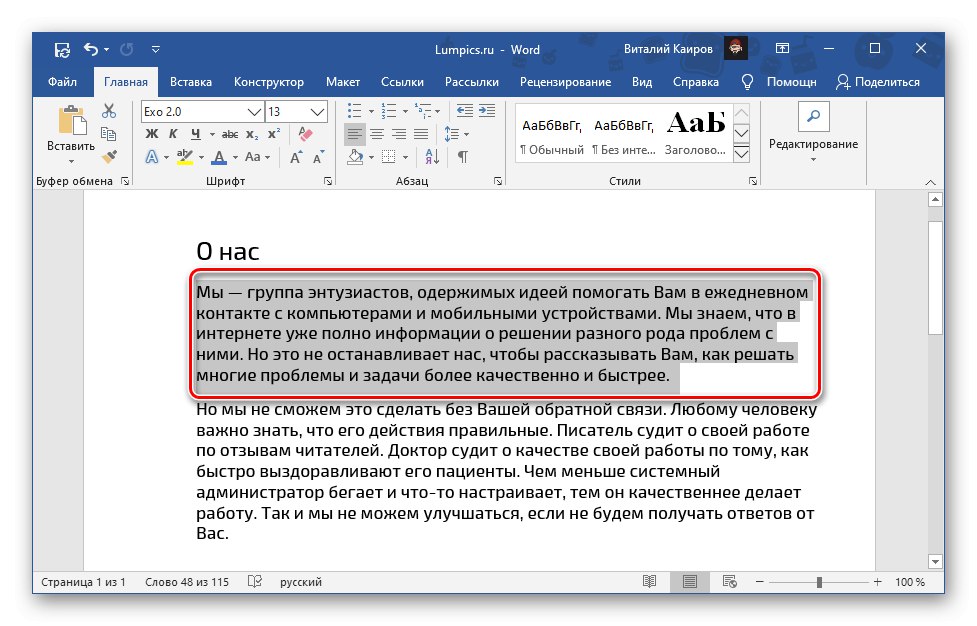
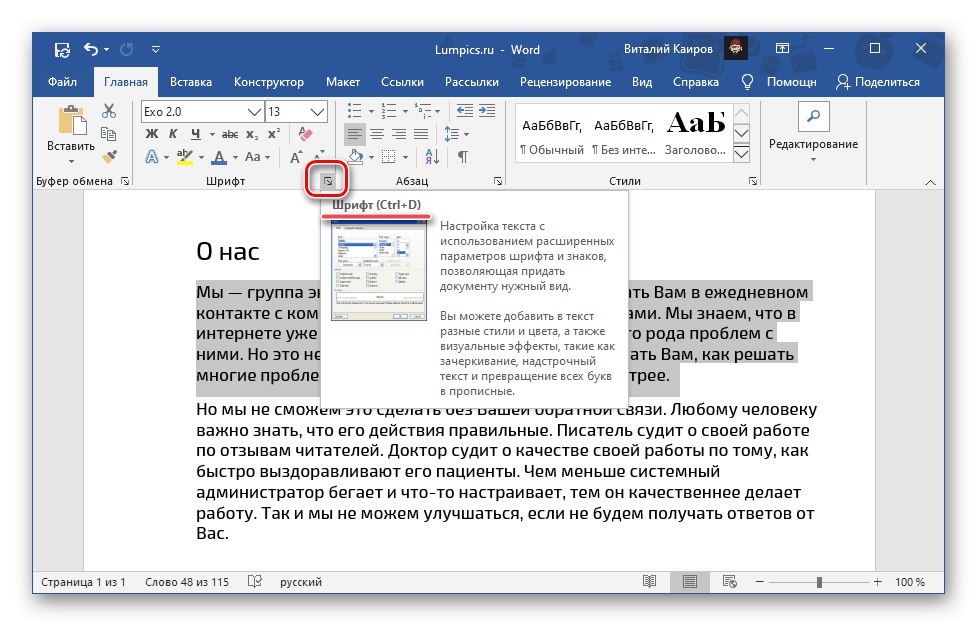
Примітка: У цьому вікні ви можете відразу ж бачити, як зміниться текст - це відображається в області попереднього перегляду, іменованої «Зразок». Також тут можна змінити ряд параметрів відображення, а саме, сам шрифт, його розмір, накреслення і т. Д.
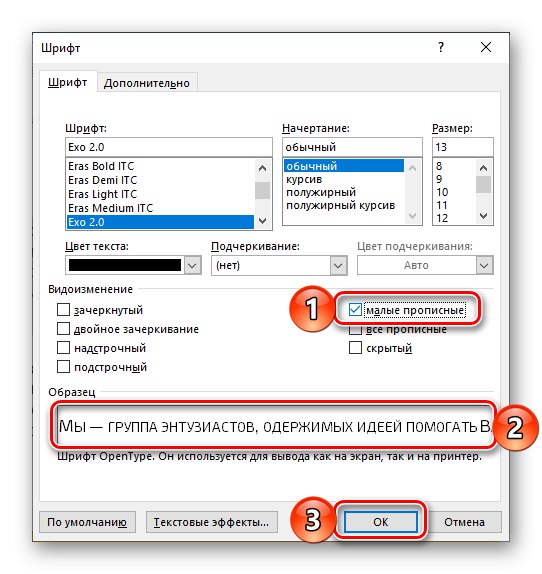
Щоб підтвердити внесені зміни і закрити вікно параметрів шрифту натисніть на кнопку «ОК».
Тип написання виділеного вами фрагмента тексту зміниться на малі прописні. Якщо ж ви встановлювали каретку в порожньому місці документа, такий вигляд матиме вводиться в подальшому текст.
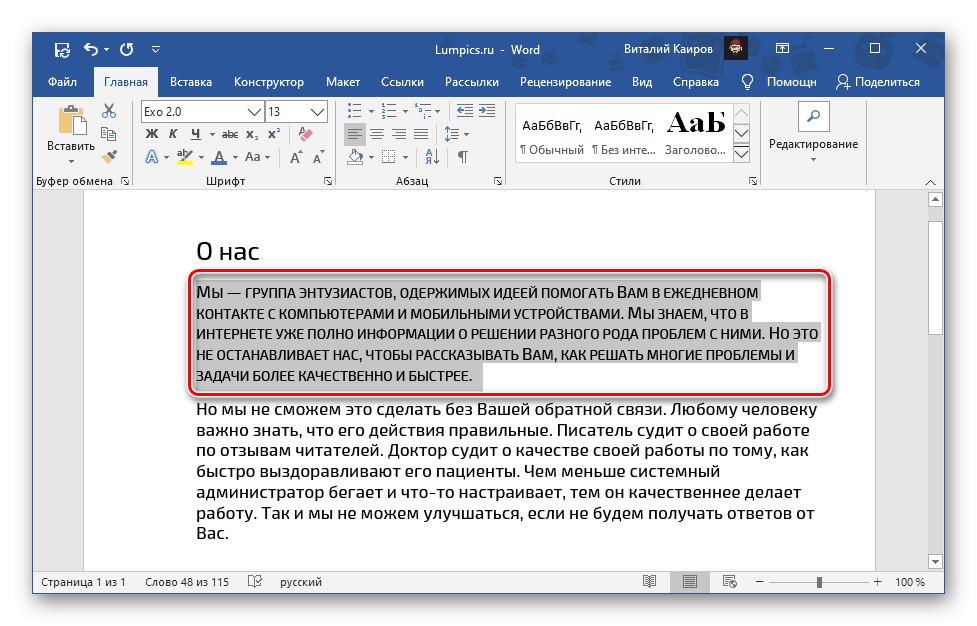
Читайте також: Як змінити шрифт в документі Word
Використання малих прописних за замовчуванням
Якщо варіант написання тексту малими прописними потрібно встановити в якості використовуваного за замовчуванням для всього документа, виконайте наступне:
- Викличте діалогове вікно «Шрифт».
- Встановіть позначку навпроти чекбокса «Малі прописні».
- Натисніть на кнопку "За замовчуванням".
- Переконавшись, що в вікні з питанням відзначений пункт «Тільки поточного документа?», натисніть «ОК».
- Якщо ж вибрати «Всіх документів, заснованих на шаблоні Normal?», Даний варіант буде застосований до всіх створюваним в майбутньому документам Ворд.
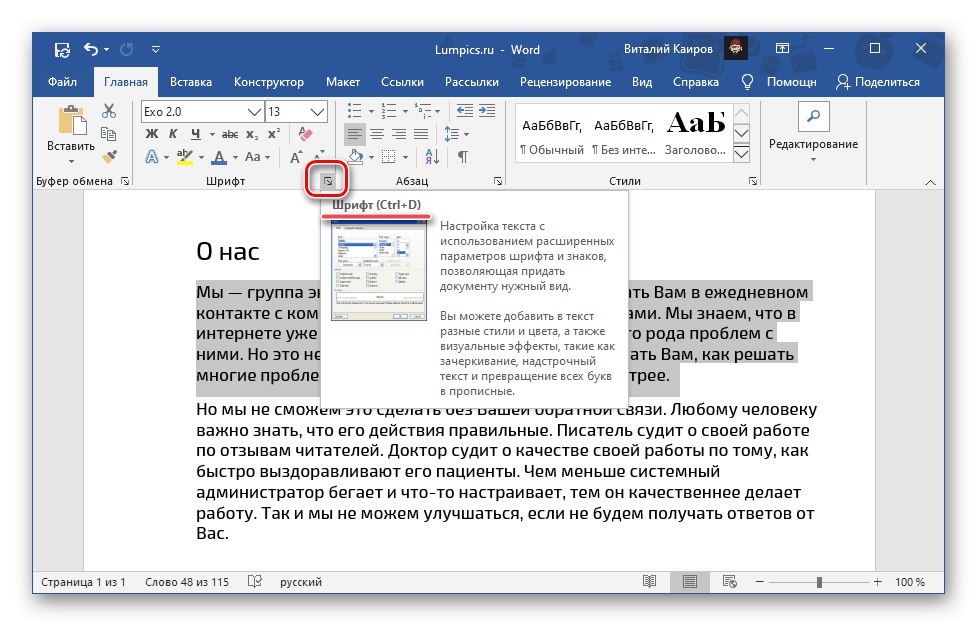
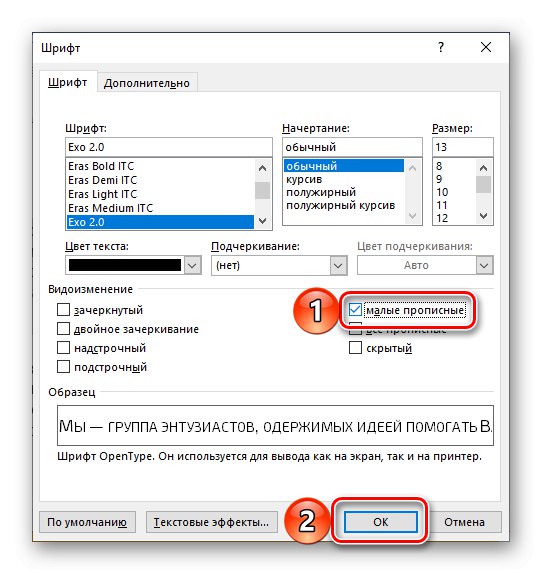
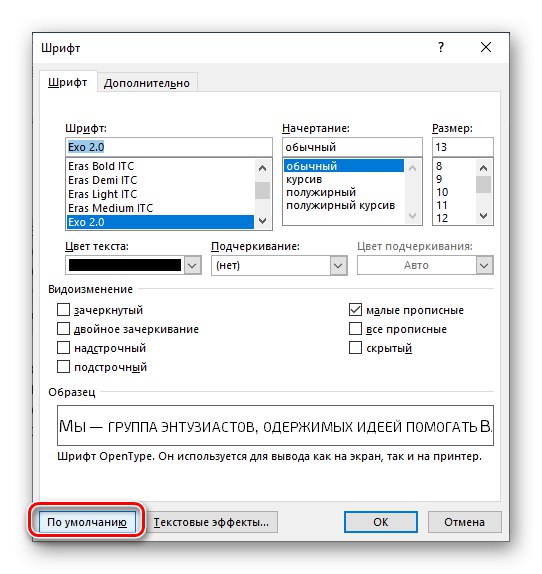

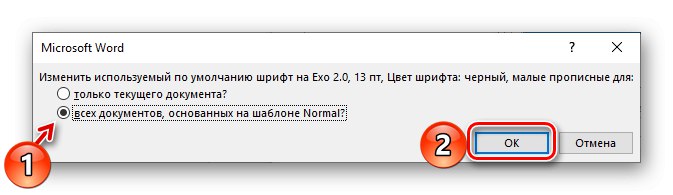
Читайте також: Як створити шаблон документа в Word
зміна регістра
У Ворд є кілька варіантів регістра, за допомогою яких може бути записаний текст в документі.
- Як в пропозиціях;
- усі малі;
- Всі прописні;
- Починати з великої;
- иЗМЕНИТЬ РЕЄСТР.
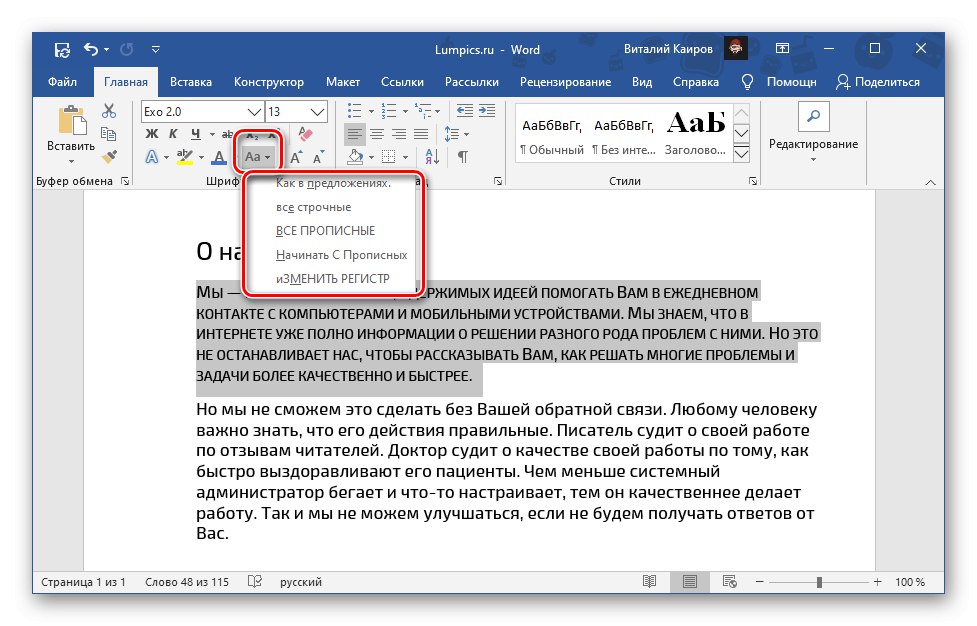
Власне те, як вони записані вище і в відповідному меню програми, дає повне розуміння того, який вигляд матиме текст при виборі будь-якого з доступних варіантів. Всі вони можуть бути застосовані і до малих прописних (приклад на скріншоті нижче). Детальніше про всі нюанси даної процедури і можливі методи її реалізації розповідається в окремій статті на нашому сайті.
Докладніше: Як змінити регістр в Word
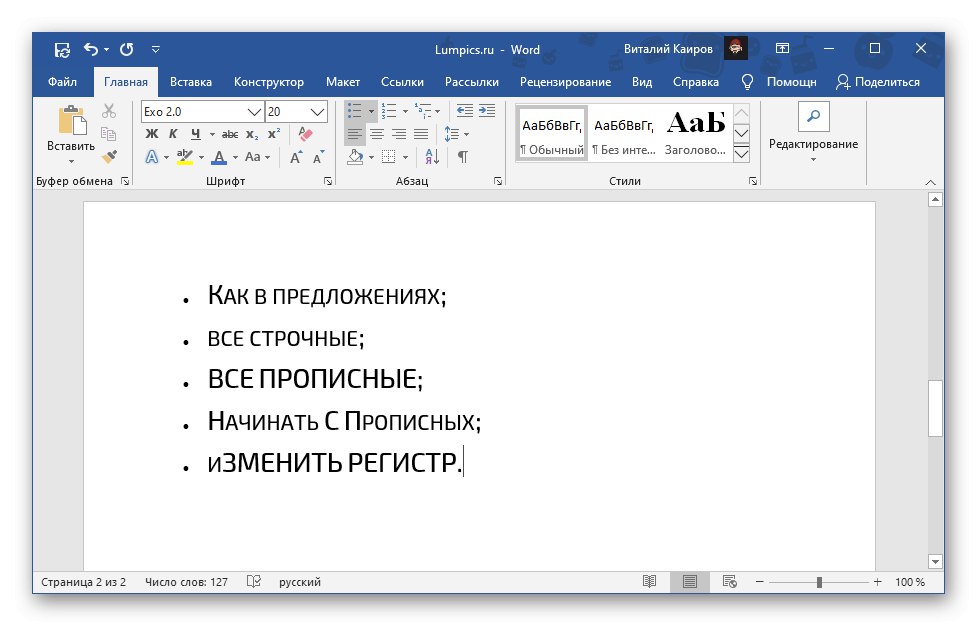
Скасування видозміни шрифту
Для того щоб скасувати написання тексту малими прописними і повернути звичайні великі та малі, досить виконати ті ж дії, про які розповідається в першій частині статті, але тільки прибравши галочку навпроти відповідного пункту, а не встановивши її.
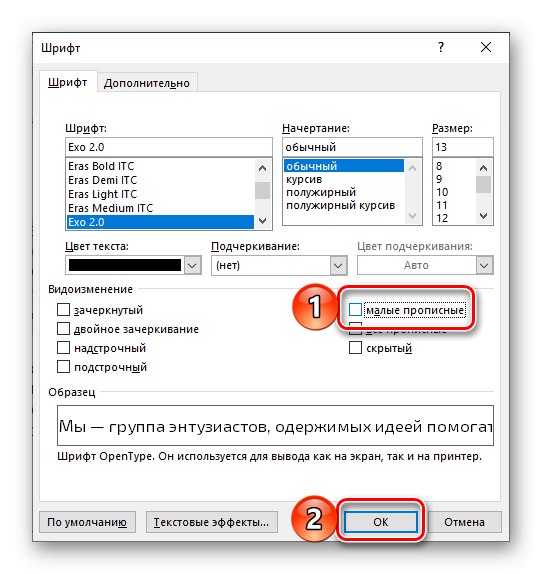
Більш простий і швидкий, але далеко не завжди відповідний варіант полягає в очищенні форматування, для чого на панелі інструментів передбачена окрема кнопка.
Докладніше: Як очистити форматування документа Ворд
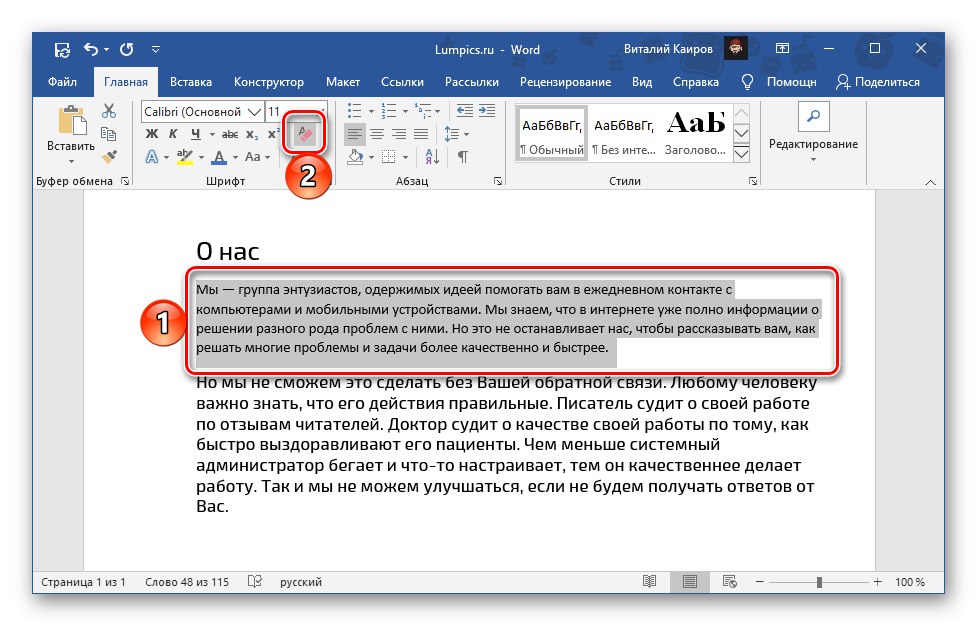
Важливо! Очищення форматування має на увазі зміну шрифту, його розміру, стилю і накреслення на значення, встановлені для поточного документа (або обраного шаблону) в якості використовуваних за замовчуванням.
Читайте також: Як скасувати останню дію в Word