Варіант 1: ПК-версія
Google Smart Lock в комп'ютерній версії є вбудованим в Google Chrome сервісом для управління і збереження паролів від різних сайтів і додатків. Він дозволяється кожного разу не вводити дані для входу в систему, а також визначати рівень безпеки особистої інформації.
- Перейдіть в розділ «Налаштування» браузера Google Chrome. Перевірте перший рядок - повинен бути вказаний ваш адресу електронної пошти Гугл. Якщо все вірно - клікніть на кнопку «Управління аккаунтом Гугл». Врахуйте, що іноді через збої роботи системи навіть в російськомовній версії деякі пункти можуть бути вказані англійською.
- У горизонтальному меню виберіть рядок «Безпека».
- Перейдіть до розділу «Диспетчер паролів». Поруч в стовпчику вказано число збережених в вашому профілі паролів для швидкого входу.
- Списком будуть вказані всі сайти. Натисніть на будь-який для перегляду збережених даних.
- Повторно авторизуйтесь в системі. Це додаткова міра захисту від злому.
- Відкриється вікно з логіном і паролем від профілю. Секретна комбінація буває закрита точками. Щоб побачити її, клікніть на значок поруч, показаний на скріншоті.
- Після натискання на кнопку ви побачите свій пароль.
- Якщо ви не хочете зберігати особисті дані в акаунті, клікніть на кнопку "Видалити".
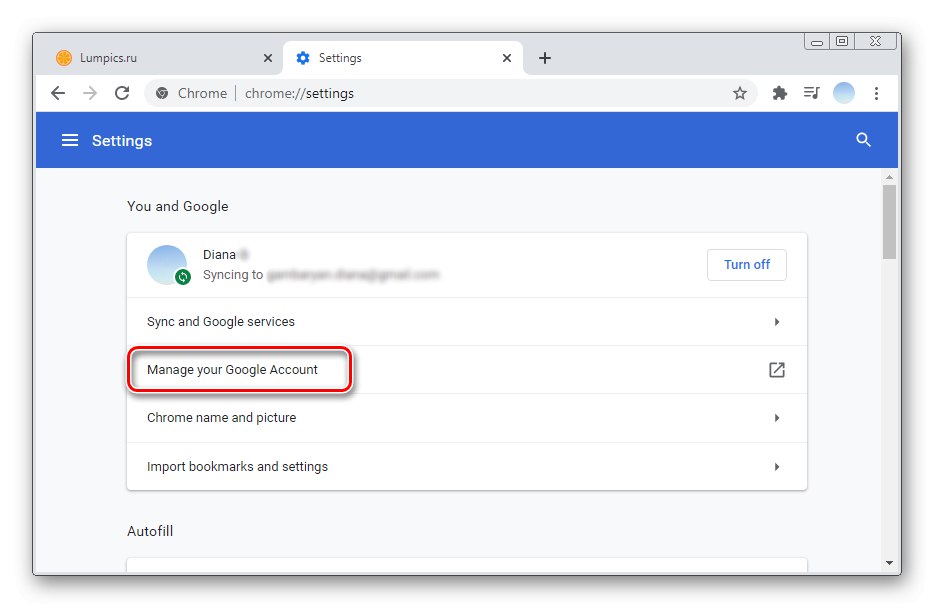
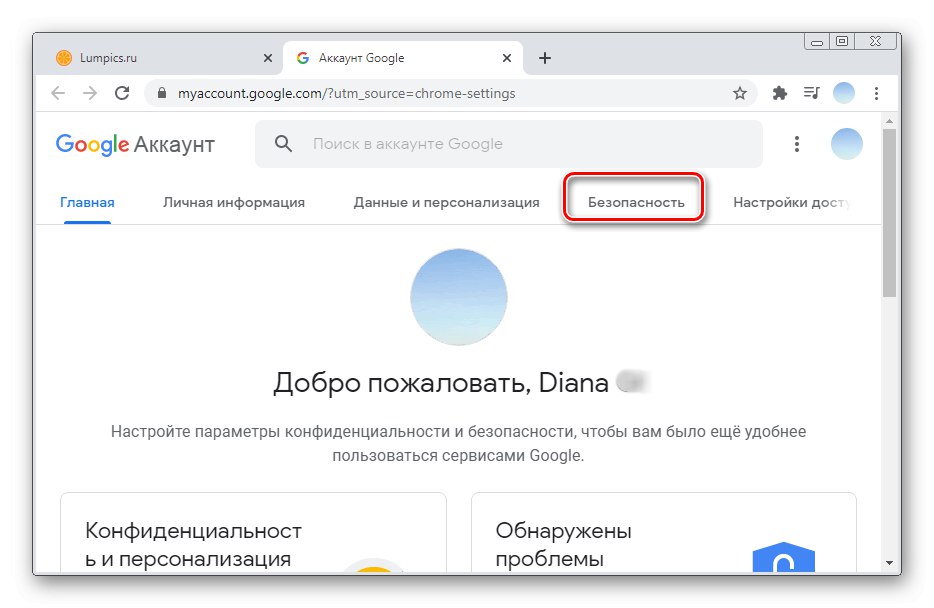
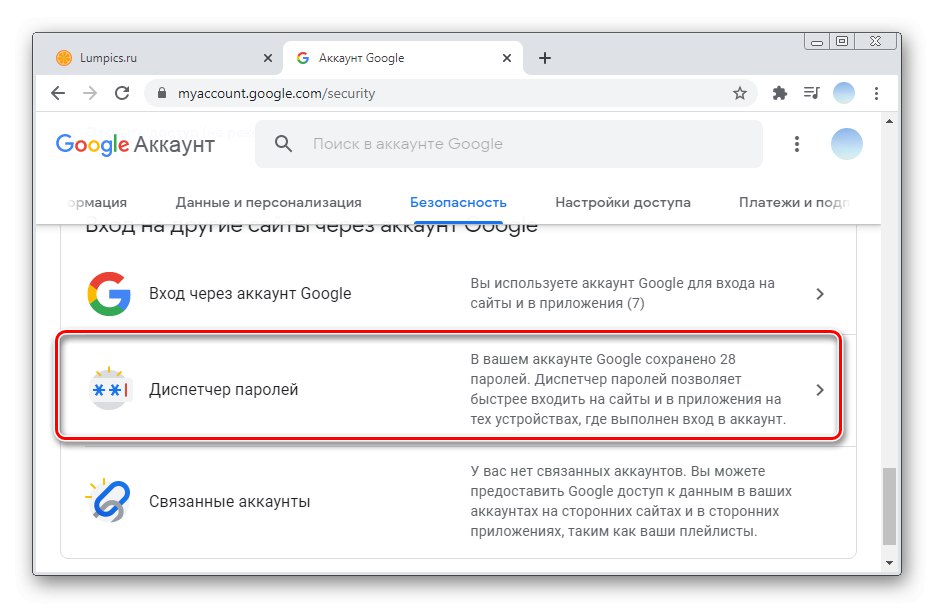

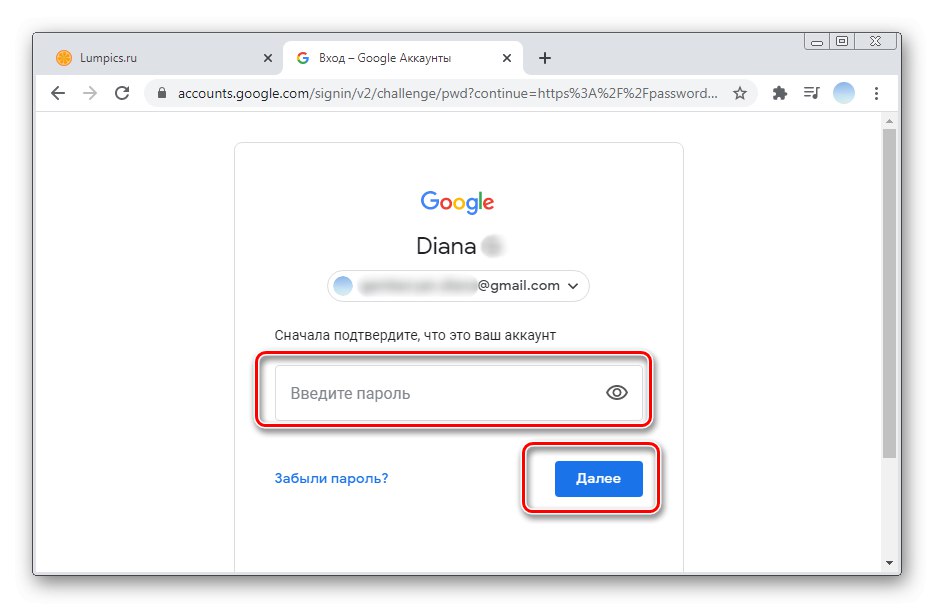
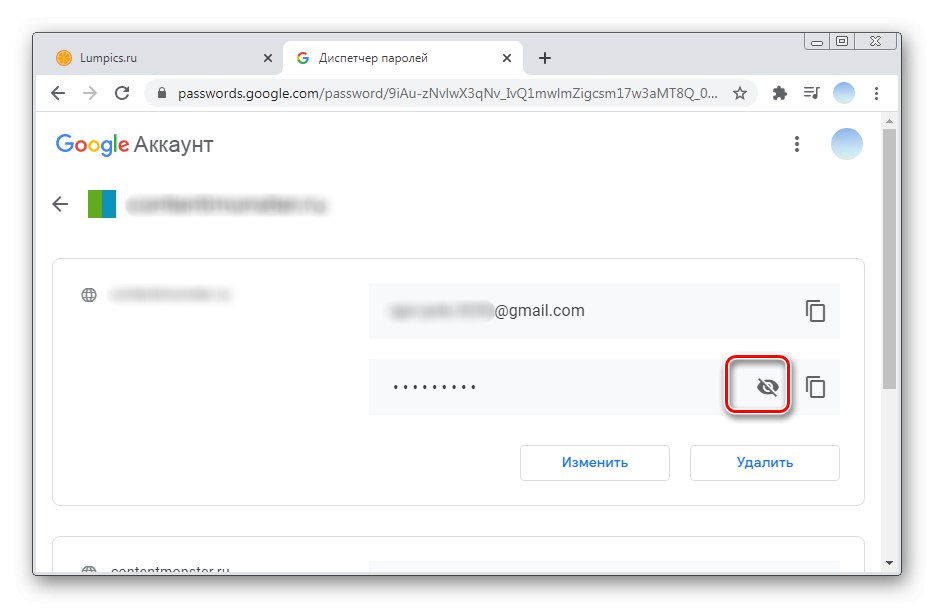
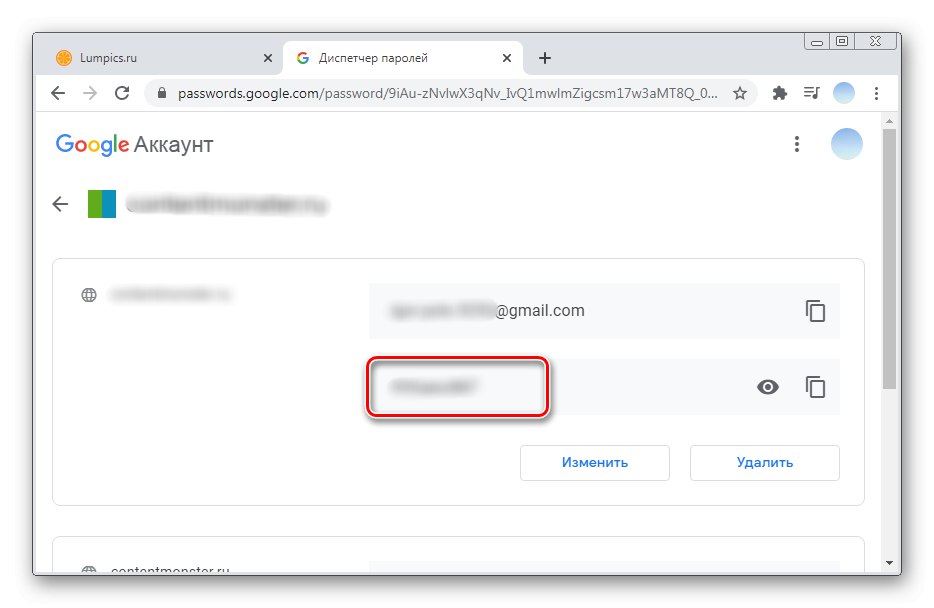
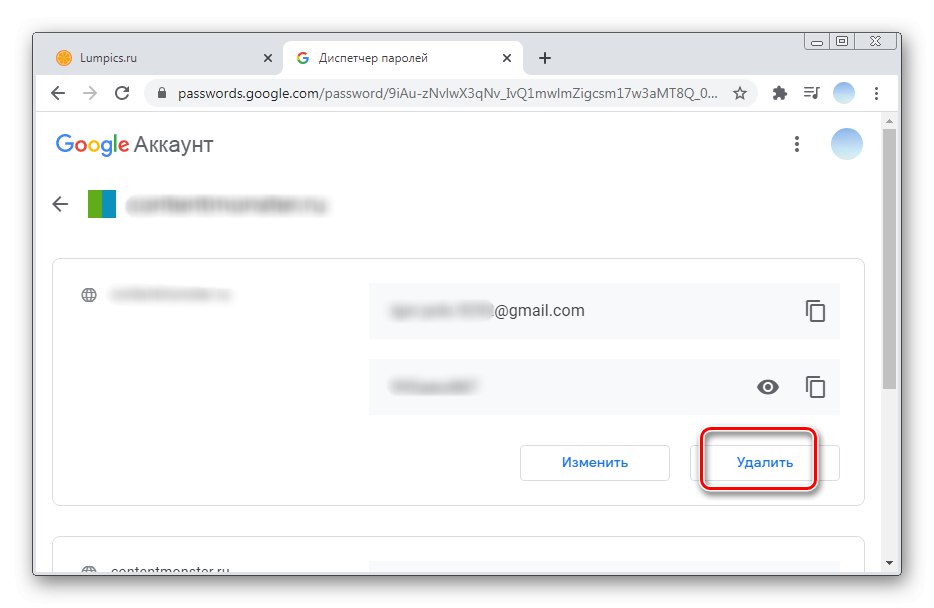
Варіант 2: Мобільні додатки
Мобільний додаток Google Smart Lock дозволяє управляти і редагувати паролі від різних сайтів і програм. За допомогою додаткових функцій також можна перевіряти надійність даних для входу.
iOS
Щоб скористатися додатком Google Smart Lock на смартфонах на базі iOS, необхідно попередньо встановити його. Розглянемо, як подивитися збережені в Smart Lock паролі від усіх сайтів і як зміцнити захист своїх акаунтів.
Завантажити Google Smart Lock з App Store
- Відкрийте програму на смартфоні і виберіть розділ «Керування обліковими записами».
- Списком будуть вказані всі авторизовані акаунти Гугл. натисніть «Керування обліковим записом Google» під тим профілем, який цікавить.
- Далі слід перегорнути горизонтальне меню в ліву сторону.
- Тапніте пункт «Безпека» і зійдіть до розділу «Диспетчер паролів». Під цим рядком можна подивитися, скільки паролів збережено у вашому обліковому записі.
- У вигляді списку вказані всі сайти з збереженими вхідними даними. У разі великої кількості завжди можна знайти потрібний пункт за допомогою пошукового рядка. Щоб подивитися збережений пароль, натисніть на цікавий для пункт.
- На даному етапі Google Smart Lock зажадає підтвердження пароля від аккаунта. Введіть його і тапніте «Далі».
- Пароль спочатку буде прихований точками. Побачити його можна, натиснувши на значок із зображенням ока.
- При необхідності можна змінити вхідні дані, вибравши відповідну кнопку. різновид "Видалити" дозволить стерти пароль з Google Smart Lock.
- Рекомендується також для безпеки сторінки перейти в розділ «Перевірка паролів». Для цього виберіть «Перейти на сторінку Перевірки паролів».
- Тапніте повторно кнопку.
- Ще раз введіть пароль від аккаунта і натисніть «Далі».
- Для забезпечення безпеки потрібно змінити все особисті дані під пунктом «Акаунти з простими паролями».
- Вивчіть список. Для внесення змін необхідно натиснути відповідну кнопку. Автоматично буде здійснений перехід на сторінку сайту. Де в розділі «Налаштування облікового запису» можна виконати операцію. У кожного сайту дана процедура відбувається різними методами.
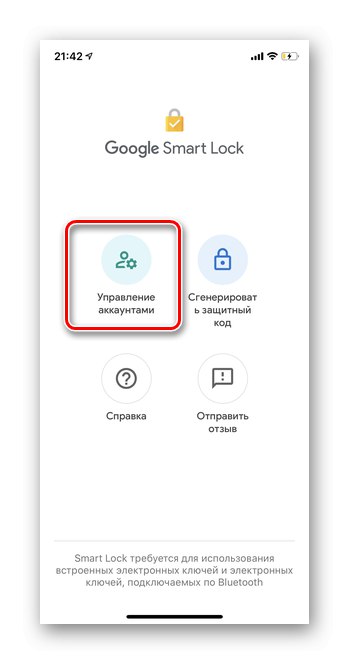
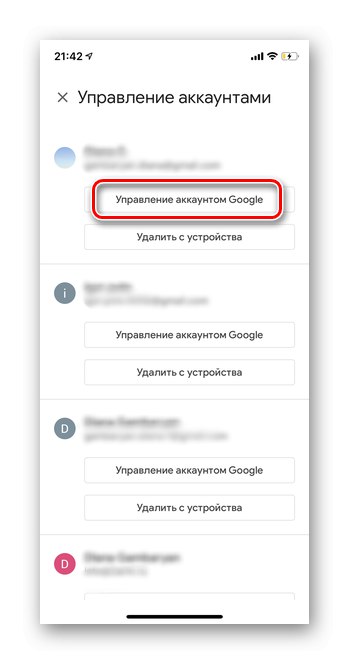
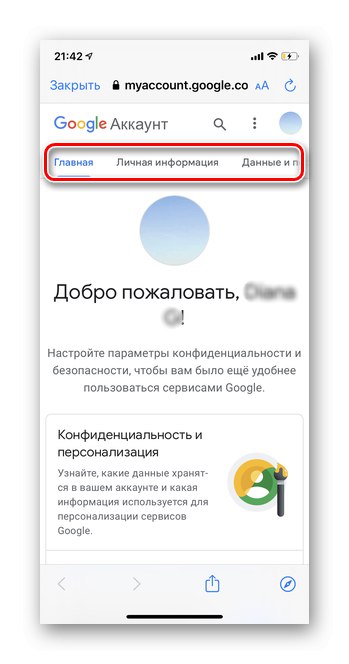
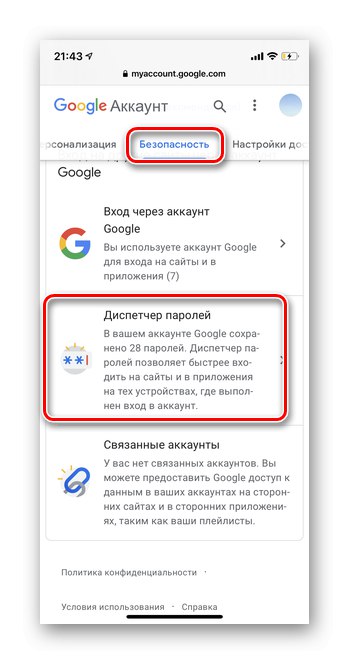
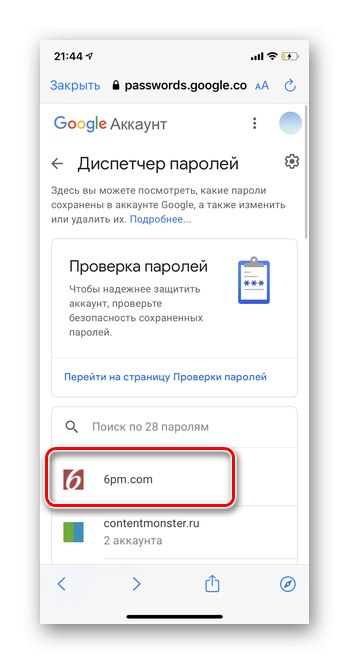
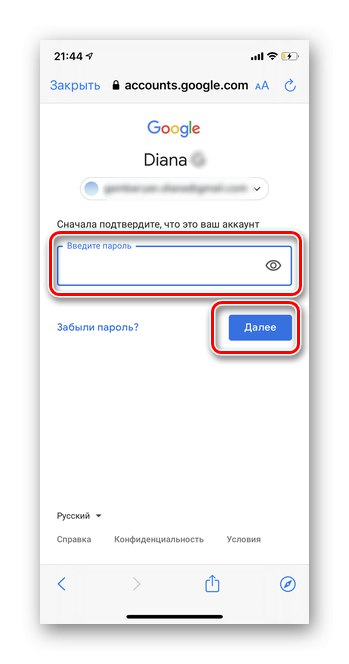
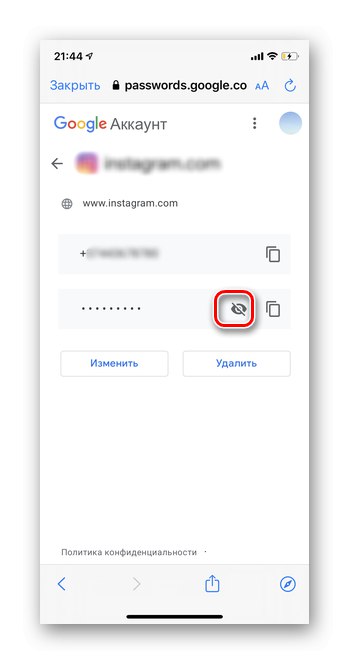
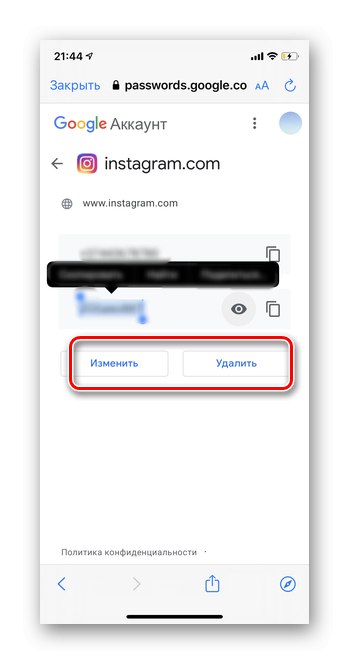
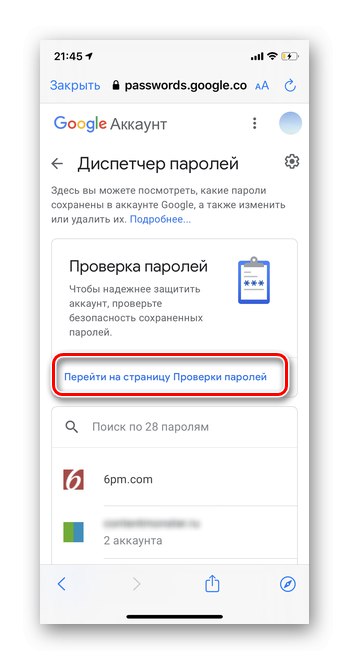
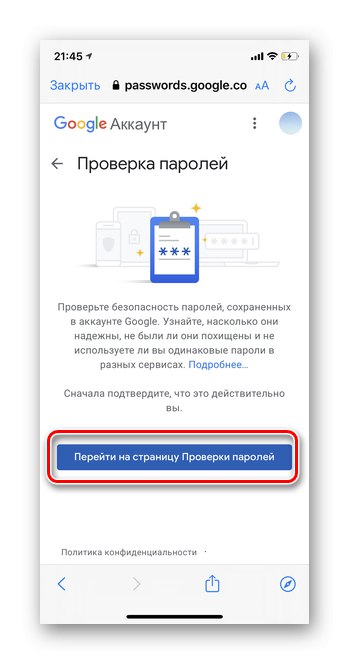
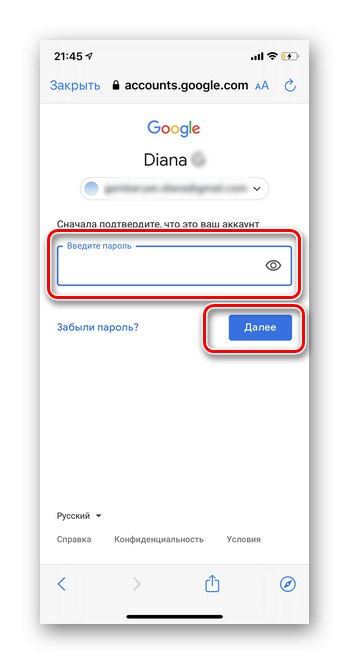
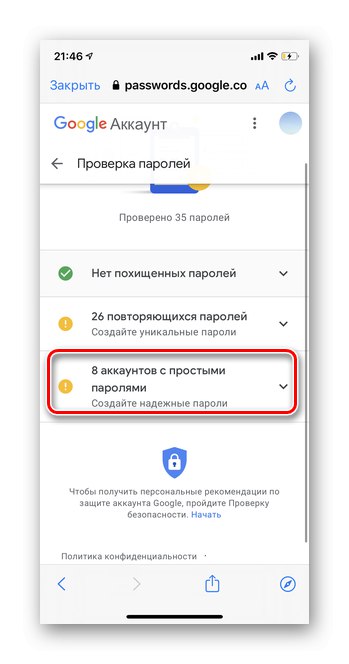

Android
У смартфонах на базі Android програма Google Smart Lock буває автоматично вбудована в додаток Google. За бажанням зберігаються паролі не тільки від сайтів, але і від різних додатків. Це забезпечує швидкий доступ і полегшується процес авторизації.
- Відкрийте програму Google на смартфоні. Чи не переплутайте з браузером Google Chrome.
- У правому верхньому куті тапніте на свій значок аватара.
- Під потрібним адресою електронної пошти натисніть «Керування обліковим записом Google».
- Прокрутіть горизонтальне меню до рядка «Безпека».
- Перейдіть в розділ «Диспетчер паролів».
- У вигляді списку будуть вказані всі сайти, паролі від яких збережені для швидкого входу в Google Smart Lock. Тапніте необхідний.
- Введіть код доступу телефону.
- Відкриються особисті вхідні дані для конкретного сайту. Щоб побачити пароль, натисніть на зазначений на скріншоті значок.
- Кодова вираз можна змінити або видалити з системи, обравши відповідну кнопку.
- Щоб убезпечити свій аккаунт, рекомендується також пройти перевірку. Тапніте на кнопку «Перевірити паролі».
- натисніть «Перейти на сторінку Перевірки паролів».
- Введіть пароль від свого облікового запису.
- Натисніть на пункт «Акаунти з простими паролями».
- Вивчіть список. Для підвищення рівня безпеки досить просто тапнуть «Змінити пароль» під кожним сайтом. Автоматично відкриється ваш профіль, де можна внести зміни.
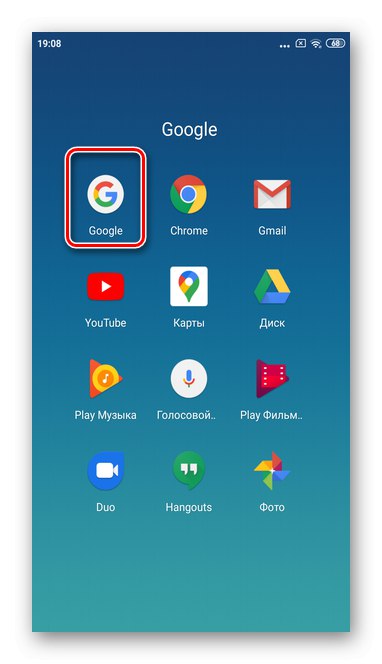
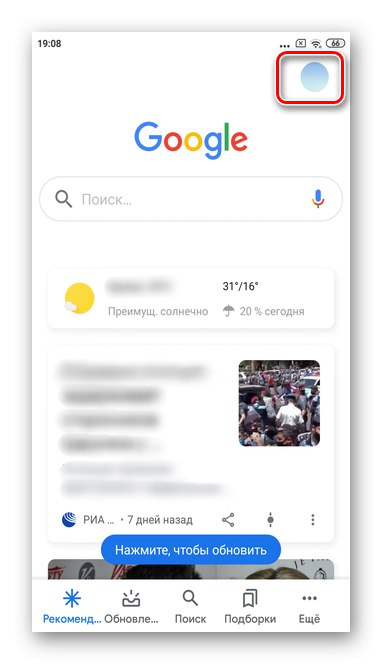
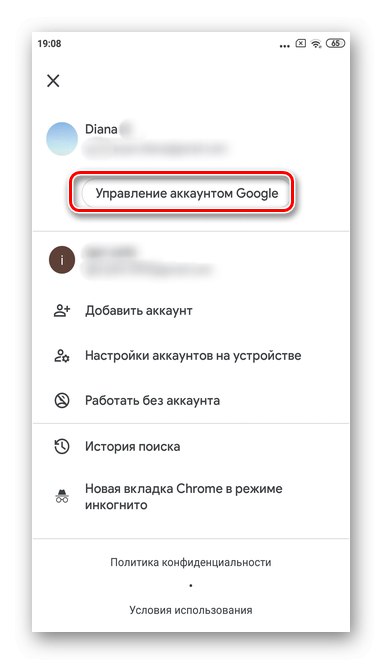
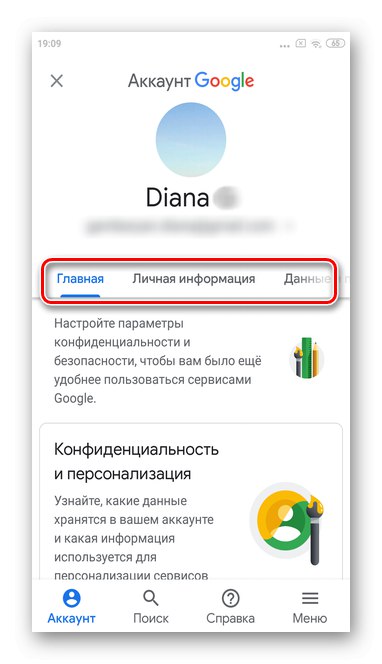
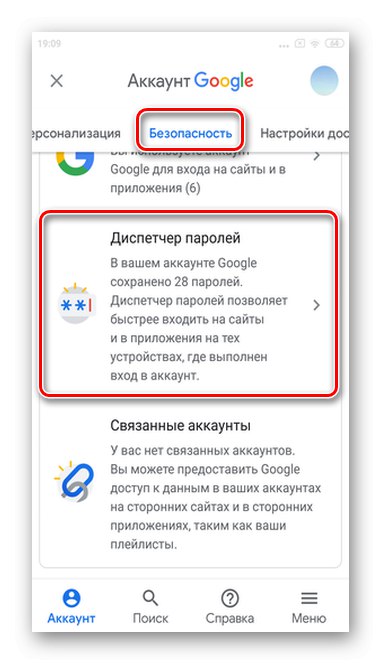
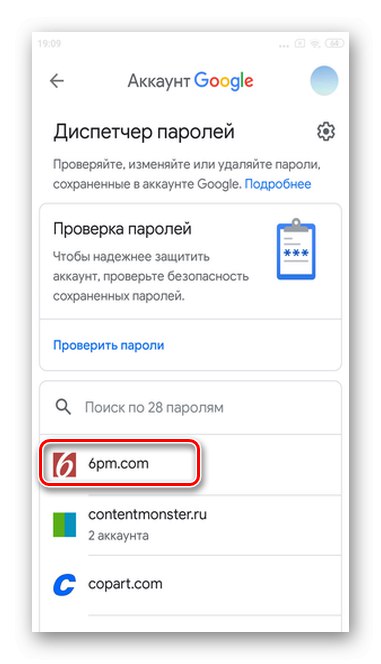
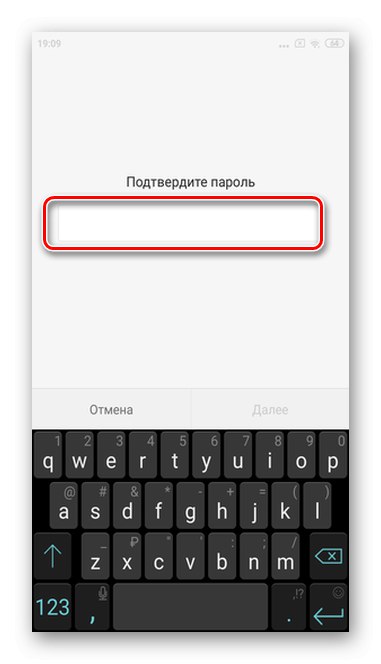
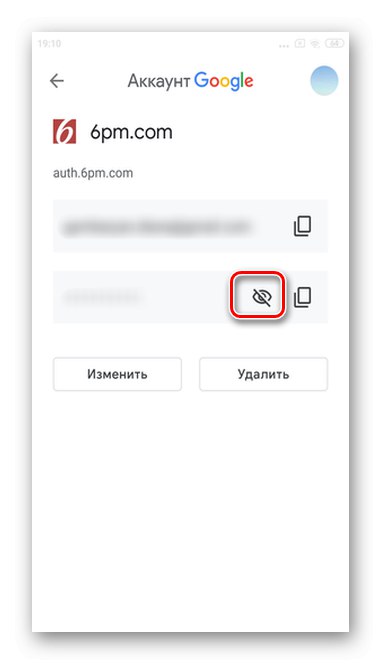
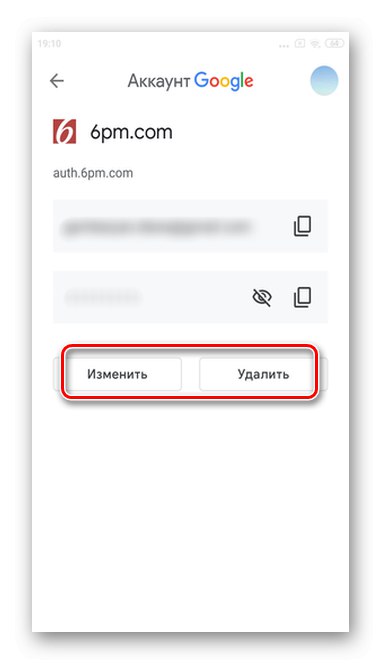
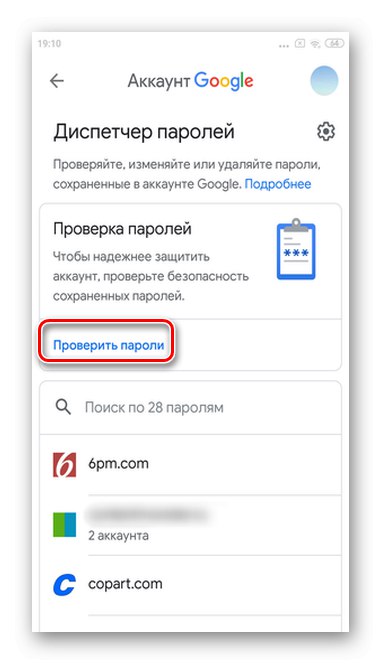
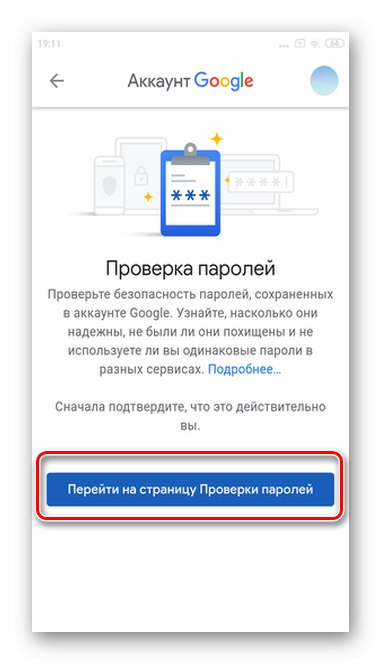
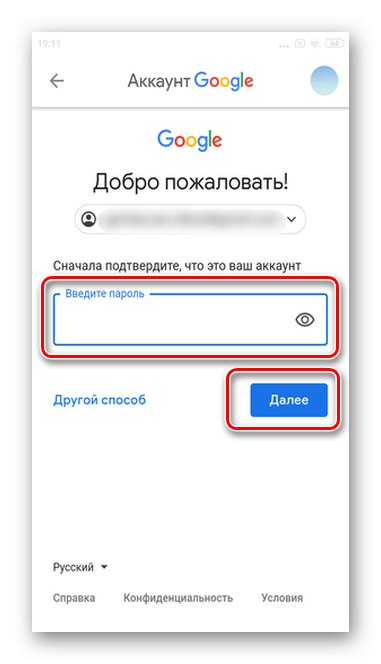
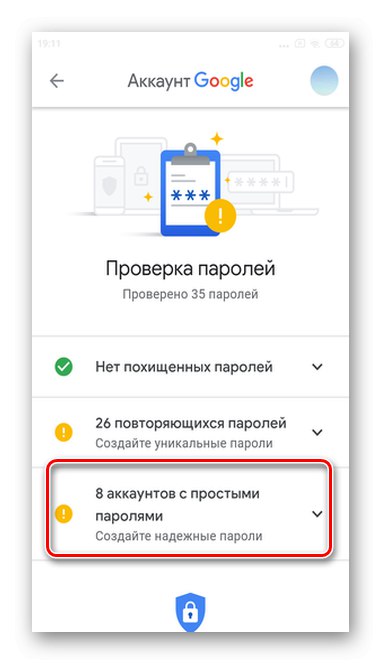
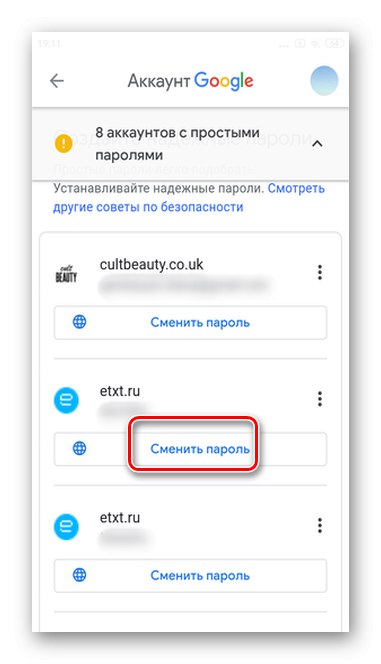
Важливо! Врахуйте, що при видаленні паролів через налаштування Google Smart Lock інформація стирається виключно з функції швидкого доступу.