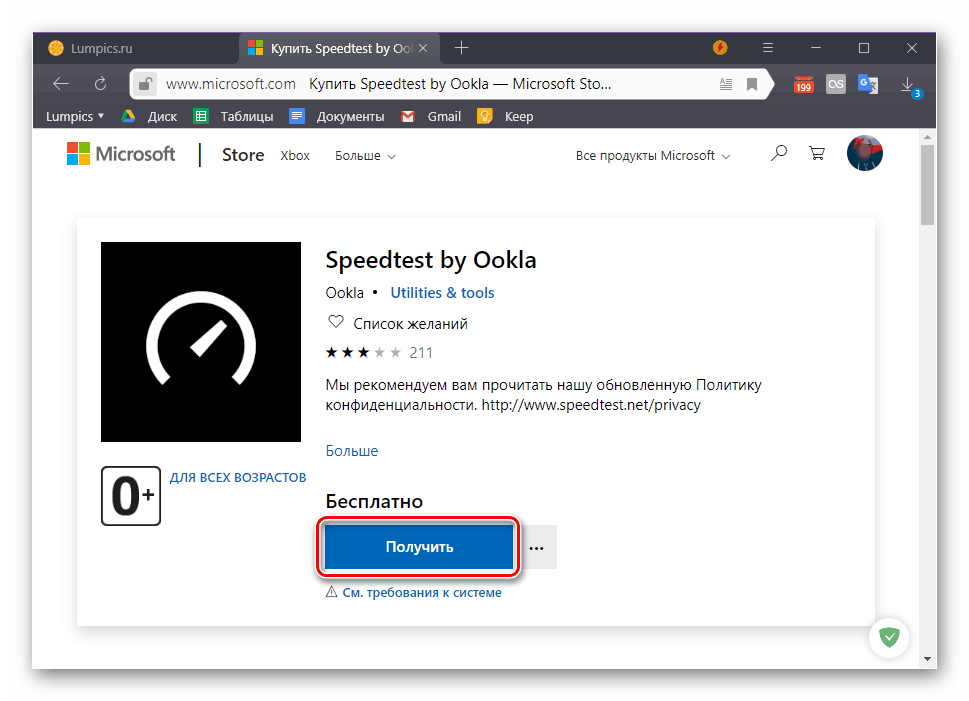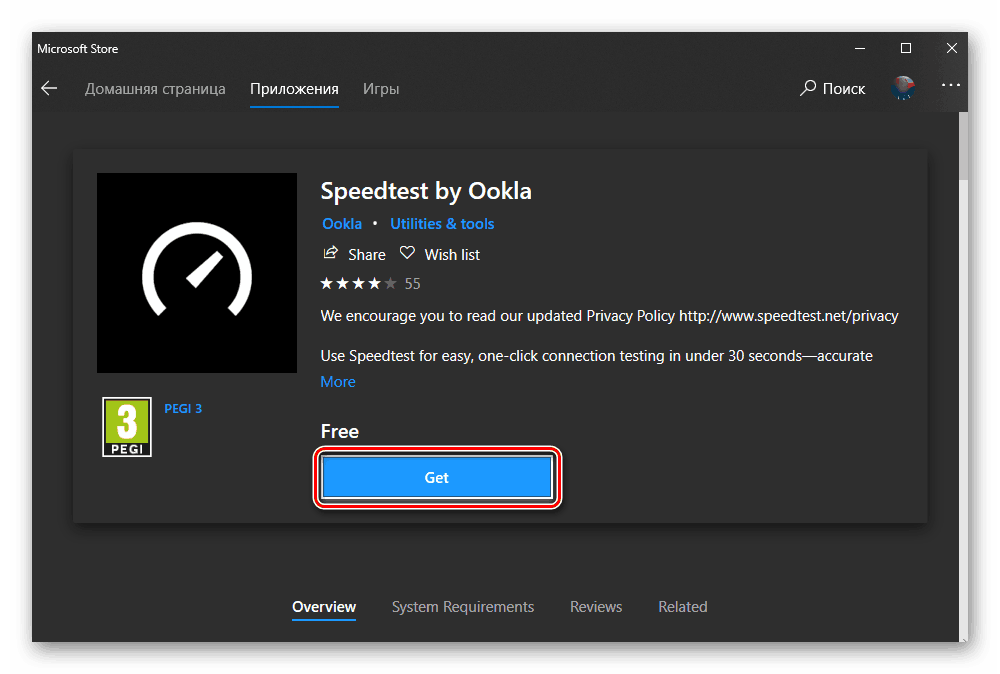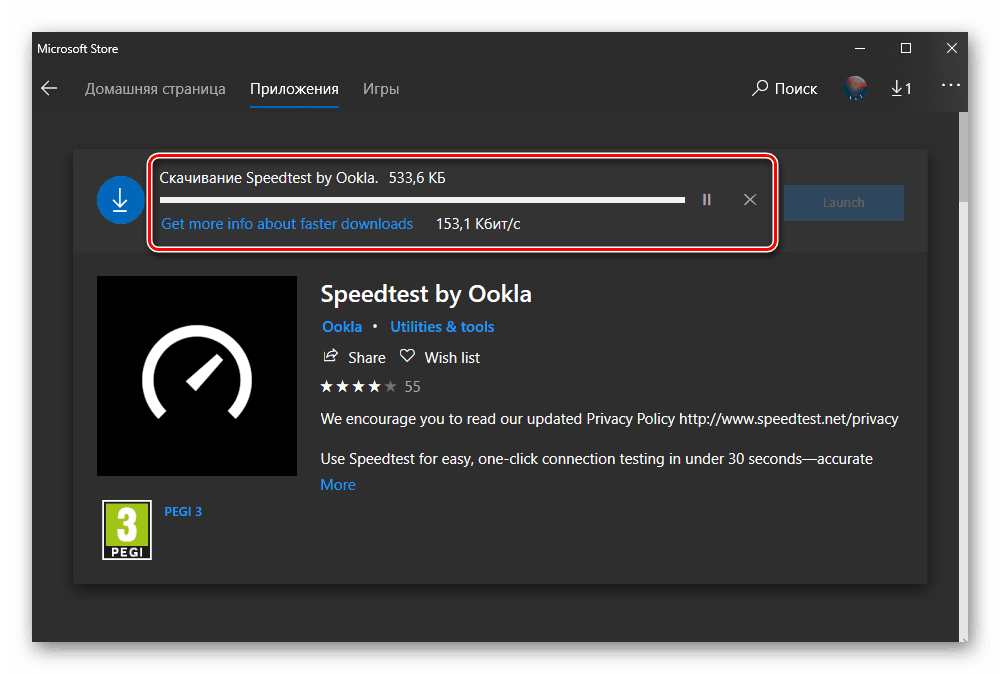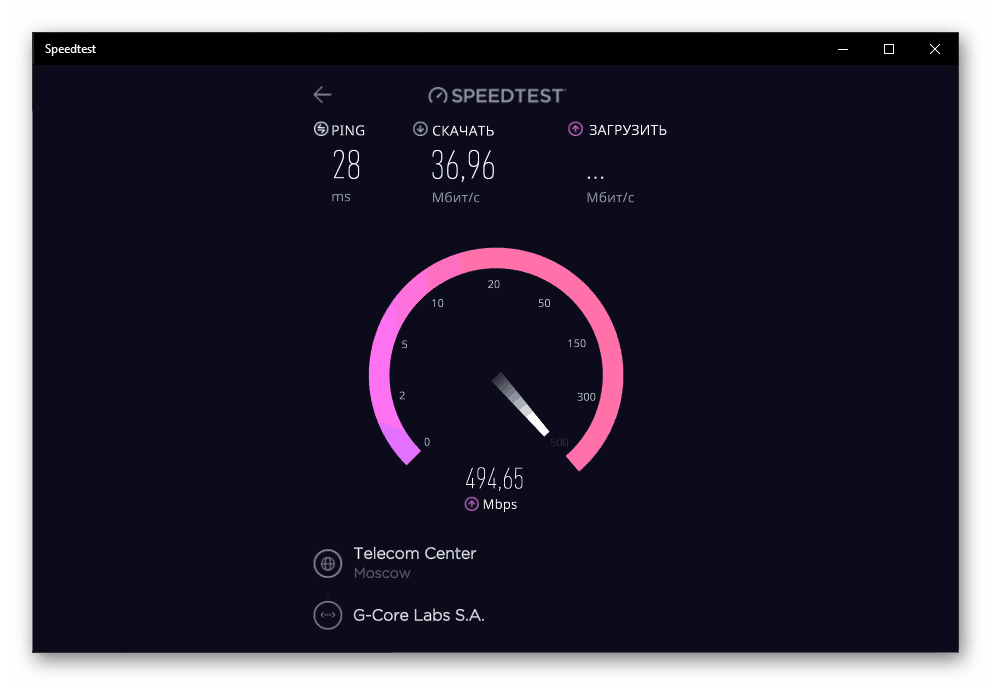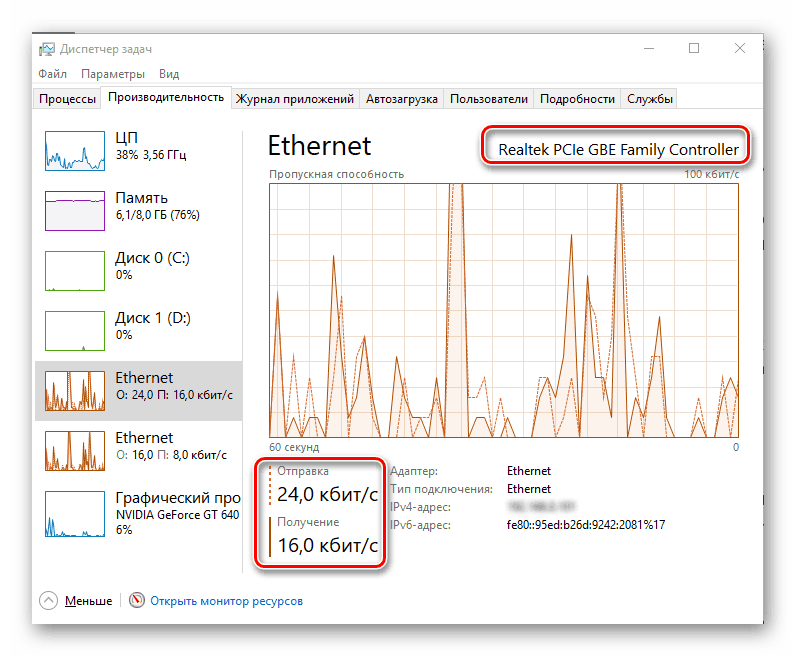Перегляд та вимірювання швидкості інтернету в Windows 10
Швидкість інтернет-з'єднання - досить важливий показник для будь-якого комп'ютера або ноутбука, а точніше, для самого користувача. В узагальненому вигляді ці характеристики постачальник послуг може надати (провайдер), вони ж містяться в оформленому з ним договорі. На жаль, таким чином можна дізнатися лише максимальне, пікове значення, а не «повсякденне». Для отримання реальних цифр необхідно самостійно виміряти цей показник, і сьогодні ми розповімо про те, як це робиться в Windows 10.
зміст
Вимірюємо швидкість інтернету в Віндовс 10
Існує досить багато варіантів перевірки швидкості інтернет-з'єднання на комп'ютері або ноутбуці, що працює під управлінням десятої версії Windows . Ми розглянемо лише найбільш точні з них і ті, що позитивно себе зарекомендували за тривалий час використання. Отже, приступимо.
Примітка: Для отримання найбільш точних результатів перед виконанням будь-якого з представлених нижче способів закрийте всі програми, для роботи яких потрібне підключення до мережі. Запущеним повинен залишитися тільки браузер, причому вкрай бажано, щоб в ньому було відкрито мінімум вкладок.
Читайте також: Як в Віндовс 10 підвищити швидкість інтернету
Спосіб 2: Яндекс Інтернетометр
Так як в алгоритмі роботи різних сервісів для вимірювання швидкості інтернету є невеликі відмінності, для отримання максимально наближеного до дійсності результату слід скористатися кількома з них, а потім визначити середню цифру. Тому пропонуємо вам додатково звернутися до одного з численних продуктів Яндекса.
Перейти на сайт Яндекс Інтернетометра
- Відразу після переходу за представленою вище посиланням натисніть на кнопку «Виміряти».
- Дочекайтеся завершення перевірки.
- Ознайомтеся з отриманими результатами.
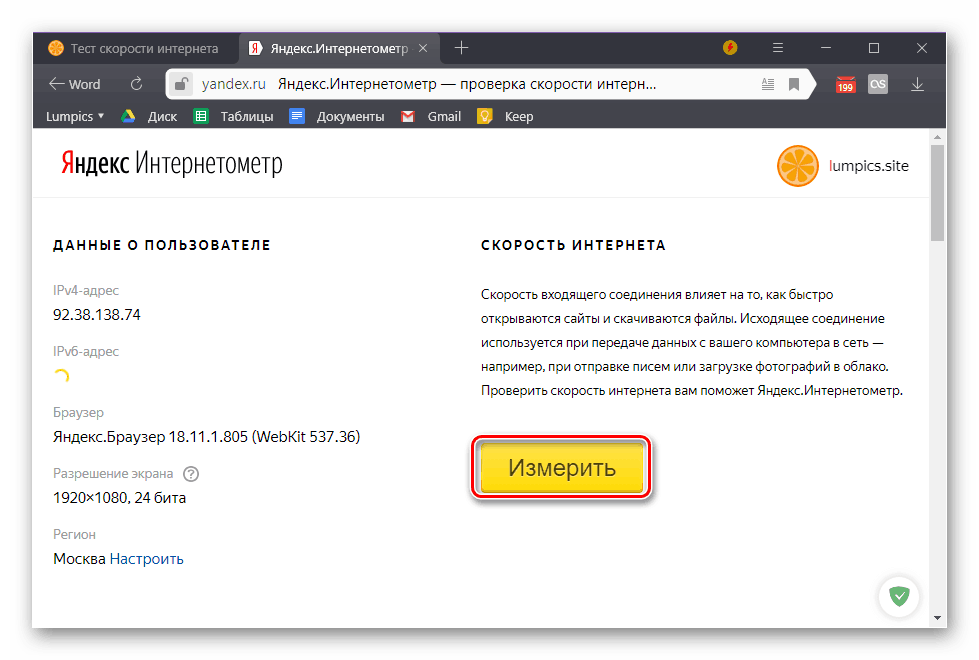
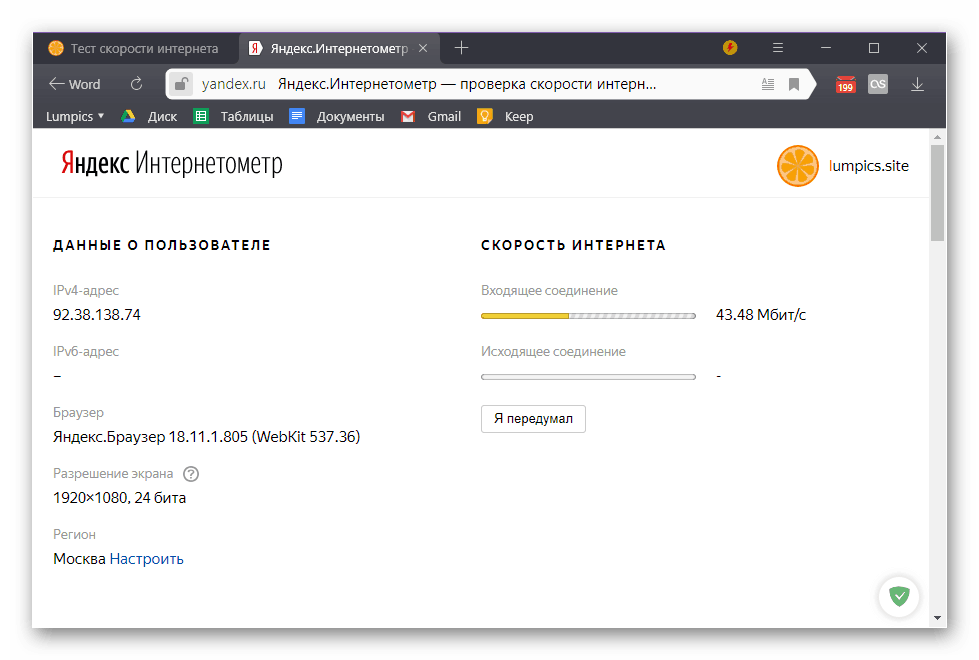
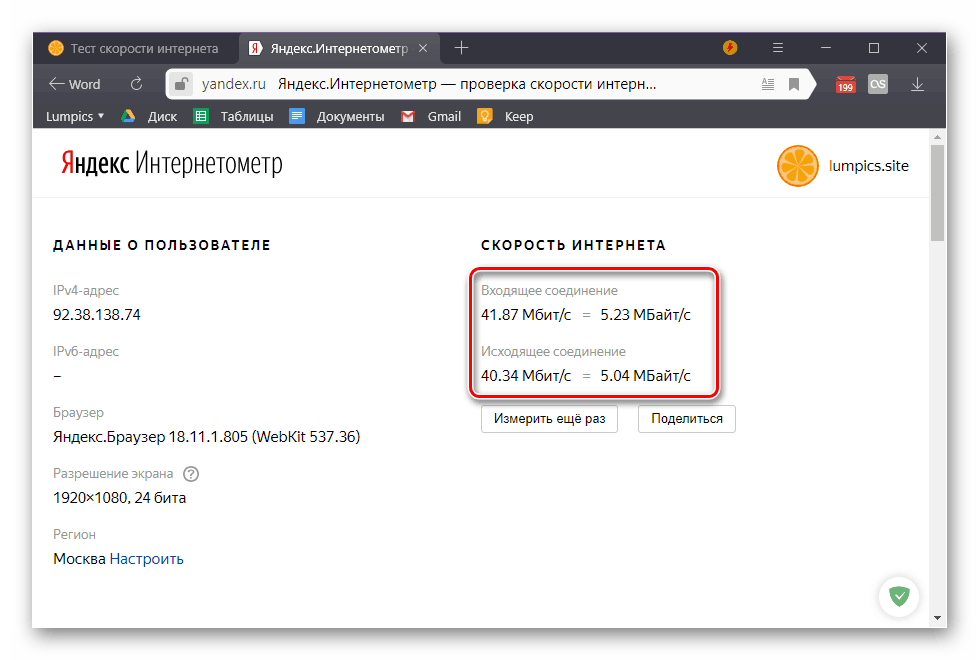
Інтернетометр від Яндекса дещо поступається нашому тесту швидкості, по крайней мере, якщо говорити про його прямих функціях. Після перевірки ви зможете дізнатися тільки швидкість вхідного і вихідного з'єднання, зате крім загальноприйнятих Мбіт / с вона буде вказана ще і в більш зрозумілих мегабайтах за секунду. Додаткова інформація, якої на даній сторінці представлено досить багато, ніякого відношення до інтернету не має і говорить тільки про те, як багато Яндекс знає про вас. 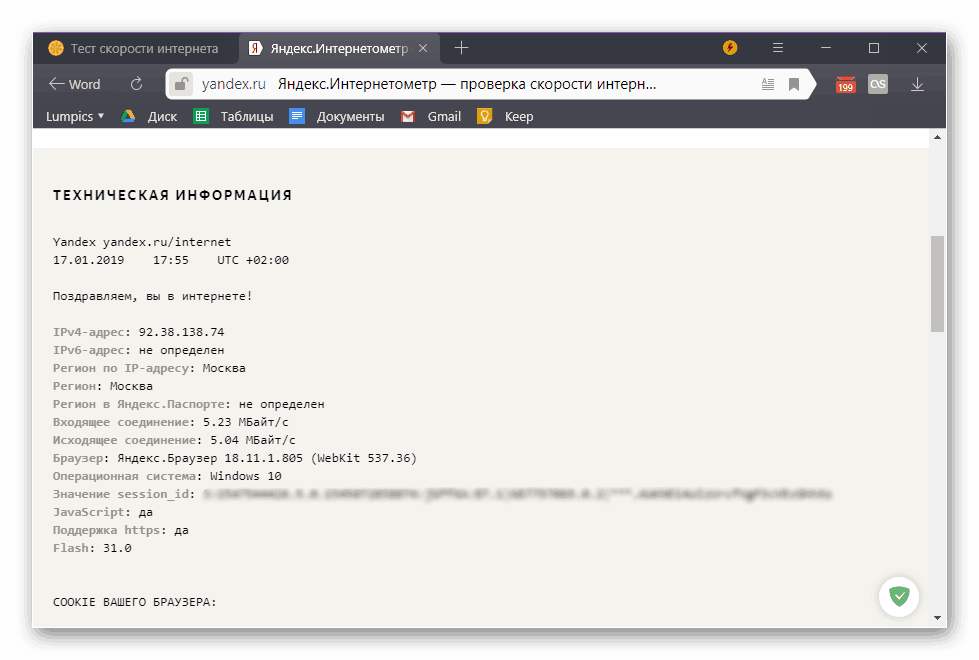
Спосіб 3: Додаток Speedtest
Розглянуті вище веб-сервіси можуть бути використані для перевірки швидкості інтернет-з'єднання в будь-якої версії Віндовс. Якщо ж говорити конкретно про «десятці», то для неї розробники згаданого вище сервісу Ookla створили ще й спеціальний додаток. Встановити його можна з фірмового магазину Майкрософт.
Завантажити додаток Speedtest в Microsoft Store
- Якщо після переходу за представленою вище посиланням Магазин додатків системі Windows не буде запущений автоматично, натисніть на його сторінці в браузері по кнопці «Отримати».
![Отримати додаток Speedtest by Ookla з Microsoft Store в браузері на Windows 10]()
У невеликому спливаючому вікні, яке буде запущено, натисніть на кнопку «Відкрити додаток Microsoft Store». Якщо хочете, щоб у подальшому його відкриття відбувалося автоматично, встановіть галочку в зазначеному на скріншоті чекбоксі. - У Магазині додаток скористайтеся кнопкою «Get»,
![Встановити додаток Speedtest by Ookla з Microsoft Store в Windows 10]()
а потім «Install». - Дочекайтеся завершення скачування SpeedTest, після чого ви зможете його запустити.
![Очікування скачування програми Speedtest by Ookla з Microsoft Store в Windows 10]()
Для цього клікніть по кнопці «Launch», яка з'явиться відразу після закінчення установки. - Надайте додатку доступ до відомостей про ваш точне місцезнаходження, натиснувши «Так» у вікні з відповідним запитом.
- Як тільки Speedtest by Ookla буде запущений, ви зможете перевірити швидкість свого інтернет-з'єднання. Для цього клікніть по напису «Почати».
- Зачекайте, поки програма завершить перевірку,
![Перевірка швидкості інтернету в додатку Speedtest by Ookla для Windows 10]()
і ознайомтеся з її результатами, в яких буде показаний пінг, швидкість скачування і завантаження, а також інформація про провайдера і регіоні, яка визначається ще на початковому етапі тестування.
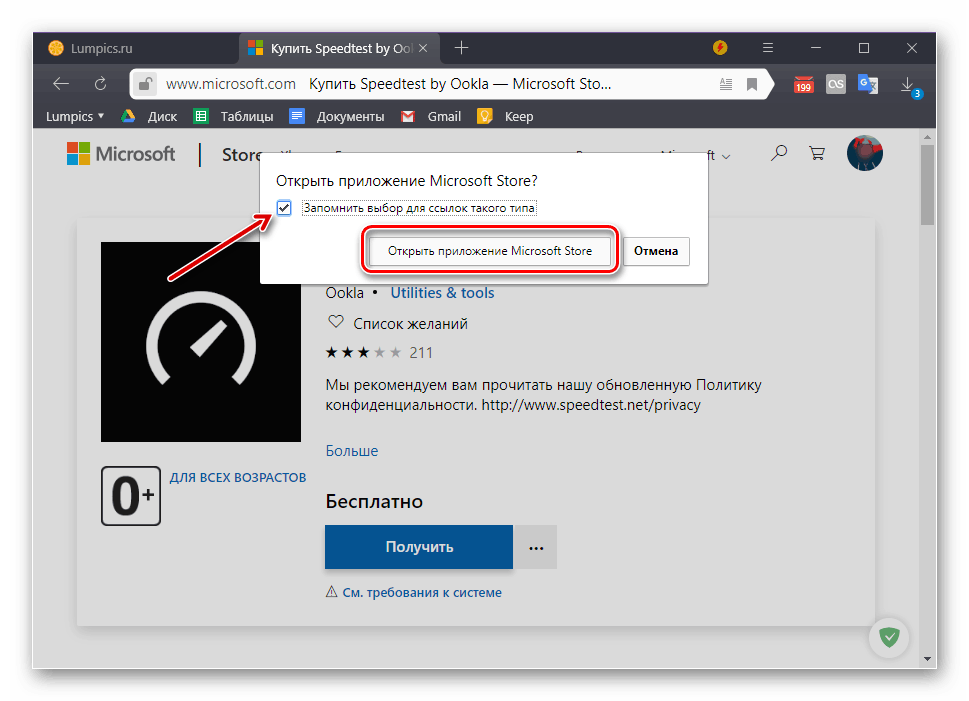
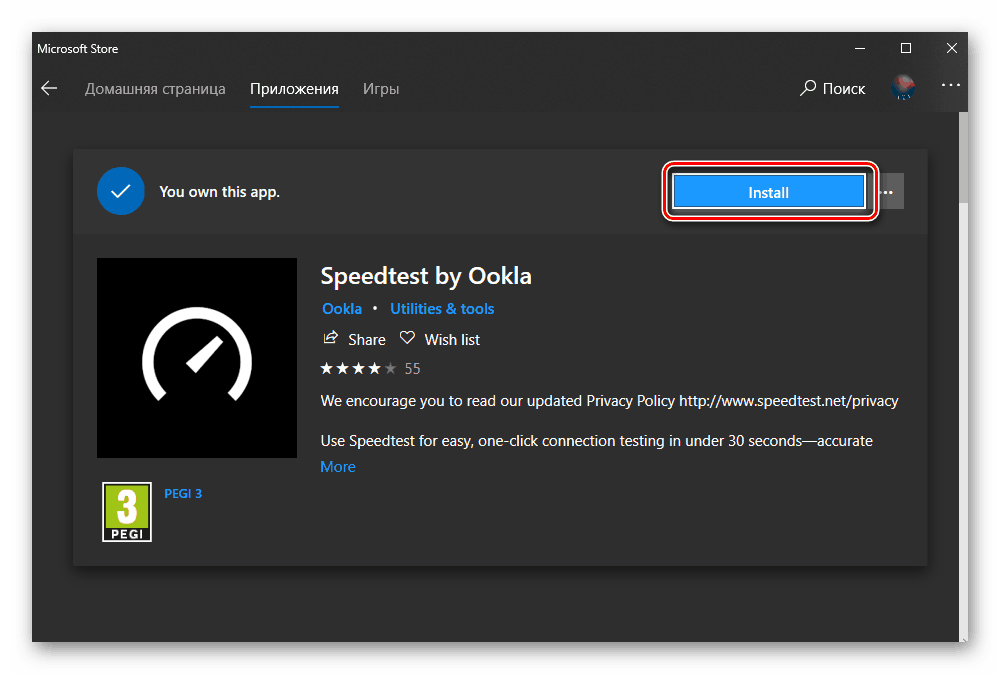
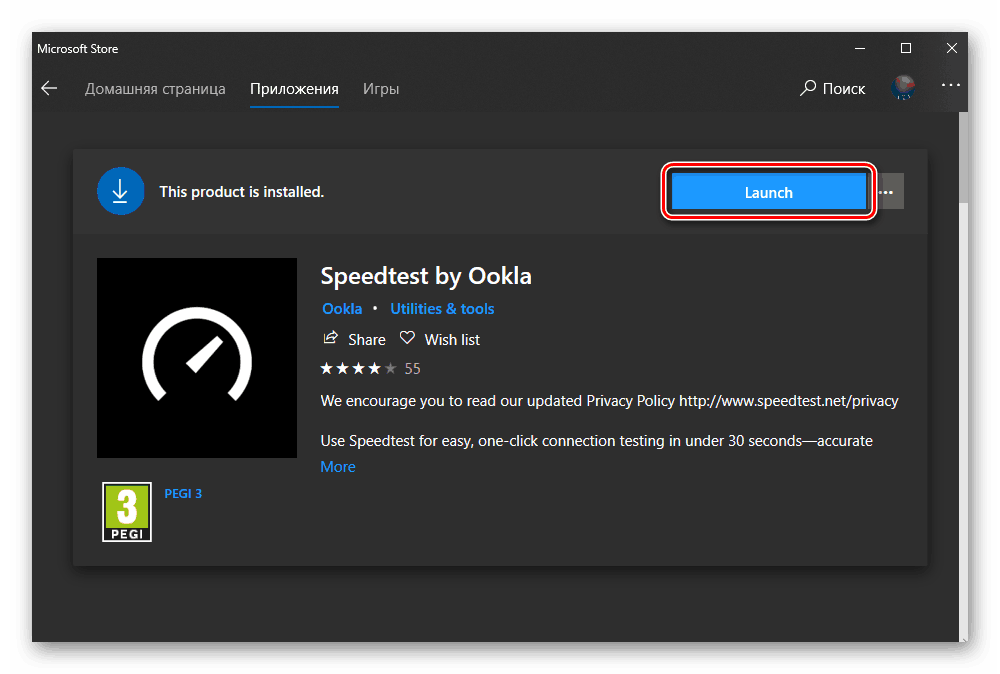
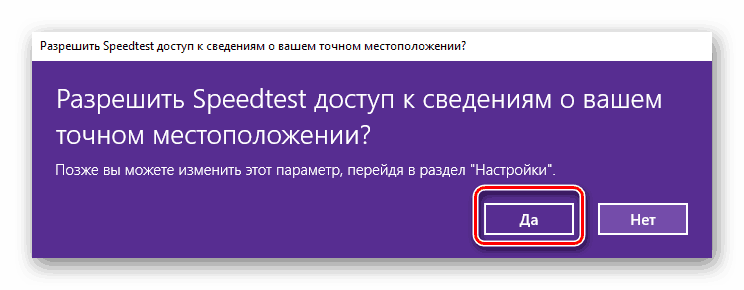
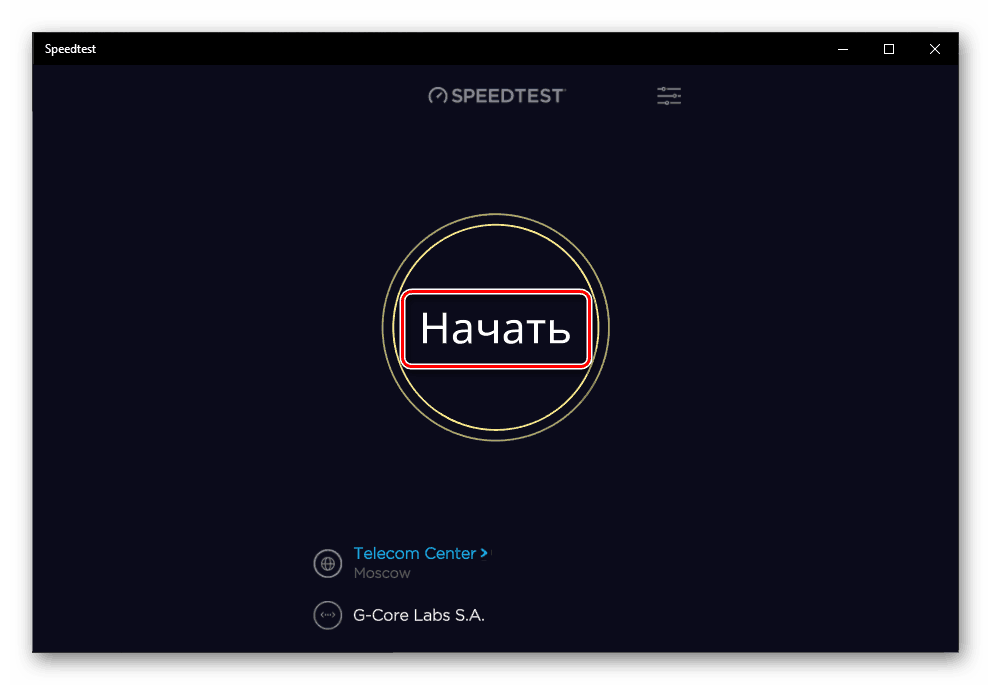
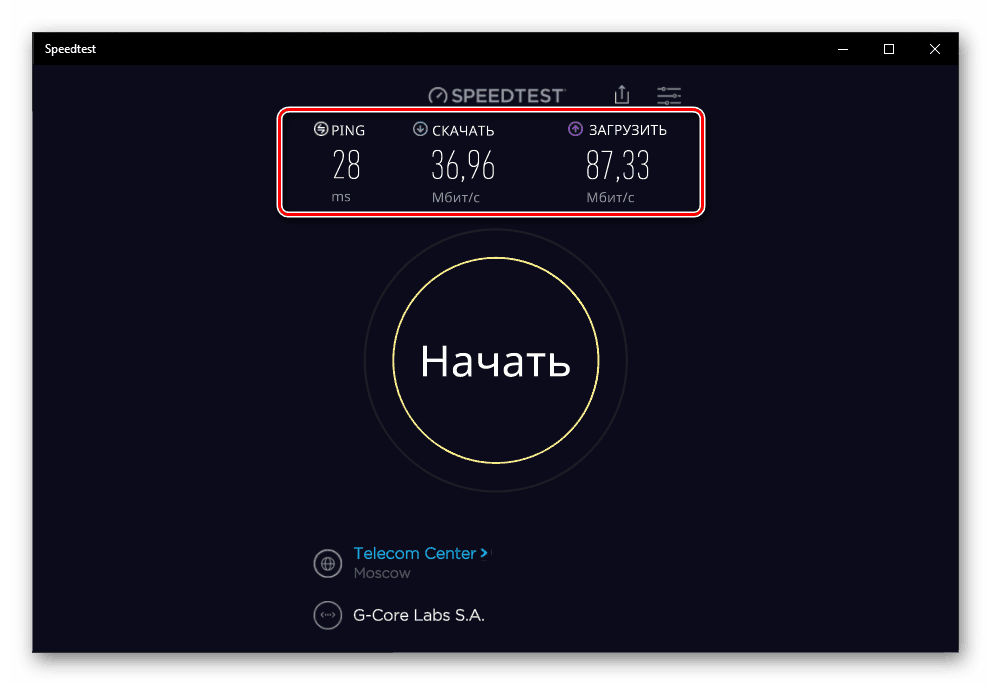
Перегляд поточної швидкості
Якщо ви хочете подивитися, з якою швидкістю вашою системою споживається інтернет при її звичайному використанні або в період простою, потрібно звернутися до одного зі стандартних компонентів Віндовс.
- Натисніть клавіші «CTRL + SHIFT + ESC» для виклику «Диспетчера завдань».
- Перейдіть у вкладку «Продуктивність» і клікніть в ній по розділу з назвою «Ethernet».
- Якщо ви не користуєтеся VPN-клієнтом для ПК, у вас буде тільки один пункт під назвою «Ethernet». У ньому і можна дізнатися, з якою швидкістю здійснюється скачування і завантаження даних через встановлений мережевий адаптер при звичайному використанні системи і / або під час її простою.
![Поточне споживання інтернету на комп'ютері з ОС Windows 10]()
Другий однойменний пункт, який є в нашому прикладі, це робота віртуальної приватної мережі.
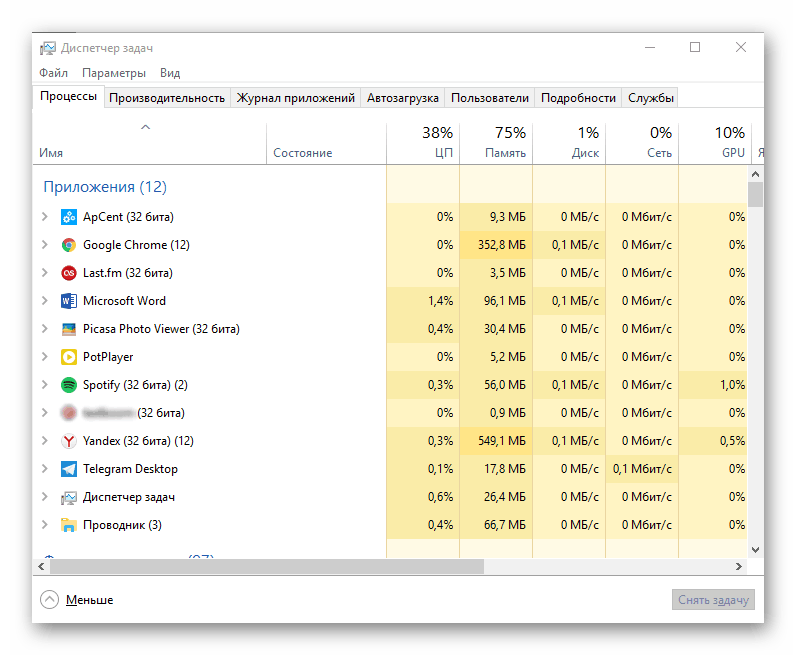
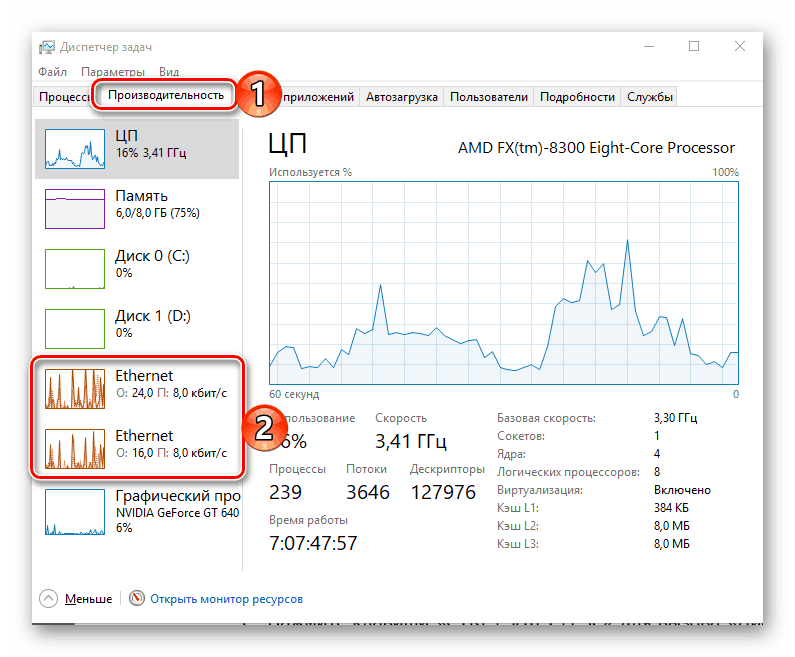

Читайте також: Інші програми для вимірювання швидкості інтернету
висновок
Тепер ви знаєте про декілька способів перевірки швидкості інтернет-з'єднання в Windows 10. Два з них мають на увазі звернення до веб-сервісів, один - використання програми. Вирішуйте самі, яким з них користуватися, але для отримання дійсно точних результатів варто спробувати кожен, а потім вирахувати середні швидкості скачування і завантаження даних, підсумувавши отримані значення і поділивши їх на кількість проведених тестів.