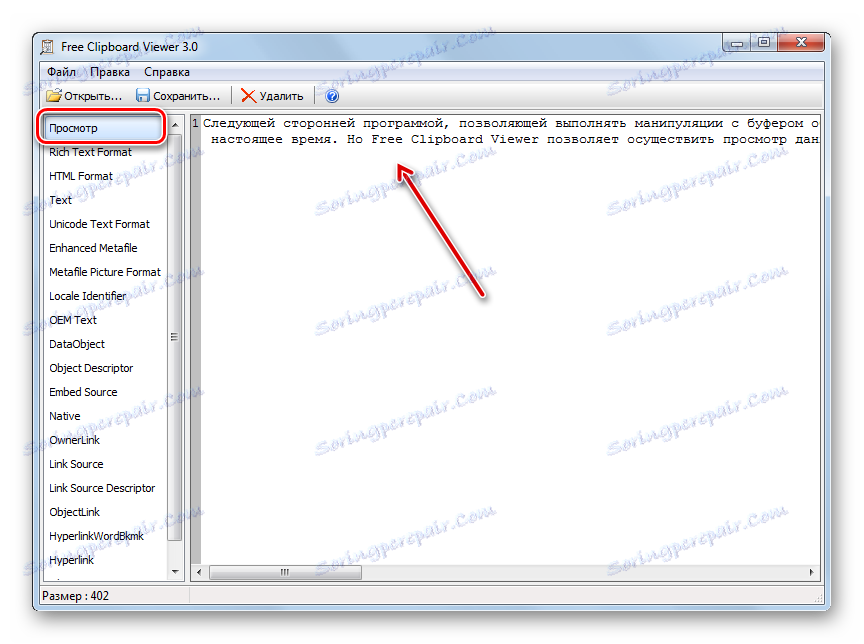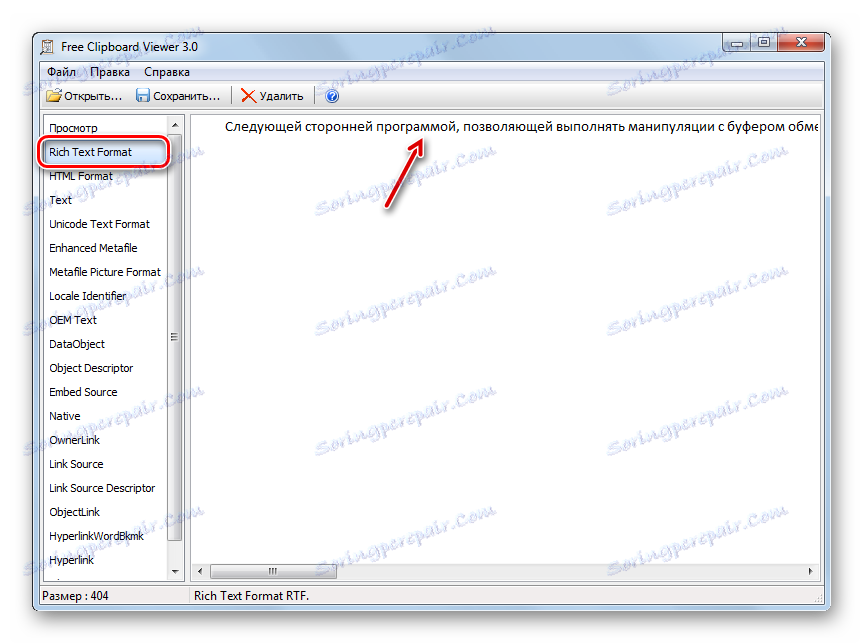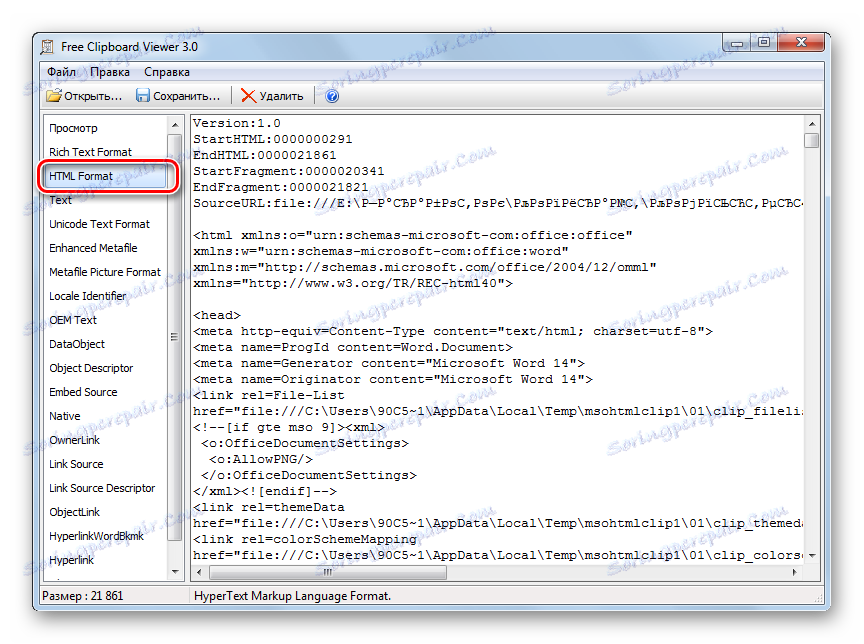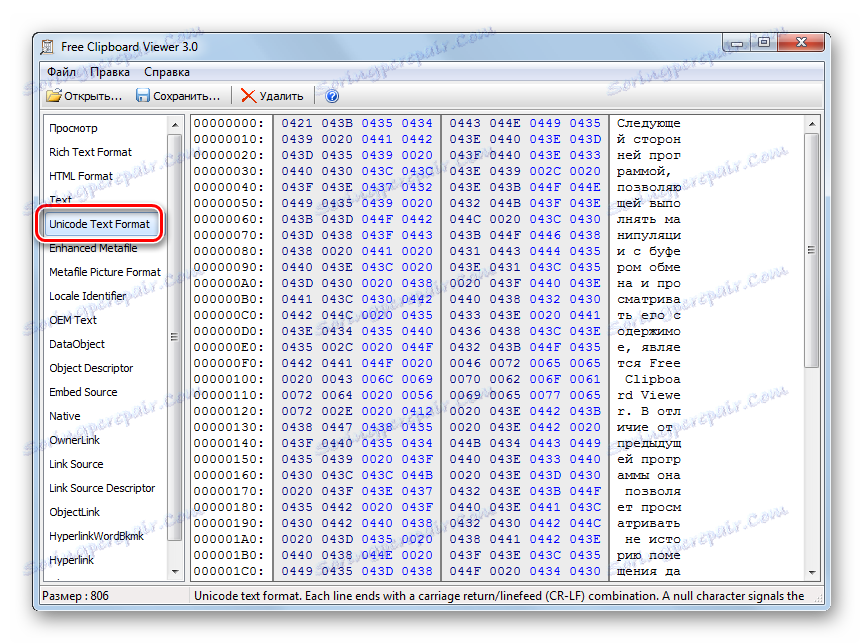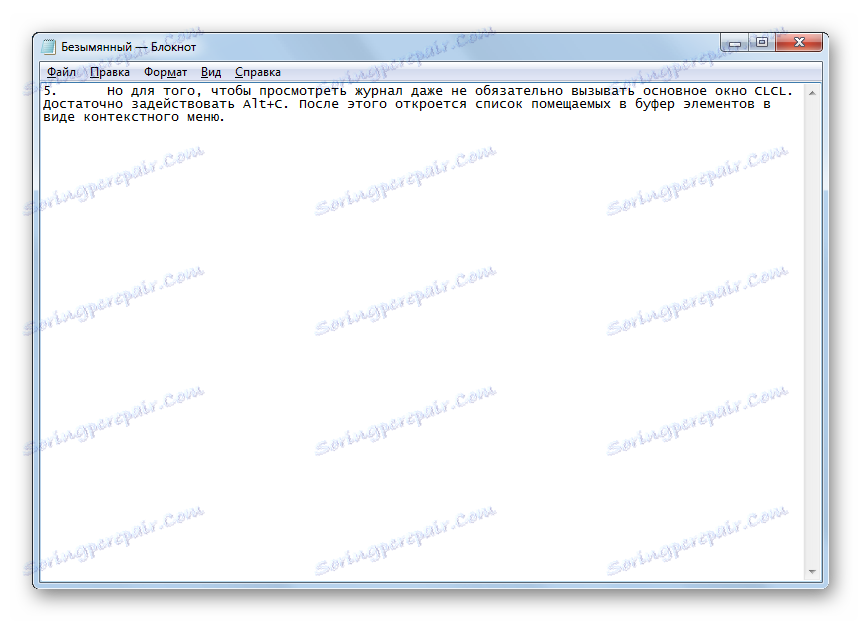Переглядаємо вміст буфера обміну в Windows 7
Як відомо, будь-яка інформація, яка копіюється при роботі на ПК, поміщається в буфер обміну (БО). Давайте дізнаємося, як переглянути інформацію, яка міститься в буфері обміну комп'ютера під керуванням ОС Windows 7.
зміст
Перегляд інформації з буфера обміну
Перш за все, потрібно сказати, що як такого окремого інструменту буфера обміну не існує. БО є звичайним ділянку оперативної пам'яті ПК, куди записується будь-яка інформація при копіюванні. Всі дані, що зберігаються на цій ділянці, як і все інше вміст ОЗУ, стирається при перезавантаженні комп'ютера. Крім того, при наступному копіюванні, старі дані в буфері обміну замінюються на нові.
Нагадаємо, що в буфер обміну додаються всі виділені об'єкти, до яких застосовано комбінації Ctrl + C, Ctrl + Insert, Ctrl + X або через контекстне меню «Копіювати» або «Вирізати». Також в БО додаються скріншоти екрану, отримані шляхом натискання PrScr або Alt + PrScr. Окремі додатки мають свої особливі засоби для розміщення інформації в буфер обміну.
Як же подивитися вміст буфера обміну? На Windows XP це можна було зробити, запустивши системний файл clipbrd.exe. Але в Windows 7 цей інструмент відсутній. Замість нього за роботу БО відповідає файл clip.exe. Якщо ви хочете побачити, де знаходиться цей файл, то перейдіть за наступною адресою:
C:WindowsSystem32
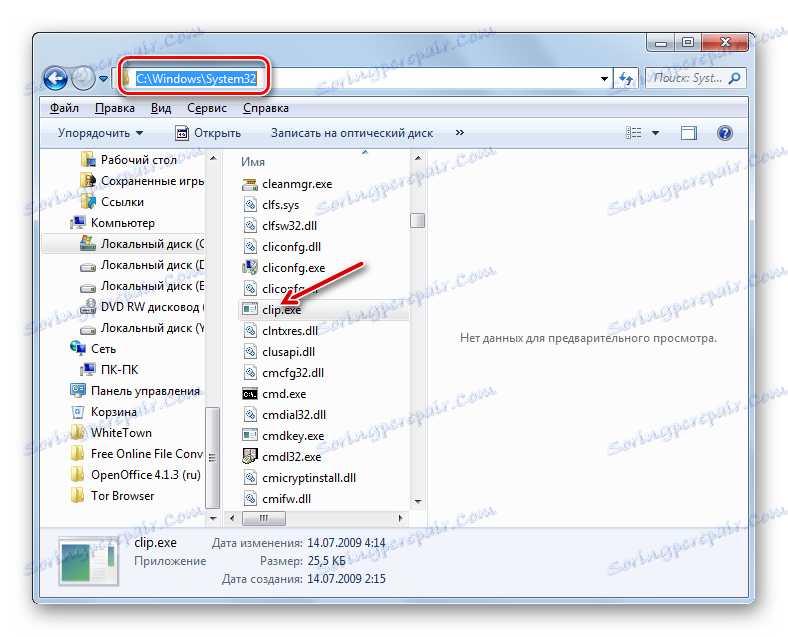
Саме в цій папці розташований цікавий для нас файл. Але, на відміну від аналога на Windows XP, вміст буфера обміну, запустивши даний файл, переглянути не вийде. На Windows 7 повноцінно це можна зробити, тільки використовуючи додаткове програмне забезпечення.
Давайте з'ясуємо, як переглянути вміст БО і його історію.
Спосіб 1: Clipdiary
Стандартними способами Windows 7 можна переглянути тільки поточний зміст буфера обміну, тобто, останню скопійоване інформацію. Все, що було скопійовано до цього, очищається і не є для перегляду стандартними методами. На щастя, існують спеціальні програми, які дозволяють переглядати історію приміщення в БО інформації і при необхідності відновлювати її. Однією з таких програм є Clipdiary.
- Після завантаження Clipdiary з офіційного сайту потрібно встановити цей додаток. Зупинимося на даній процедурі детальніше, так як, не дивлячись на її простоту і інтуїтивну зрозумілість, установник програми наділений виключно англомовним інтерфейсом, що може викликати деякі проблеми у користувачів. Після запуску інсталятора. Відкривається вітальне вікно інсталятора Clipdiary. Тисніть «Next».
- Відкривається вікно з ліцензійною угодою. Якщо ви розумієте англійську мову, то можете почитати його, а інакше просто тисніть «I Agree» ( «Я згоден»).
- Відкривається вікно, де вказана директорія установки програми. За замовчуванням це каталог «Program Files» диска C. Якщо на то у вас немає значущих підстав, то не міняйте цей параметр, а просто клацайте «Next».
- У наступному вікні можете вибрати, в якій папці меню «Пуск» відобразити значок програми. Але ми рекомендуємо тут теж все залишити без змін і натиснути «Install» для запуску процедури встановлення програми.
- Запускається процес інсталяції Clipdiary.
- По його завершенню в вікні установника відобразиться повідомлення про вдалу установці Clipdiary. Якщо ви бажаєте, щоб софт був запущений тут же після виходу з установника, то простежте, щоб біля «Run Clipdiary» був встановлений прапорець. Якщо хочете почекати з запуском, то цей прапорець потрібно зняти. Виконайте одну з наведених нижче дій і натискайте «Finish».
- Після цього запускається віконце вибору мови. Тепер можна буде змінити англомовний інтерфейс установника на російськомовний інтерфейс самого додатка Clipdiary. Для цього в переліку знайдіть і виділіть значення «Russian» і натисніть «OK».
- Відкривається «Майстер налаштувань Clipdiary». Тут можна налаштувати додаток згідно ваших уподобань. У вітальному вікні просто тисніть «Далі».
- У наступному вікні пропонується встановити комбінацію «гарячих» клавіш для виклику журналу БО. За замовчуванням це комбінація Ctrl + D. Але при бажанні ви можете змінити її на будь-яку іншу, вказавши поєднання в відповідному полі даного вікна. Якщо встановити галочку біля значення «Win», тоді цю кнопку теж потрібно буде застосовувати для виклику вікна (наприклад, Win + Ctrl + D). Після того, як комбінація введена або залишена за замовчуванням, тисніть «Далі».
- У наступному вікні буде описані основні моменти роботи в програмі. Можете ознайомитися з ними, але ми зараз спеціально зупинятися на них не будемо, так як трохи далі докладно покажемо, як все працює на практиці. Натискайте «Далі».
- У наступному вікні відкривається «Сторінка для практики». Тут пропонується спробувати самому, як працює додаток. Але ми розглянемо це пізніше, а зараз встановіть прапорець біля «Я зрозумів, як працювати з програмою» і тисніть «Далі».
- Після цього відкривається вікно, яке пропонує вибрати «гарячі» клавіші для швидкої вставки попереднього і наступного кліпу. Можна залишити і значення за замовчуванням (Ctrl + Shift + Up і Ctrl + Shift + Down). Тисніть «Далі».
- У наступному вікні знову пропонується спробувати дії на прикладі. Натискайте «Далі».
- Потім повідомляється, що тепер ви і програма готові до роботи. Натискайте «Завершити».
- Clipdiary буде працювати у фоновому режимі і фіксувати всі дані, які надходять в буфер обміну, під час роботи програми. Запускати Clipdiary спеціально не треба, так як додаток прописується в автозапуску і стартує разом з операційною системою. Для перегляду журналу БО наберіть ту комбінацію, яку ви задали в «Майстрі налаштувань Clipdiary». Якщо ви не робили змін в настройках, то за замовчуванням це буде комбінація Ctrl + D. З'являється віконце, де відображаються всі елементи, які були поміщені в БО за час роботи програми. Ці елементи називаються кліпами.
- Тут же ви можете відновити будь-яку інформацію, яка була поміщена в БО за період роботи програми, чого не можна зробити стандартними інструментами ОС. Відкрийте програму або документ, в який слід вставити дані з історії БО. У вікні Clipdiary виділіть той кліп, який хочете відновити. Клацніть по ньому два рази лівою кнопкою миші або натисніть Enter.
- Дані з БО будуть вставлені в документ.
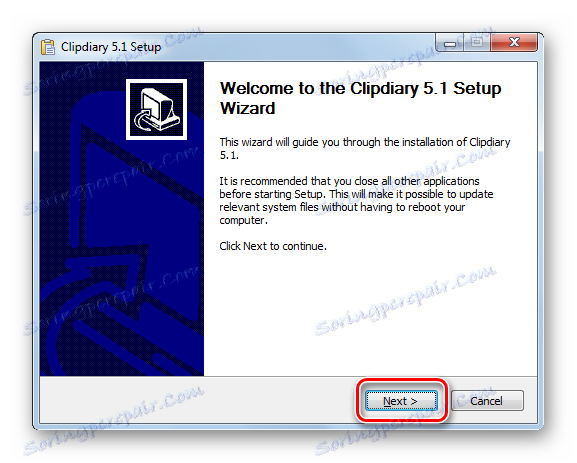
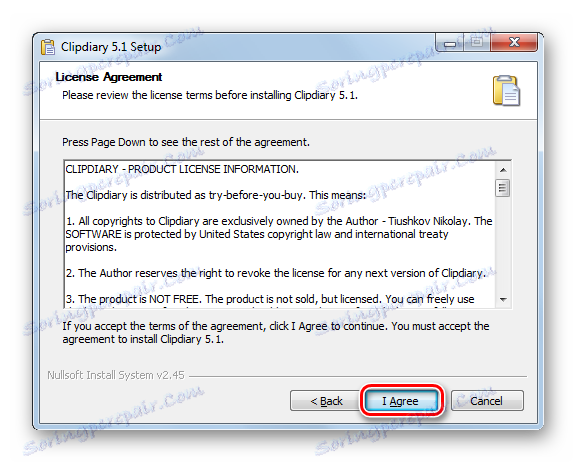
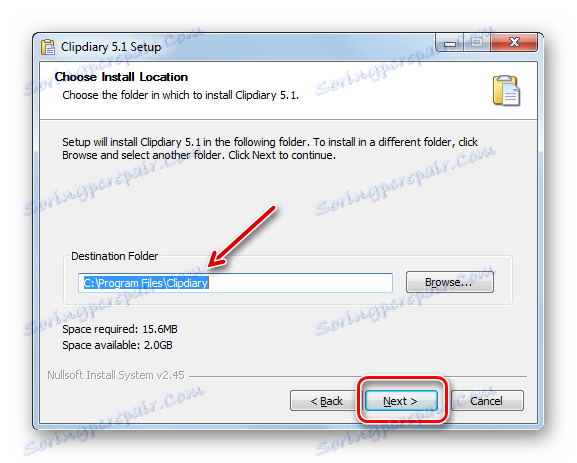
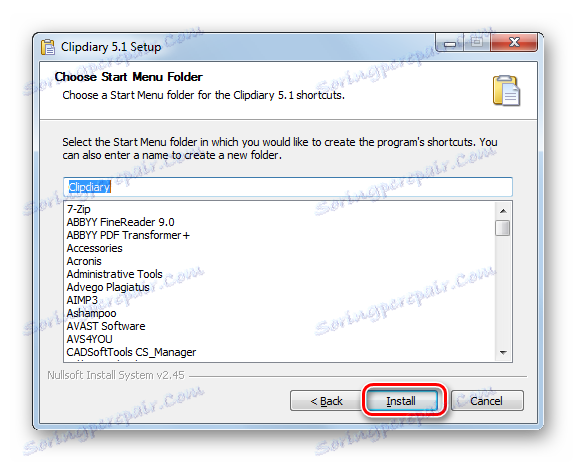
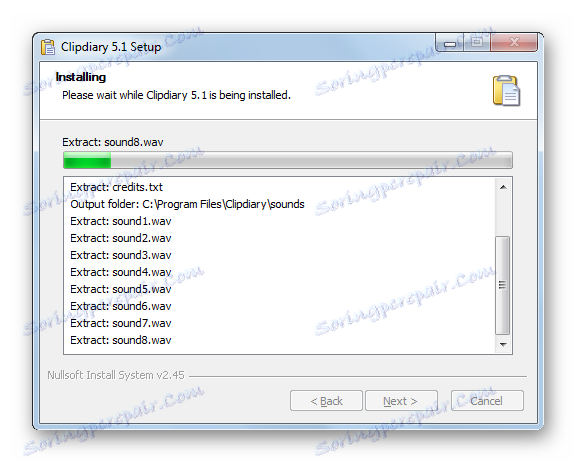
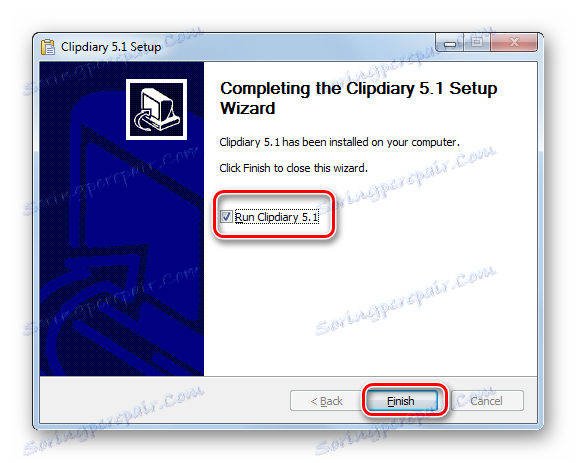

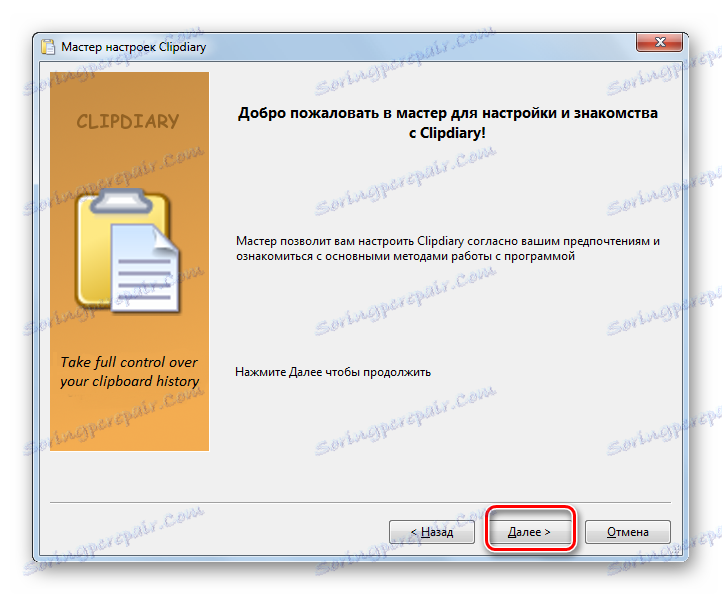
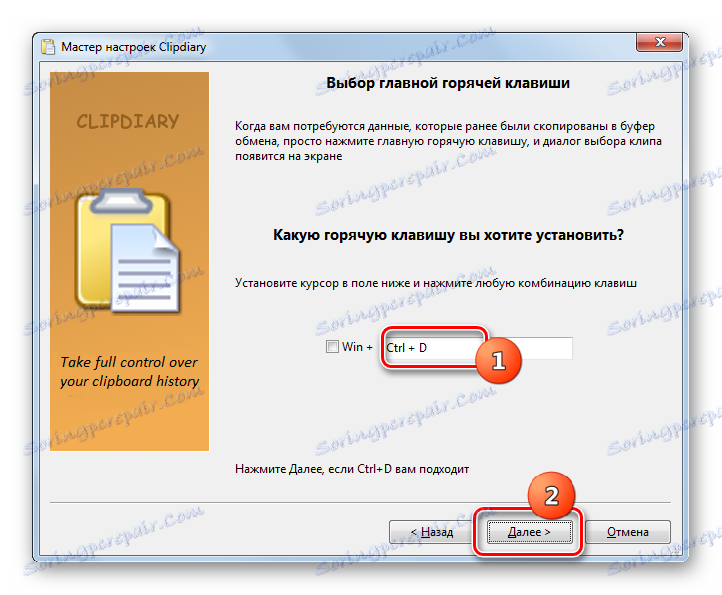
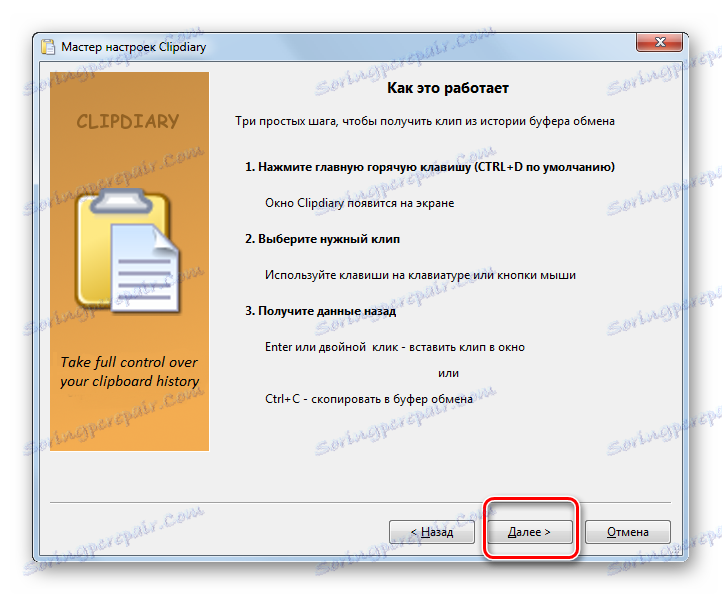
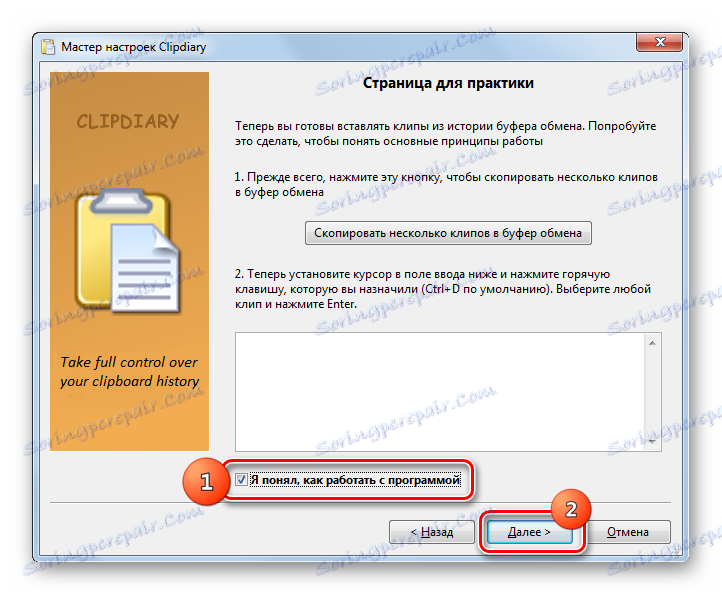
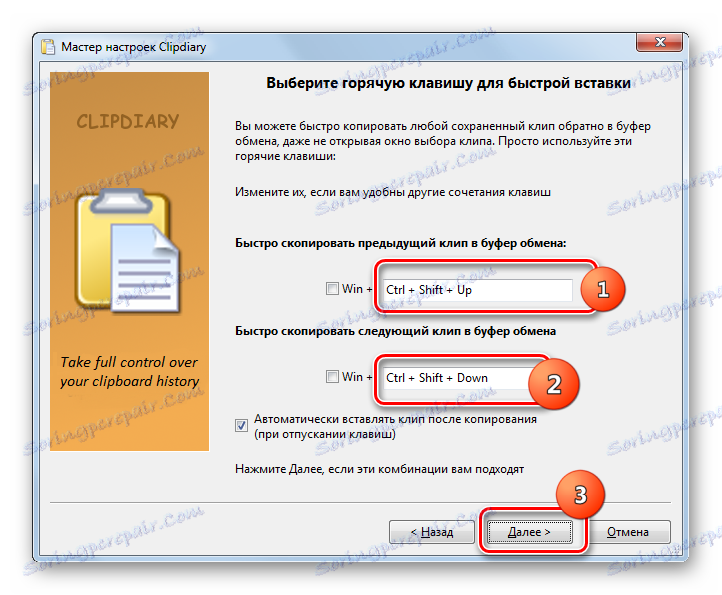
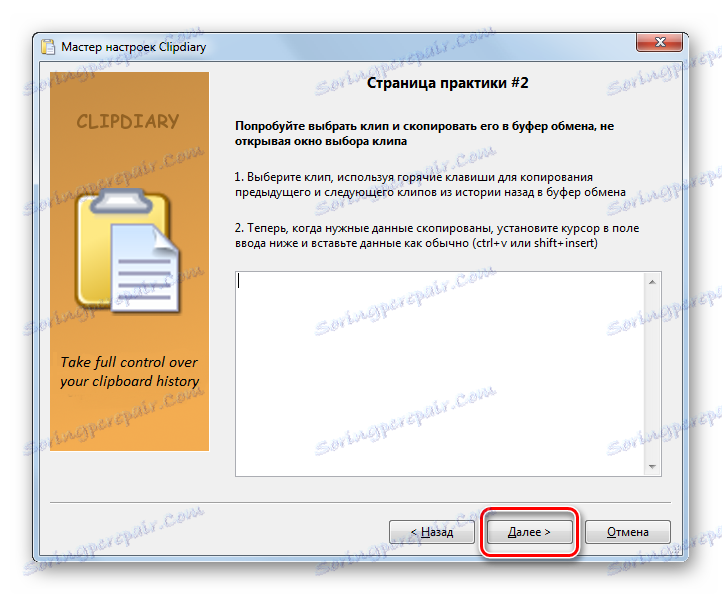
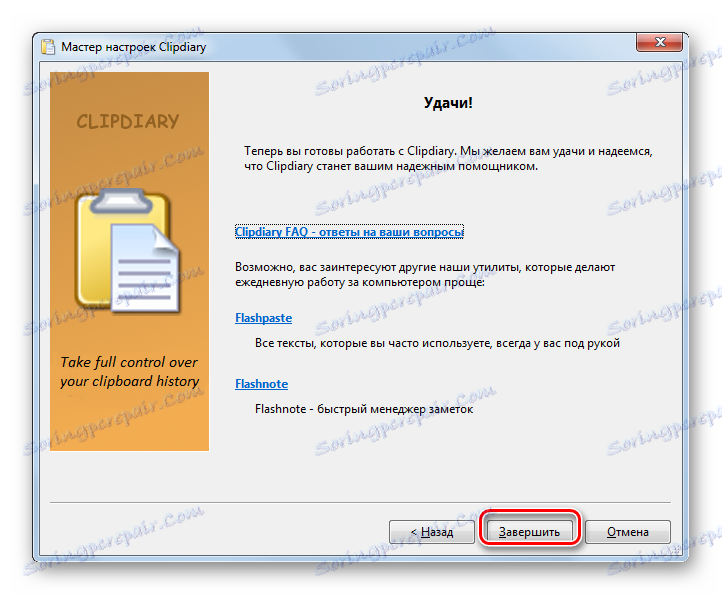
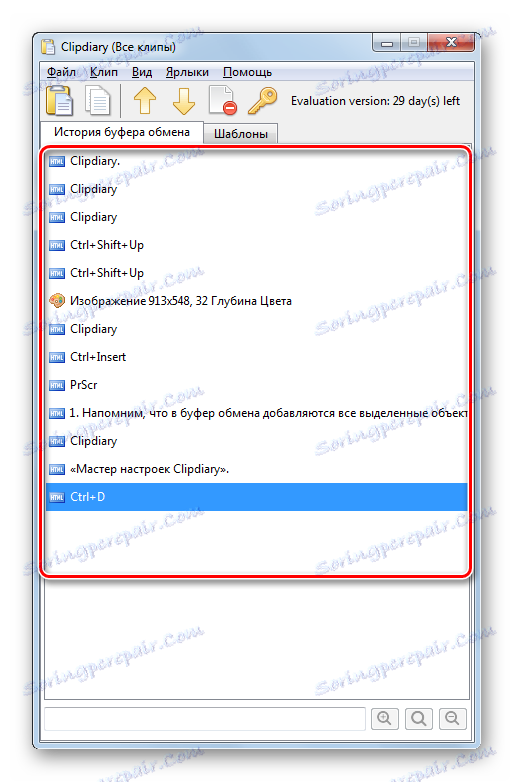

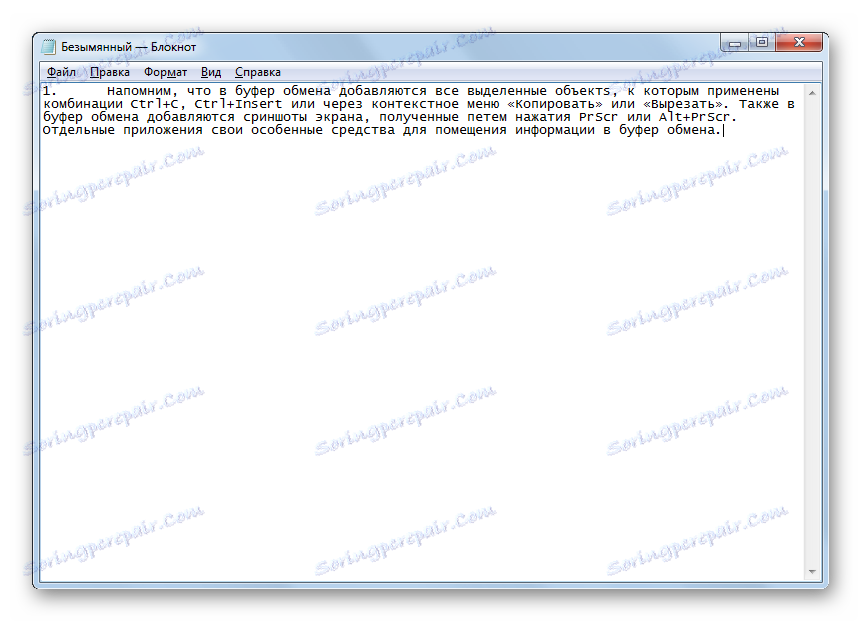
Спосіб 2: Free Clipboard Viewer
Наступною сторонньою програмою, що дозволяє виконувати маніпуляції з БО і переглядати його вміст, є Free Clipboard Viewer. На відміну від попередньої програми, вона дозволяє переглядати не історію переміщення даних в буфер обміну, а тільки ту інформацію, яка знаходиться там в даний час. Але Free Clipboard Viewer дозволяє здійснити перегляд даних в різних форматах.
Завантажити Free Clipboard Viewer
- Free Clipboard Viewer має портативну версію, яка не вимагає установки. Для початку роботи з програмою досить запустити завантажений файл.
- У лівій частині інтерфейсу знаходяться перелік різних форматів, в яких є можливість переглянути дані, вміщені в буфері обміну. За замовчуванням відкрита вкладка «Перегляд», яка відповідає звичайному текстовому формату.
![Режим Перегляд в програмі Free Clipboard Viewer в Windows 7]()
У вкладці «Rich Text Format» можна переглянути дані в форматі RTF.
![Режим Rich Text Format в програмі Free Clipboard Viewer в Windows 7]()
У вкладці «HTML Format» відкривається вміст БО, представлене у вигляді гіпертексту HTML.
![Режим HTML Format в програмі Free Clipboard Viewer в Windows 7]()
У вкладці «Unicode Text Format» представлено звичайний текст і текст в кодовому вигляді, і т.д.
![Режим Unicod Text Format в програмі Free Clipboard Viewer в Windows 7]()
Якщо в БО буде картинка або скріншот, то зображення можна буде спостерігати у вкладці «Перегляд».
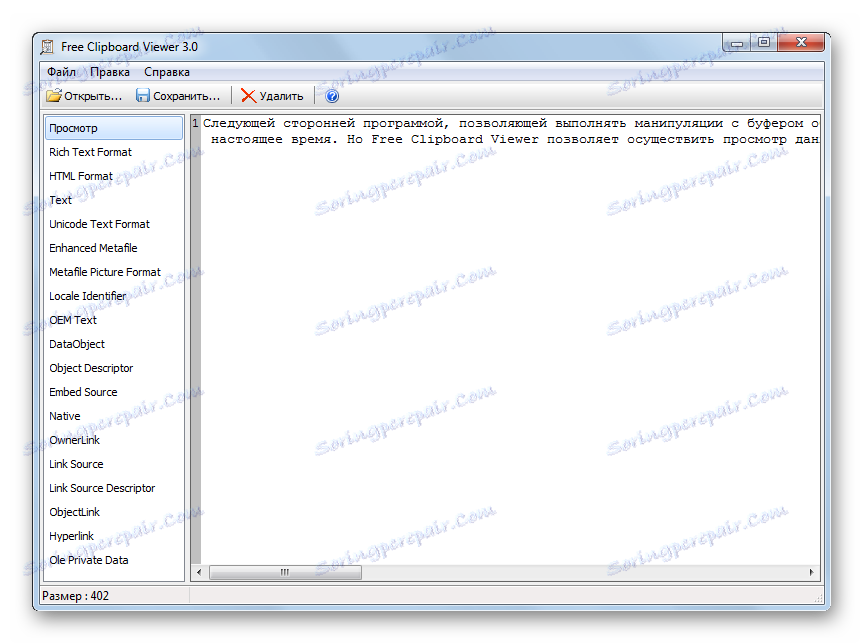
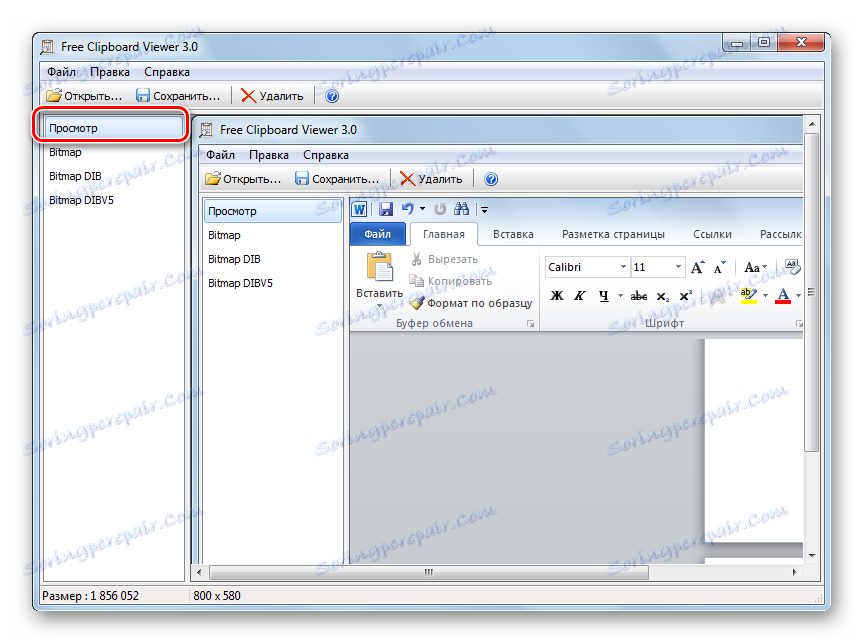
Спосіб 3: CLCL
Наступною програмою, яка вміє показувати вміст буфера обміну, є CLCL. Вона хороша тим, що об'єднує можливості попередніх програм, тобто, дозволяє переглянути вміст журналу БО, але також дає можливість побачити дані в різних форматах.
- CLCL не потребує встановлення. Досить розпакувати скачаний архів і запустити CLCL.EXE. Після цього значок програми з'являється в списку, а вона сама в фоновому режимі починає фіксувати всі зміни, які відбуваються в буфері обміну. Щоб активувати віконце CLCL для перегляду БО відкрийте трей і клацайте по значку програми в формі скріпки.
- Запускається оболонка CLCL. У лівій її частині є два основні розділи «Буфер обміну» і «Журнал».
- При кліці по найменуванню розділу «Буфер обміну» відкривається список різних форматів, в яких можна переглянути поточний зміст БО. Для цього досить виділити відповідний формат. Вміст відобразиться центральній частині вікна.
- У розділі «Журнал» можете поглянути на список всіх даних, які містилися в БО за час роботи CLCL. Після того, як ви клацніть по імені цього розділу, розкриється перелік даних. Якщо ви клацніть по найменуванню будь-якого елементу з даного списку, то відкриється найменування формату, який відповідає саме вибраний елемент. У центрі вікна відобразиться саме вміст елемента.
- Але щоб переглянути журнал навіть не обов'язково викликати основне віконце CLCL, задійте Alt + C. Після цього відкриється список розміщені в буфер елементів у вигляді контекстного меню.


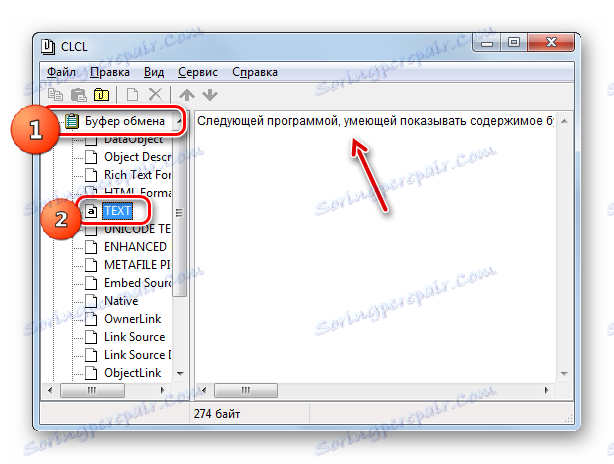
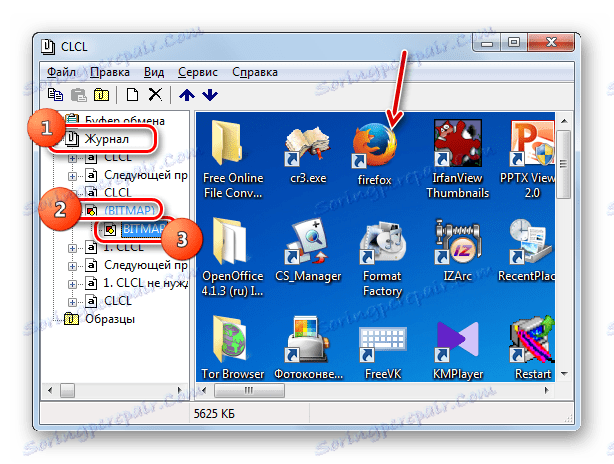
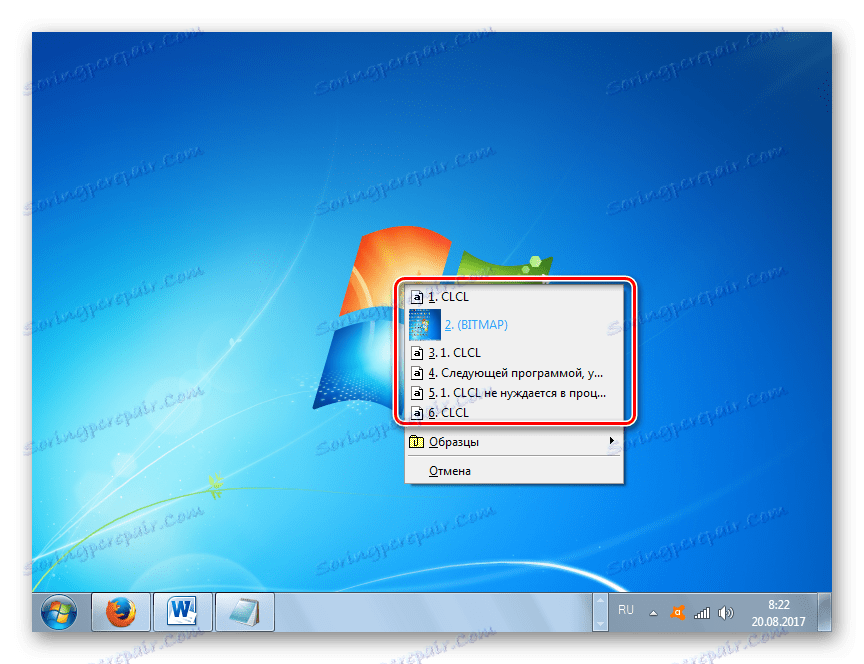
Спосіб 4: Стандартні засоби Windows
Але, можливо, все-таки існує варіант переглянути вміст БО вбудованими засобами Windows 7? Як вже говорилося про це вище, повноцінного такого способу не існує. У той же час, все-таки існують невеликі хитрощі, що дозволяють поглянути на те, що ж в даний час містить БО.
- Для застосування даного способу бажано все-таки знати, якого типу контент знаходиться в буфері обміну: текст, зображення або щось інше.
Якщо в БО знаходиться текст, то для перегляду вмісту досить відкрити будь-який текстовий редактор або процесор і, встановивши курсор на вільне місце, задіяти Ctrl + V. Після цього текстове вміст БО буде відображено.
![Текстовий вміст буфера обміну в програмі Блокнот в Windows 7]()
Якщо в БО міститься скріншот або картинка, то в цьому випадку відкрийте порожнє вікно будь-якого графічного редактора, наприклад Paint, і також застосуєте Ctrl + V. Картинка буде вставлена.
![Графічне вміст буфера обміну в програмі Paint в Windows 7]()
Якщо БО містить цілий файл, то в цьому випадку потрібно в будь-якому файловому менеджері, наприклад в «Провіднику», застосувати комбінацію Ctrl + V.
- Проблема буде в тому випадку, якщо ви не знаєте, якого саме типу контент знаходиться в буфері. Наприклад, якщо ви спробуєте вставити в текстовий редактор вміст у вигляді графічного елементу (картинки), то у вас може нічого не вийти. І навпаки, спроба вставити текст з БО в графічний редактор при його роботі в стандартному режимі приречена на провал. В цьому випадку, якщо ви не знаєте конкретного типу вмісту, пропонуємо застосовувати різні види програм, поки в одній з них вміст все-таки не відобразиться.
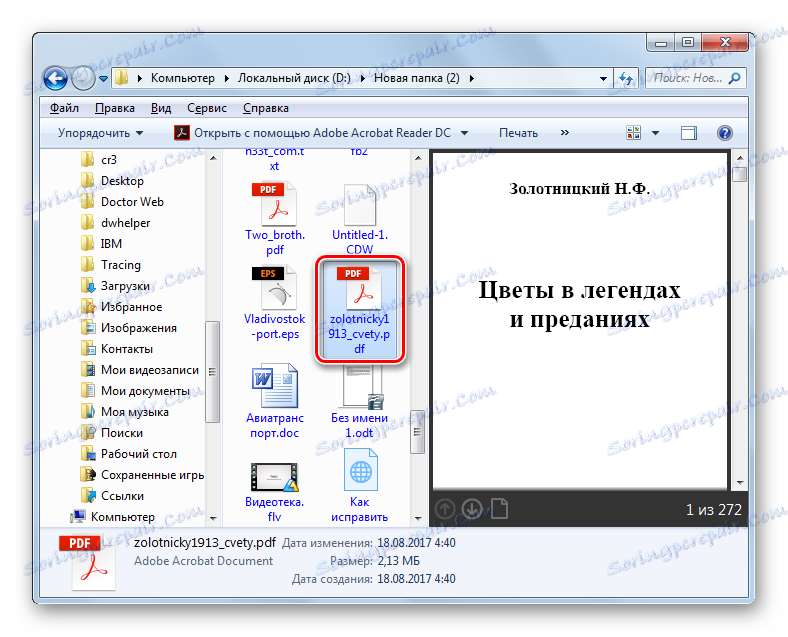
Спосіб 5: Внутрішній буфер обміну програм на Віндовс 7
Крім того, деякі програми, що працюють на Windows 7, містять власний буфер обміну. До таких додатків ставляться, наприклад, програми з пакету Microsoft Office. Розглянемо, як переглянути БО на прикладі текстового процесора Word.
- Працюючи в Ворді, перейдіть у вкладку «Головна». У нижньому правому куті блоку «Буфер обміну», який знаходиться на стрічці, є невеликий значок у формі похилій стрілки. Клацайте по ньому.
- Відкривається журнал вмісту БО програми Ворд. У ньому можуть перебувати до 24 останніх скопійованих елементів.
- Якщо ви бажаєте вставити відповідний елемент з журналу в текст, то просто встановіть курсор в тексті, де ви хочете бачити вставку, і клацніть по найменуванню елемента в списку.

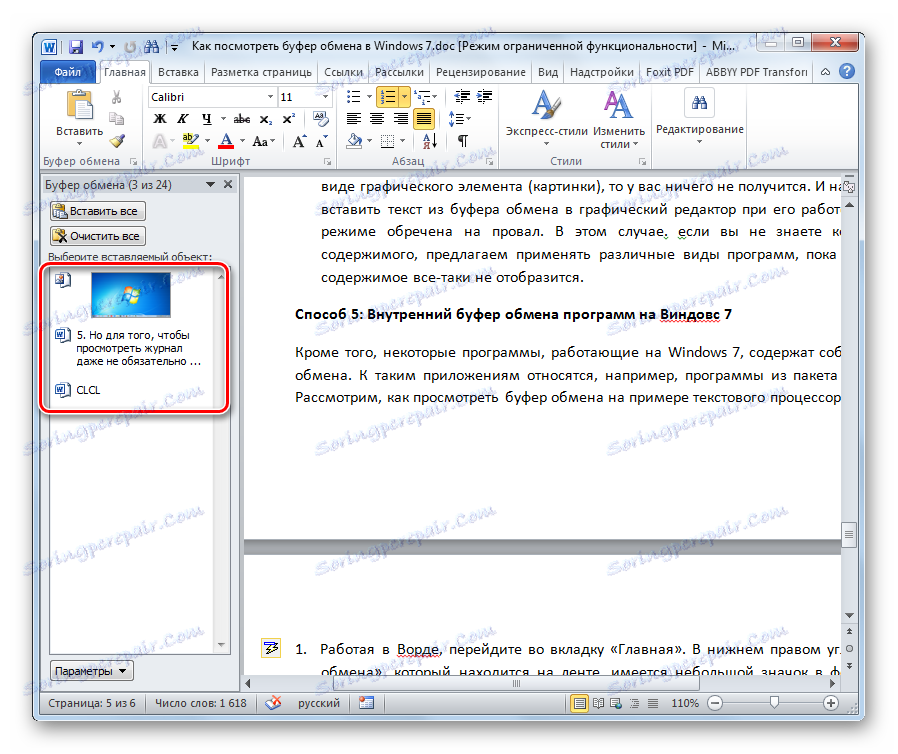
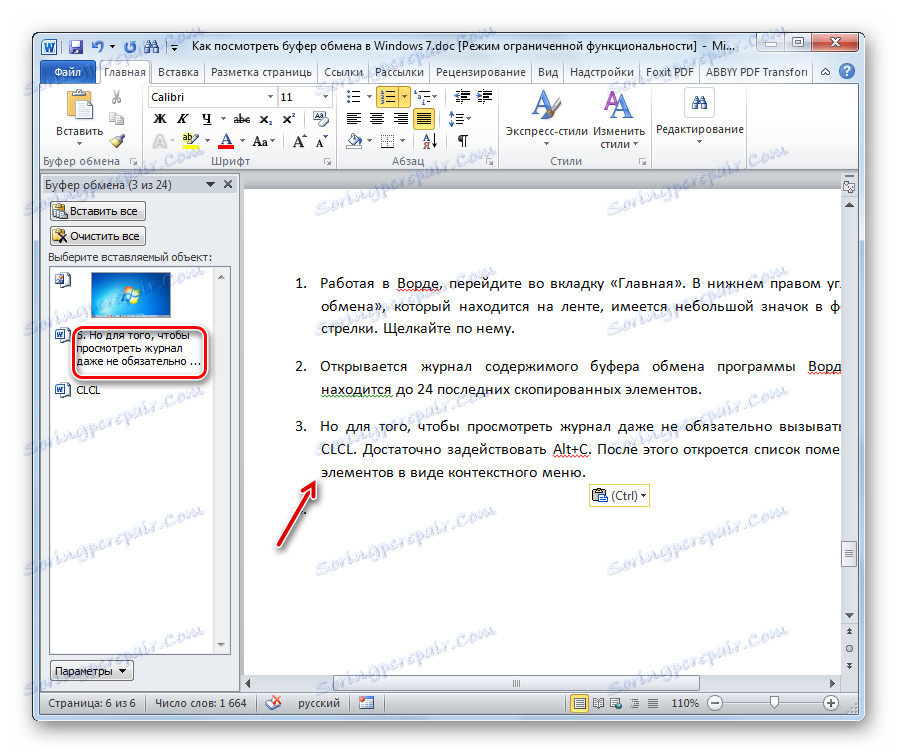
Як бачимо, Windows 7 має досить обмеженими вбудованими інструментами для перегляду вмісту буфера обміну. За великим рахунком, можна сказати, що повноцінної можливості переглянути вміст в цій версії операційної системи не існує. Але для цих цілей існує досить багато сторонніх додатків. В цілому їх можна розділити на програми, які відображають поточний зміст БО в різних форматах, і на додатки, що надають можливість переглянути його журнал. Існує також і ПО, яке дозволяє використовувати обидві функції одночасно, як, наприклад CLCL.