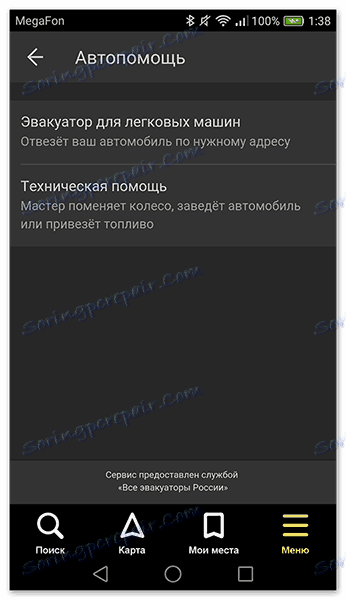Користуємося Яндекс.Навігатор на Андроїд
Яндекс.Навігатор є одним з найбільш поширених навігаторів для OS Android в Росії. Додаток може похвалитися багатим функціоналом, інтерфейсом повністю російською мовою і відсутністю нав'язливої реклами. Також безперечним плюсом можна назвати і те, що воно абсолютно безкоштовно. Далі в статті буде розказано, як користуватися Яндекс.Навігатор на вашому смартфоні.
зміст
Користуємося Яндекс.Навігатор на Андроїд
Ознайомившись з матеріалом нижче, ви дізнаєтеся, як налаштовувати навігатор, прокладати маршрути в онлайн і оффлайн-режимі і використовувати його додаткові інструменти в непередбачених ситуаціях на дорозі.
Крок 1: Щоб встановити програму
Щоб завантажити Яндекс.Навігатор на Android смартфон, перейдіть за посиланням наведеним нижче, натисніть на кнопку «Встановити» і дочекайтеся закінчення завантаження програми на смартфон.
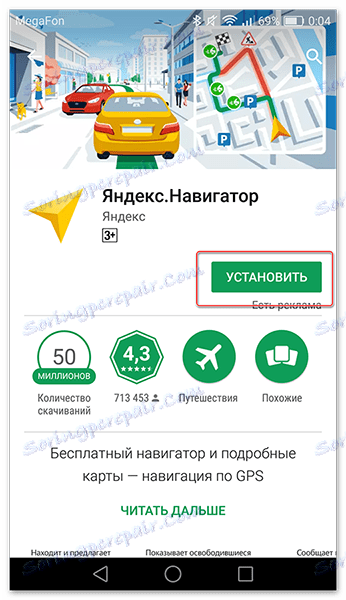
Крок 2: Налаштування
- Для того щоб навігатором було зручно користуватися, його потрібно налаштувати під себе. Тому після установки зайдіть в Яндекс.Навігатор, натиснувши на іконку програми на робочому столі свого смартфона.
- При першому запуску на екрані спливуть два запити дозволу на доступ додатки до геолокації і мікрофона. Для коректної роботи Яндекс.Навігатор рекомендується дати свою згоду - натисніть «Дозволити» в обох випадках.
- Далі натисніть на кнопку «Меню» в правому нижньому кутку екрану і перейдіть в «Налаштування». Спершу буде йти колонка налаштувань, пов'язаних з картою. Розглянемо лише ті з них, які реально впливають на користування навігатором.
- Зайдіть у вкладку «Вид карти» і виберіть між стандартною схемою вулиць і доріг або супутником. Кожен бачить карти по-своєму, але схематичними картами користуватися зручніше.
- Для користування навігатором в режимі оффлайн зайдіть в пункт меню «Завантаження карт» і натисніть на рядок пошуку. Далі виберіть запропоновані карти країн, областей, країв, міст і численних провінцій або скористайтеся пошуком, написавши назву необхідної вам місцевості.
- Для того щоб змінити значок свого місця розташування, перейдіть у вкладку «Курсор» і виберіть один з трьох варіантів.
- Ще одна важлива колонка налаштувань - це «Звук».
- Для вибору голосового помічника перейдіть у вкладку «Диктор» і виберете цікаву для вас озвучку. На іноземних мовах будуть стандартні чоловічий і жіночий голоси, а російською доступно шість позицій.
- Для повної зручності інші три пункти бажано залишити включеними. Голосова активація допоможе вам, не відриваючись від дороги, прокладати маршрут. Досить вимовити адресу призначення після команди «Слухай, Яндекс».
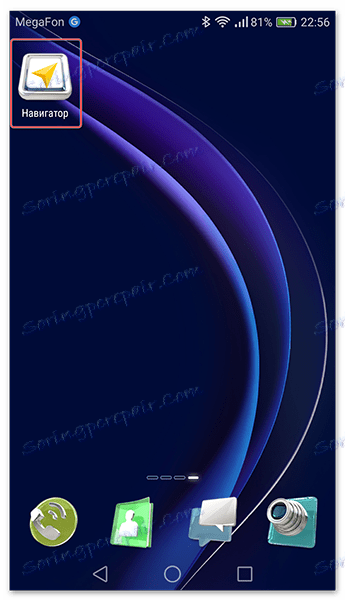

Після того як ви підтвердите дозволу, відкривається карта, на якій з'явиться значок у вигляді стрілки, що вказує ваше місце розташування.
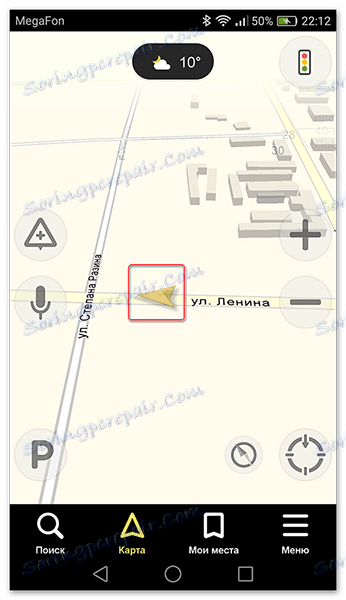
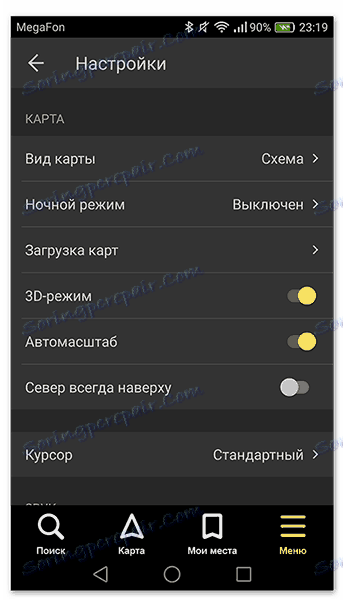
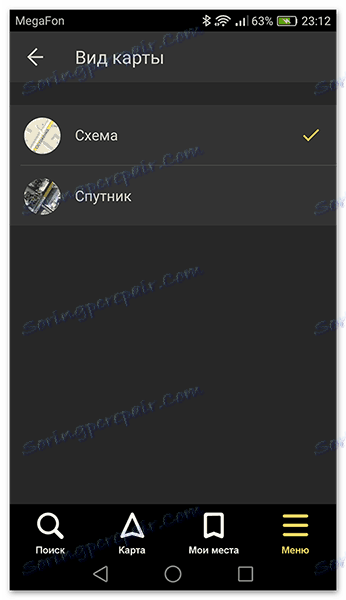
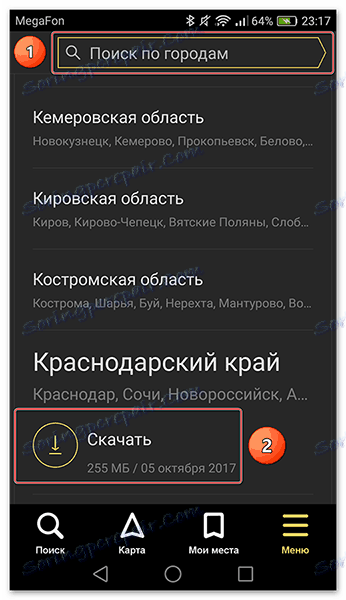
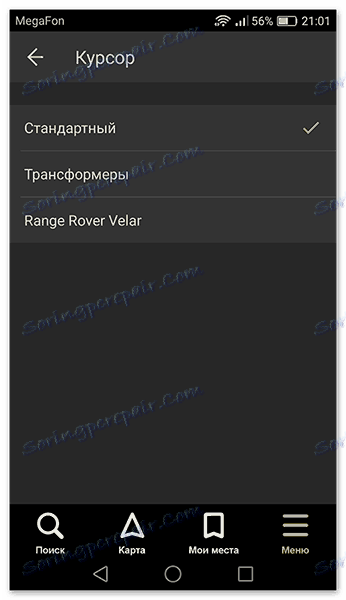
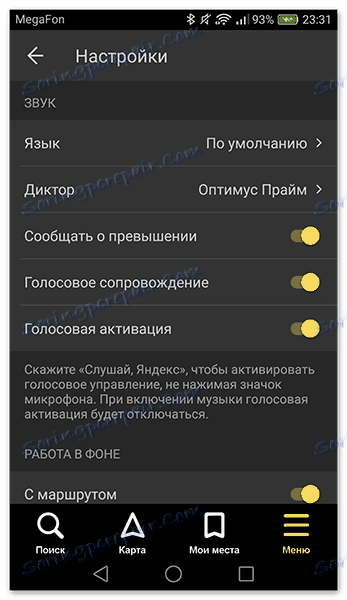
Щоб вибрати Вас мову, на якому навігатор буде вказувати вам маршрут та іншу інформацію про дорогу, перейдіть в відповідну вкладку і натисніть на один із запропонованих мов. Потім, для повернення в настройки, натисніть на стрілочку в лівому верхньому кутку.
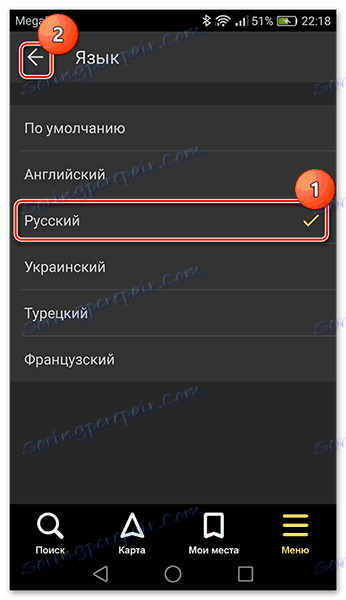
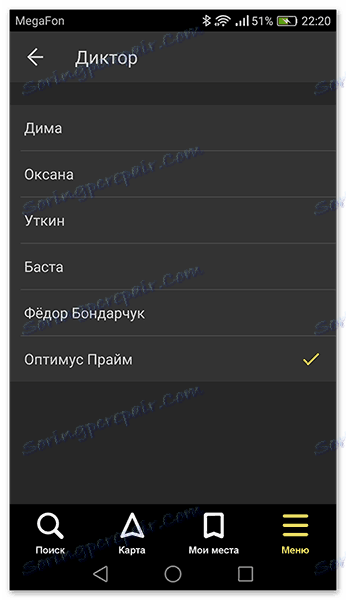
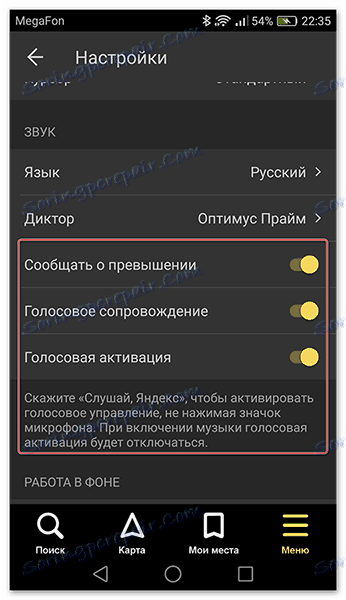
На цьому основні настройки для зручності користування навігатором закінчуються. Внизу списку параметрів буде ще кілька пунктів, але вони не такі значні, щоб загострювати на них увагу.
Крок 3: Використання навігатора
- Для того щоб побудувати маршрут, натисніть на «Пошук».
- У новому вікні виберіть місце із запропонованих категорій, історії ваших поїздок або введіть вручну потрібну адресу.
- Після того як навігатор знайде необхідне вам місце або адресу, над ним з'явиться інформаційна табличка з відстанями двох найбільш найближчих маршрутів до місця призначення. Виберіть підходящий і натисніть «Поїхали».
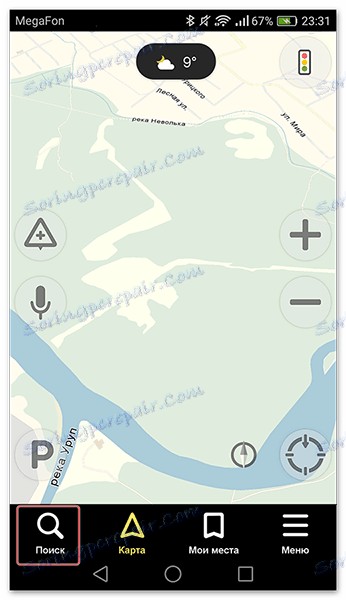
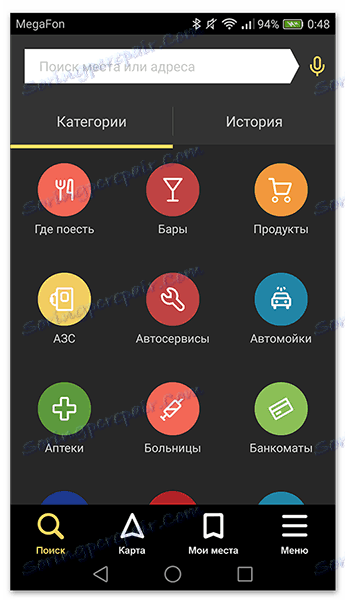
Або скажіть: «Слухай, Яндекс», і після з'явився внизу екрану невеликого вікна з текстом «Говоріть», скажіть адресу або місце, куди вам потрібно проїхати.
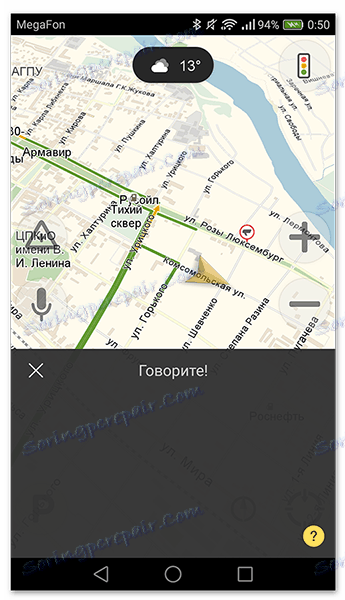
Якщо у вас немає завантажених карт для роботи в оффлайн режимі, то жоден із способів пошуку вам не допоможе без мобільного інтернету або WiFi.
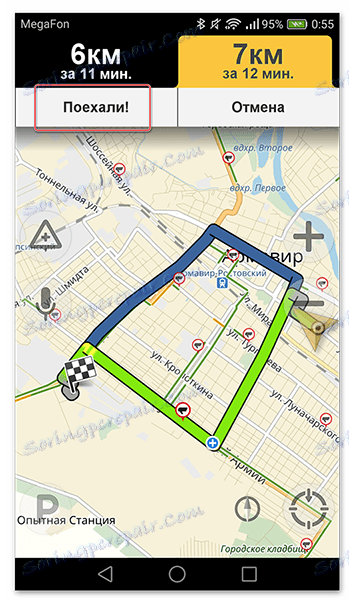
Далі екран перейде в режим поїздки, де зверху будуть вказані відстань до першого повороту, швидкість руху і час, що залишився.
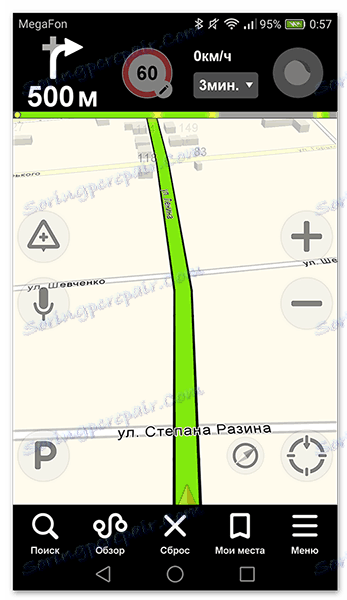
Після цього вам залишається їхати за вказівками диктора. Але не варто забувати, що це техніка, яка може іноді помилятися. Уважно стежте за дорогою і дорожніми знаками.
Яндекс.Навігатор також може показувати завантаженість доріг, щоб не потрапити в пробку. Для активації даної функції в правому верхньому куті натисніть на значок світлофора. Після цього дороги міста стануть різнокольоровими, що вказує на їх завантаженість в даний момент. Дороги бувають зеленого, жовтого, помаранчевого і червоного кольорів - градація йде від вільної дороги до довгострокової пробки.
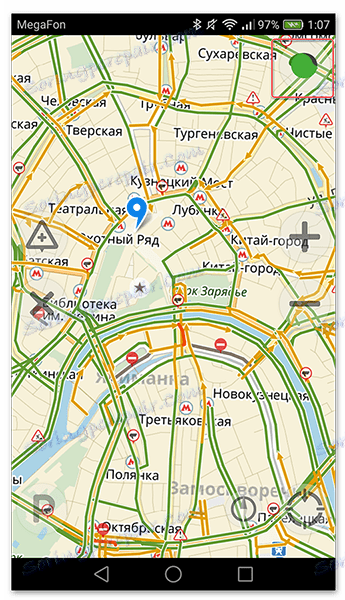
Для зручності користувача розробники Яндекс.Навігатор додали функцію вказівки коментарів до дорожніх подій, які доступні будь-якому водієві або небайдужому до обставин пішоходу. Якщо ви захочете додати подію натисніть на значок трикутника з плюсом всередині.
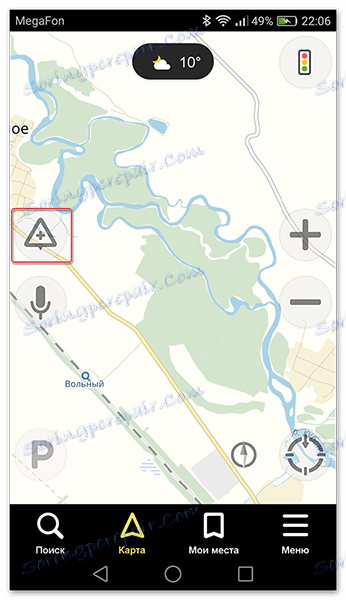
У верхній частині екрана тут же відкриється список покажчиків, які ви можете встановити на карті з будь-яким коментарем. Будь то аварія, ремонт дороги, камери або будь-яке інше подія, виберіть потрібний знак, напишете коментар, наведіть покажчиком на потрібне місце і тисніть «Встановити».
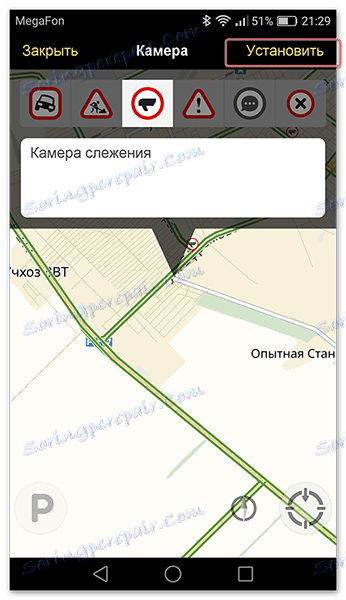
Потім на мапі в цьому місці буде видно маленький покажчик. Натисніть на нього і ви побачите інформацію від користувача.
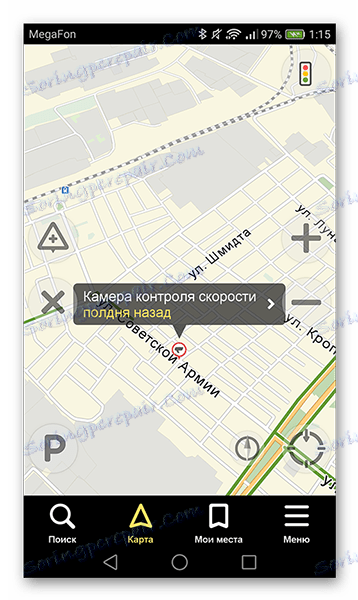
Нещодавно в Яндекс.Навігатор з'явилася функція відображення парковок. Для її активації натисніть в лівому нижньому кутку на кнопку у вигляді англійської літери «P».
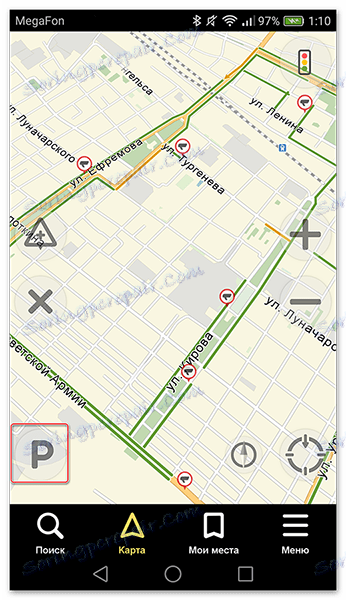
Тепер на карті ви побачите всі паркувальні місця, доступні в тому населеному пункті, де ви знаходитесь. Вони будуть виділені синіми смугами.
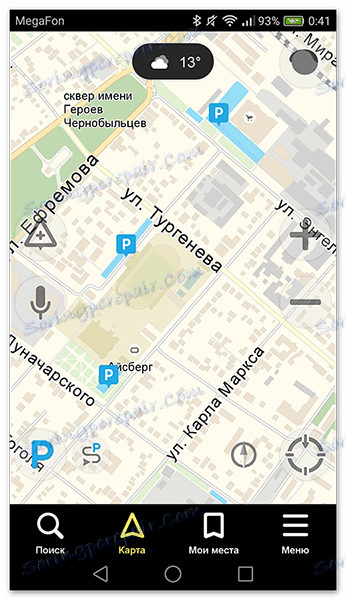
На цьому кроці основна робота з навігатором закінчуються. Далі будуть розглянуті додаткові можливості.
Крок 4: Робота в оффлайн режимі
Якщо у вас немає інтернету під рукою, але є працюючий смартфон з GPS приймачем, то Яндекс.Навігатор і в цьому випадку допоможе дістатися в потрібну точку. Але тільки за умови, що на смартфон вже завантажені карти вашої місцевості або збережений заздалегідь побудований вами маршрут.
При наявних картах алгоритм побудови маршруту буде аналогічним онлайн-режиму. А для того, щоб зберегти необхідний маршрут заздалегідь, натисніть на кнопку «Мої місця».
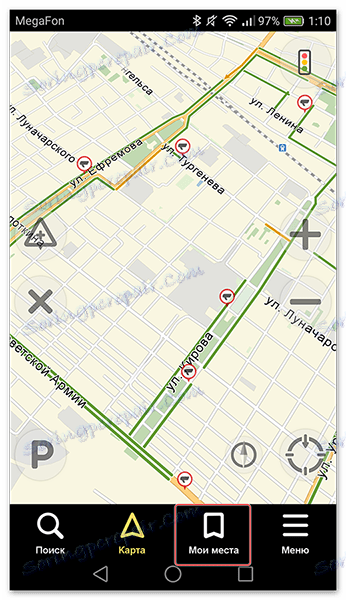
Наступним дією вкажіть ваш домашній і робочий адресу, а в рядок «Вибране» додайте ті адреси, куди часто прямуєте.
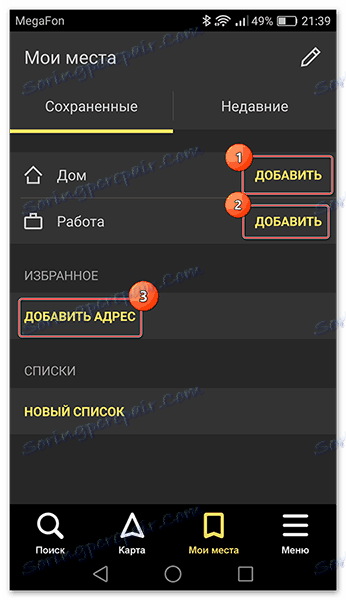
Тепер для того щоб використовувати додаток в оффлайн режимі з попередньо завантаженими картами, промовте голосову команду «Слухай, Яндекс» і вкажіть або виберіть вручну то місце, куди необхідно прокласти маршрут.
Крок 5: Робота з інструментами
В меню є група вкладок, званих «Інструменти», і кілька з них можуть бути вам корисні. Працюють вони тільки при активному інтернет з'єднанні на вашому Андроїд смартфоні.
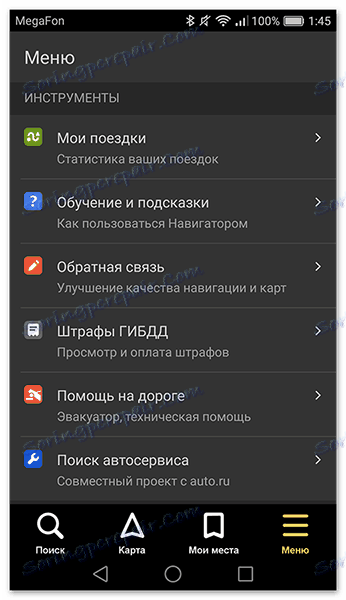
- «Мої поїздки» - щоб активувати цю функцію, натисніть кнопку «Зберігати». Після цього навігатор буде зберігати всю інформацію про ваші пересування, які ви можете потім переглянути і навіть поділитися з друзями.
- «Штрафи ГИБДД» - щоб перевірити, чи є у вас виписані штрафи, вкажіть вашу персональну інформацію до відповідних колонки і натисніть на кнопку «Перевірити». Також, при наявності штрафів ви можете їх відразу ж і оплатити.
- «Допомога на дорозі» - в даній вкладці можна скористатися послугами евакуатора або технічної допомоги. Для виклику спецтехніки або спеціаліста натисніть на необхідну вам допомогу.
![вкладка Автопоміч]()
У наступному вікні вкажіть інформацію про місцезнаходження, автомобілі, місці куди потрібно доїхати, телефон і чекайте, коли з вами зв'яжуться.
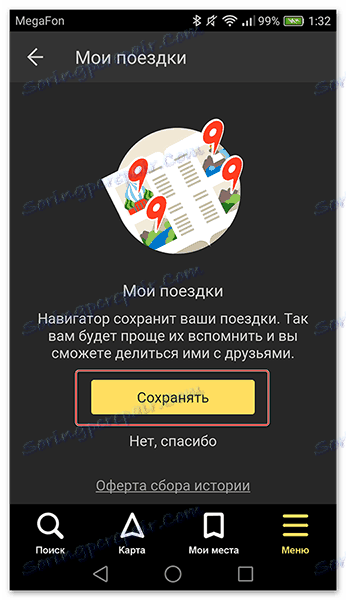
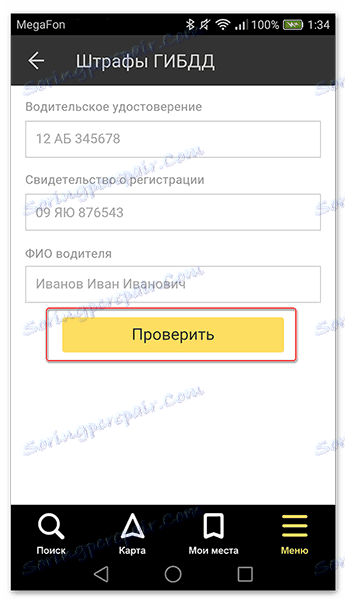
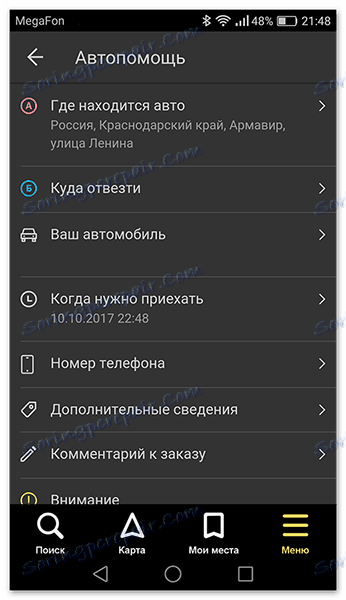
На цьому наша інструкція по роботі з додатком закінчується. Є багато цікавих і давно існуючих рішень подібного роду, але Яндекс.Навігатор сміливо тримається серед них на хорошому рахунку у багатьох користувачів. Тому сміливо встановлюйте його на свій пристрій і користуйтеся в задоволення.