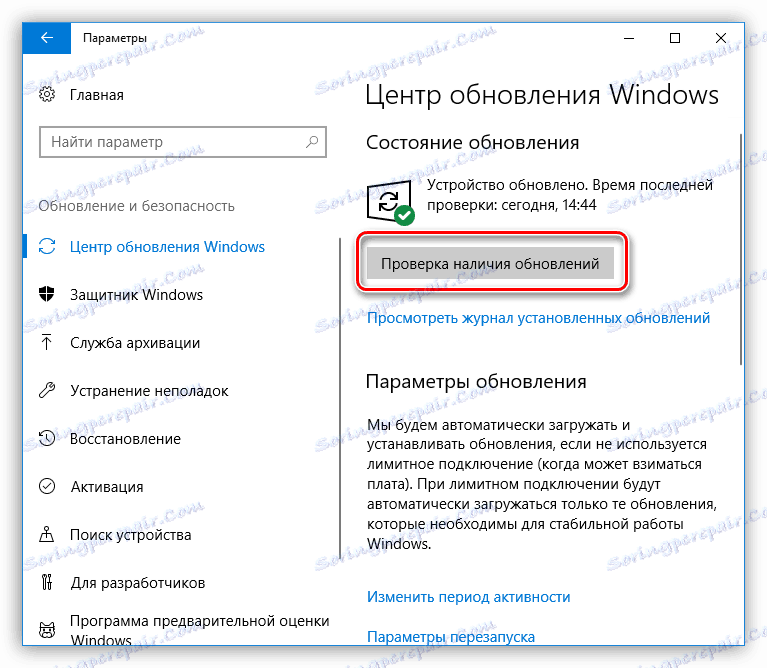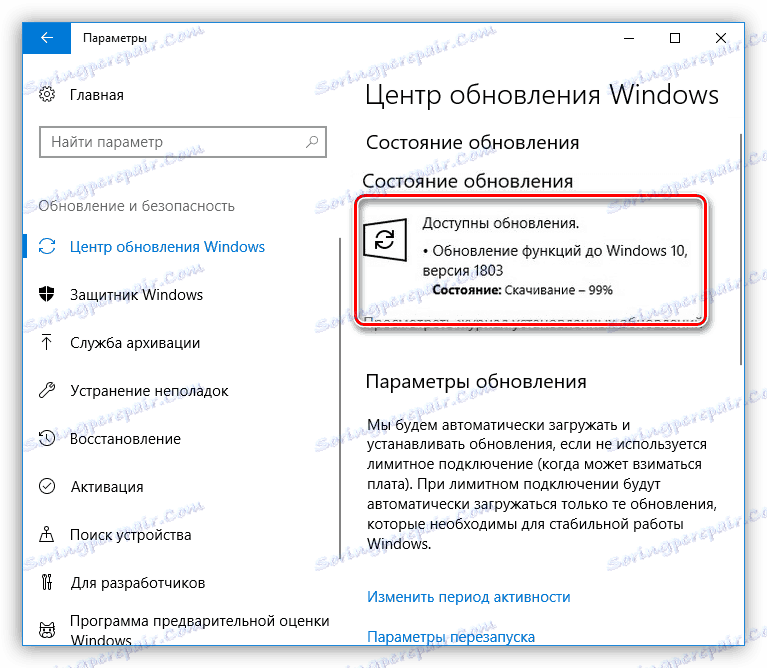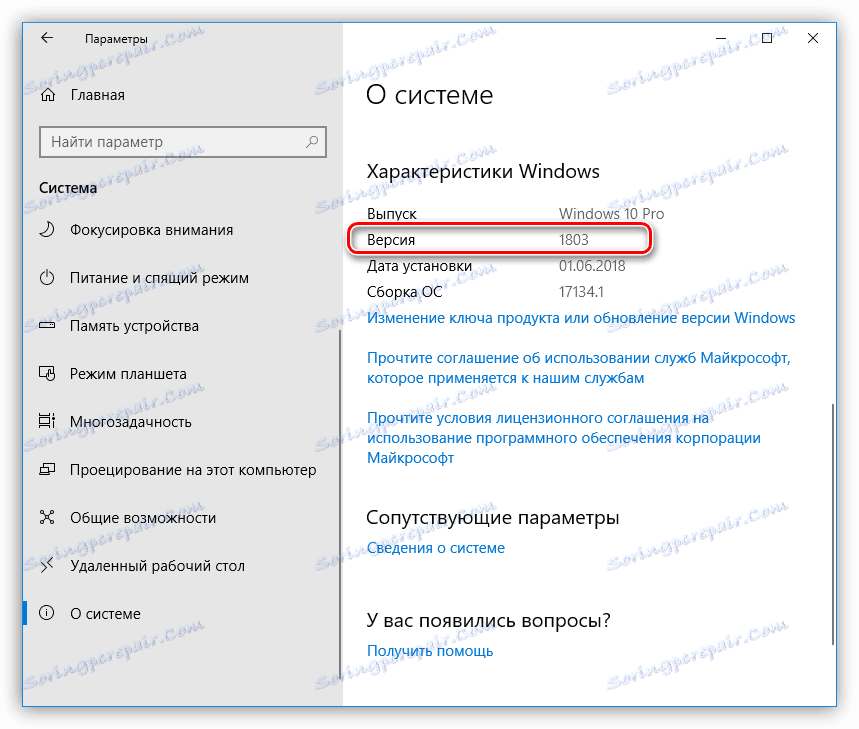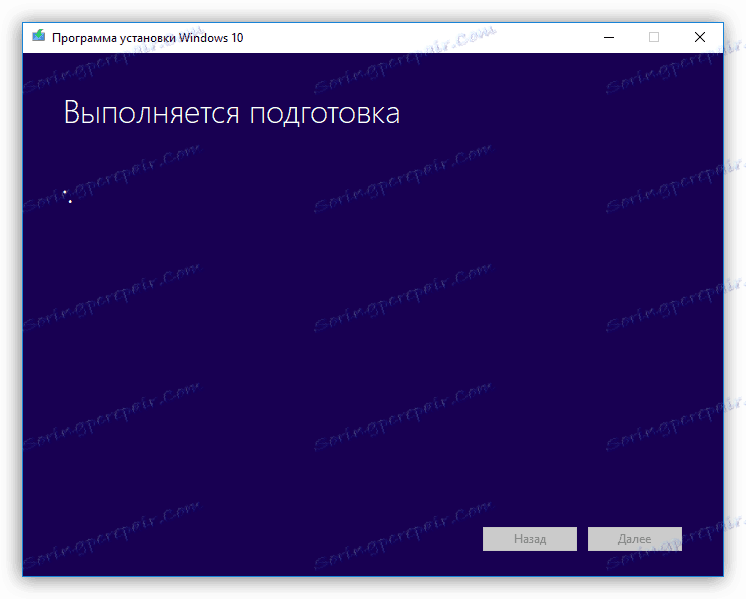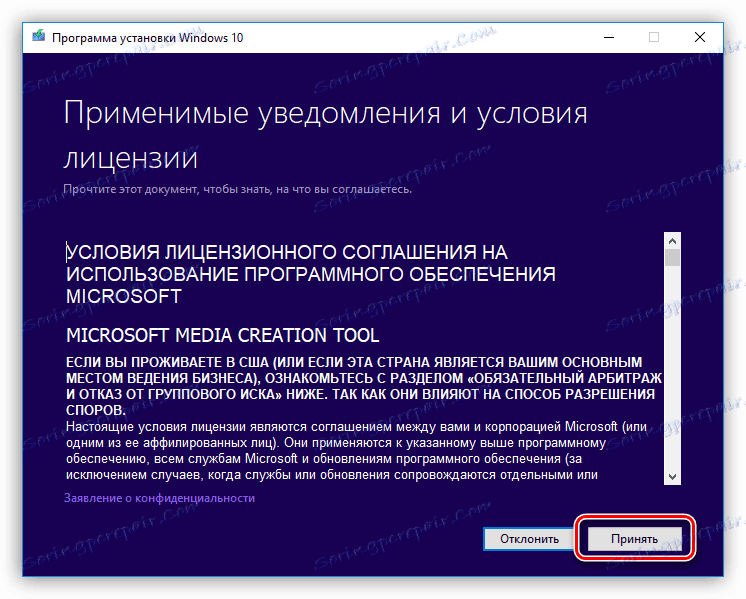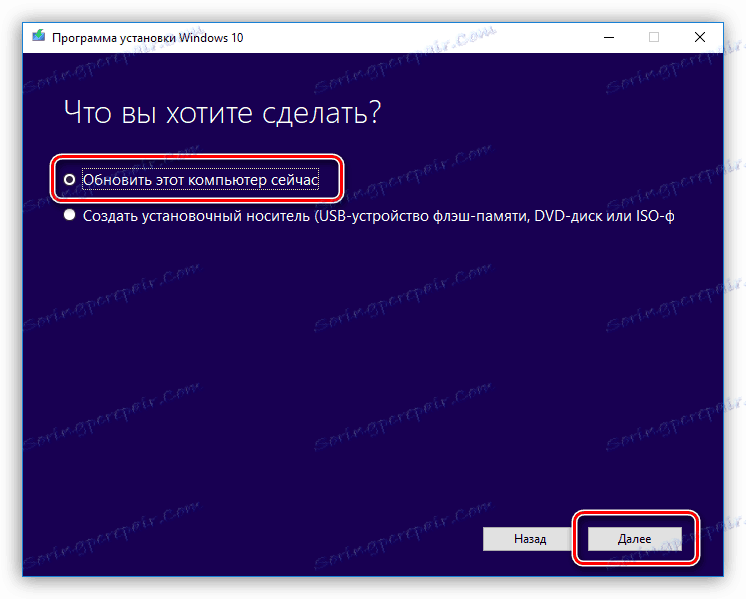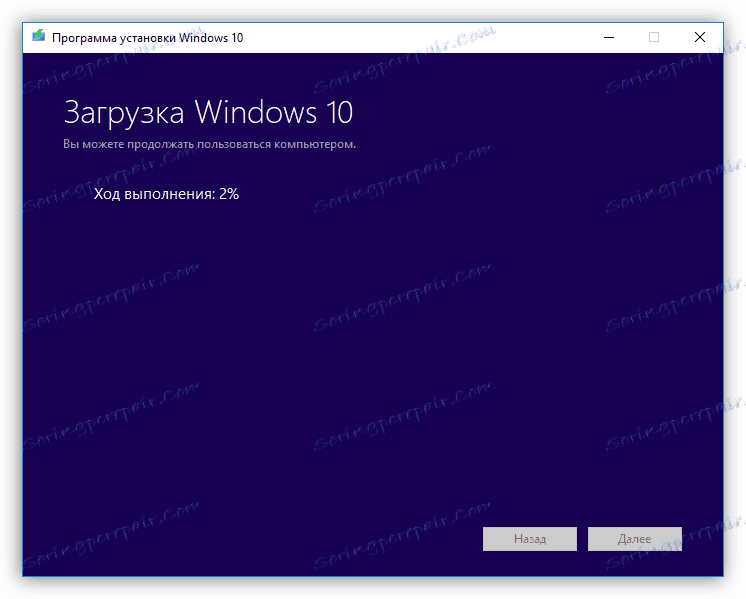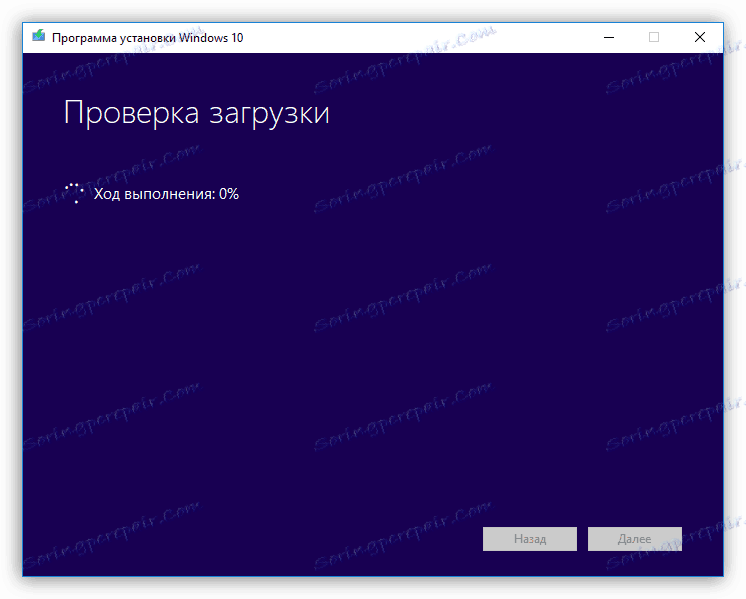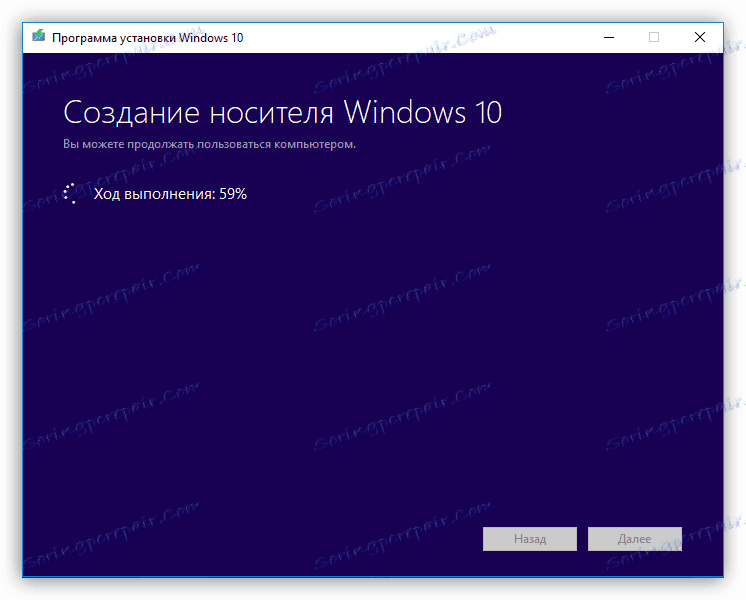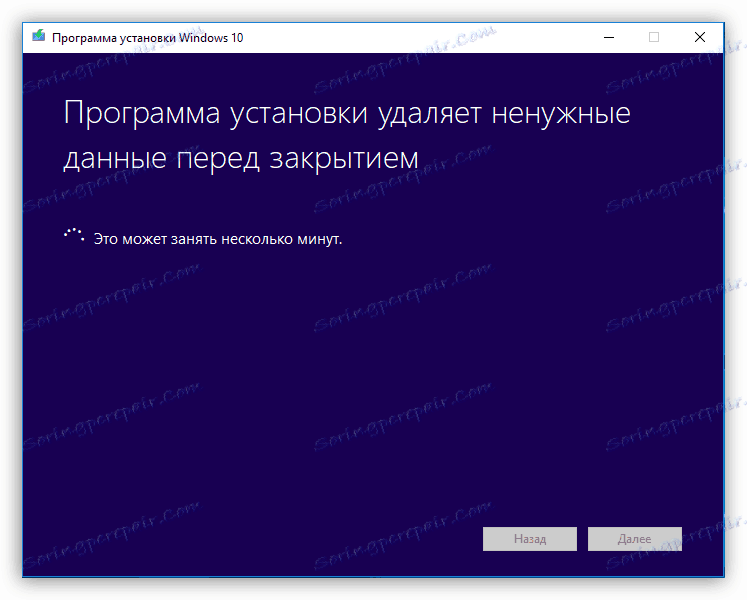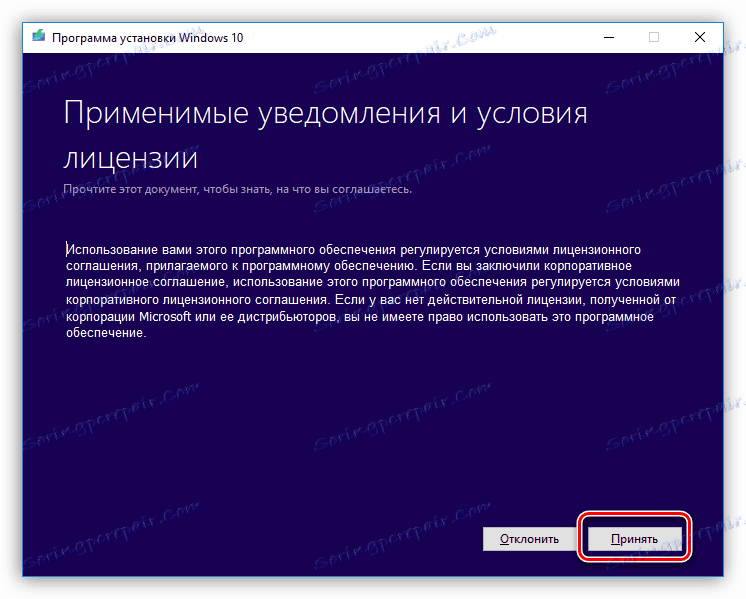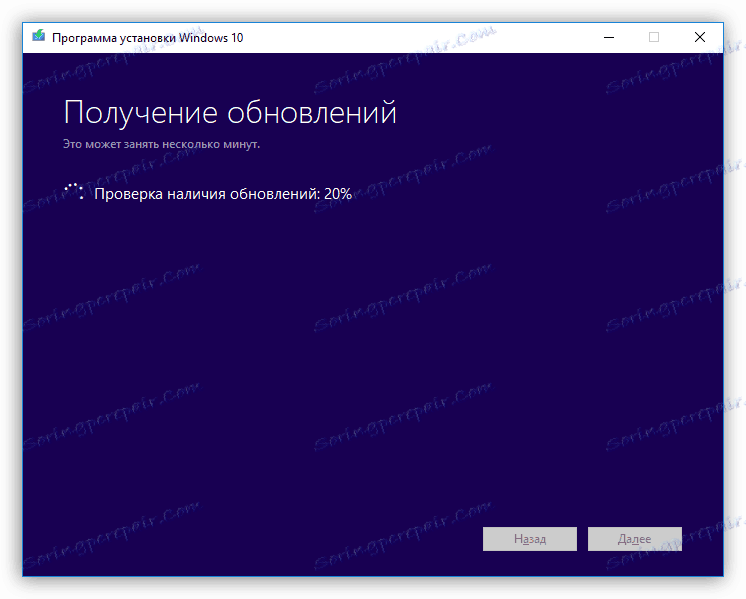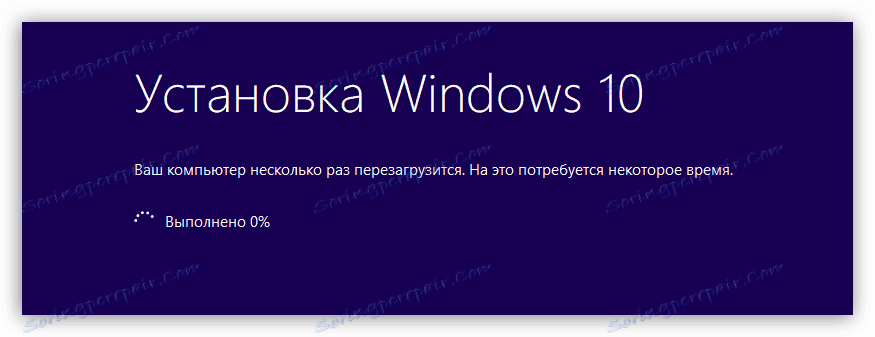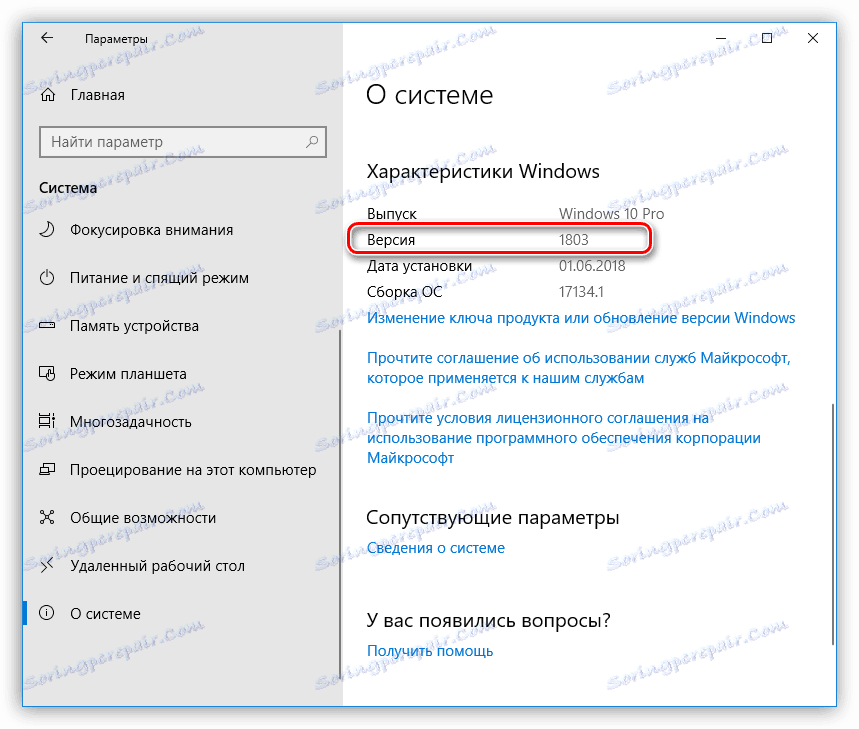Встановлюємо оновлення версії 1803 на Windows 10
На момент написання даної статті вже вийшло глобальне оновлення Windows 10 версії 1803. Оскільки процес розсилки апдейта для виконання автоматичної процедури може затримуватися в силу різних причин, його можна встановити вручну. Про це ми сьогодні і поговоримо.
зміст
Оновлення Windows 10
Як ми вже сказали у вступі, автоматичне оновлення до цієї версії Windows може прийти ще не скоро. В крайньому випадку - ніколи, якщо ваш комп'ютер, на думку Майкрософт, не відповідає деяким вимогам. Саме для таких випадків, а також для того, щоб в числі перших отримати новітню систему, є кілька способів ручного оновлення.
Спосіб 1: Центр оновлень
- Відкриваємо системні параметри сполучення клавіш Win + I і переходимо в «Центр оновлень».
![Перехід в центр оновлень з вікна параметрів в Windows 10]()
- Перевіряємо наявність апдейтів натисканням на відповідну кнопку. Зверніть увагу, що попередні оновлення вже повинні бути встановлені, про що говорить напис, зазначена на скріншоті.
![Перевірка наявності оновлень в Windows 10]()
- Після перевірки почнеться скачування і установка файлів.
![Завантаження оновлення в Центрі оновлень в Windows 10]()
- По завершенні цього процесу перезавантажуємо комп'ютер.
![Установка оновлень під час перезавантаження Windows 10]()
- Після перезавантаження знову заходимо в «Параметри», в розділ «Система» і перевіряємо версію «вінди».
![Результат установки оновлень Windows 10]()
Якщо таким чином виконати оновлення не вдалося, то можна скористатися спеціальним додатком.
Спосіб 2: Засіб створення інсталяційного носія
Даний засіб є додаток, яке в автоматичному режимі завантажує і встановлює ту чи іншу версію Windows 10. У нашому випадку це MediaCreationTool 1803. Завантажити його можна на офіційній сторінці Microsoft.
- Запускаємо викачаний файл.
![Підготовка до встановлення оновлення системи в MediaCreationTool 1803]()
- Після нетривалої підготовки відкриється вікно з ліцензійною угодою. Приймаємо умови.
![Ухвалення ліцензійної угоди при установці оновлення в MediaCreationTool 1803]()
- У наступному вікні залишаємо перемикач на своєму місці і тиснемо «Далі».
![Вибір типу поновлення в MediaCreationTool 1803]()
- Почнеться завантаження файлів Windows 10.
![Завантаження файлів для поновлення в MediaCreationTool 1803]()
- Після закінчення завантаження програма перевірить файли на цілісність.
![Перевірка файлів поновлення на цілісність в MediaCreationTool 1803]()
- Потім почнеться процес створення носія.
![Запуск процесу створення носія в MediaCreationTool 1803]()
- Наступний етап - видалення непотрібних даних.
![Видалення непотрібних даних при оновленні Windows 10 в MediaCreationTool 1803]()
- Далі слід кілька етапів перевірки і підготовки системи до оновлень, після чого з'явиться нове вікно з ліцензійною угодою.
![Повторне прийняття ліцензійної угоди в MediaCreationTool 1803]()
- Після прийняття ліцензії почнеться процес отримання оновлень.
![Отримання поновлення Windows 10 в MediaCreationTool 1803]()
- По завершенні всіх автоматичних перевірок з'явиться вікно з повідомленням, що все готово до установки. Тут натискаємо «Встановити».
![Перехід до установки оновлення Windows 10 в MediaCreationTool 1803]()
- Чекаємо установки апдейта, під час якої комп'ютер буде кілька разів перезавантажений.
![Процес установки оновлення Windows 10 в MediaCreationTool 1803]()
- Оновлення завершено.
![Результат установки оновлень Windows 10 в MediaCreationTool 1803]()
Оновлення Windows 10 - процес не швидкий, тому наберіться терпіння і не відключайте комп'ютер. Навіть якщо на екрані нічого не відбувається, операції виконуються у фоновому режимі.
висновок
Вирішуйте самі, чи встановлювати даний апдейт прямо зараз. Оскільки він був випущений зовсім недавно, можуть виникнути проблеми зі стабільністю і роботою деяких програм. Якщо ж є бажання користуватися тільки найновішою системою, то інформація, представлена в цій статті, допоможе вам з легкістю встановити версію Windows 10 1803 до себе на комп'ютер.