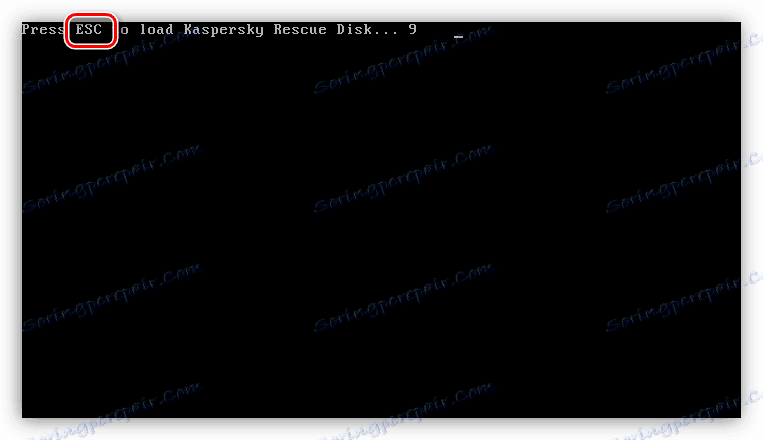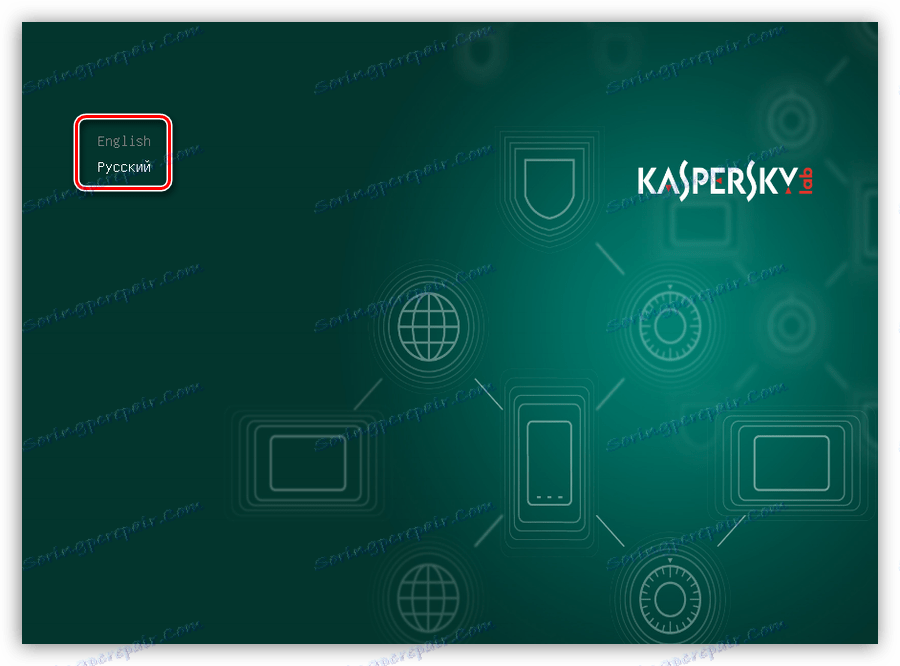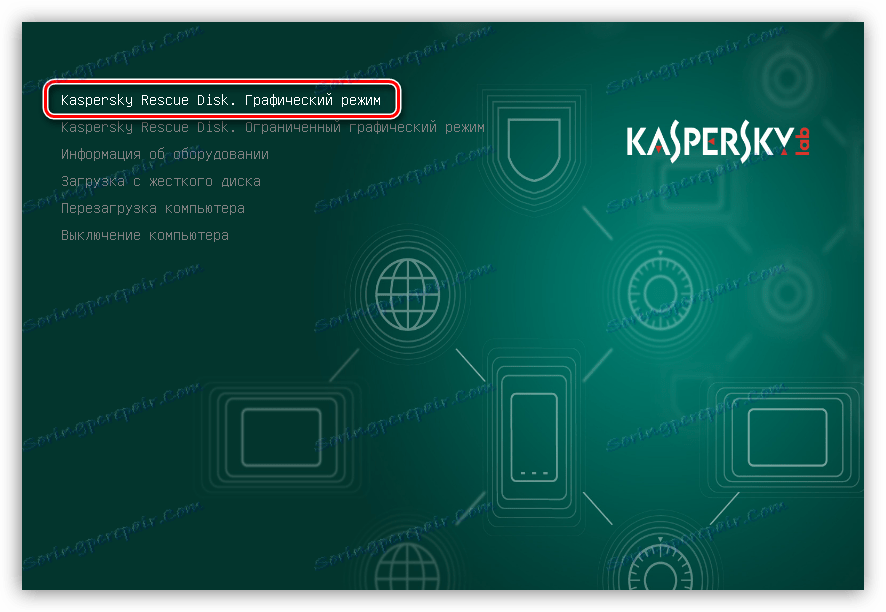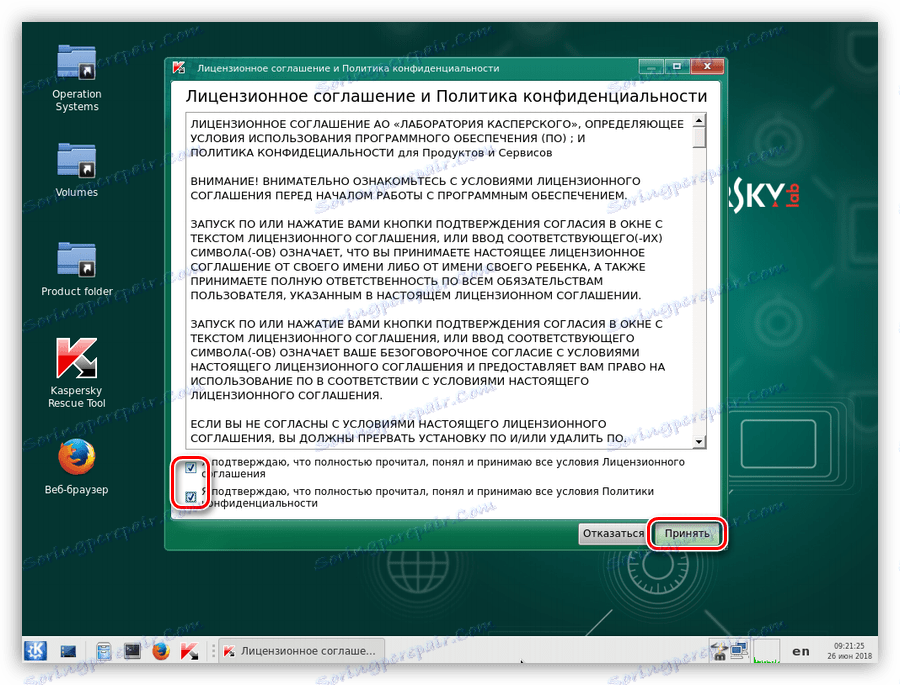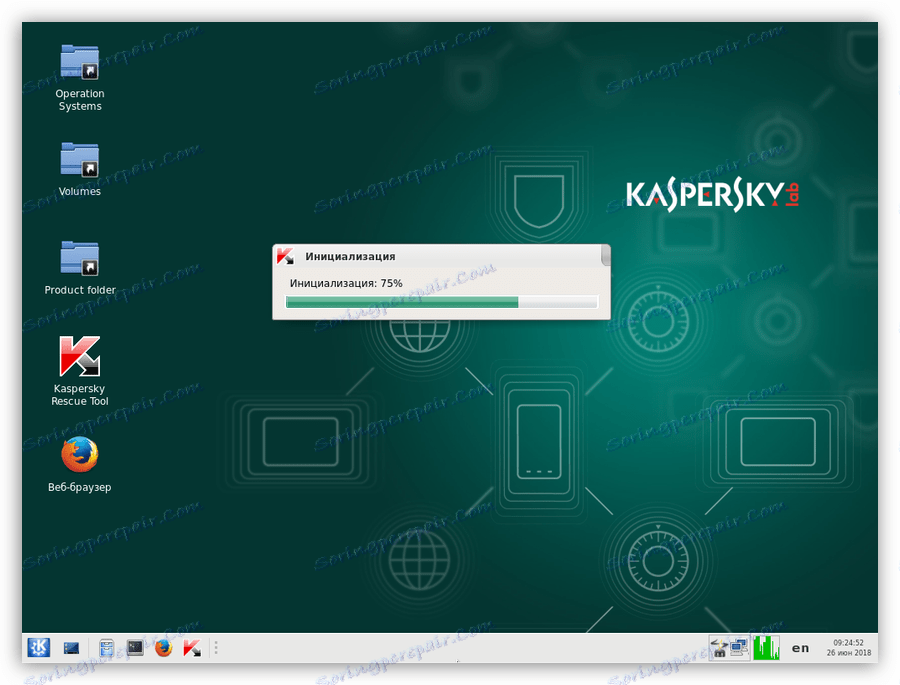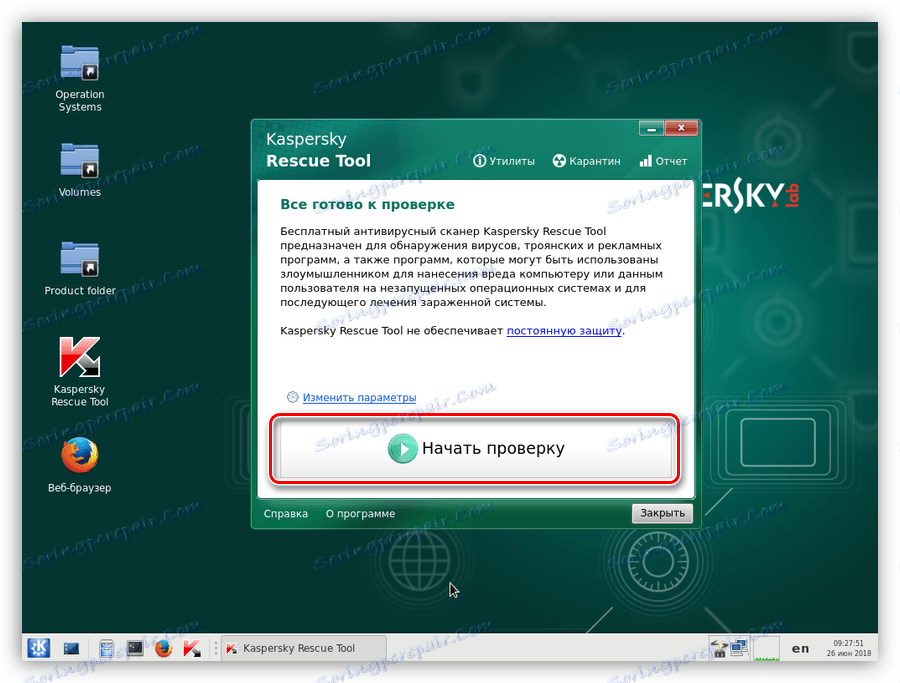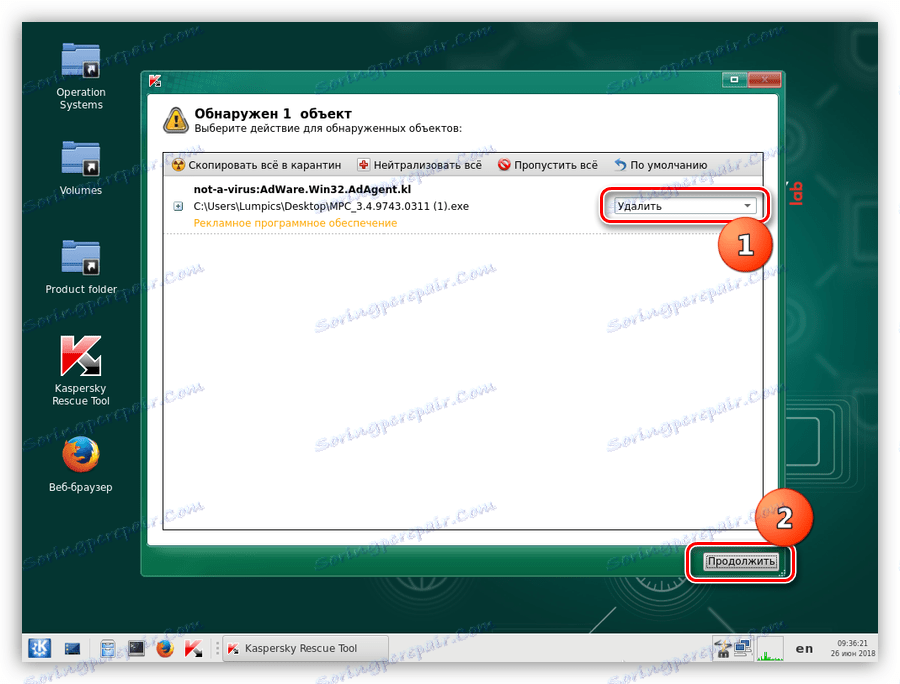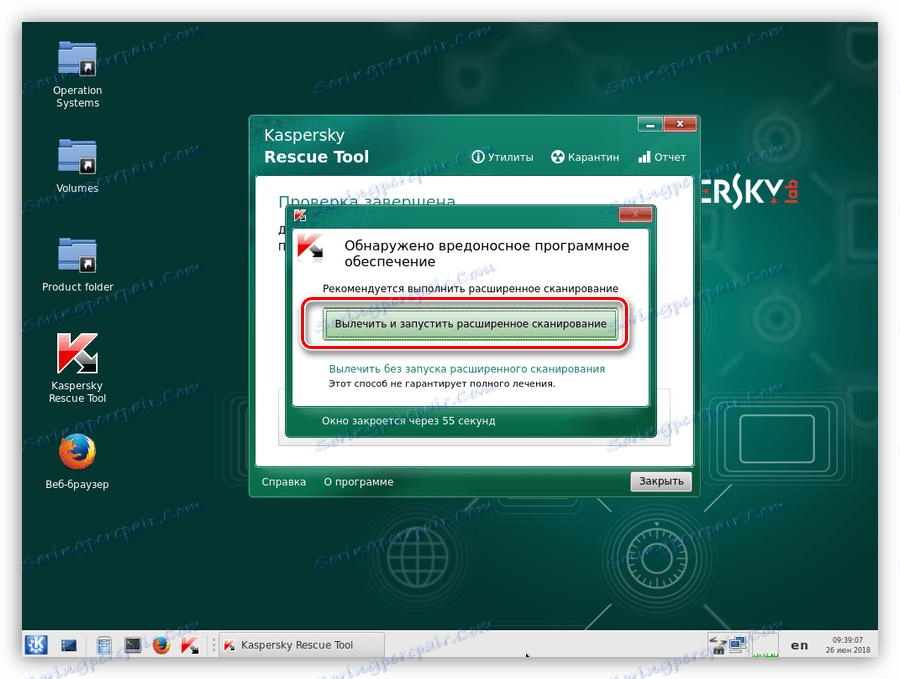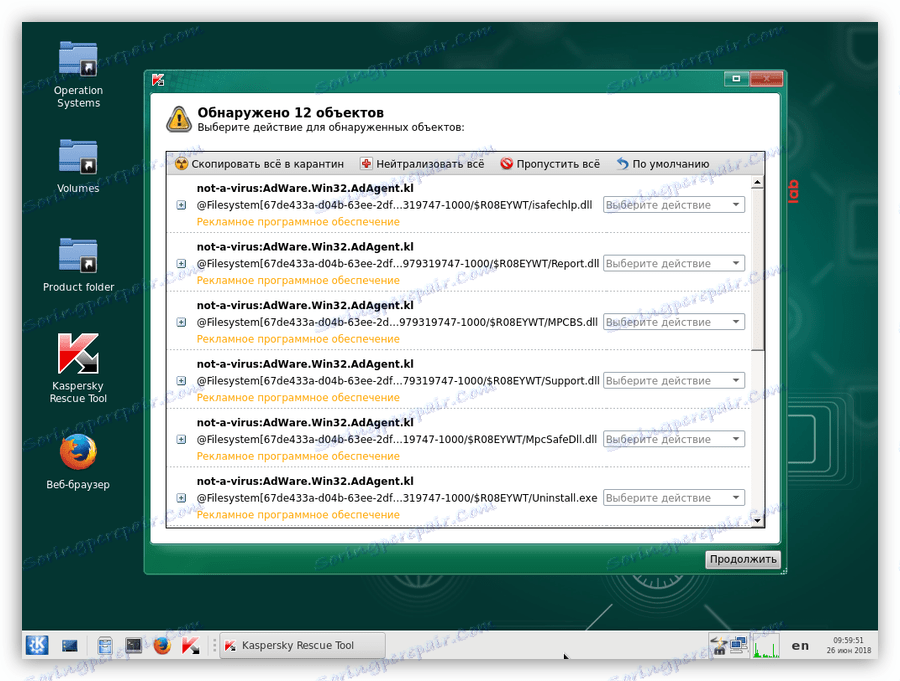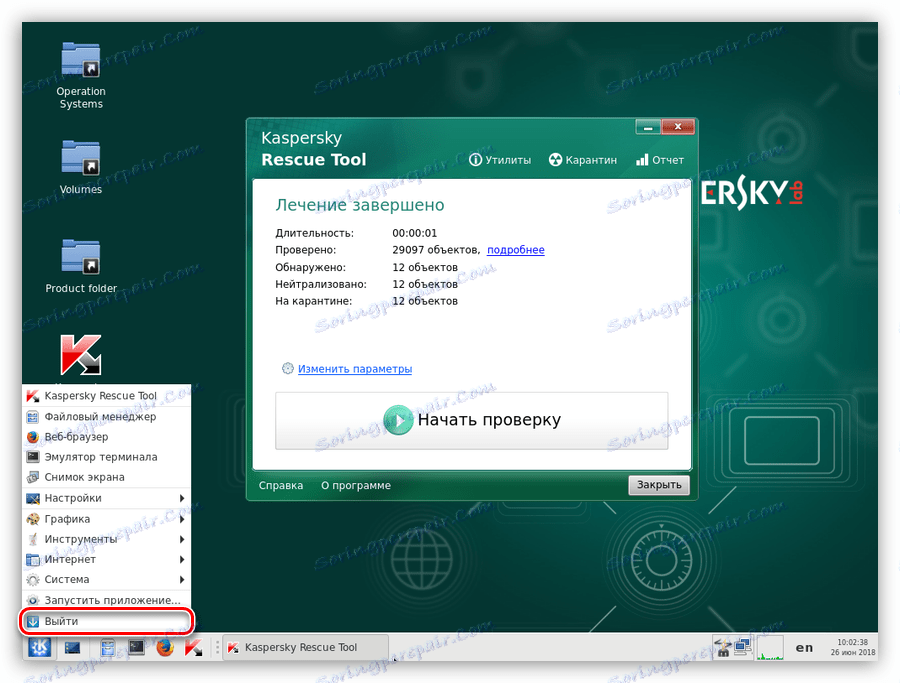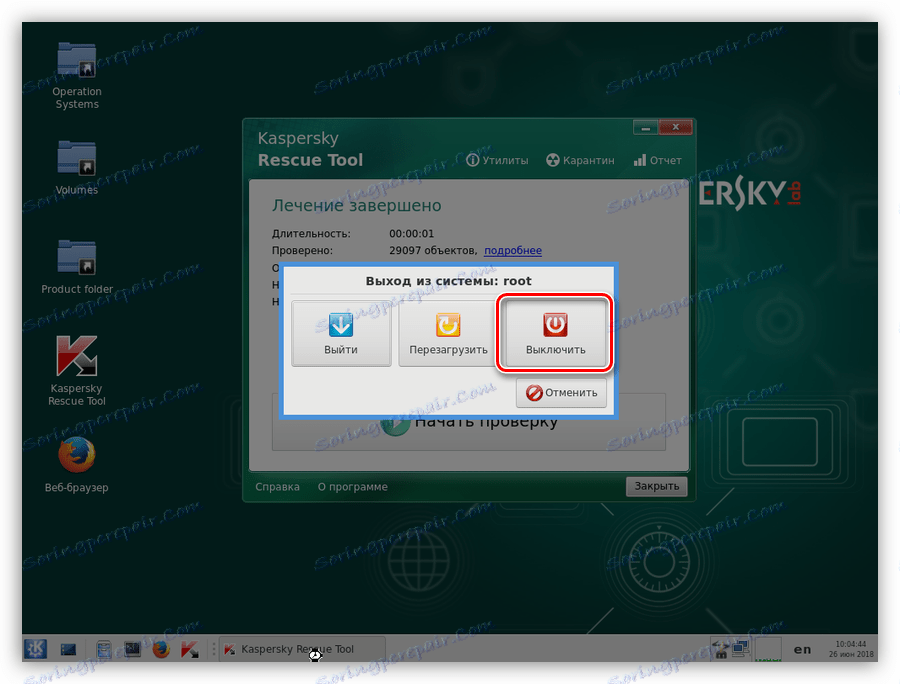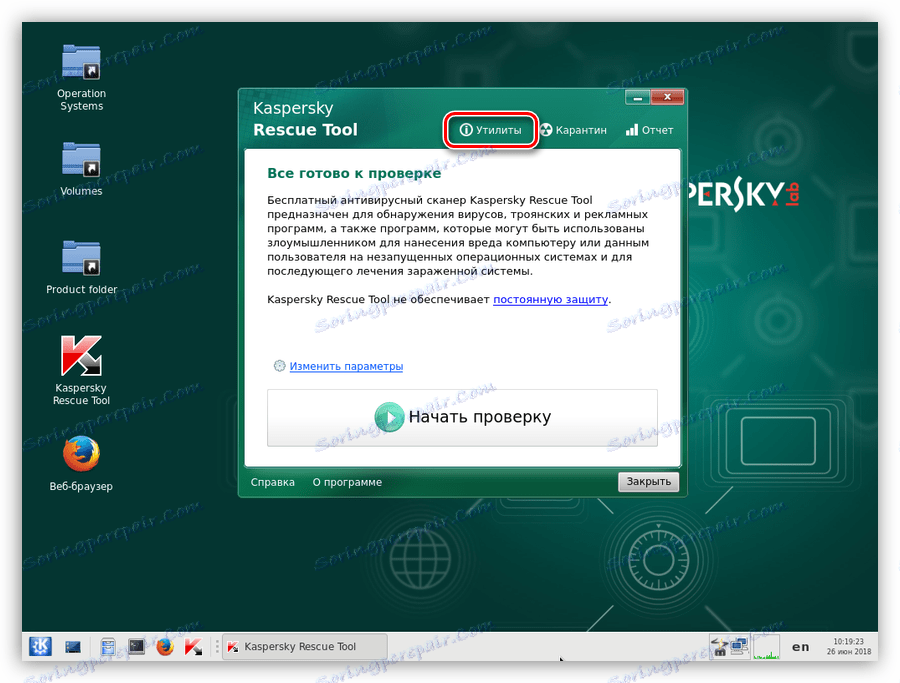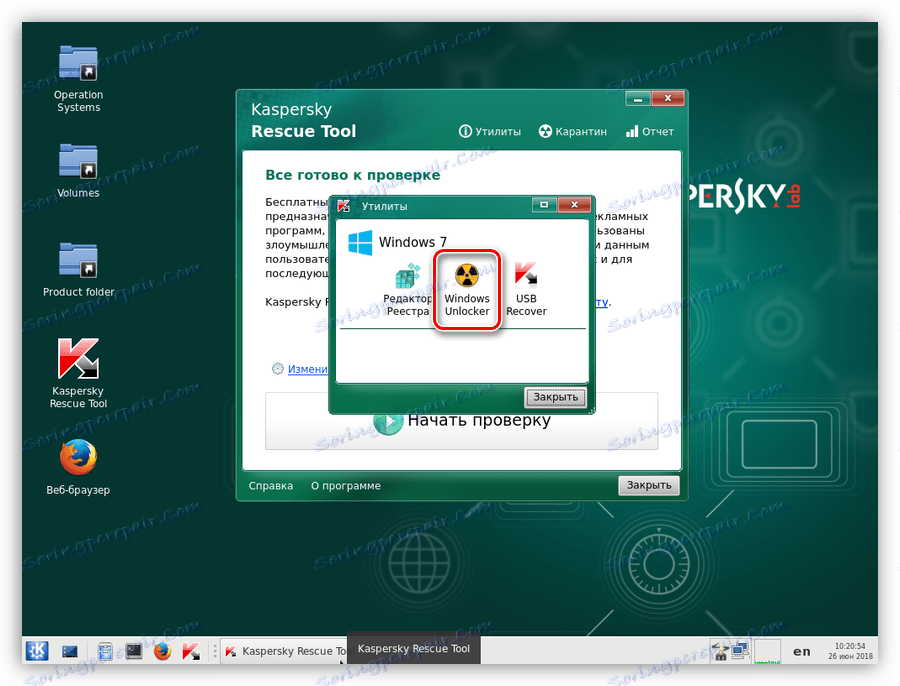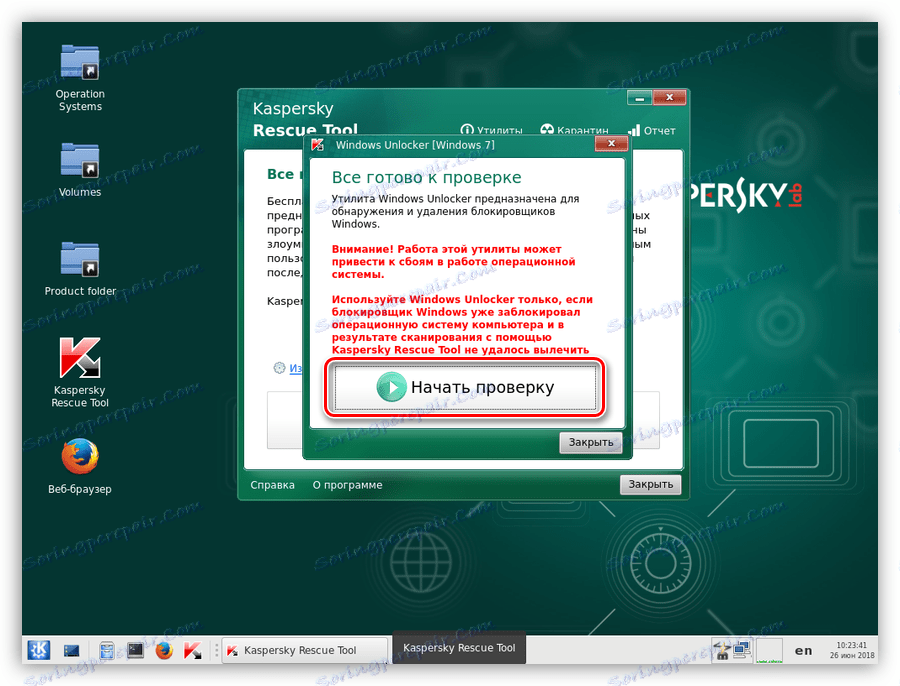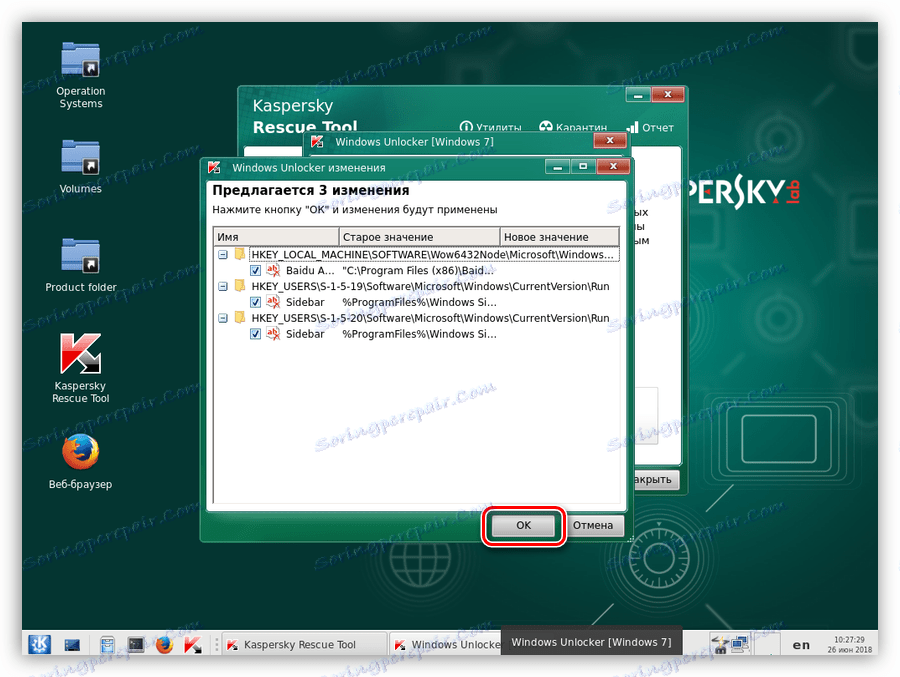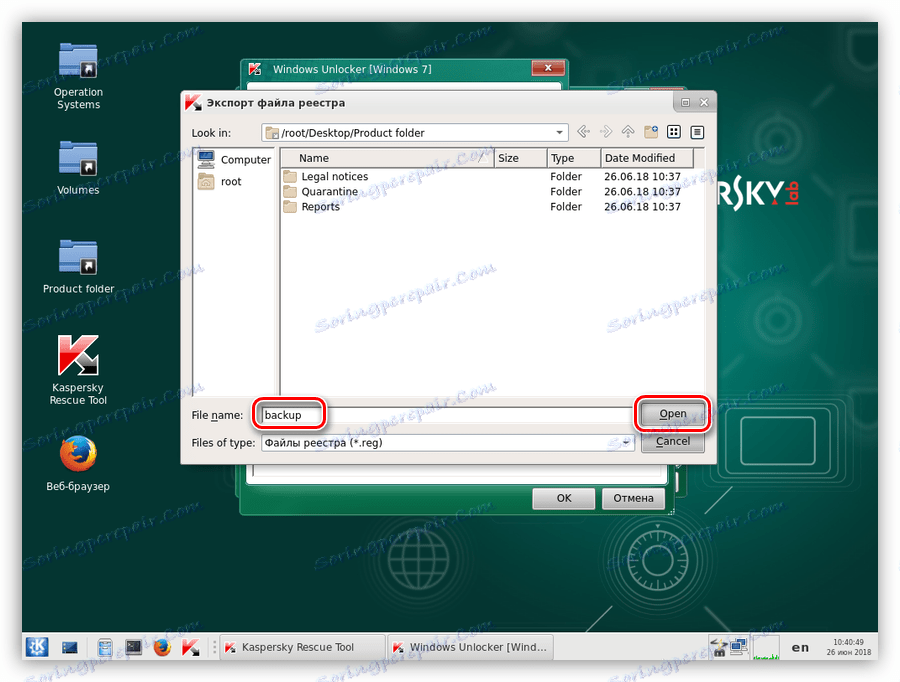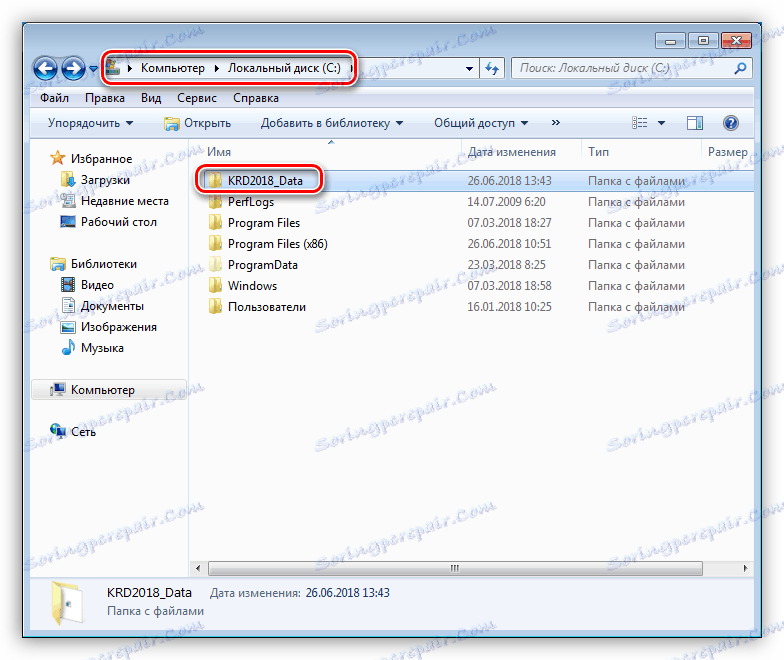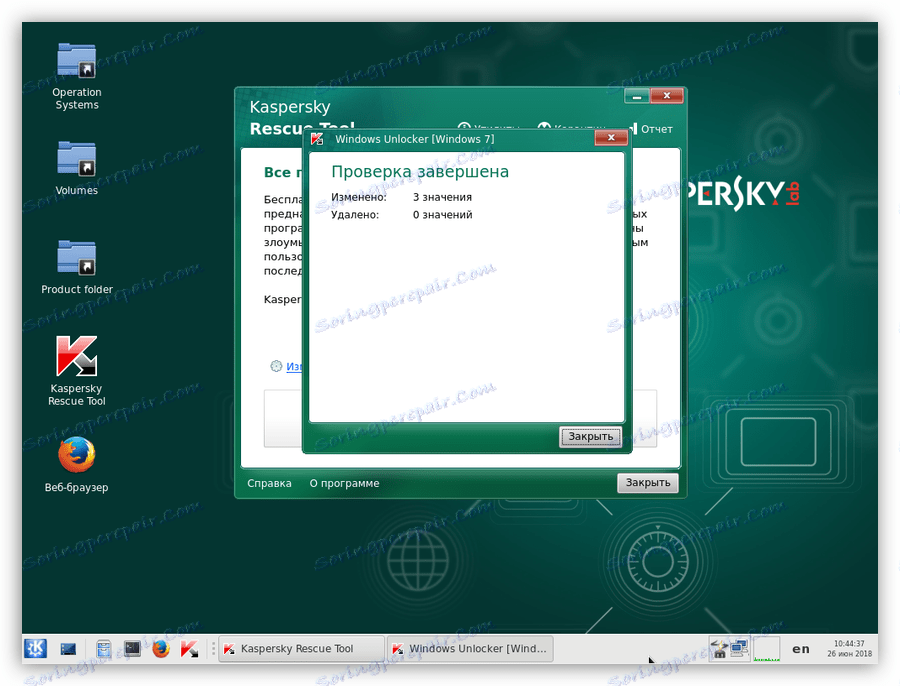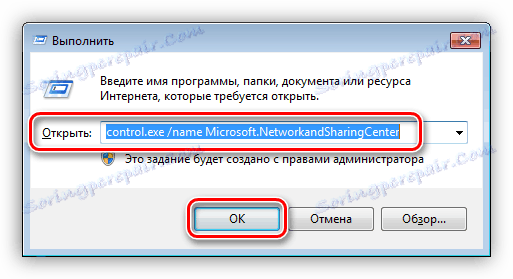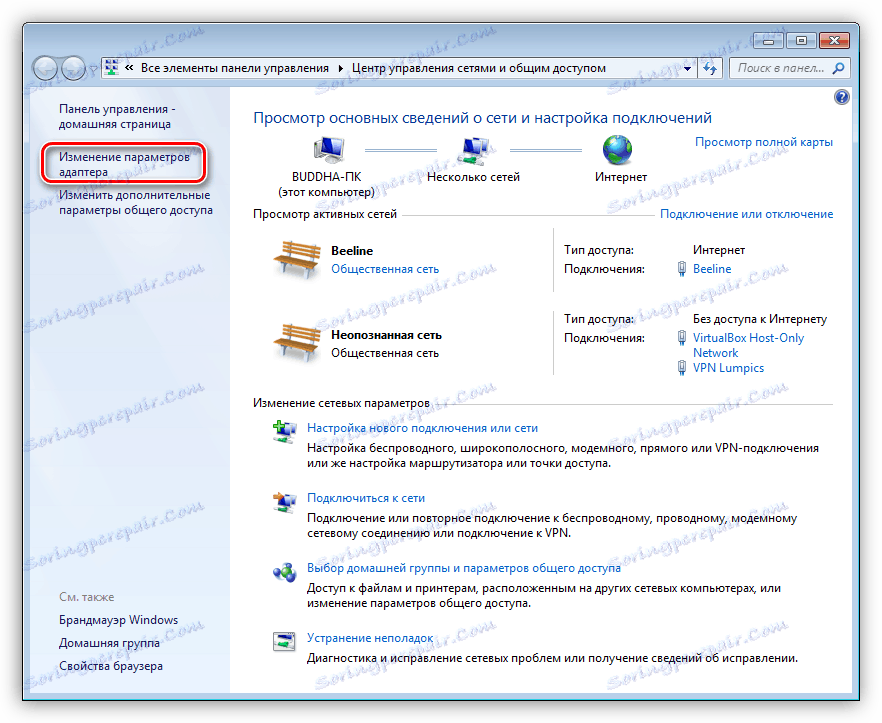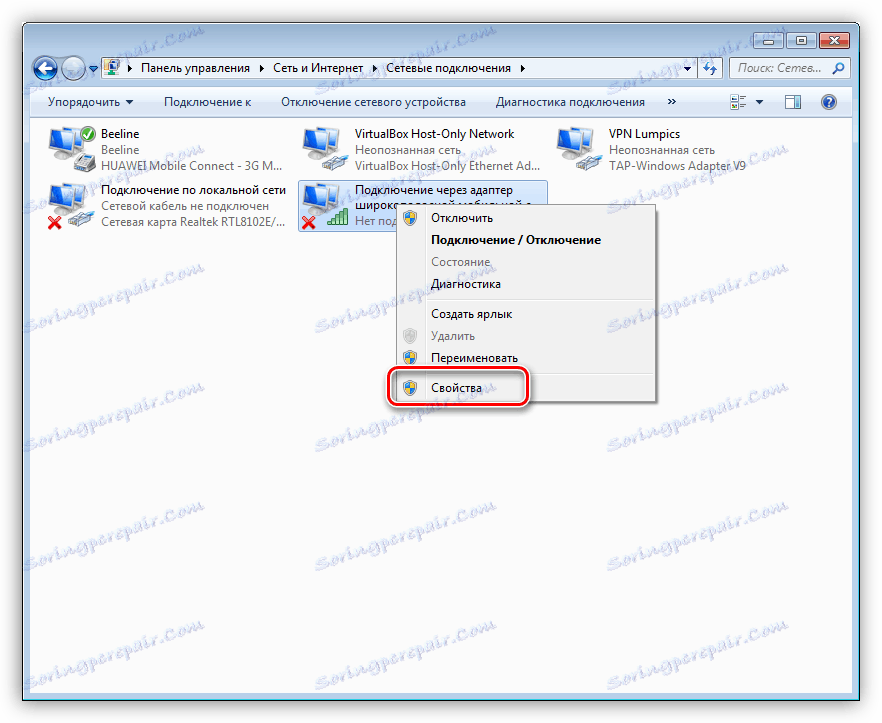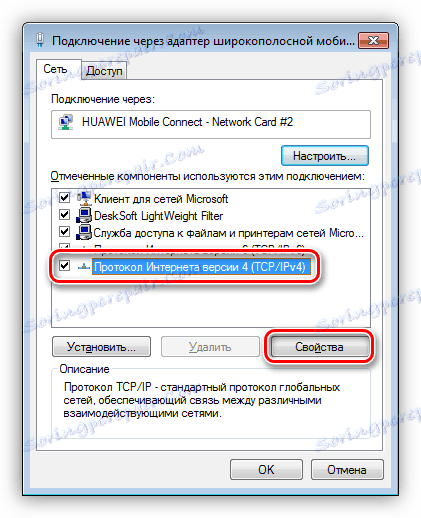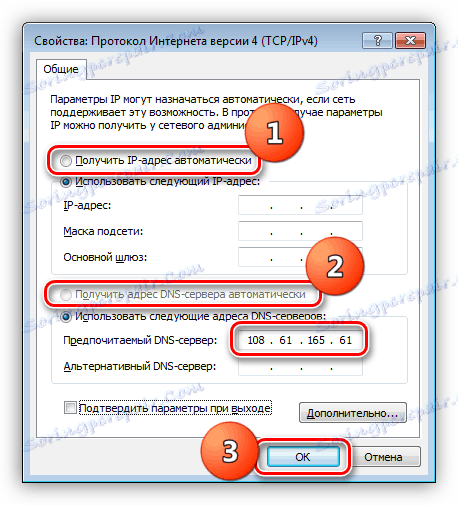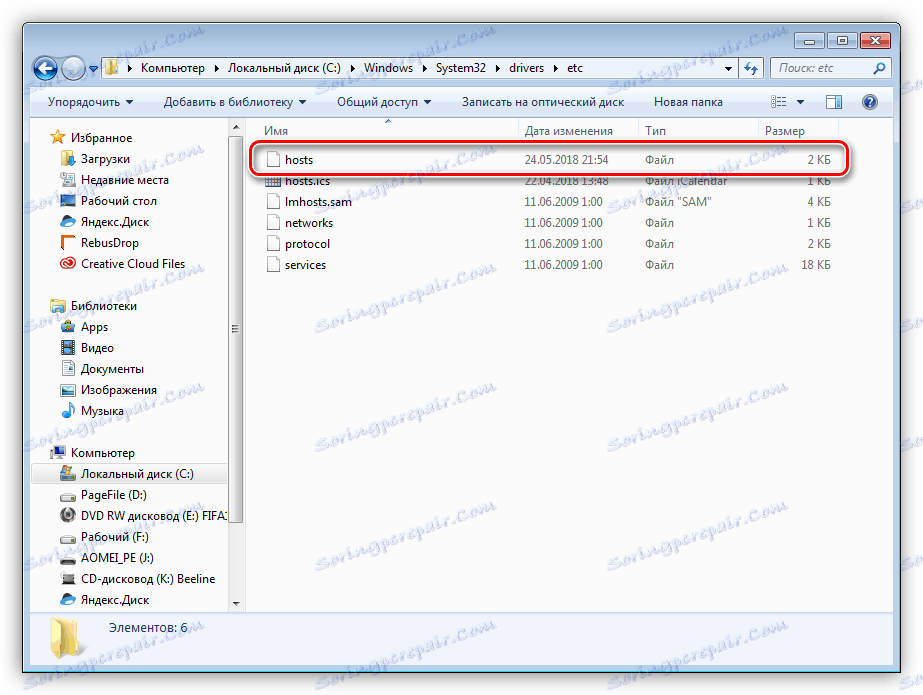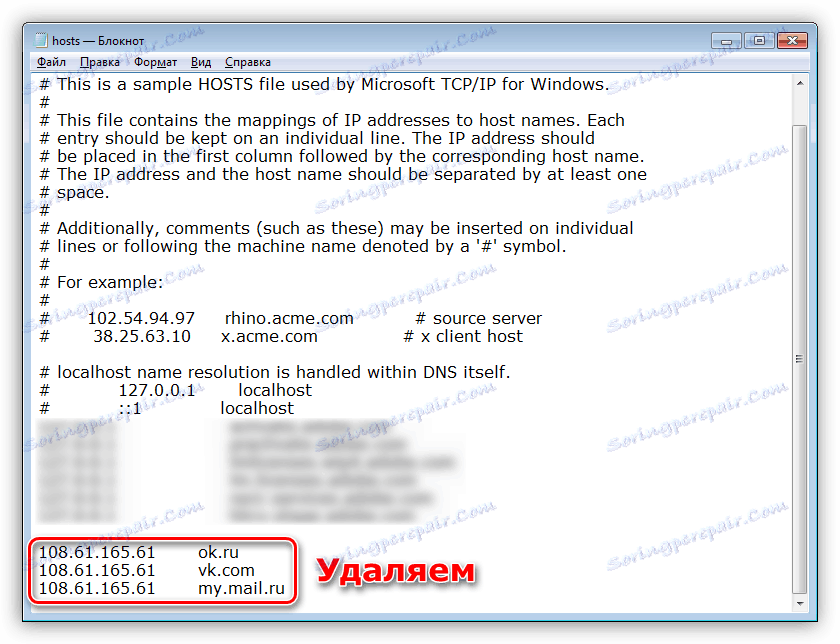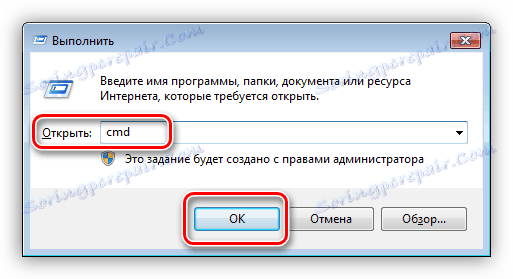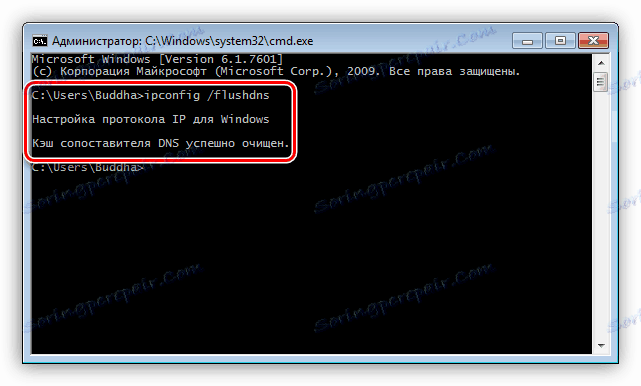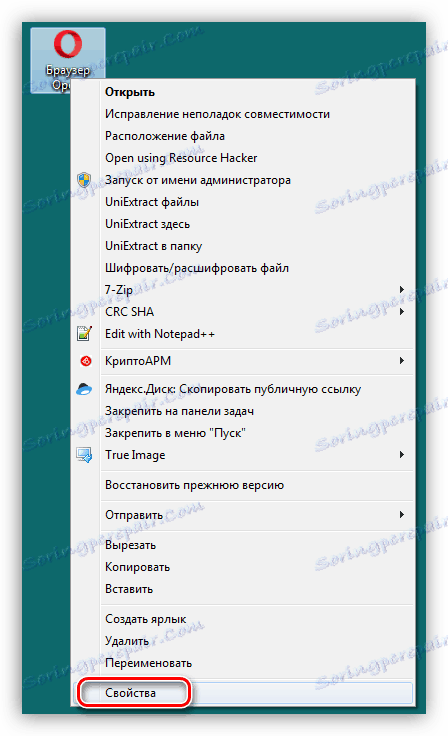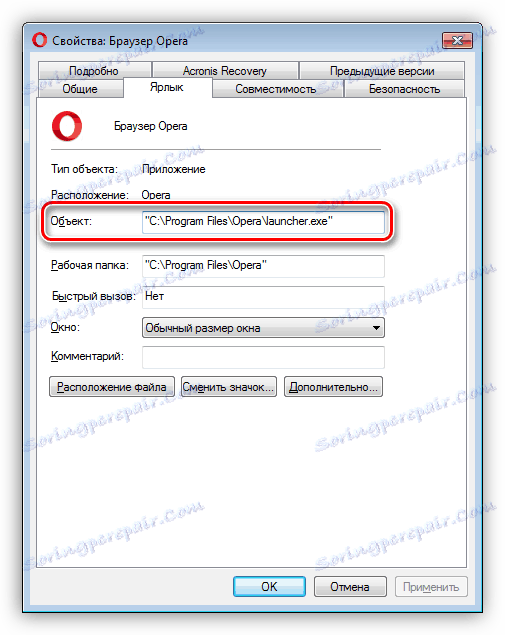Знімаємо блокування ПК вірусом МВС
Вірус МВС - це одна з різновидів шкідливих програм, які блокують файлову систему комп'ютера або обмежують доступ до інтернету шляхом зміни налаштувань підключення та (або) браузера. Сьогодні ми поговоримо про те, яким чином позбутися від цього вірусу.
зміст
Видаляємо вірус МВС
Основною ознакою зараження даним вірусом є поява в браузері або на робочому столі лякає повідомлення приблизно такого змісту:

Тут варто зауважити, що правоохоронні органи не мають абсолютно ніякого відношення до написаного в даному вікні. Виходячи з цього, можна зробити висновок, що ні в якому разі не слід платити «штраф» - цим ви тільки спонукаєте зловмисників продовжувати свою діяльність.
Видалити вірус МВС з комп'ютера можна кількома способами, все залежить від того, що їм було заблоковано - файлова система або браузер. Далі ми розберемо два універсальних варіанти, які допоможуть вирішити проблему.
Спосіб 1: Kaspersky Rescue Disk
Kaspersky Rescue Disk - це дистрибутив на основі ОС Linux, що містить інструменти для лікування системи від різних видів шкідливого ПЗ. Збірка офіційно випускається і підтримується лабораторією Касперського і поширюється безкоштовно. З її допомогою можна позбутися від блокування як файлів, так і браузера.
Для того щоб скористатися дистрибутивом, його необхідно записати на флешку або CD.
Детальніше: Створення завантажувальної флешки з Kaspersky Rescue Disk
Після створення флешки потрібно завантажити з неї комп'ютер, налаштувавши відповідні параметри в BIOS.
Детальніше: Як виставити завантаження з флешки в Біосе
По завершенні всіх налаштувань і початку завантаження ПК виконуємо наступні дії:
- Для того щоб в роботу вступило ПО на диску, натискаємо ESC на вимогу системи.
![Запуск завантаження з диска Kaspersky Rescue Disk]()
- Стрілками на клавіатурі вибираємо мову і натискаємо ENTER.
![Вибір мови при завантаженні комп'ютера за допомогою Kaspersky Rescue Disk]()
- Далі, також стрілками, вибираємо «Графічний режим» і знову тиснемо ENTER.
![Включення графічного режиму при завантаженні комп'ютера за допомогою Kaspersky Rescue Disk]()
- Приймаємо ліцензійну угоду, встановивши дві галки внизу зліва і натиснувши «Прийняти».
![Ухвалення ліцензійної угоди при завантаженні комп'ютера за допомогою Kaspersky Rescue Disk]()
- Чекаємо завершення ініціалізації.
![Ініціалізація програми при завантаженні комп'ютера за допомогою Kaspersky Rescue Disk]()
- Для запуску сканування натискаємо кнопку «Почати перевірку».
![Запуск сканування системи за допомогою Kaspersky Rescue Disk]()
- Після завершення сканування програма видасть вікно з результатами. Уважно перевіряємо, які об'єкти були помічені як підозрілі. Нас цікавлять ті, що розташовуються не в системних папках (підпапках в директорії Windows на системному диску). Це може бути директорія користувача, тимчасові папки ( «Temp») або навіть робочий стіл. Для таких об'єктів вибираємо дію «Видалити» і тиснемо «Продовжити».
![Видалення шкідливих програм за допомогою Kaspersky Rescue Disk]()
- Далі з'явиться діалогове вікно, в якому натискаємо кнопку з написом «Вилікувати і запустити розширене сканування».
![Лікування і запуск розширеного сканування за допомогою Kaspersky Rescue Disk]()
- Після чергового циклу перевірки, якщо потрібно, повторюємо процедуру видалення об'єктів.
![Повторне видалення вірусів за допомогою Kaspersky Rescue Disk]()
- Відкриваємо стартове меню і вибираємо пункт «Вийти».
![Завершення роботи програмного забезпечення Kaspersky Rescue Disk]()
- Тиснемо кнопку «Вимкнути».
![Вимкнення комп'ютера після завершення роботи Kaspersky Rescue Disk]()
- Налаштовуємо в БІОС завантаження з жорсткого диска і пробуємо запустити систему. Можливо, запуститься перевірка диска. В цьому випадку чекаємо її закінчення.
Утиліта Windows Unlocker
Якщо стандартне сканування і лікування не привело до бажаного результату, то можна скористатися утилітою Windows Unlocker, що входить до складу дистрибутива Kaspersky Rescue Disk.
- Після проходження процедури завантаження та ініціалізації натискаємо на посилання «Програми» у вікні програми.
![Перехід до запуску утиліти Windows Unlocker за допомогою Kaspersky Rescue Disk]()
- Подвійним кліком запускаємо Windows Unlocker.
![Запуск утиліти Windows Unlocker за допомогою Kaspersky Rescue Disk]()
- Уважно читаємо попередження, виділені червоним кольором, після чого тиснемо «Почати перевірку».
![Запуск перевірки системи за допомогою утиліти Windows Unlocker на диску Kaspersky Rescue Disk]()
- Після завершення перевірки утиліта видасть список рекомендацій для змін в файлової системі і реєстрі. Натискаємо ОК.
![Застосування змін до файлової системи і реєстрі за допомогою утиліти Windows Unlocker]()
- Далі система запропонує зберегти резервну копію реєстру. Шлях залишаємо за замовчуванням (нічого не змінюємо), даємо ім'я файлу і натискаємо «Open».
![Створення резервної копії системного реєстру за допомогою утиліти Windows Unlocker]()
Даний файл можна буде знайти на системному диску в папці «KRD2018_DATA».
![Папка з даними перевірки системи за допомогою Kaspersky Reskue Disk]()
- Утиліта виконає необхідні дії, після чого вимикаємо машину і завантажується з жорсткого диска (див. Вище).
![Завершення перевірки системи за допомогою утиліти Windows Unlocker]()
Спосіб 2: Розблокування з браузера
Дані рекомендації призначені для розблокування браузера в разі атаки вірусом МВС. Лікування при таких обставинах необхідно проводити в два етапи - настройка системних параметрів і очищення від шкідливих файлів.
Крок 1: Налаштування
- В першу чергу повністю відключаємо інтернет. Якщо потрібно, то від'єднуємо мережевий кабель.
- Тепер нам необхідно відкрити оснастку управління мережами і загальним доступом. У всіх версіях ОС Windows сценарій буде аналогічний. Натискаємо Win + R і у вікні, пишемо команду
control.exe /name Microsoft.NetworkandSharingCenterНатискаємо ОК.
![Перехід до Центру управління мережами і загальним доступом з меню Виконати]()
- Йдемо за посиланням «Зміна параметрів адаптера».
![Перехід до зміни параметрів адаптера з Центру управління мережами і загальним доступом в Windows 7]()
- Знаходимо підключення, за допомогою якого здійснюється вихід в інтернет, клікаєм по ньому ПКМ і переходимо до властивостей.
![Перехід до властивостей підключення в Windows 7]()
- На вкладці «Сеть» вибираємо компонент, в назві якого фігурує «TCP / IPv4», і знову йдемо в «Властивості».
![Перехід до властивостей Протоколу інтернету в Windows 7]()
- Якщо в поле «DNS-сервер» прописано якесь значення, то запам'ятовуємо (записуємо) його і перемикається на автоматичне отримання IP-адреси і DNS. Натискаємо ОК.
![Налаштування властивостей Протоколу Інтернету версії 4 -TCP-IPv4]()
- Далі відкриваємо файл «hosts», який знаходиться за адресою
C:WindowsSystem32driversetcДетальніше: Зміна файлу hosts в Windows 10
![Розташування файлу налаштувань hosts в Windows 7]()
- Шукаємо і видаляємо рядки, в яких присутня IP-адреса, записаний нами раніше.
![Видалення зайвих рядків з файлу hosts в Windows 7]()
- Запускаємо «Командний рядок» за допомогою вікна Run (Win + R) і введеної в нього командою
cmd![Запуск консолі з рядка Виконати в Windows 7]()
Тут прописуємо рядок
ipconfig /flushdnsТиснемо ENTER.
![Очищення кеша сопоставітеля DNS в Windows 7]()
Цією дією ми очистили кеш DNS.
- Далі чистимо куки і кеш браузера. Для цієї процедури краще скористатися програмою CCleaner .
Детальніше: Як користуватися CCleaner
- Тепер необхідно поміняти стартову сторінку браузера.
Детальніше: Як поміняти стартову сторінку в Google Chrome , Firefox , Opera , IE
- Заключний етап - налаштування властивостей ярлика.
![Перехід до властивостей ярлика браузера Опера в Windows 7]()
Тут необхідно звернути увагу на поле "Об'єкт". У ньому не повинно бути нічого, крім шляху до виконуваного файлу браузера. Все зайве стираємо. Не забудьте, що шлях повинен залишитися укладеним в лапки.
![Налаштування властивостей ярлика браузера Opera в Windows 7]()
Після виконання всіх дій можна переходити до наступного кроку.
Крок 2: Видалення шкідливих програм
Для видалення вірусів, які блокують браузер, можна скористатися спеціальною утилітою або виконати всі дії вручну.
Детальніше: Боротьба з рекламними вірусами
Незайвим буде зробити сканування і можливе лікування системи утилітами, призначеними для боротьби з шкідливими програмами. Можна також повторити дії, описані в першому способі.
Детальніше: Боротьба з комп'ютерними вірусами
Для того щоб рідше потрапляти в подібні ситуації, також для мінімізації збитку, що наноситься атаками, прочитайте статтю по посиланню нижче.
Читайте також: Як захистити комп'ютер від вірусів
висновок
Як бачите, лікування комп'ютера від вірусу МВС не можна назвати простим. Навіть при наявності необхідних інструментів і знань завжди існує ризик втратити дані або позбавити свою систему працездатності. Саме тому слід бути максимально уважними при відвідуванні неперевірених ресурсів, а особливо при скачуванні з них файлів. Встановлений антивірус допоможе уникнути багатьох неприємностей, але головна зброя користувача - це дисципліна і обережність.