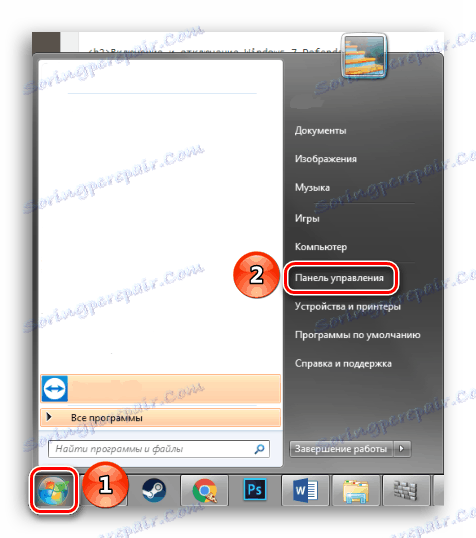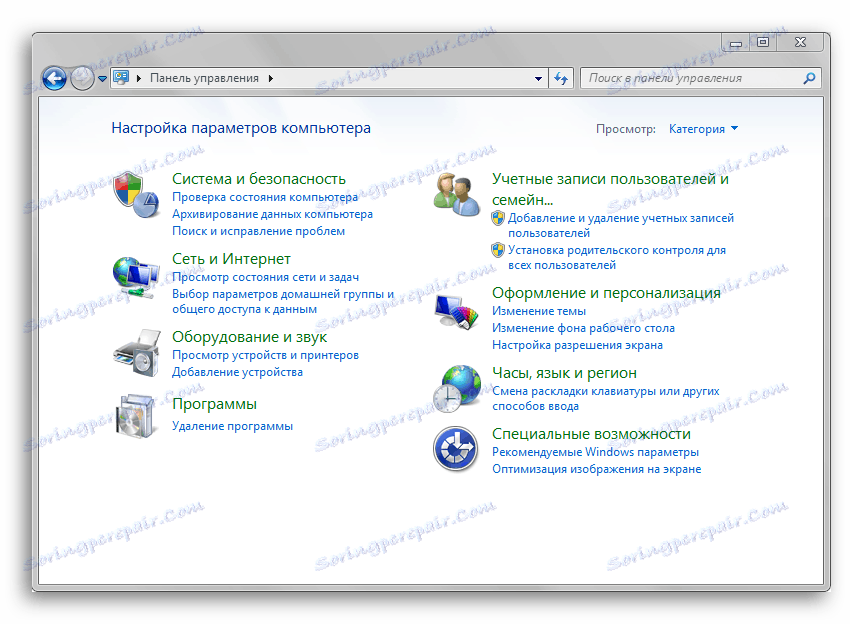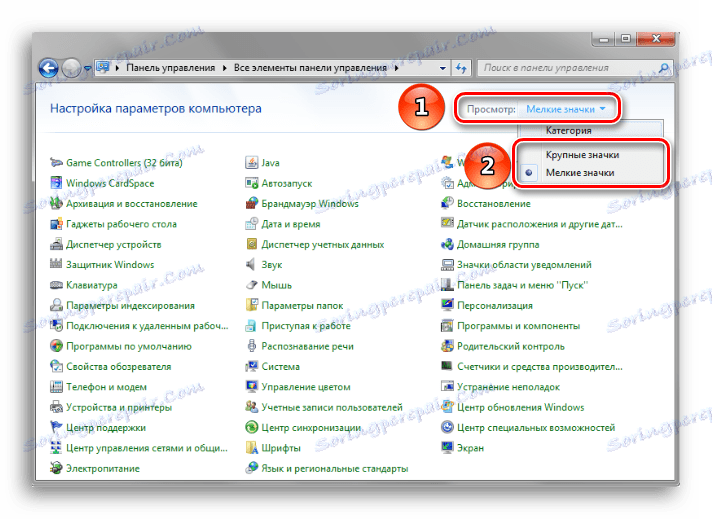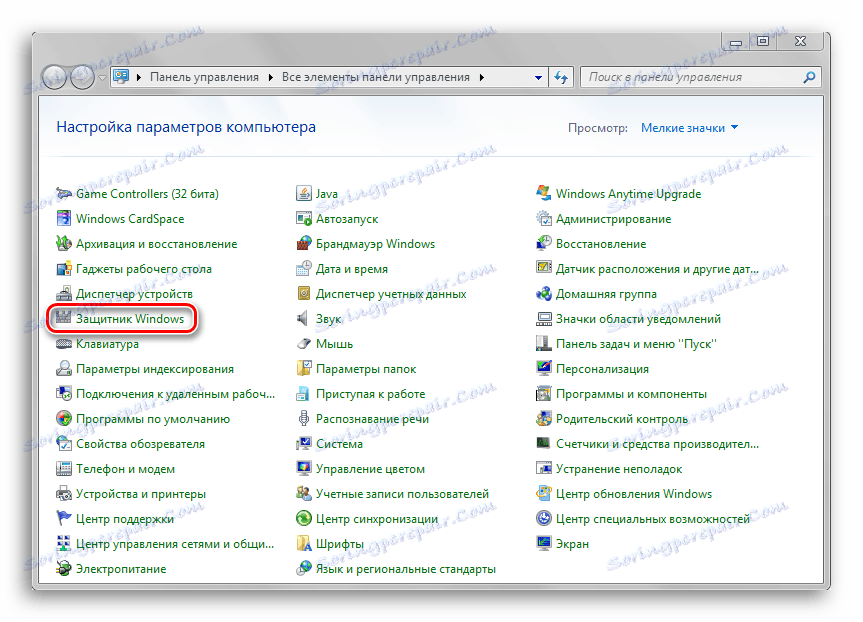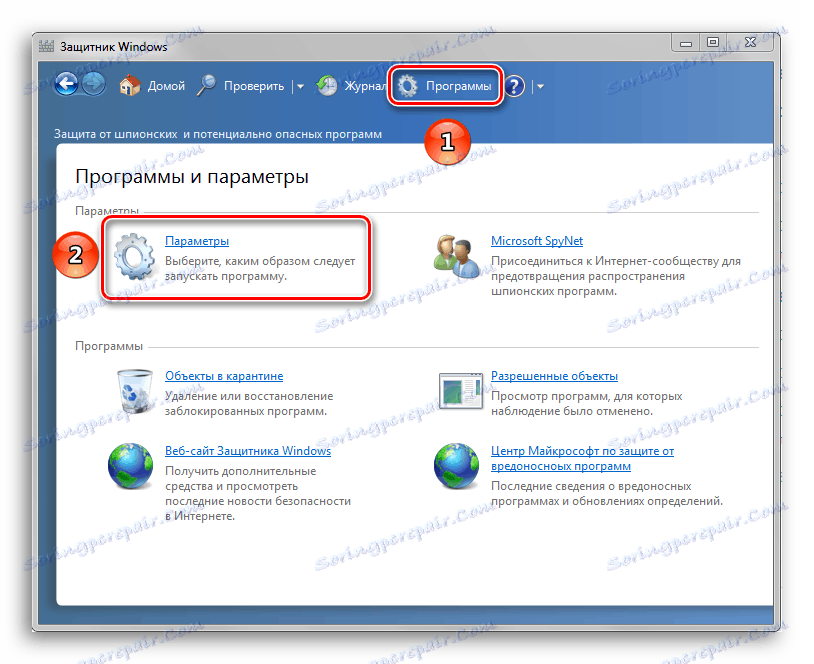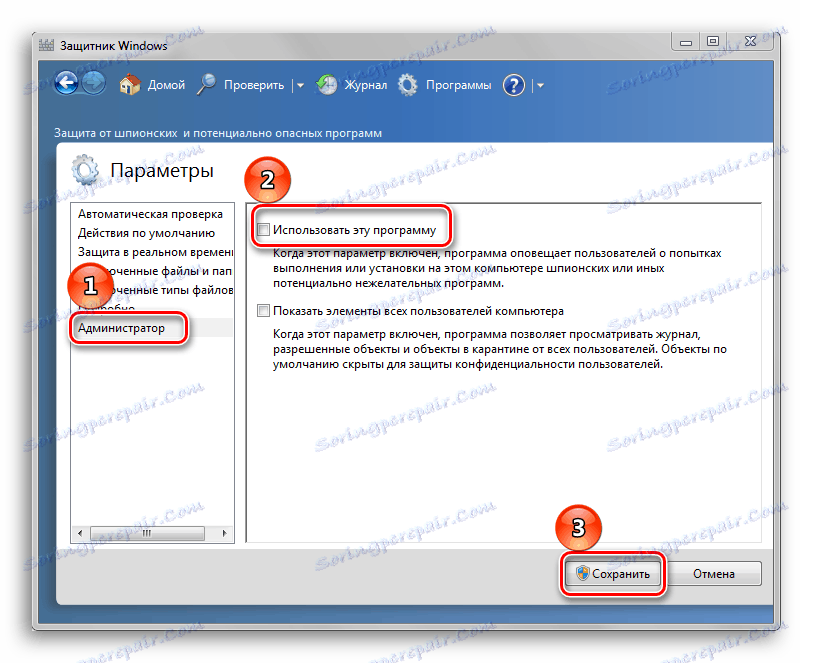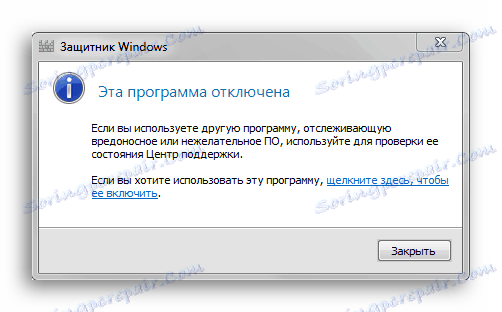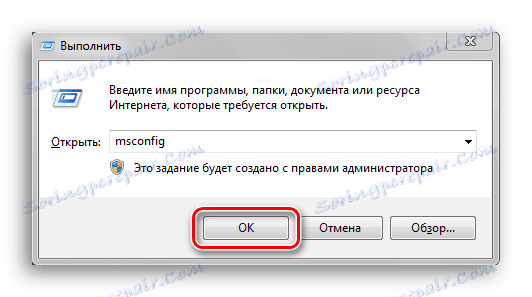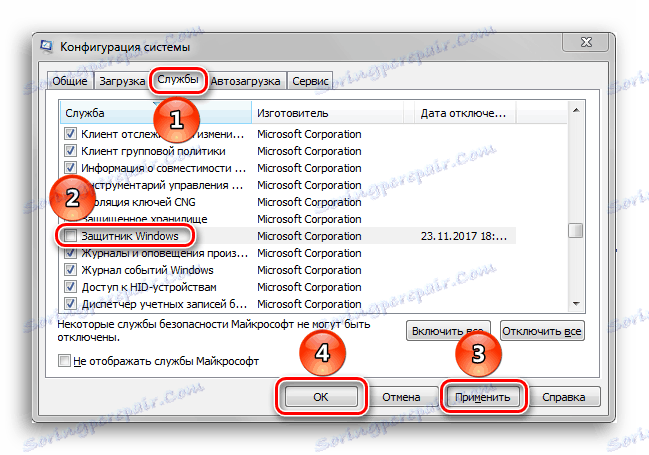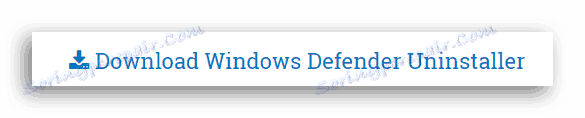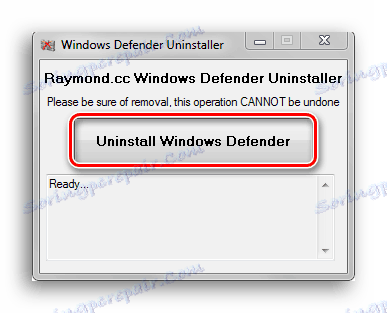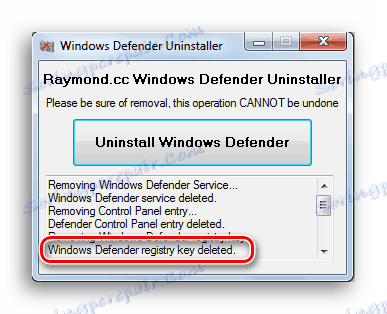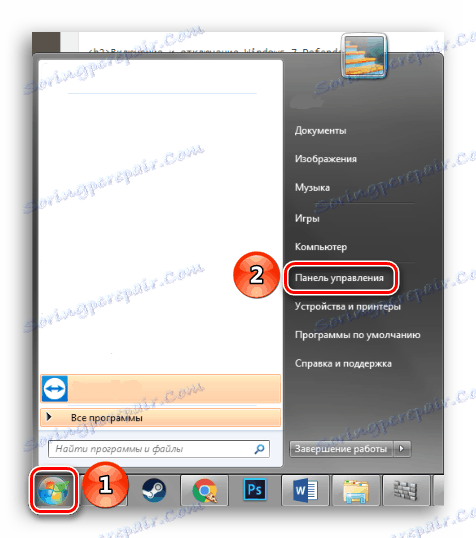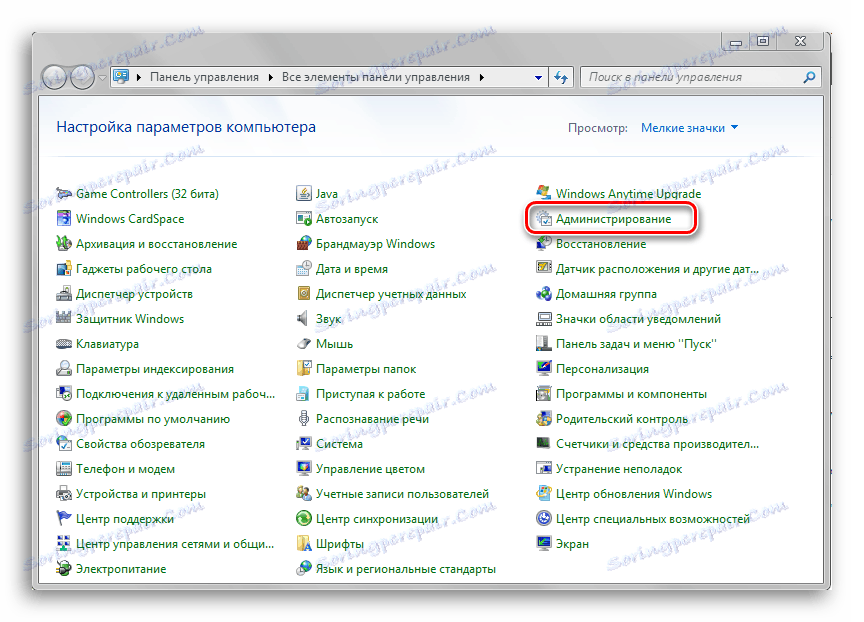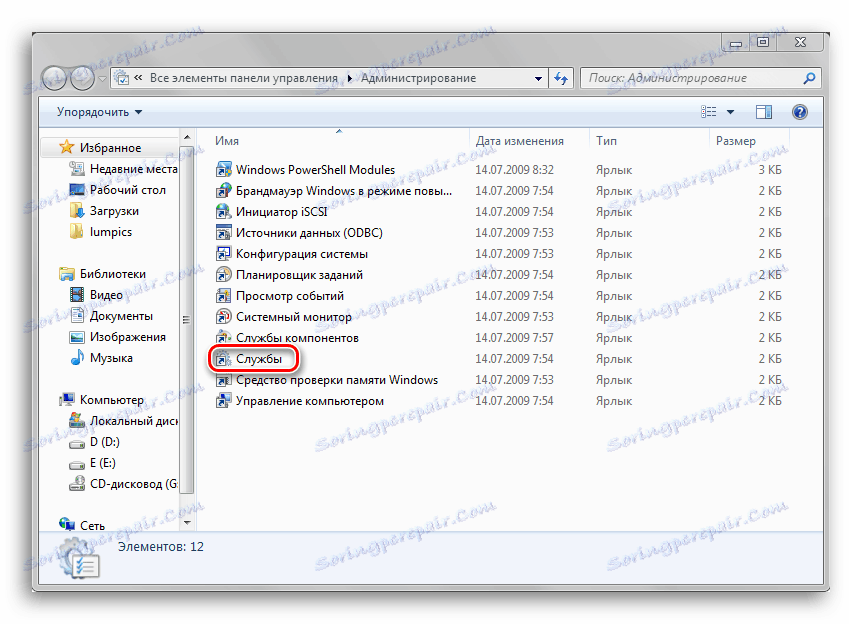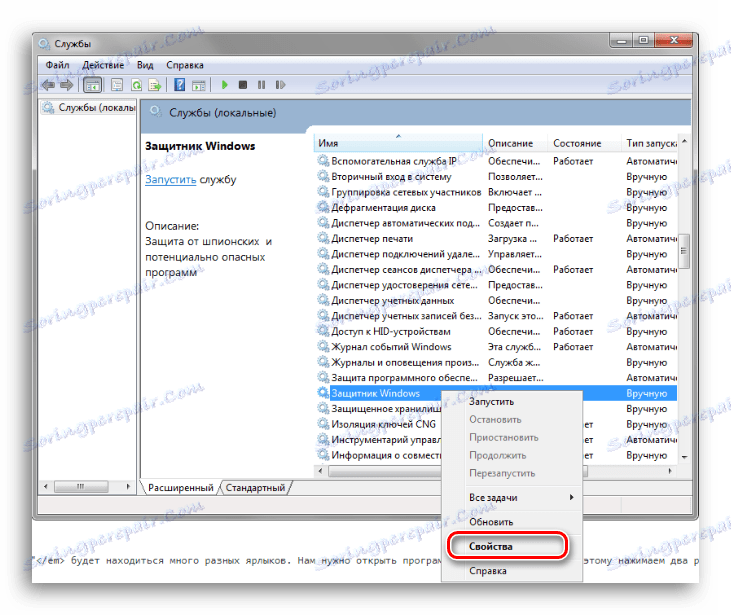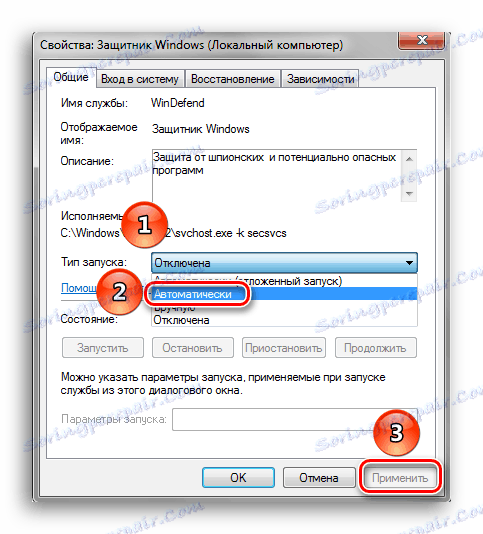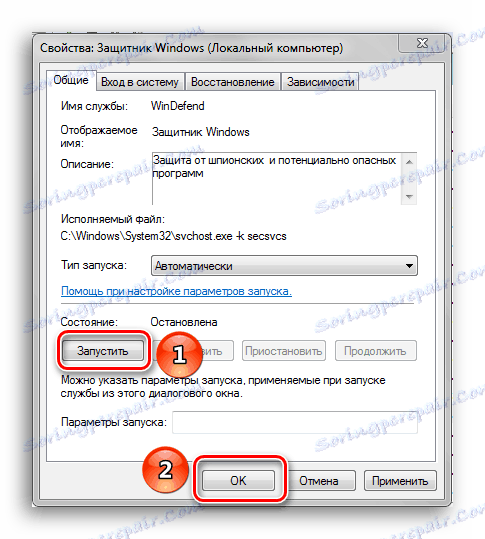Як включити або відключити Захисник Windows 7
Захисник - встановлений в операційну систему Windows 7 антивірусний компонент. Якщо ви використовуєте антивірусне ПЗ, розроблений третьою, то має сенс припинити роботу Захисника, так як в його функціонуванні залишається мало практичної користі. Але коли цей компонент системи відключається без відома користувача. Включення його назад досить просте, але самостійно до нього не завжди виходить додуматися. Ця стаття буде складатися з 3 способів відключення і включення Захисника Віндовс. Приступимо!
Читайте також: Вибір антивіруса для слабкого ноутбука
зміст
Включення і відключення Windows 7 Defender
Захисник Віндовс не є повноцінною антивірусною програмою, тому порівняння його можливостей з такими мастодонтами розробки ПО для захисту комп'ютера як Avast , Kaspersky та іншими, некоректно. Цей компонент ОС дозволяє забезпечити найпростішу захист від вірусів, але розраховувати на блокування і виявлення якогось Майнера або більш серйозної загрози безпеки комп'ютера не доводиться. Також Defender може вступати в конфлікт з іншим антивірусним ПЗ, через що цей службовий компонент доводиться вимикати.
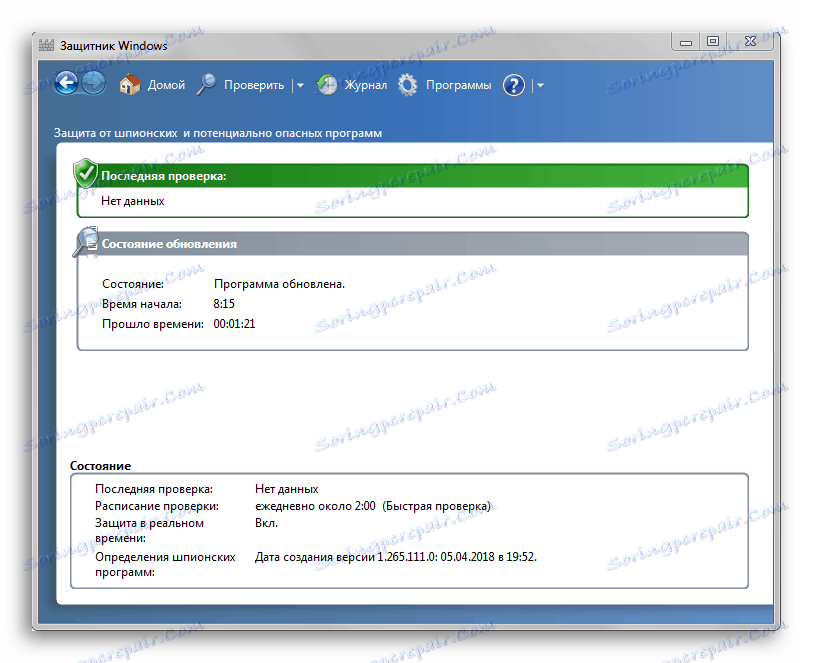
Припустимо, вас влаштовує робота даного антівірусника, але ось через якийсь недавно встановленої програми або як результат настройки комп'ютера іншою людиною, він виявився відключений. Не біда! Як і було сказано раніше, інструкція по відновленню роботи Захисника буде вказана в цій статті.
Відключення Захисника Віндовс 7
Можна припинити роботу Windows Defender вимкнувши його через інтерфейс самої програми Захисника, зупинивши службу, відповідальну за його функціонування або простим видаленням з комп'ютера за допомогою спеціальної програми. Останній спосіб буде особливо корисний, якщо у вас дуже мало місця на диску і кожен мегабайт вільного дискового простору має цінність.
Спосіб 1: Налаштування програми
Найпростіший метод відключення даного компонента знаходиться в його налаштуваннях.
- Нам необхідно потрапити в «Панель Управління». Для цього натискаємо на кнопку «Пуск» на панелі задач або на однойменну кнопку на клавіатурі (гравірування на клавіші «Windows» збігається з малюнком клавіші «Пуск» в Віндовс 7 або більш пізніх версіях цієї ОС). У правій частині цього меню знаходимо потрібну нам кнопку і тиснемо по ній.
![Запуск Панелі Управління через кнопку Пуск]()
- Якщо у вікні «Панелі Управління» включений вид перегляду «Категорія», то нам потрібно змінити вид перегляду на «Дрібні значки» або «Великі значки». Так буде легше знайти іконку «Захисника Windows».
![Панель управління з видом перегляду Категорія]()
У правому верхньому куті вікна вмісту знаходиться кнопка «Перегляд» і вказано встановлений вид. Натискаємо на посилання і вибираємо один з двох відповідних нам видів перегляду.
![Зміна виду перегляду на Великі значки або Дрібні значки в Панелі Управління]()
- Знаходимо пункт «Захисник Windows» і один раз натискаємо по ньому. Значки на панелі керування розташовані хаотично, тому доведеться самостійно пробігти очима список знаходяться там програм.
![Кнопка Захисник Віндовс в Панелі Управління]()
- У вікні «Захисника» на верхній панелі знаходимо кнопку «Програми» і натискаємо по ній. Потім натискаємо на кнопку «Параметри».
![Натискання на кнопку Параметри у вікні Захисника Віндовс]()
- У цьому меню клацаємо на рядок «Адміністратор», яка знаходиться в самому низу лівої панелі параметрів. Потім знімаємо галочку з параметра «Використовувати цю програму» і натискаємо на кнопку «Зберегти», поруч з якою буде намальований щит. У Віндовс 7 щитом позначаються дії, які будуть виконані з правами адміністратора.
![Маніпуляції в меню парметри з подальшим відключенням Захисника]()
Після відключення Захисника має з'явитися ось таке віконце.
![Повідомлення про успішне відключення Захисника Віндовс]()
Натискаємо «Закрити». Готово, Захисник Windows 7 відключений і не повинен вас відтепер турбувати.
Спосіб 2: Відключення служби
Цей спосіб дозволить відключити Windows Defender не в самих його налаштуваннях, а в конфігурації системи.
- Натискаємо поєднання клавіш «Win + R», яке запустить програму під назвою «Виконати». Нам потрібно вписати в неї команду, написану нижче, і натиснути «ОК».
msconfig![Запуск програми Виконати і введення в неї msconfig]()
- У вікні «Конфігурація системи» переходимо у вкладку «Служби». Гортаємо список вниз, поки не знайдемо рядок «Захисник Windows». Прибираємо галочку перед назвою потрібної нам служби, натискаємо «Застосувати», а потім «ОК».
![Відключення служби Захисник виндовс в конфігурації системи]()
- Якщо після цього у вас з'явилося повідомлення від «Настройок системи», яке пропонує вибір між перезавантаженням комп'ютера прямо зараз і без перезавантаження зовсім, краще вибрати «Вихід без перезавантаження». Комп'ютер ви завжди зможете перезавантажити, а ось відновити дані, які були загублені через раптове його відключення, навряд чи.
![Вікно налаштувань системи з вибором виходу]()
Читайте також: відключення антивіруса
Спосіб 3: Видалення за допомогою сторонньої програми
Стандартні засоби установки і видалення програм не дозволять вам деінсталювати вбудований в операційну систему компонент, але ось Windows Defender Uninstaller - запросто. Якщо ви зважилися на видалення вбудованих системних засобів, обов'язково збережіть важливі для вас дані на інший накопичувач, адже наслідки цього процесу можуть серйозно вплинути на подальшу працездатність ОС в цілому, аж до втрати всіх файлів на накопичувачі з встановленої Віндовс 7.
Детальніше: Як зробити резервну копію системи Windows 7
Завантажити Windows Defender Uninstaller
- Переходимо на сайт і натискаємо на «Download Windows Defender Uninstaller».
![Завантаження Windows Defender Uninstaller з сайту]()
- Після того як програма завантажиться, запускаємо її і натискаємо на кнопку «Uninstall Windows Defender». Ця дія повністю видалить Захисник Windows з системи.
![Вікно програми Windows Defender Uninstaller з кнопкою видалення Захисника]()
- Деякий час по тому в місці для виведення дій програми з'явиться рядок «Windows Defender registry key deleted». Це означає, що вона видалила ключі Захисника Windows 7 в реєстрі, можна сказати, стерла будь-яка згадка про нього в системі. Тепер Windows Defender Uninstaller можна закрити.
![Повідомлення про видалення ключа реєстру Захисника в Windows Defender Uninstaller]()
Читайте також: Як дізнатися, який антивірус встановлений на комп'ютері
Включення Захисника Віндовс 7
Тепер ми розглянемо методи включення Windows Defender. У двох з трьох описаних нижче способів нам буде потрібно всього лише поставити галочку. Робити ми це будемо в параметрах Захисника, конфігурації системи і через програму Адміністрування.
Спосіб 1: Налаштування програми
Цей спосіб повторює майже всю інструкцію по відключенню через настройки Захисника, різниця буде лише в тому, що сам Defender запропонує нам його включити, як тільки буде запущений.
Повторюємо інструкцію «Спосіб 1: Налаштування програми» з 1 по 3 крок. З'явиться повідомлення від Захисника Windows, яке повідомить нас про його вимкненому стані. Натискаємо на активне посилання.
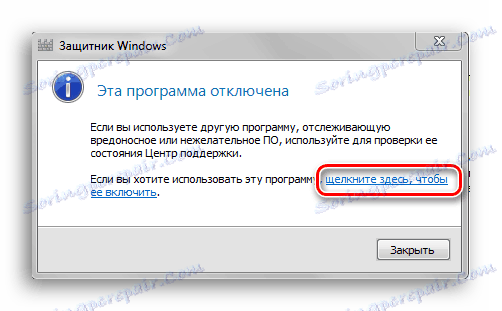
Через деякий час відкриється головне вікно антивіруса, що виводить дані про останню перевірку. Це означає, що антивірус включився і повністю готовий до роботи.
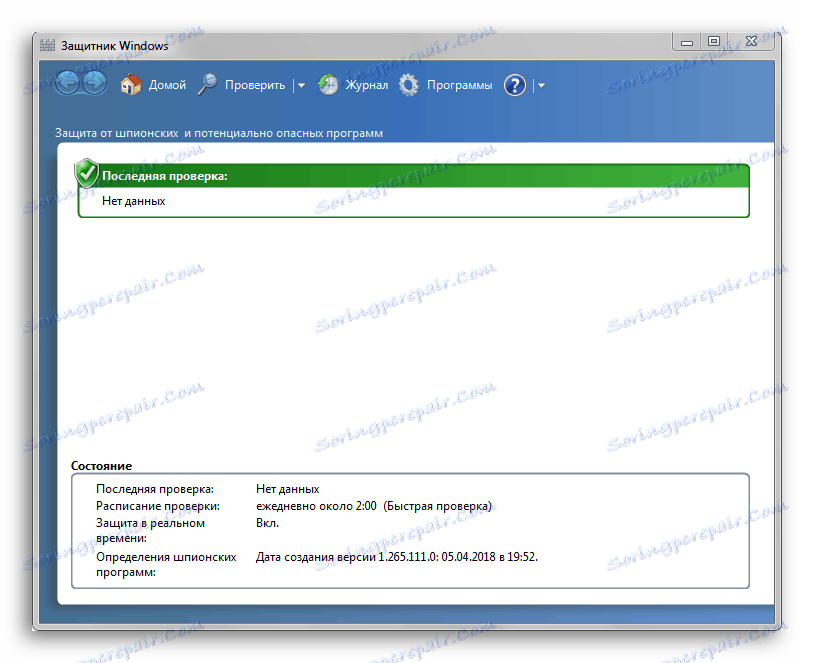
Читайте також: Порівняння антивірусів Avast Free Antivirus і Kaspersky Free
Спосіб 2: Зміни системи
Одна галочка і Defender працює знову. Досить просто повторити перший крок інструкції Спосіб 2: Відключення служби, а потім другий, тільки необхідно поставити галочку навпроти служби «Захисник Windows».
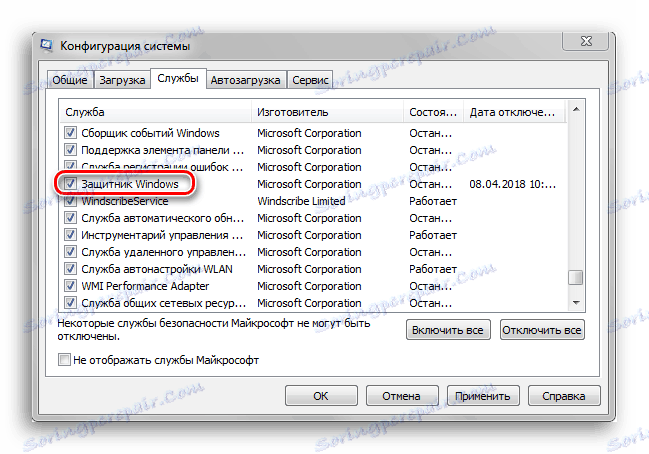
Спосіб 3: Поновлення роботи через Адміністрування
Існує ще один спосіб включення даної служби за допомогою «Панелі управління», але він дещо відрізняється від першої інструкції по включенню, коли ми запускали конкретно програму Захисника.
- Заходимо в «Панель управління». Як її відкрити, ви можете дізнатися, ознайомившись з першим кроком інструкції «Спосіб 1: Налаштування програми».
![Запуск Панелі Управління через кнопку Пуск]()
- Знаходимо в «Панелі управління» програму «Адміністрування» і клацанням миші запускаємо її.
![Запуск програми адміністрування через Панель управління]()
- У вікні «Провідника» буде знаходитися багато різних ярликів. Нам потрібно відкрити програму «Служби», тому натискаємо два рази ЛКМ на її ярлик.
![Вікно провідник з ярликом програми Служби]()
- В меню програми «Служби» знаходимо «Захисник Windows». Натискаємо по ній правою кнопкою миші, потім у випадаючому меню натискаємо на пункт «Властивості».
![Відкриття властивостей служби Захисник Віндоус]()
- У вікні «Властивостей» включаємо автоматичний запуск даної служби, як показано на скріншоті. Тиснемо на кнопку «Застосувати».
![Включення автоматичного запуску служби Захисника Віндоус]()
- Після цих дій загориться опція «Запустити». Виробляємо натискання по ній, чекаємо поки Захисник відновить роботу і клацаємо «ОК».
![Запуск Захисника Віндоус і вихід з вікна його властивостей]()
Читайте також: Що краще: антивірус Kaspersky або NOD32
На цьому все. Сподіваємося, що цей матеріал допоміг вам вирішити проблему включення або відключення Windows Defender.