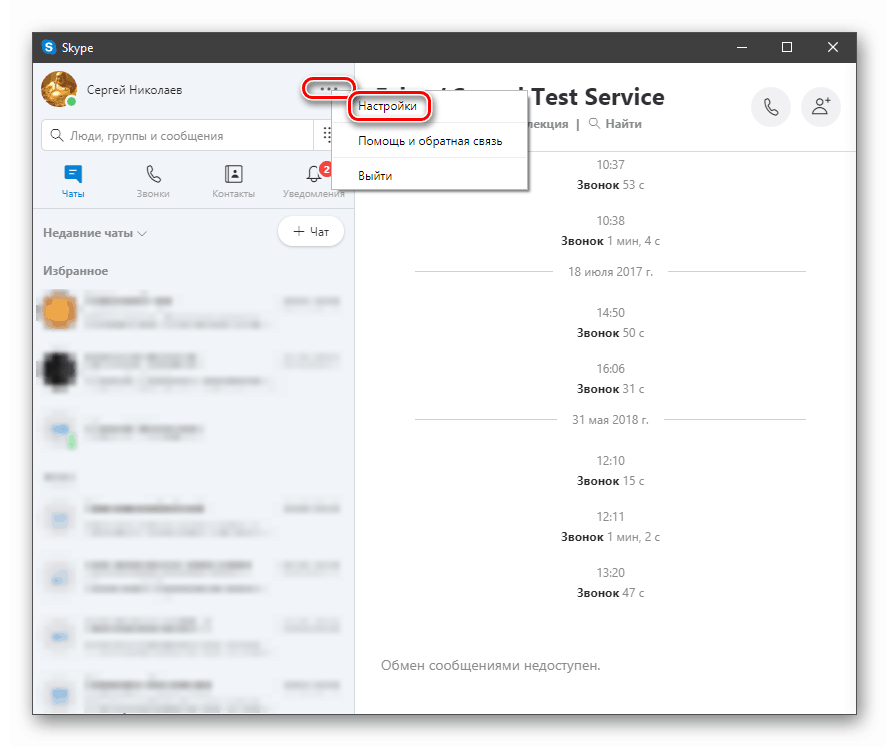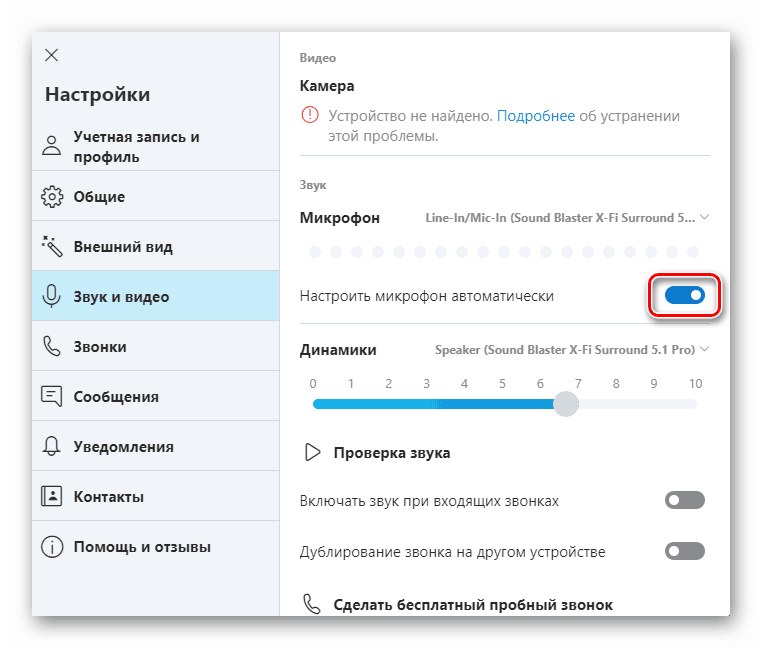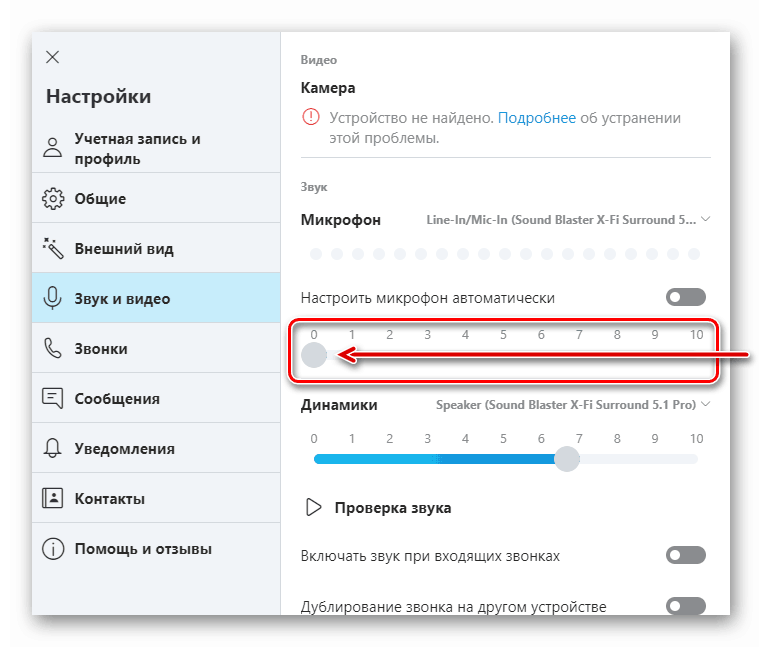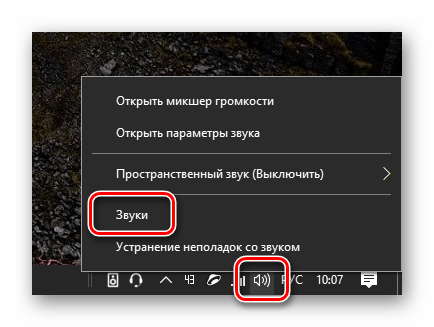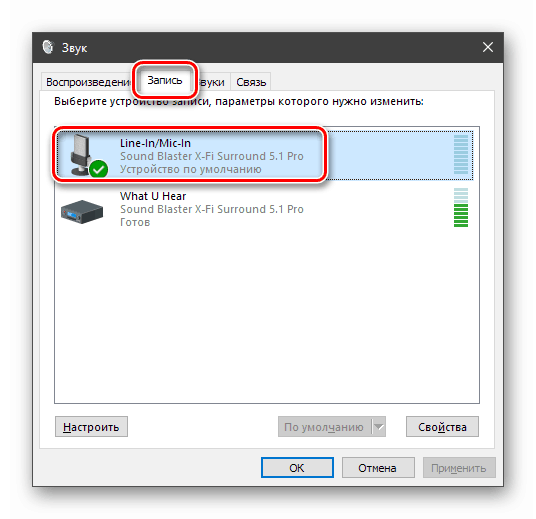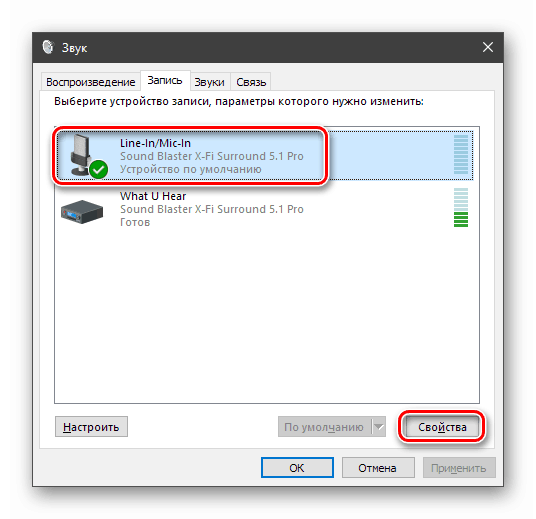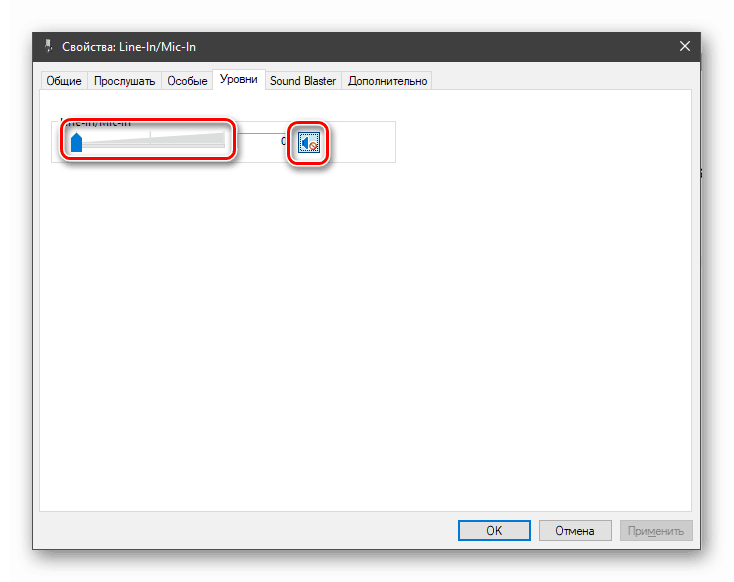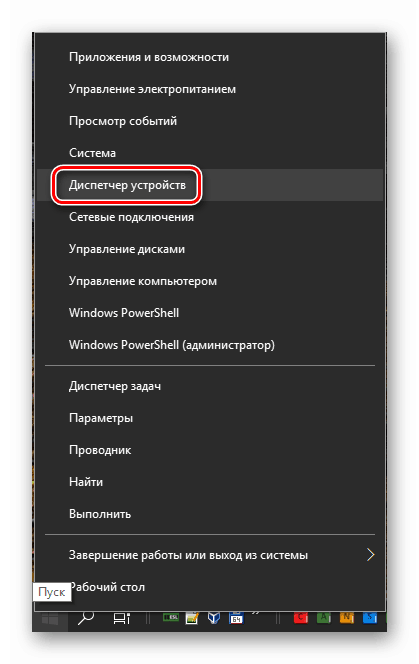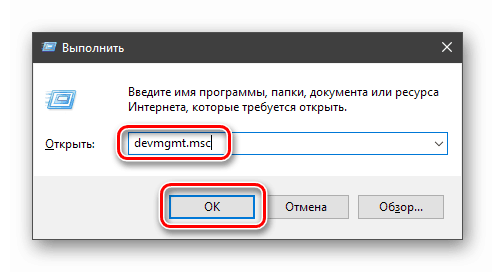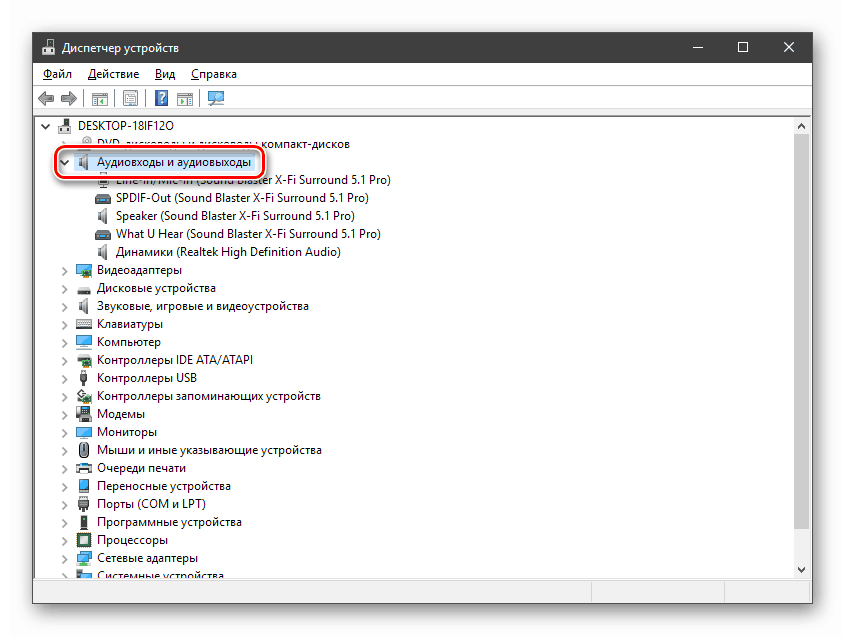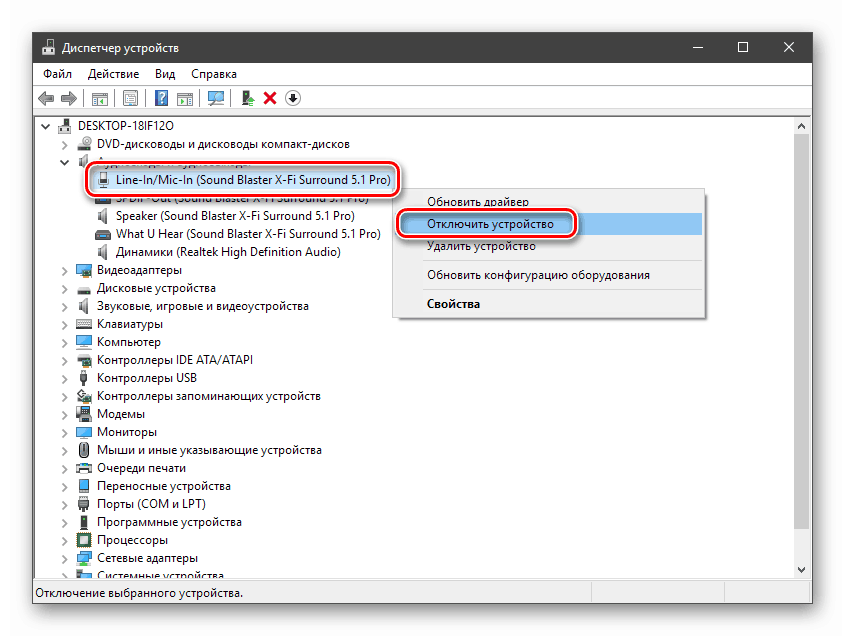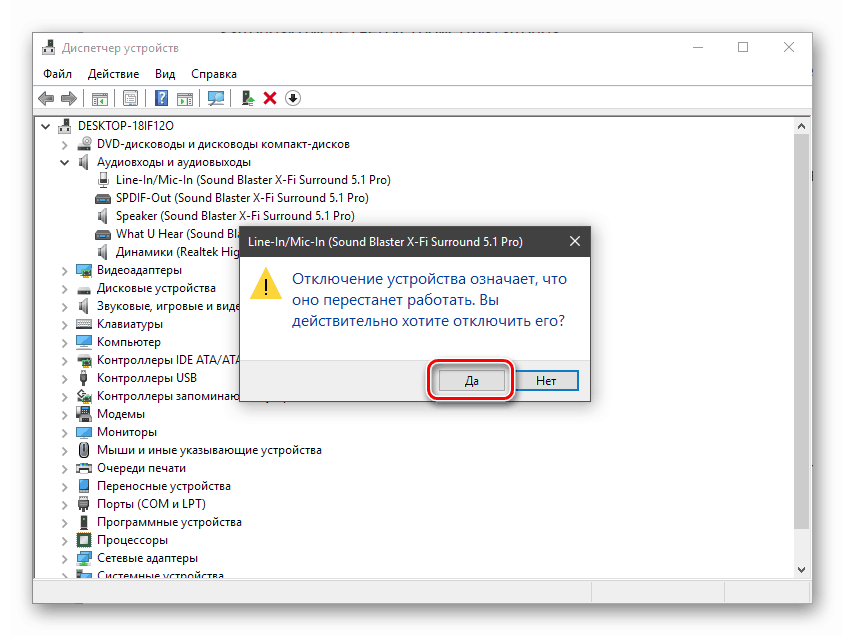Відключаємо мікрофон на ноутбуці
Мікрофон є пристроєм, за допомогою якого можна спілкуватися через програми голосового зв'язку або спеціальні ресурси, а також записувати мова. Разом з тим, він може стати дірою в безпеці, передаючи в мережу наші секрети. У цій статті ми поговоримо про те, як відключити мікрофон на лептопі, коли він не потрібен.
зміст
Відключення мікрофона на ноутбуці
Мікрофон відключається декількома способами. По-перше, можна скористатися функціональними клавішами, а по-друге звернутися до програмних засобів. Розглянемо детальніше всі можливі варіанти.
Читайте також: Як налаштувати мікрофон на ноутбуці
Спосіб 1: Функціональні клавіші
Це найпростіший і очевидний спосіб. На клавіатурі ноутбука має бути присутня спеціальна клавіша для відключення вбудованого мікрофона. Вона може знаходитися на окремій панелі або в ряду F1 - F12.
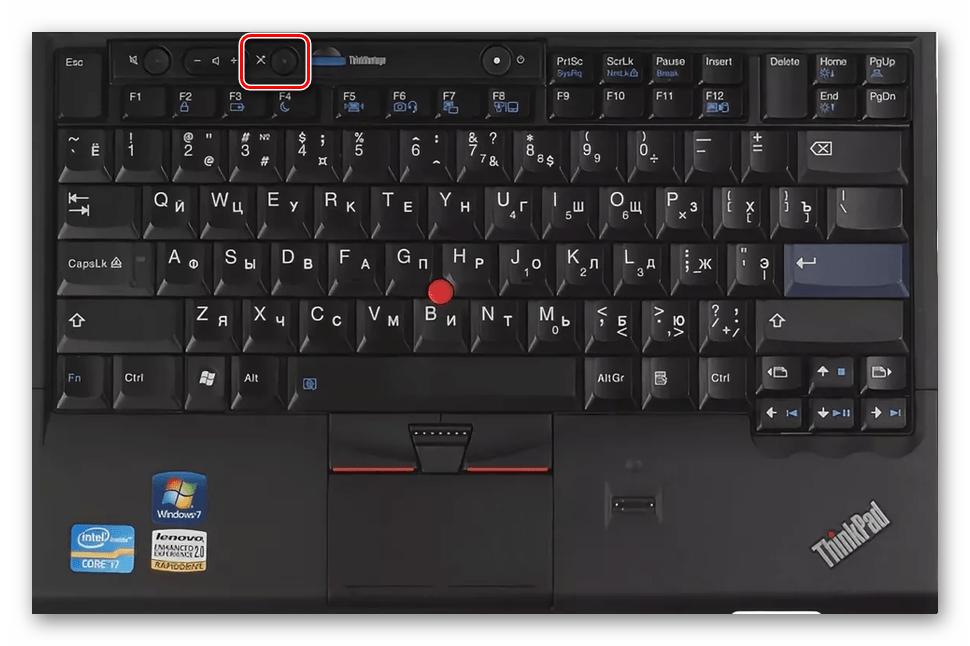
У першому випадку відключення проводиться простим натисканням, а в другому в комбінації з клавішею Fn.
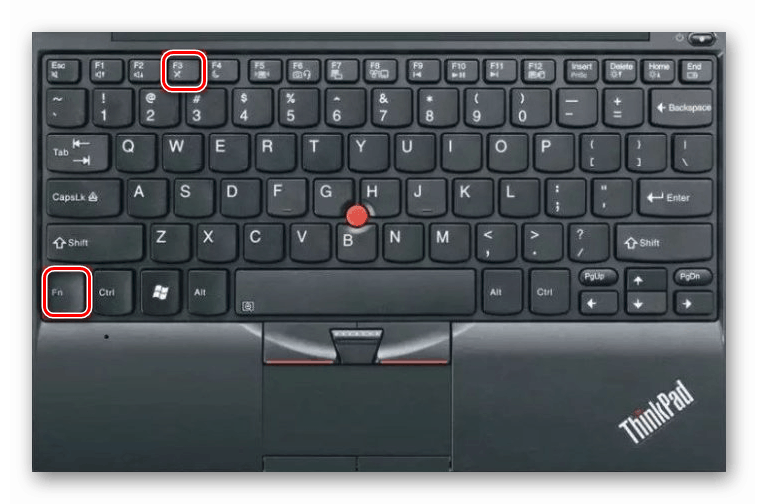
Спосіб 2: Програми для голосового зв'язку
Софт, за допомогою якого здійснюється голосовий зв'язок, здатний управляти звуковими пристроями, підключеними до системи. Розглянемо процес відключення мікрофона на прикладі скайпу .
- Відкриваємо програму, натискаємо на кнопку з трьома крапками і переходимо до налаштувань.
![Перехід до налаштувань програми Skype]()
- Йдемо на вкладку «Звук і відео». Тут необхідно відключити автоматичне керування мікрофоном зазначеним на скріншоті перемикачем.
![Відключення автоматичного управління мікрофоном в програмі Skype]()
- Прибираємо повзунок рівня в нуль. Тепер ніхто не зможе почути те, що відбувається поруч з ноутбуком.
![Зниження рівня запису мікрофона до нуля в програмі Skype]()
Спосіб 3: Системні настройки аудіопристроїв
В операційній системі Windows є розділ з настройками звуку. У ньому можна управляти аудіопристроями, в тому числі і мікрофоном. Є ще один варіант відключення з використанням вбудованих засобів, про який ми також розповімо нижче.
налаштування звуку
- Натискаємо правою кнопкою миші на динамік в системному треї (праворуч біля годинника) і переходимо до пункту «Звуки».
![Перехід до налаштування системних параметрів аудіо в ОС Windows 10]()
- Йдемо на вкладку з пристроями запису та вибираємо мікрофон.
![Вибір мікрофона в налаштуваннях системних параметрів звуку в ОС Windows 10]()
Далі можливі два сценарії. Перший - знизити рівень запису до нуля за аналогією зі Скайпом.
- Вибравши мікрофон, переходимо до властивостей пристрою.
![Перехід до властивостей мікрофона в налаштуваннях системних параметрів звуку в ОС Windows 10]()
- На вкладці «Рівні» пересуваємо повзунок вліво до упору або натискаємо на кнопку з динаміком. Для надійності можна зробити і те, і інше.
![Відключення мікрофона у властивостях пристрою в налаштуваннях системних параметрів звуку в ОС Windows 10]()
Другий варіант - відключити пристрій на вкладці «Запис». Тут просто натискаємо по мікрофону ПКМ і вибираємо відповідний пункт.
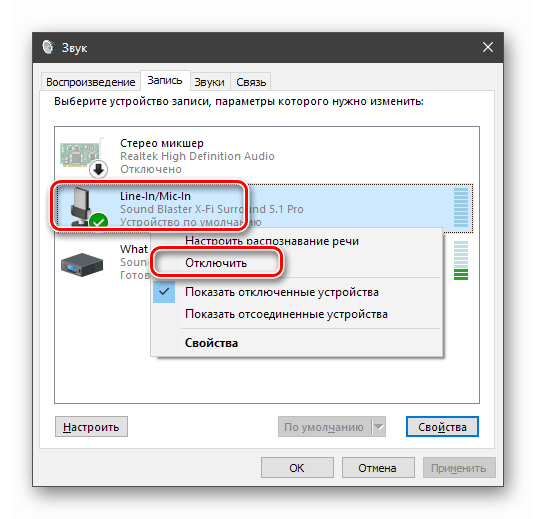
Включити його назад можна тим же способом, але вибравши інший пункт в контекстному меню.
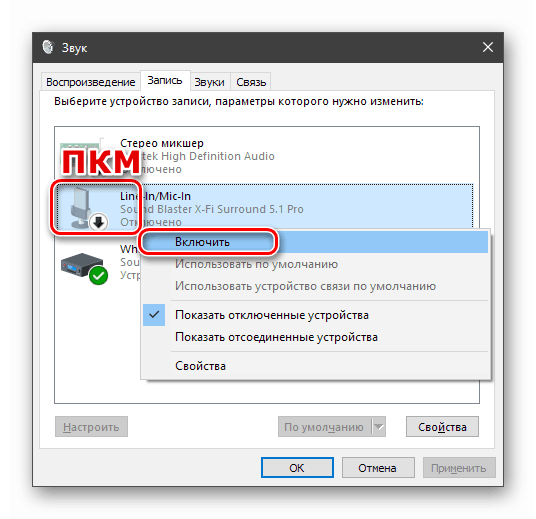
Якщо після відключення девайс пропав зі списку, натискаємо по вільному місцю правою кнопкою миші і встановлюємо прапорець біля пункту, що відображає відключені пристрої.
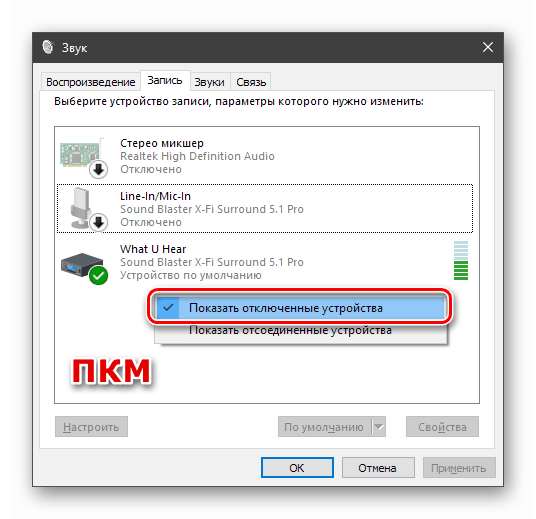
Читайте також: Як увімкнути , налаштувати звук на комп'ютері
"Диспетчер пристроїв"
- Перехід до «Диспетчер пристроїв» здійснюється через контекстне меню кнопки «Пуск».
![Перехід до стандартного Диспетчера пристроїв з контекстного меню кнопки Пуск в ОС windows 10]()
Того ж результату можна домогтися, ввівши команду, вказану нижче, в рядок «Виконати» (Win + R).
devmgmt.msc![Перехід до стандартного Диспетчера пристроїв з рядка Виконати в ОС windows 10]()
- Відкриваємо гілку «Аудіовходи і аудіо виходи».
![Відкриття гілки з аудіовходами і аудіовиходами в диспетчері пристроїв в ОС Windows 10]()
- Натискаємо правою кнопкою миші по мікрофону (можна впізнати по значку або назвою) і вибираємо пункт «Відключити пристрій».
![Відключення мікрофона в стандартному диспетчері пристроїв в ОС Windows 10]()
- «Диспетчер» зажадає підтвердження відключення. Натискаємо «Так».
![Попередження стандартного Диспетчера пристроїв про відключення мікрофона в ОС Windows 10]()
Якщо буде потрібно повернути працездатність девайсу, досить знову клікнути по ньому ПКМ і вибрати відповідний пункт.
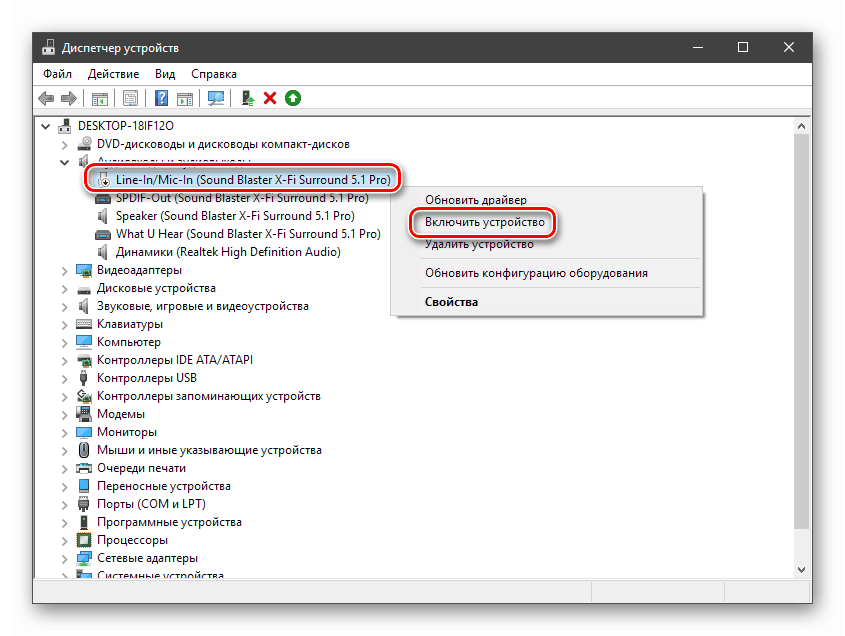
висновок
Ми розібрали три варіанти вимкнути мікрофон на ноутбуці. Способи, в яких знижується рівень запису, мають право на життя, але не можуть бути абсолютно надійними з точки зору безпеки. Якщо потрібно гарантовано виключити передачу звуку в мережу, скористайтеся «Диспетчером пристроїв» або вимкніть девайс на вкладці «Запис» в системних настройках.