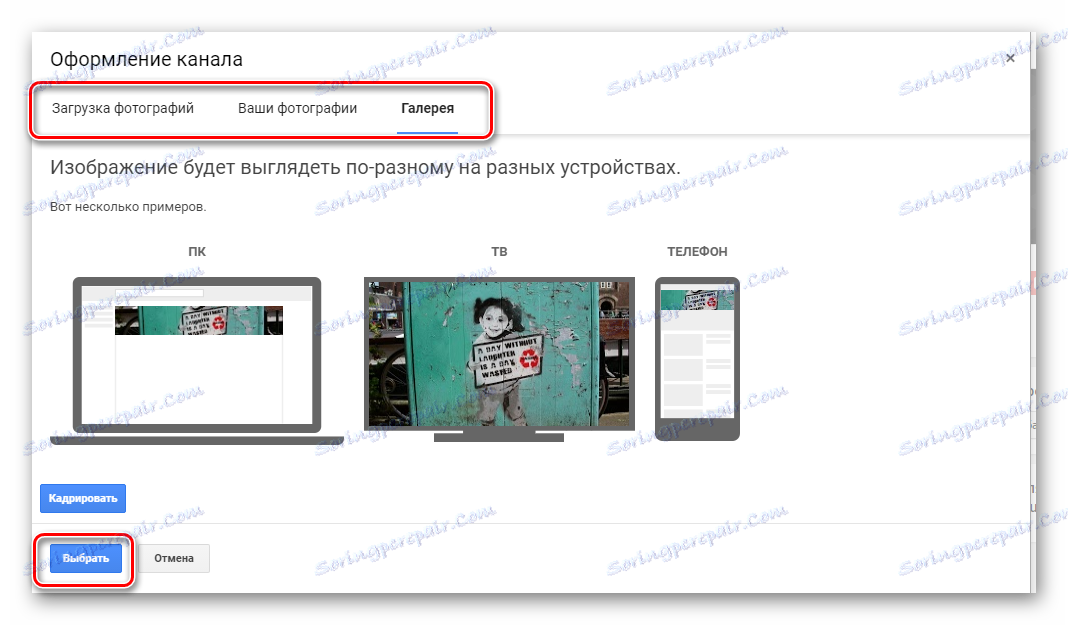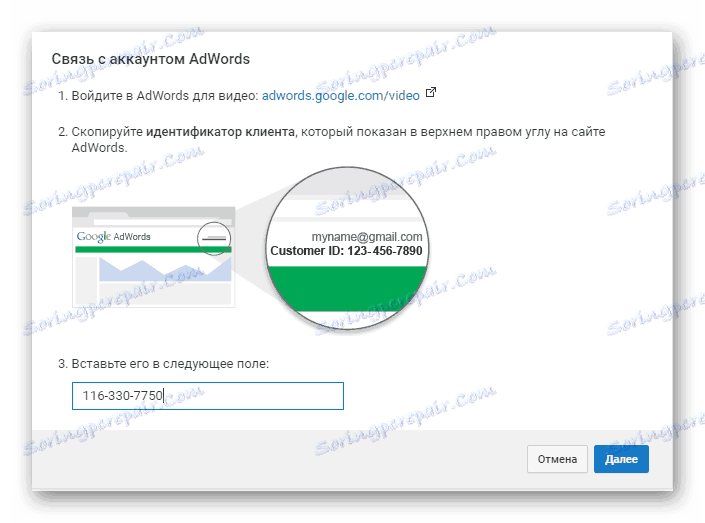Встановлення каналів на YouTube
Кожна людина може зареєструвати свій канал в YouTube та завантажувати власні ролики, навіть мати з них якусь прибуток. Але перед тим, як приступити до завантаження та просуванню своїх відеороликів, необхідно правильно налаштувати канал. Давайте пройдемося по основним параметрам настройки і розберемося з редагуванням кожного.
зміст
Створення та налагодження каналу в YouTube
Перед налаштуванням потрібно створити свій канал, важливо зробити це правильно. Вам всього лише потрібно слідувати декільком кроків:
- Увійдіть на Ютуб через свою Гугл пошту і перейдіть в творчу студію, натиснувши на відповідну кнопку.
- У новому вікні ви побачите пропозицію про створення нового каналу.
- Далі введіть ім'я та прізвище, які буде відображати назву вашого каналу.
- Підтвердіть аккаунт, щоб отримати додаткові функції.
- Виберіть спосіб підтвердження і виконайте інструкції.
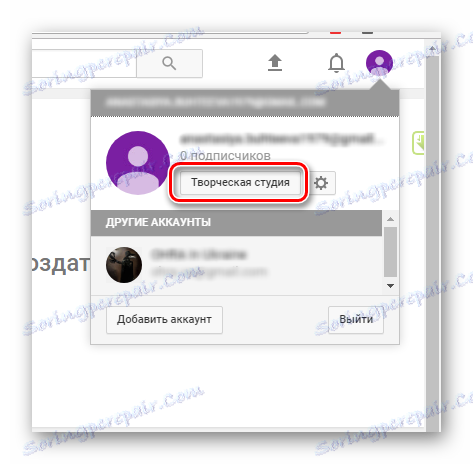

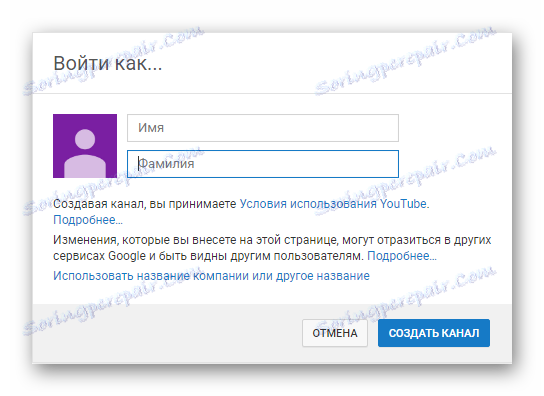
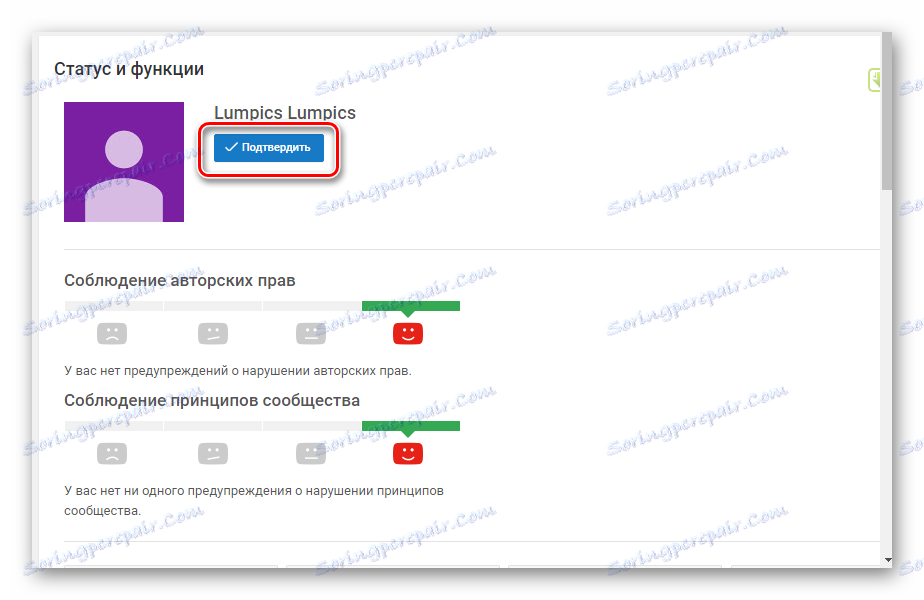
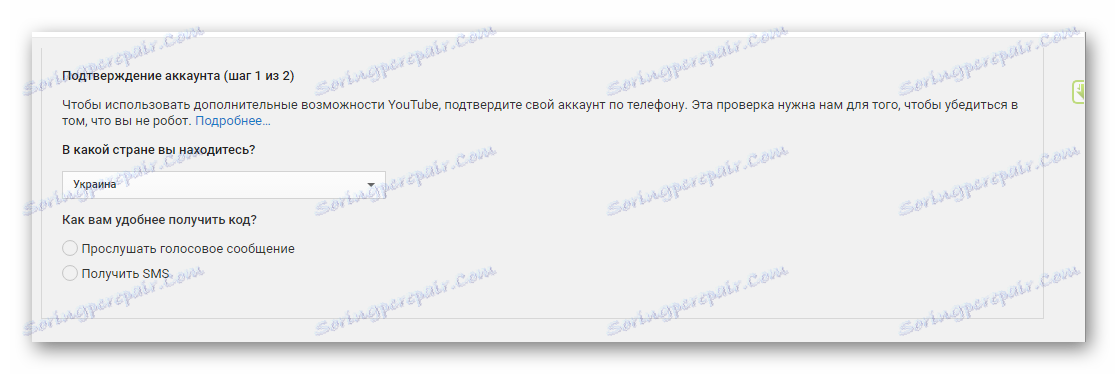
Детальніше: Створення каналу на Youtube
оформлення каналу
Тепер ви можете приступити до візуальної налаштування. У вашому доступі зміна логотипу і шапки. Давайте розглянемо дії, які потрібно виконати, щоб зробити оформлення каналу:
- Перейдіть в розділ «Мій канал», де у верхній панелі ви побачите свій аватар, який ви вибирали при створенні аккаунта Гугл, і кнопку «Додати оформлення каналу».
- Щоб змінити аватар, натисніть на значок редагування біля нього, після чого вам запропонують перейти в свій аккаунт Google +, де ви і зможете змінити фото.
- Далі вам залишається тільки натиснути на «Завантажити фото» і вибрати потрібний.
- Натисніть на «Додати оформлення каналу», щоб перейти до вибору шапки.
- Ви можете скористатися вже завантаженими фотографіями, завантажити свою, яка знаходиться у вас на комп'ютері, або використовувати готові шаблони. Відразу ж ви зможете бачити, як буде виглядати оформлення на різних пристроях.
![завантаження шапки YouTube]()
Щоб застосувати вибране натисніть «Вибрати».
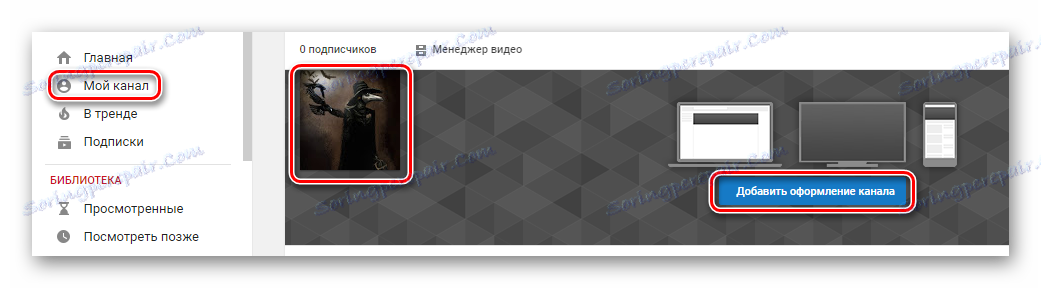

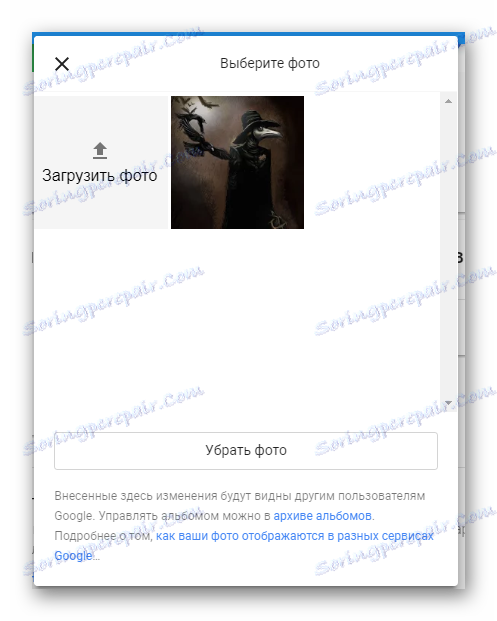
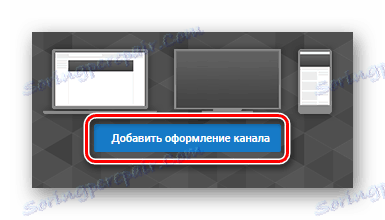
Додавання контактів
Якщо ви хочете залучити більше людей, а також, щоб вони змогли підтримувати зв'язок з вами або цікавилися іншими вашими сторінками в соціальних мережах, необхідно додати посилання на ці сторінки.
- У правому верхньому кутку шапки каналу натисніть на значок редагування, після чого виберіть «Змінити посилання».
- Тепер вас перемістить на сторінку з настройками. Тут ви можете додати посилання на електронну пошту для ділових пропозицій.
- Опустіться трохи нижче, щоб додати додаткові посилання, наприклад на свої соціальні мережі. У рядку зліва введіть назву, а в рядку навпроти - вставте саму посилання.

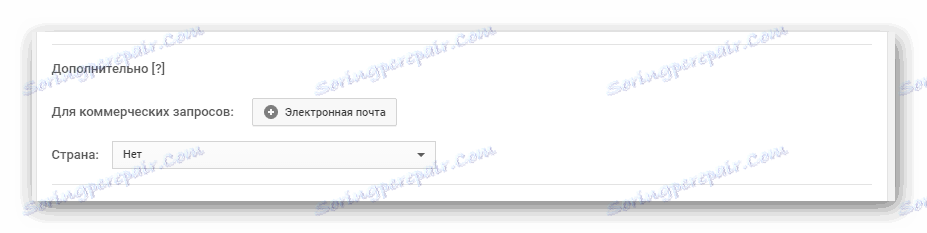
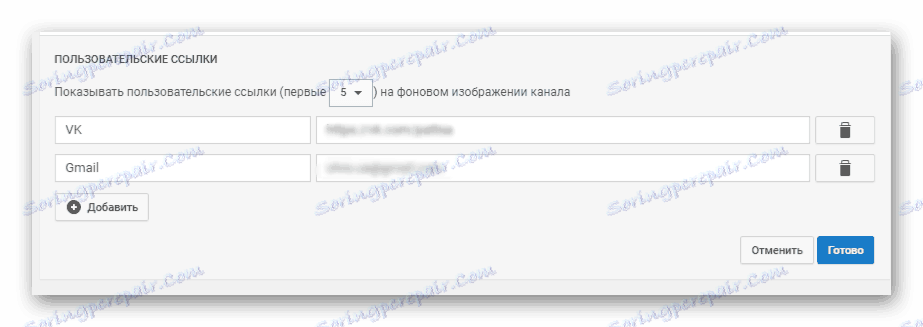
Тепер в шапці ви зможете бачити клікабельні посилання на сторінки, які ви додали.
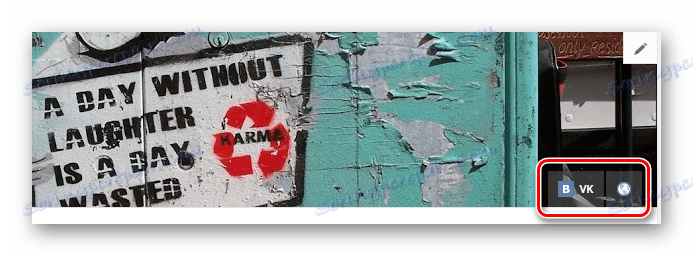
Додавання логотипу каналу
Ви можете налаштувати показ вашого логотипу у всіх завантажених відеороликах. Для цього тільки потрібно підібрати певне зображення, яке було заздалегідь оброблено і приведено в красивий вид. Зверніть увагу, що бажано використовувати логотип, який буде мати формат .png, а також зображення не повинно важити більше одного мегабайта.
- Перейдіть в творчу студію в розділі «Канал» виберіть пункт «Фірмовий стиль», після чого в меню праворуч натисніть «Додати логотип каналу».
- Виберіть і завантажте файл.
- Тепер ви можете налаштувати час показу логотипу і зліва можна подивитися, як він буде виглядати на відео.
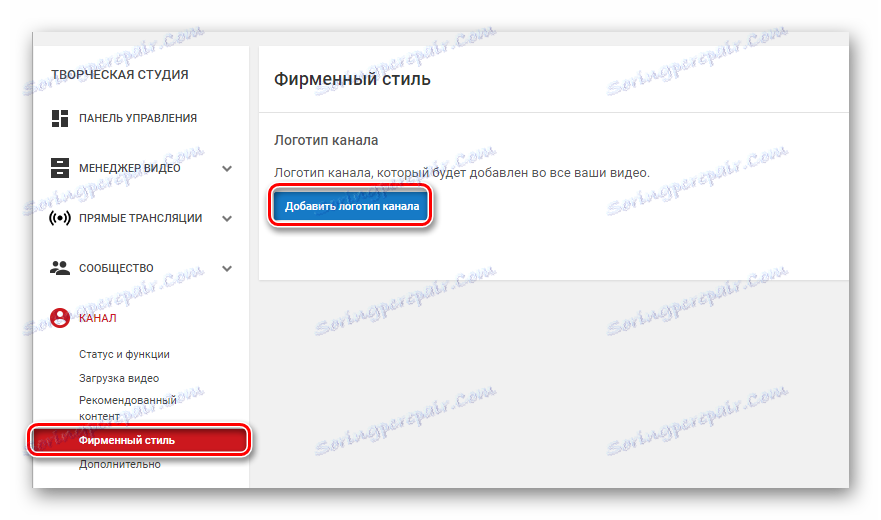
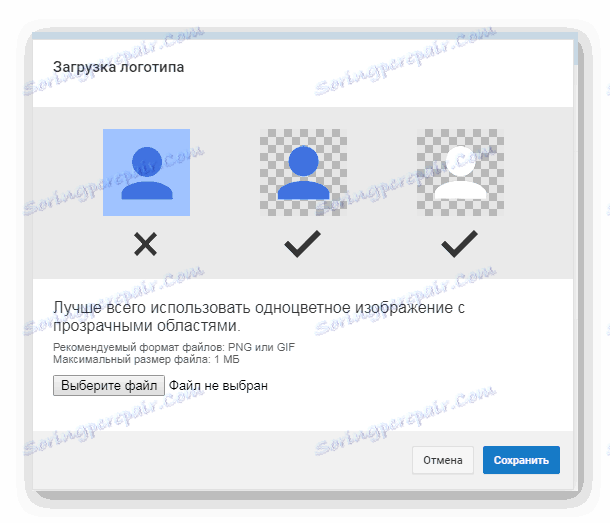
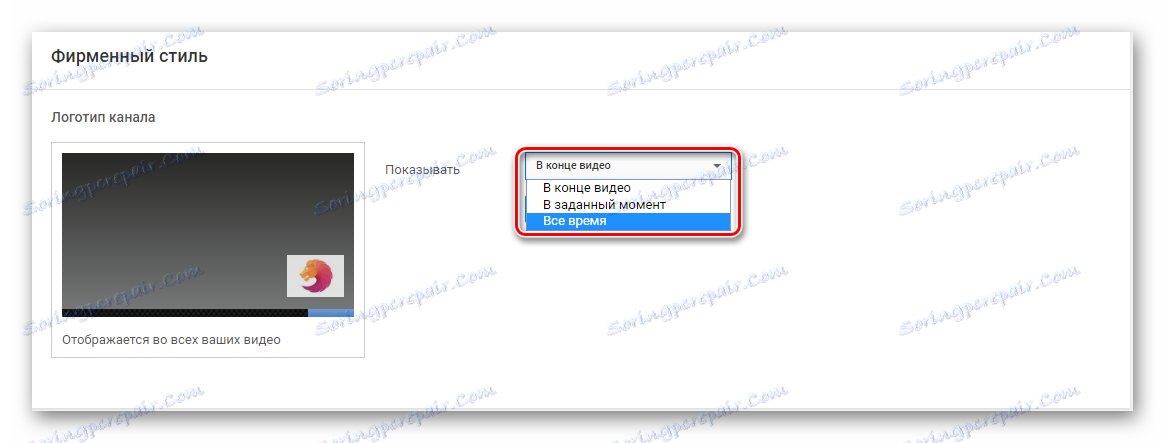
Після збереження на всі ваші вже додані і ті ролики, які ви будете додавати, буде накладатися ваш логотип, і коли користувач натисне на нього, автоматично буде перенаправлений на ваш канал.
Додаткові налаштування
Перейдіть в творчу студію і в розділі «Канал» виберіть вкладку «Додатково», щоб ознайомитися з іншими параметрами, які можна відредагувати. Давайте розберемо їх докладніше:
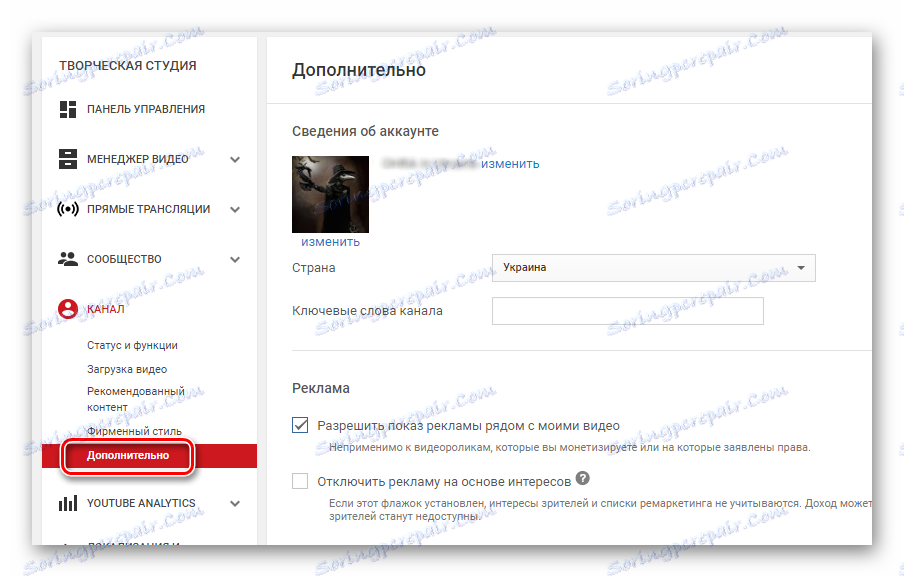
- Відомості про акаунт. У цій частині ви можете змінити аватар і назву свого каналу, а також вибрати країну і додати ключові слова, за якими можливо знайти ваш канал.
- Реклама. Тут ви можете налаштувати показ реклами поруч з відео. Зверніть увагу, що така реклама не буде показуватися поруч з роликами, які ви самостійно монетізіруете або на які були заявлені авторські права. Другий пункт - «Відключити рекламу на основі інтересів». Якщо ви поставите галочку навпроти цього пункту, то зміняться критерії, за якими підбирається реклама для показу вашим глядачам.
- Зв'язок з AdWords. Зв'яжіть свій аккаунт YouTube з обліковим записом AdWords, щоб отримати аналітику ефективності реклами і допомогу в просуванні відео. Натисніть «Зв'язати акаунти».
![Зв'язок з adwords YouTube]()
Тепер коректний, яка буде відображатися у вікні.
![Інструкція щодо зв'язування adwors YouTube]()
Після закінчення реєстрації завершите настройку зв'язування, вибравши необхідні параметри в новому вікні.
- Пов'язаний сайт. Якщо профіль на Ютубі присвячений або якимось чином пов'язується з певним сайтом, ви можете відзначити це, вказавши посилання на цей ресурс. Додана посилання буде виводитися підказкою при перегляді ваших роликів.
- Рекомендації і число передплатників. Тут все просто. Ви вибираєте, чи показувати ваш канал в списках рекомендованих каналів і показувати чи число ваших передплатників.
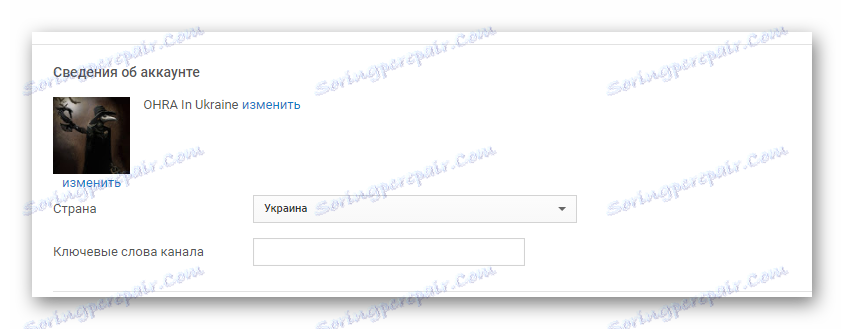
Детальніше: Зміна назви каналу на YouTube

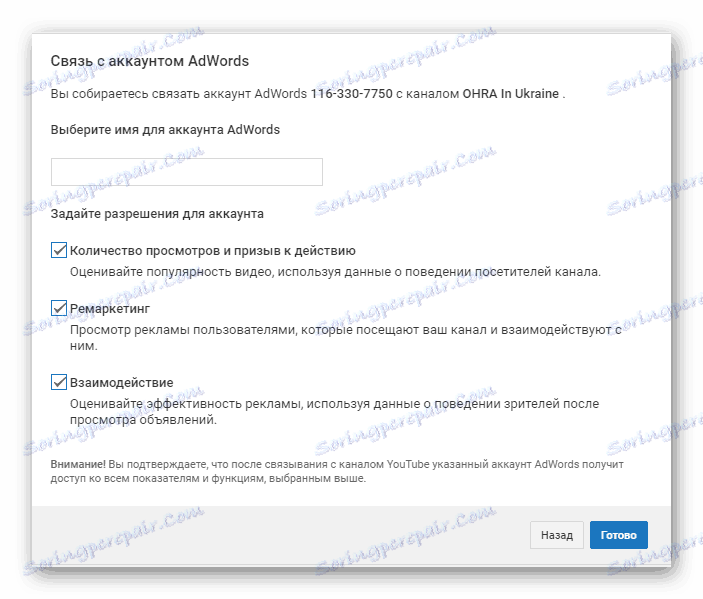
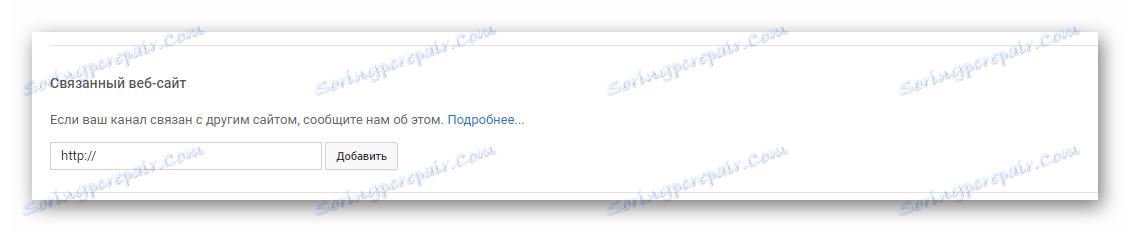
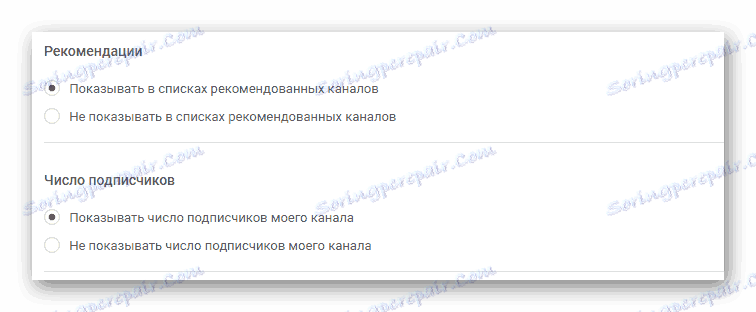
налаштування спільноти
Крім настройок, які безпосередньо пов'язані з вашим профілем, ви також можете редагувати параметри спільноти, тобто, взаємодіяти різними способами з користувачами, які вас переглядають. Давайте розберемося в цьому розділі докладніше.
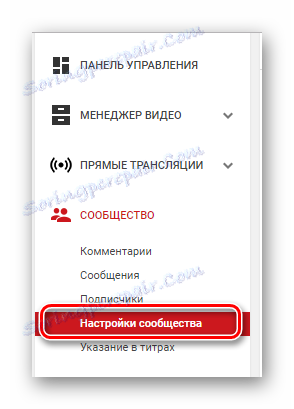
- Автоматичні фільтри. В цьому підрозділі ви можете призначити модераторів, які зможуть, наприклад, видаляти коментарі під вашими роликами. Тобто, в даному випадку модератор - це людина, відповідальна за будь-якої процес на вашому каналі. Далі йде пункт «Схвалені користувачі». Ви просто шукаєте коментар певної людини, натискаєте на прапорець поруч з ним, і його коментарі тепер будуть публікуватися без перевірки. Заблоковані користувачі - їх повідомлення будуть ховатися автоматично. Чорний список - додайте сюди слова, і якщо вони будуть зустрічатися в коментарях, то такі коментарі будуть приховані.
- Налаштування за замовчуванням. Це другий підрозділ на цій сторінці. Тут ви можете налаштувати коментування під вашими відео і відредагувати позначки творців і учасників.
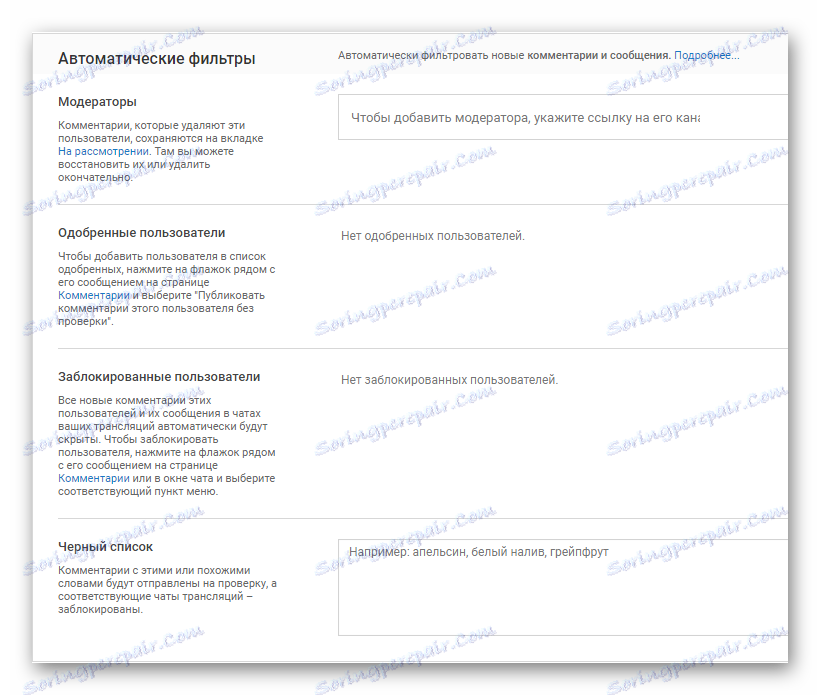
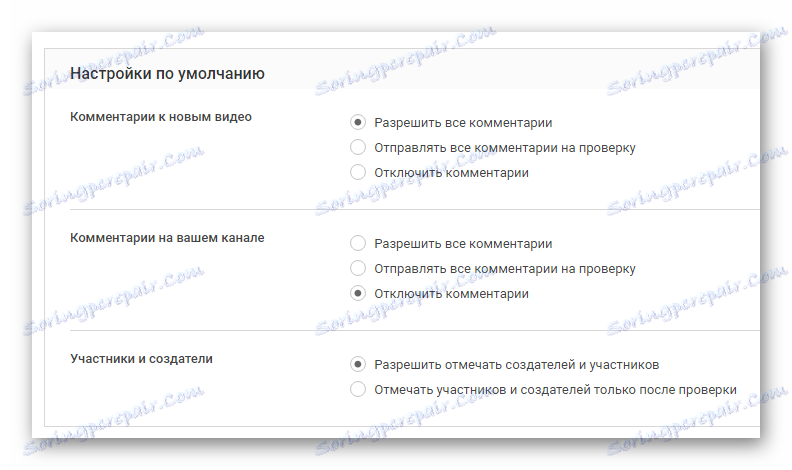
Це більшість параметрів, про які хотілося б розповісти. Зверніть увагу на те, що багато параметрів впливають не тільки на зручність користування каналом, а й на просування ваших роликів, а також безпосередньо на ваш заробіток з ресурсу YouTube.