Перенесення фото з комп'ютера на iPhone
Завдяки стрімкому розвитку технологій все стало трохи простіше. Наприклад, на зміну паперовим фотоальбомів прийшли комп'ютери і смартфони, на яких набагато зручніше зберігати великі обсяги фотографій і, при необхідності, переносити їх з одного пристрою на інший.
зміст
Переносимо фотографії з комп'ютера на iPhone
Нижче ми розглянемо різні способи, що дозволяють завантажити фотографії з комп'ютера на Apple-гаджет. Кожен з них буде зручний в своєму випадку.
Спосіб 1: Dropbox
В даному випадку ви можете використовувати будь-який хмарне сховище. Ми ж розглянемо подальший процес на прикладі зручного сервісу Dropbox .
- Відкрийте на комп'ютері папку Dropbox. Перемістіть в неї фотознімки. Почнеться процес синхронізації, тривалість якого буде залежати від кількості і розміру вивантажуються фотографій, а також швидкості вашого інтернет-з'єднання.
- Як тільки синхронізація буде завершена, можна запускати Dropbox на iPhone - всі фотографії з'являться на ньому.
- У тому випадку, якщо ви хочете вивантажити знімки в пам'ять смартфона, відкрийте зображення, тапніте в правому верхньому куті по кнопці меню, а потім виберіть кнопку «Експортувати».
- У новому вікні виберіть пункт «Зберегти». Подібні дії потрібно виконати з кожним знімком.
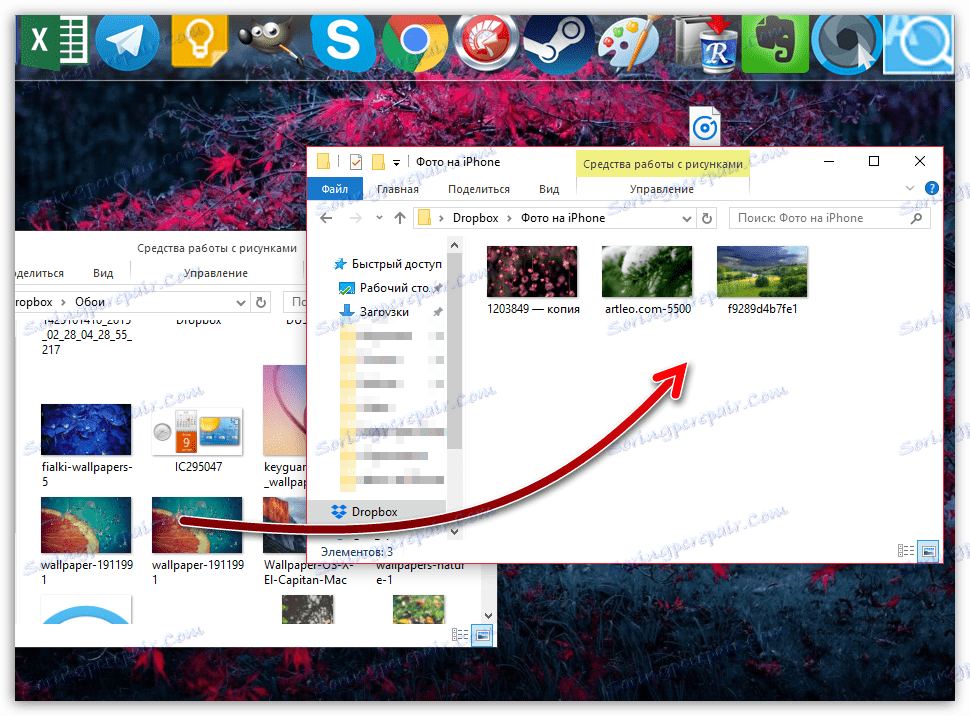
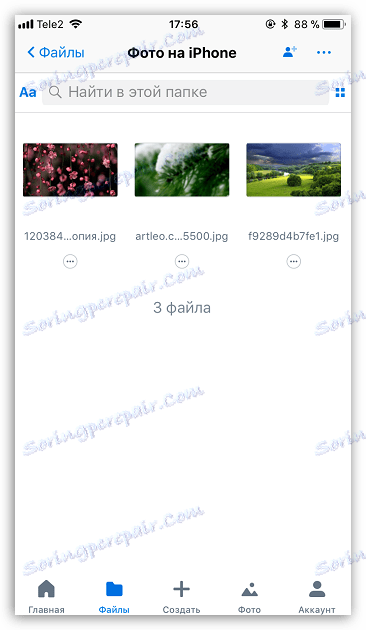
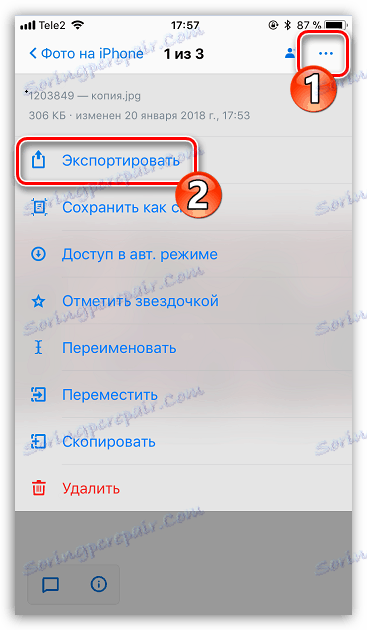
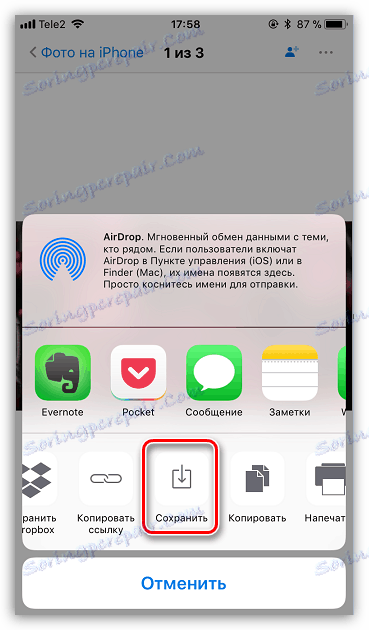
Спосіб 2: Documents 6
Якщо і комп'ютер, і смартфон підключені до однієї бездротової мережі, передати зі свого комп'ютера за допомогою Wi-Fi-синхронізації і додатки Documents 6.
- Запустіть на Айфон Documents. Для початку вам буде потрібно активувати передачу файлів по WiFi. Для цього тапніте в верхньому лівому кутку по іконці з шестерінкою і виберіть пункт «Wi-Fi Drive».
- Близько параметра «Включити» переведіть тумблер в активне положення. Трохи нижче відобразиться URL-адресу, за якою потрібно пройти в будь-якому браузері, встановленому на комп'ютері.
- На телефоні відобразиться вікно, в якому потрібно надати доступ комп'ютера.
- На екрані комп'ютера висвітиться вікно з усіма файлами, наявними в Documents. Щоб завантажити фотографії, в нижній частині вікна клікніть по кнопці «Виберіть файл».
- Коли на екрані з'явиться Провідник Windows, виберіть знімок, який ви плануєте скинути на телефон.
- Для старту завантаження зображення клікніть по кнопці «Upload File».
- Через мить зображення з'явиться в Documents на iPhone.
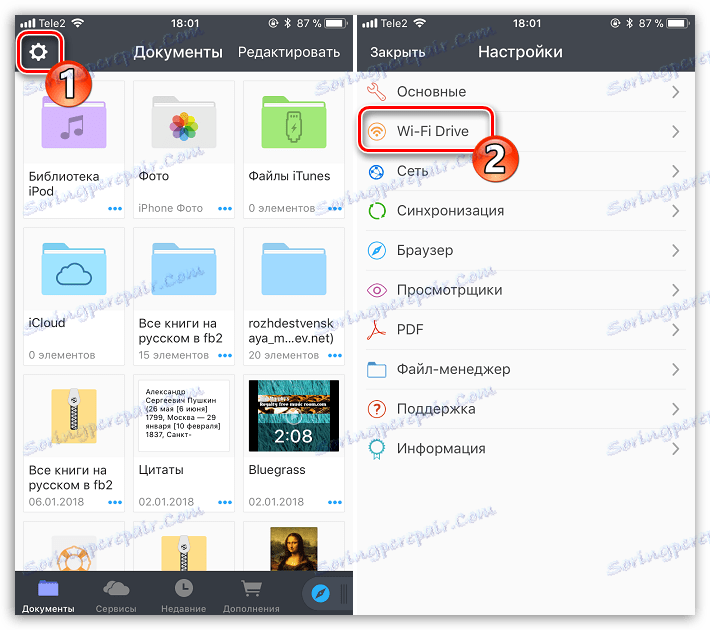




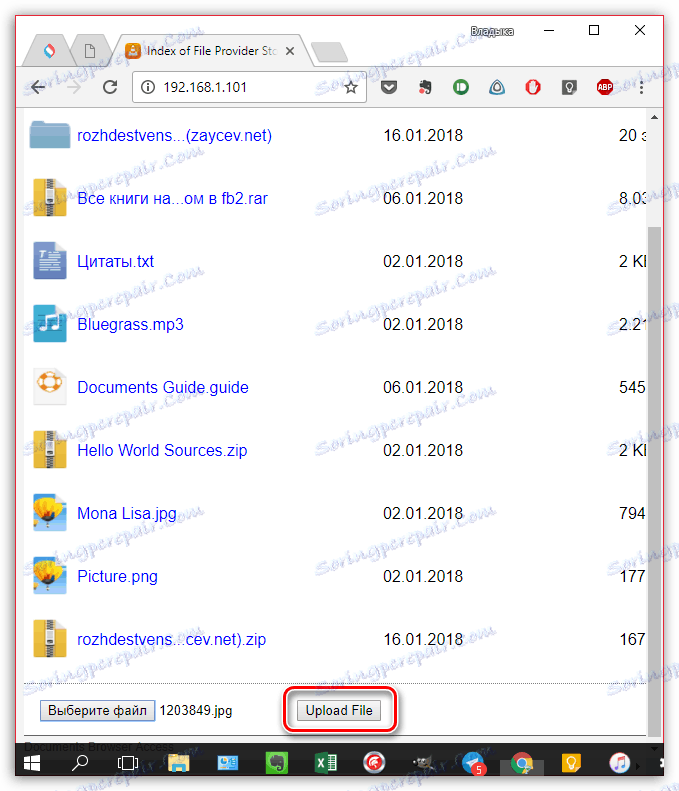

Спосіб 3: iTunes
Звичайно ж, фото з комп'ютера на Айфон можуть бути перенесені і за допомогою універсального інструменту iTunes . Раніше на нашому сайті вже висвітлювався питання перенесення фотографій на мобільний пристрій за допомогою даної програми, тому на ньому ми зупинятися не будемо.
Детальніше: Як перенести фотографії з комп'ютера на iPhone через iTunes

Спосіб 4: iTools
На жаль, Айтюнс ніколи не славився зручністю і простотою, тому на світ з'явилися якісні аналоги. Мабуть, одним з найкращих подібних рішень є iTools .
- Підключіть смартфон до комп'ютера і запустіть iTools. На лівій панелі програми пройдіть до вкладки «Фото». У верхній частині вікна клікніть по пункту «Імпорт».
- У відкритому Провіднику Windows виберіть одну або відразу кілька фотографій, які планується відправити на пристрій.
- Підтвердіть перенесення зображень.
- Щоб iTools зміг перенести фотографії в фотоплівки iPhone, на комп'ютері додатково повинен бути встановлений компонент FotoTrans. Якщо він у вас відсутній, з'явиться запит про його інсталювати.
- Слідом почнеться перенесення зображень. Як тільки він буде завершений, всі файли з'являться в стандартному додатку Фото на Айфон.
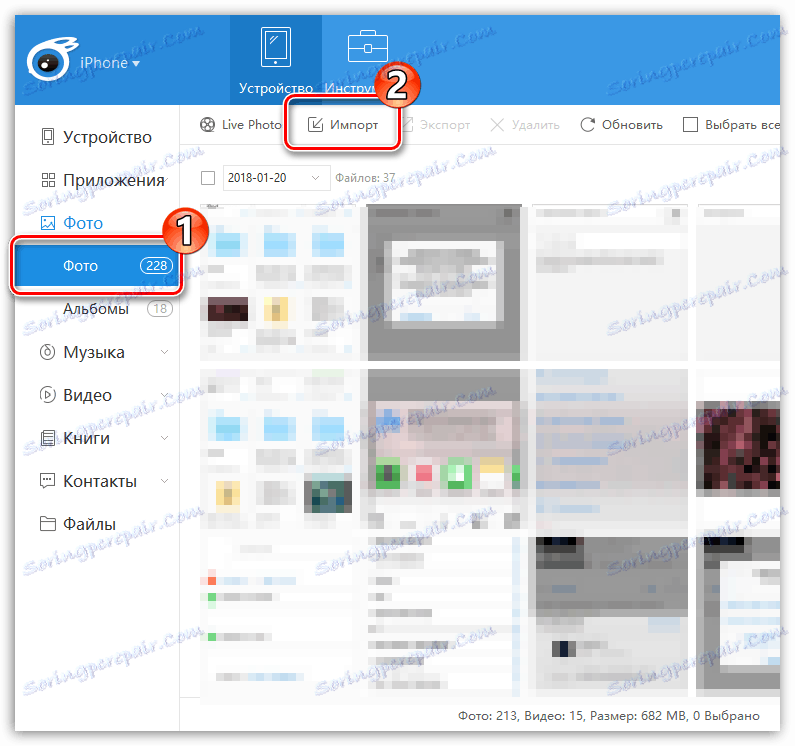
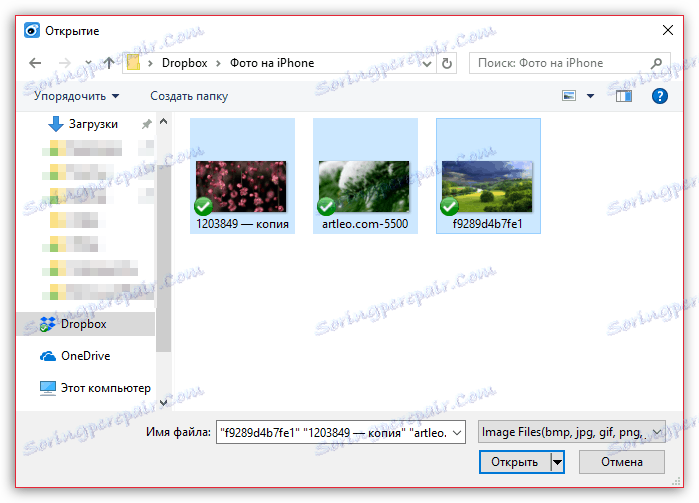



Спосіб 5: ВКонтакте
Такий популярний соціальний сервіс, як ВКонтакте, може використовуватися і в якості інструменту для перенесення фотографій з комп'ютера на iOS-пристрій.
- Перейдіть з комп'ютера на сайт сервісу VK. Пройдіть в лівій частині вікна до розділу «Фотографії». У верхньому правому куті клацніть на кнопці «Створити альбом».
- Введіть назву для альбому. За бажанням, встановіть налаштування приватності, щоб, наприклад, зображення були доступні тільки вам. Клацніть по кнопці «Створити альбом».
- Виберіть у правому верхньому кутку пункт «Додати фотографії», а потім завантажте необхідні знімки.
- Як тільки зображення будуть вивантажені, можна запускати ВКонтакте на iPhone. Пройшовши до розділу «Фотографії», на екрані ви побачите раніше створений приватний альбом із завантаженими в нього знімками.
- Щоб зберегти зображення на пристрій, відкрийте його в повному розмірі, виберіть у правому верхньому куті кнопку меню, а потім пункт «Зберегти в фотоплівки».




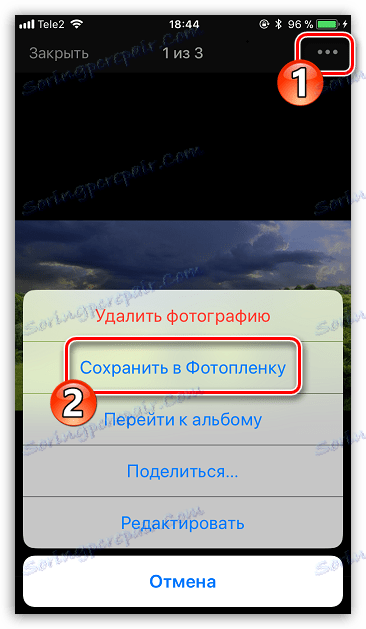
Завдяки стороннім інструментів з'явилася маса варіантів імпорту зображень на Айфон з комп'ютера. Якщо який-небудь цікавий і зручний спосіб не увійшов до статті, поділіться ним в коментарях.