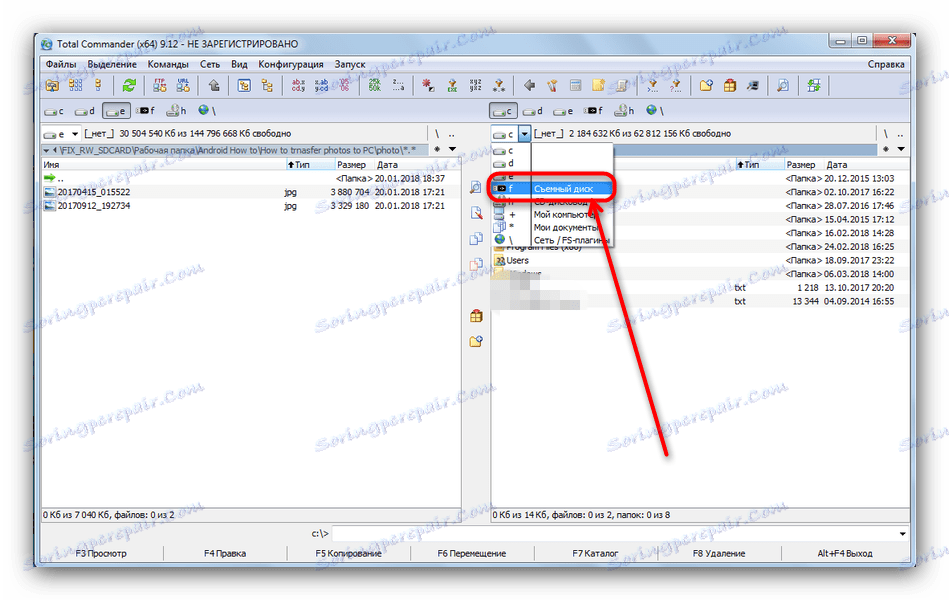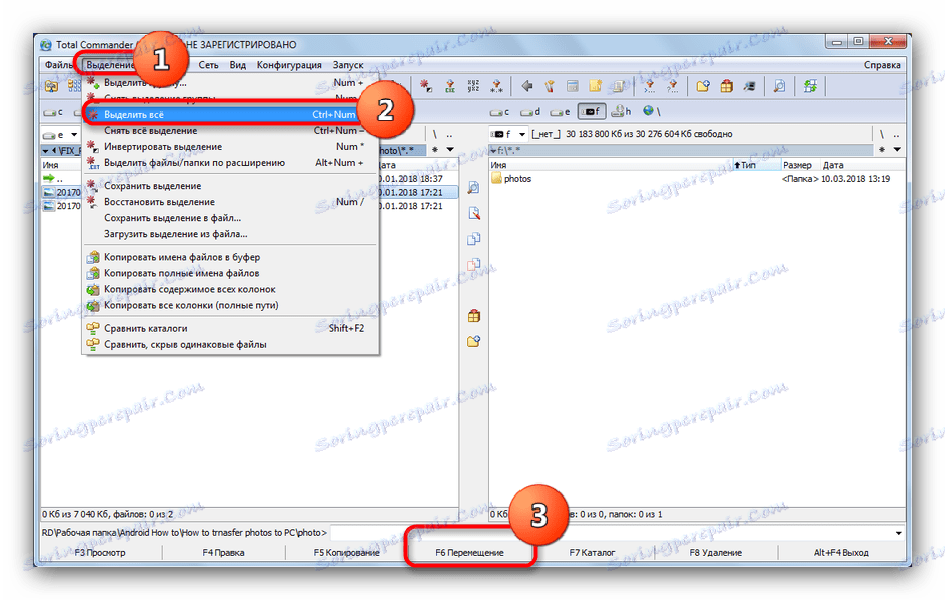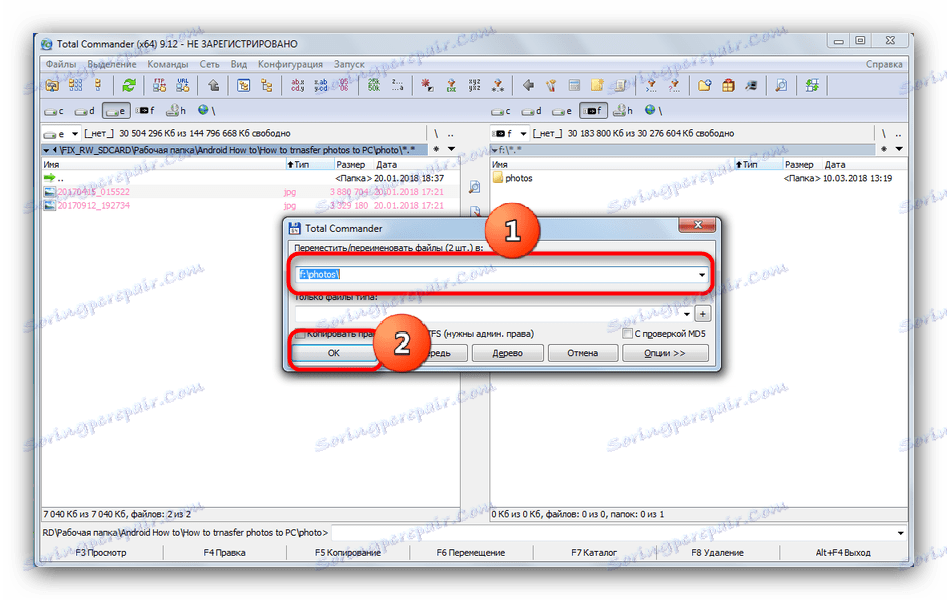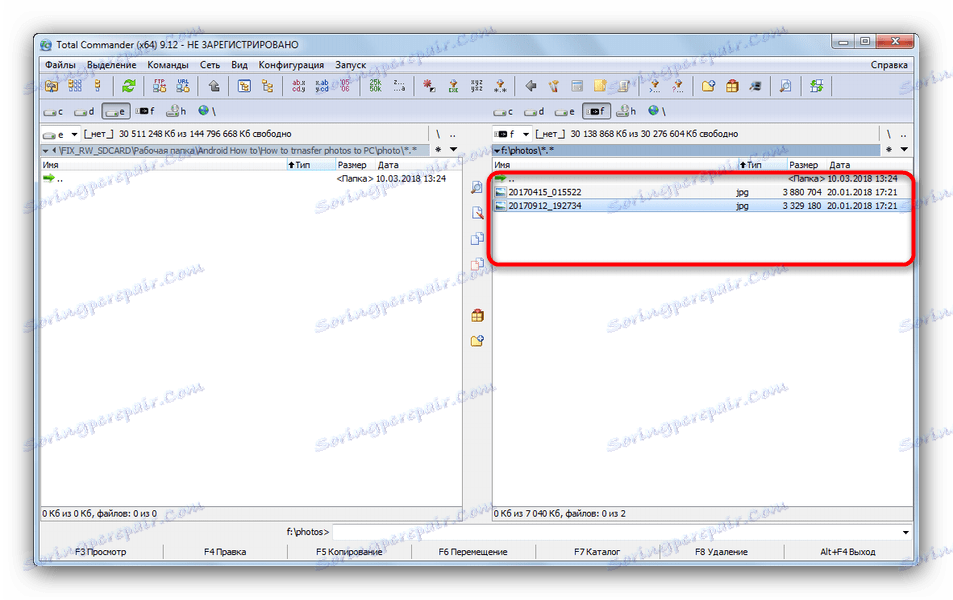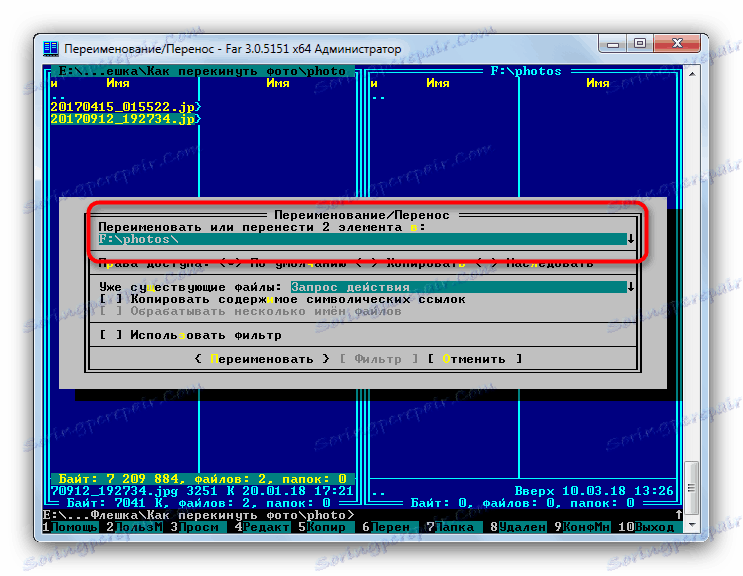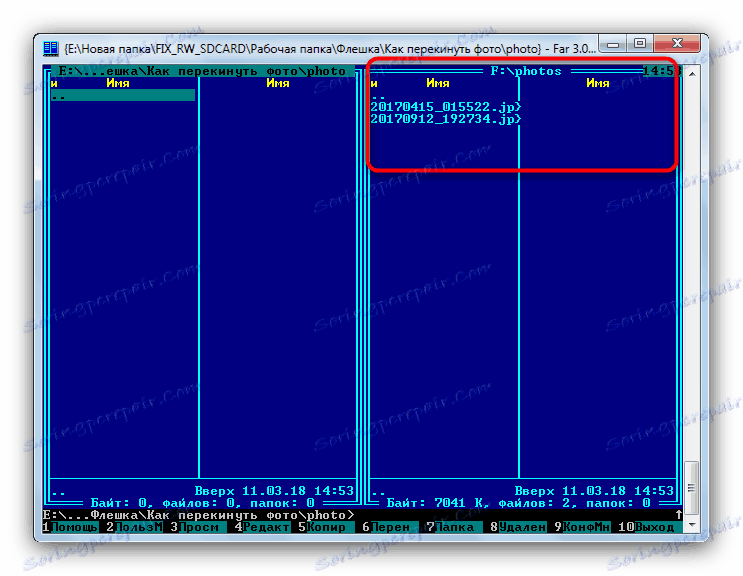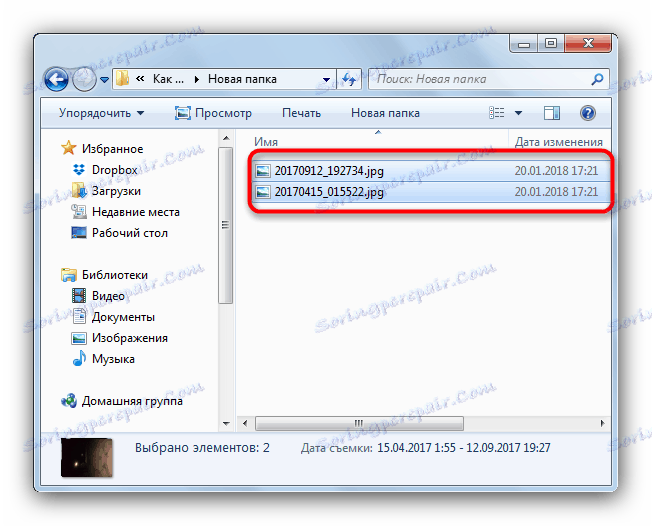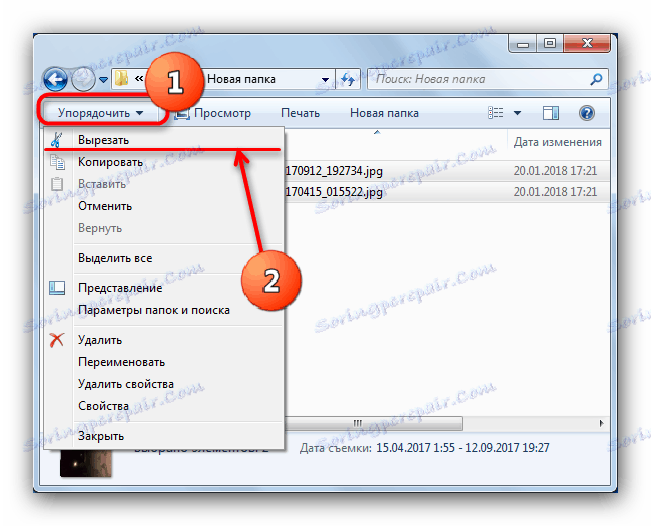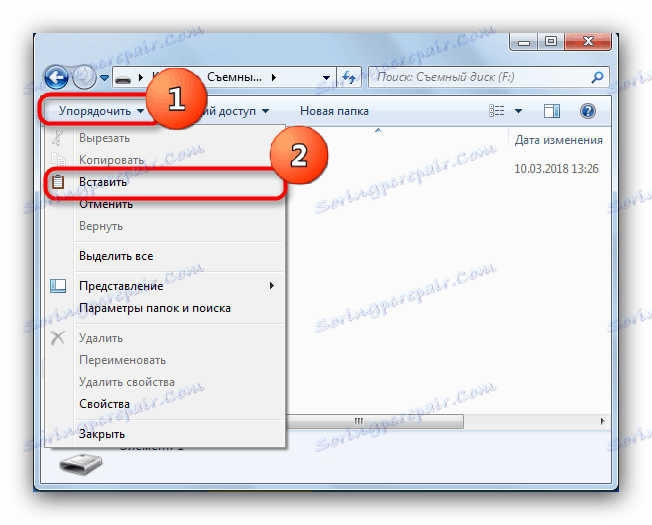Переміщення фотографій на флеш-накопичувач
Флешки зарекомендували себе як надійний носій інформації, придатний для зберігання і переміщення файлів безлічі видів. Особливо добре флеш-накопичувачі підходять для перенесення фотографій з комп'ютера на інші пристрої. Давайте розглянемо варіанти здійснення таких дій.
зміст
Методи переміщення фото на флеш-накопичувачі
Перше, що потрібно відзначити - перекидання зображень на запам'ятовують USB-пристрої нічим принциповим не відрізняється від переміщення інших типів файлів. Отже, існує два варіанти зробити цю процедуру: системними засобами (за допомогою «Провідника») і за допомогою стороннього файлового менеджера. З останнього і почнемо.
Спосіб 1: Total Commander
Тотал Коммандер був і залишається одним з найпопулярніших і зручних сторонніх файлових менеджерів для Windows. Вбудовані в ньому інструменти переміщення або копіювання файлів роблять цей процес зручним і швидким.
- Переконайтеся, що ваша флешка коректно підключена до ПК, і запускайте програму. У лівому вікні виберіть місце розташування фотографій, які хочете перенести на флешку.
- У правому вікні виберіть вашу флешку.
![Вибрати і відкрити флешку в Total Commander для переміщення фото]()
За бажанням звідси ж можна створити папку, в яку для зручності можна закинути фотографії. - Поверніться в ліве вікно. Виберіть пункт меню «Виділення», а в ньому - «Виділити все».
![Виділити переміщувані фотографії в Total Commander]()
Потім натискайте кнопку «F6 Переміщення» або клавішу F6 на клавіатурі комп'ютера або ноутбука. - Відкриється діалогове вікно. У першому рядку буде прописаний кінцевий адресу переміщуються файлів. Перевірте, чи збігається він з бажаним.
![Почати переміщення фотографій на флешку в Total Commander]()
Натискайте «OK». - Через деякий час (залежить від обсягів файлів, які ви перенесли) фотографії з'являться на флешці.
![Приміщення на флешці фотографії в Total Commander]()
Можете відразу ж спробувати їх відкрити для перевірки.
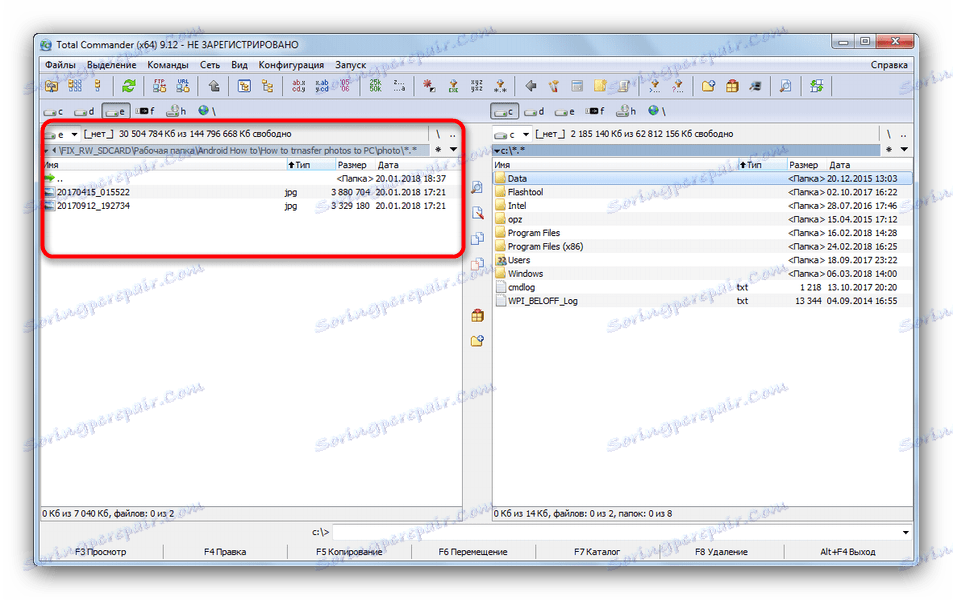
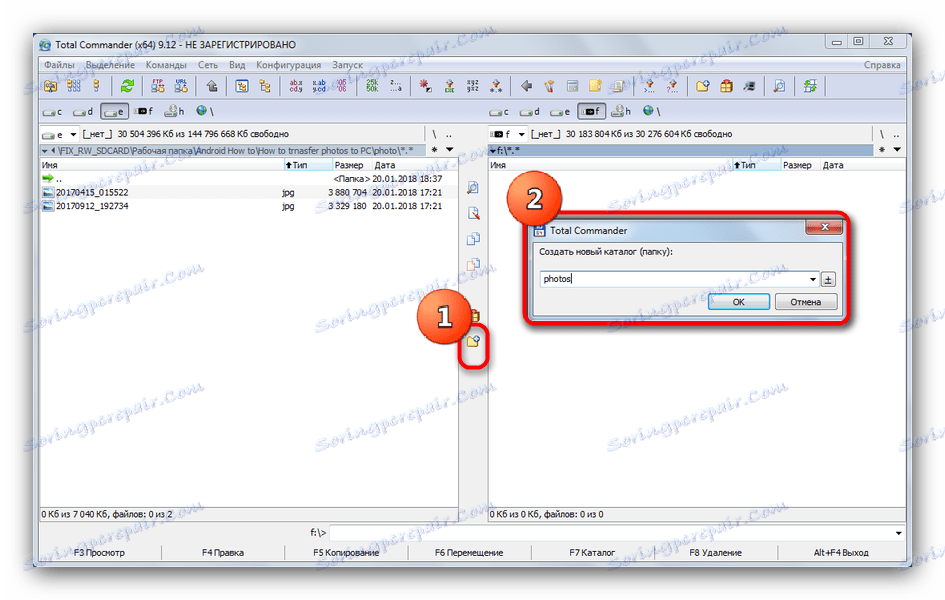
Читайте також: Використання програми Total Commander
Як бачите, нічого складного. Цей же алгоритм підходить для копіювання або переміщення будь-яких інших файлів.
Спосіб 2: FAR Manager
Ще один метод перенесення фотографій на флеш-накопичувачі - використання ФАР Менеджера, який, незважаючи на солідний вік, все ще популярний і розвивається.
- Запустивши програму, перейдіть в праву папку натисканням клавіші TAB. Натисніть Alt + F2, щоб перейти до вибору дисків. Виберіть вашу флешку (вона позначена буквою і словом «змінний»).
- Поверніться назад на ліву вкладку, в якій перейдіть до папки, де зберігаються ваші фотографії.
![Вибрати папку в FAR Manager, звідки будуть переміщені фотографії]()
Щоб вибрати інший диск для лівої вкладки, натисніть Alt + F1, далі користуйтеся мишкою. - Щоб виділити потрібні файли, натискайте на клавіатурі Insert або * на цифровому блоці праворуч, якщо такий є.
- Щоб перенести фотографії на флешку, натисніть кнопку F6.
![Початок переміщення фотографій на флешку в FAR Manager]()
Перевірте правильність призначеного шляху, потім тисніть Enter для підтвердження. - Готово - потрібні зображення будуть переміщені на накопичувач.
![Приміщення на флешку фотографії в FAR Manager]()
Можете відключати флешку.
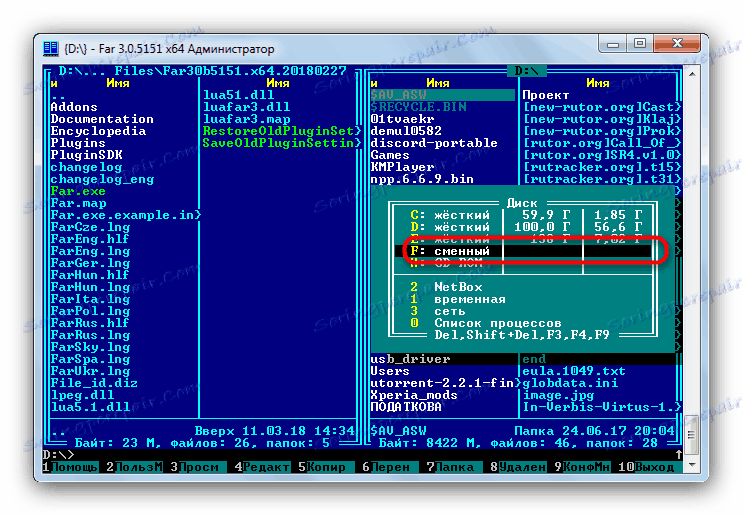
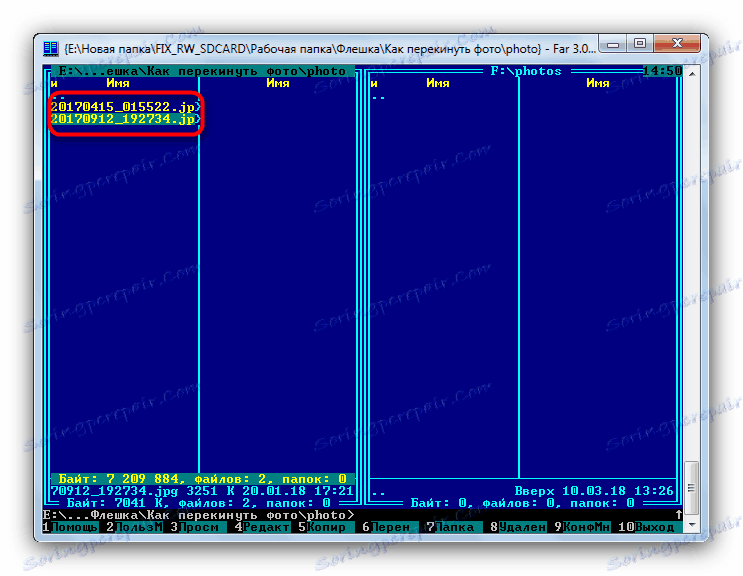
Читайте також: Як користуватися ФАР Менеджером
Можливо, FAR Manager комусь здасться архаїчним, але низькі системні вимоги і зручність користування (після деякого звикання) визначено варті уваги.
Спосіб 3: Системні засоби Windows
Якщо ви з якихось причин не маєте можливості використовувати сторонні програми, то не впадайте у відчай - в Віндовс є всі інструменти для переміщення файлів на флешки.
- Підключіть флешку до ПК. Швидше за все, з'явиться вікно автозапуску, в якому виберіть «Відкрити папку для перегляду файлів».
![Відкриття флешки через Автозапуск для переміщення фотографій]()
Якщо опція автозапуску у вас відключена, то просто відкривайте «Мій комп'ютер», вибирайте в списку ваш накопичувач і відкривайте його. - Не закриваючи папку з вмістом флешки, переходите до директорії, де зберігаються фотографії, які потрібно перемістити.
![Виділити переміщувані на флешку фотографії через Провідник]()
Виділіть потрібні файли, затиснувши клавішу Ctrl і натискаючи ліву кнопку мишки, або виберіть всі натисканням клавіш Ctrl + A. - В панелі інструментів знайдіть меню «Упорядкувати», в ньому виберіть «Вирізати».
![Вибрати переміщення фотографій на флешку через Провідник]()
Натискання на цю кнопку виріже файли з поточного каталогу і розмістить їх в буфер обміну. На Windows 8 і вище кнопка знаходиться прямо на панелі інструментів і називається «Перемістити в ...». - Перейдіть до кореневого каталогу флешки. Знову виберіть меню «Упорядкувати», але на цей раз натискайте на «Вставити».
![Перемістити фотографії на флешку через Провідник]()
На Віндовс 8 і новіше потрібно натиснути кнопку «Вставити» на панелі інструментів або скористатися комбінацією клавіш Ctrl + V (ця комбінація працює незалежно від версії ОС). Також прямо звідси можете створити нову папку, якщо не хочете захаращувати кореневу директорію. - Готово - фотографії вже на флешці. Перевірте, чи всі скопіювати, потім відключайте накопичувач від комп'ютера.
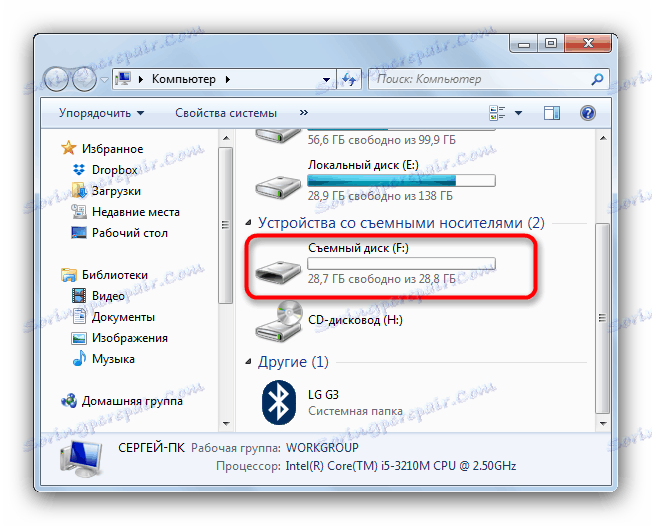
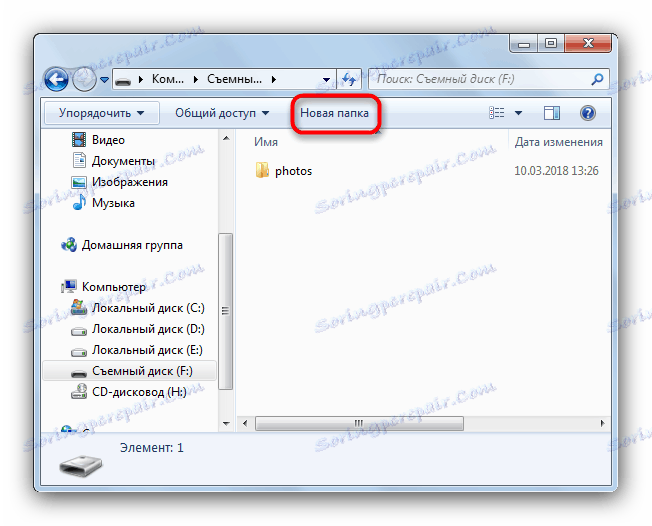
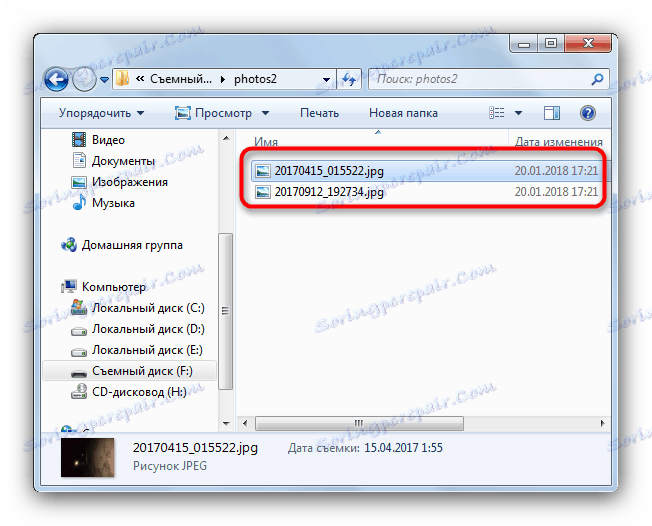
Даний спосіб теж підходить всім категоріям користувачів незалежно від рівня навичок.
Як підведення підсумків хочемо нагадати - дуже великі фотографії перед переміщенням можна спробувати зменшити в обсязі без втрати якості за допомогою спеціальних програм .