Як перенести фото з iPhone на iPhone
Зробивши хороші фотознімки на свій iPhone, користувач практично завжди стикається з необхідністю передати їх на інший яблучний гаджет. Про те, яким чином можна друкувати фотографії, ми і поговоримо далі.
зміст
Переносимо знімки з одного iPhone на інший
Нижче ми розглянемо кілька ефективних способів перенесення зображень з одного Apple-пристрою на інший. І неважливо, переносите ви фотознімки на свій новий телефон або відправляєте зображення одного.
Спосіб 1: AirDrop
Припустимо, колега, з яким ви хочете відправити зображення, знаходиться в даний момент поруч з вами. У цьому випадку раціонально використовувати функцію AirDrop, що дозволяє моментально передавати зображення з одного Айфон на інший. але, перш ніж ви скористаєтеся даними інструментом, переконайтеся в наступному:
- На обох пристроях встановлена iOS не нижче 10 версії;
- На смартфонах активовані Wi-Fi і Bluetooth;
- Якщо на якомусь із телефонів активований режим модему, його варто на час відключити.
- Відкрийте додаток Фото.Еслі вам потрібно відправити кілька зображень, виберіть у правому верхньому куті кнопку «Вибрати», а потім виділіть фотознімки, які потрібно передати.
- Тапніте в лівому нижньому кутку по іконці відправки і в розділі AirDrop виберіть іконку вашого співрозмовника (в нашому випадку користувачі iPhone поблизу відсутні).
- Через пару миттєвостей зображення будуть передані.
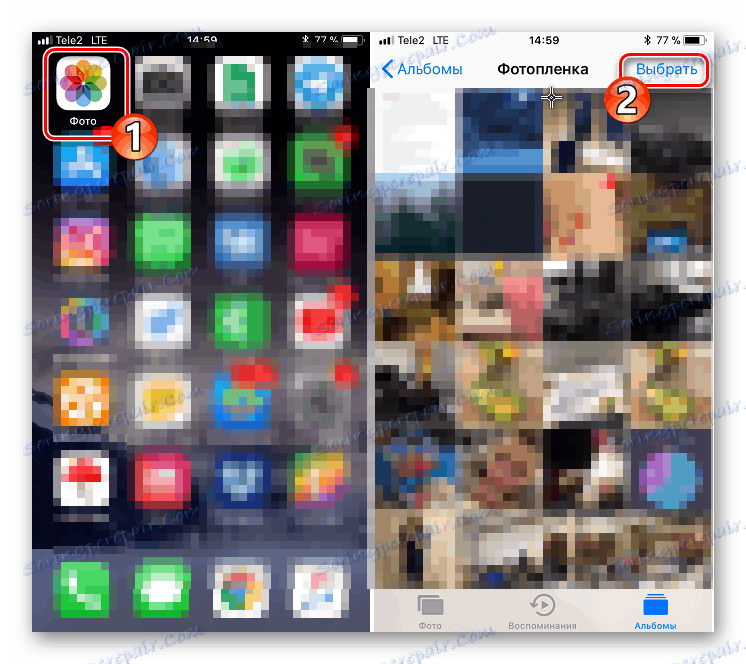
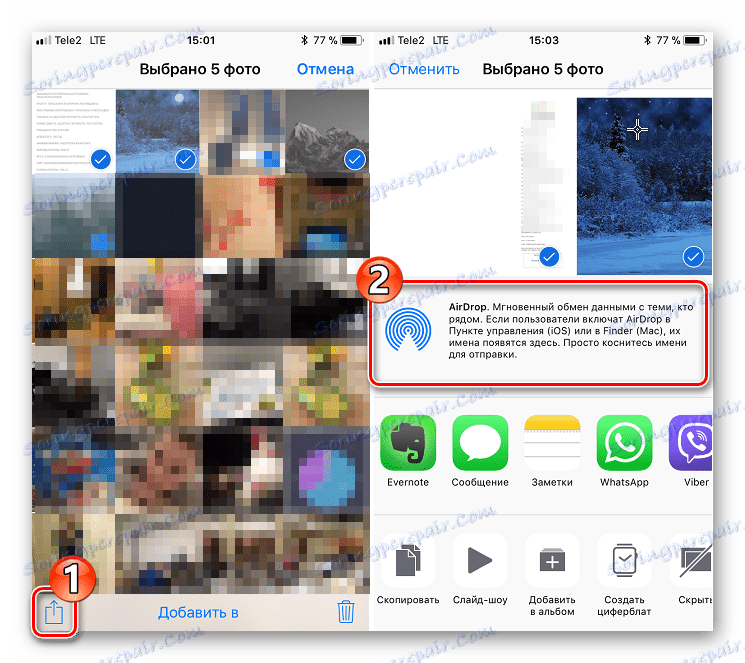
Спосіб 2: Dropbox
сервіс Dropbox , Як, власне, і будь-яке інше хмарне сховище, вкрай зручно використовувати для передачі зображень. Розглянемо подальший процес саме на його прикладі.
- Якщо у вас ще не встановлений Dropbox, завантажте його безкоштовно з App Store.
- Відкрийте програму. Для початку вам буде потрібно вивантажити в «хмару» знімки. Якщо ви хочете створити для них нову папку, перейдіть до вкладки «Файли», тапніте в верхньому правому куті по іконці з трикрапкою, слідом вибравши пункт «Створити папку».
- Введіть найменування для папки, потім натиснувши кнопку «Створити».
- У нижній частині вікна тапніте по кнопці «Створити». На екрані відобразиться додаткове меню, в якому виберіть «Завантажити фото».
- Відзначте галочками потрібні зображення, потім вибравши кнопку «Далі».
- Відзначте папку, в яку будуть додані знімки. Якщо папка, зазначена за замовчуванням, вам не підходить, тапніте за пунктом «Вибрати іншу папку», а потім відзначте потрібну.
- Почнеться завантаження зображень на сервера Dropbox, тривалість якої буде залежати як від розміру і кількості знімків, так і від швидкості вашого інтернет-з'єднання. Дочекайтеся моменту, коли іконка синхронізації біля кожної фотографії зникне.
- Якщо ви переносили зображення на інше своє iOS-пристрій, то, щоб побачити їх, досить зайти на гаджет в додаток Dropbox під своїм профілем. Якщо ж ви хочете пернесті знімки на iPhone іншого користувача, папку необхідно «розшарити». Для цього пройдіть до вкладки «Файли» і виберіть близько потрібної папки іконку додаткового меню.
- Клацніть по кнопці «Поділитися», а потім введіть номер мобільного телефону, логін Dropbox або адресу електронної пошти користувача. Виберіть у верхньому правому куті кнопку «Відправити».
- Користувачеві прийде від Dropbox повідомлення про те, що ви надали йому доступ до перегляду і редагування файлів. Потрібна папка негайно відобразиться в додатку.
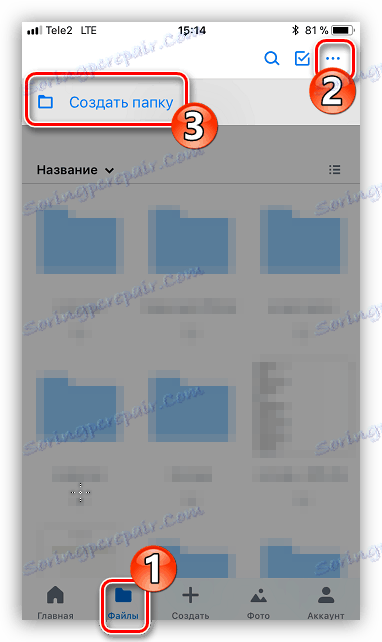
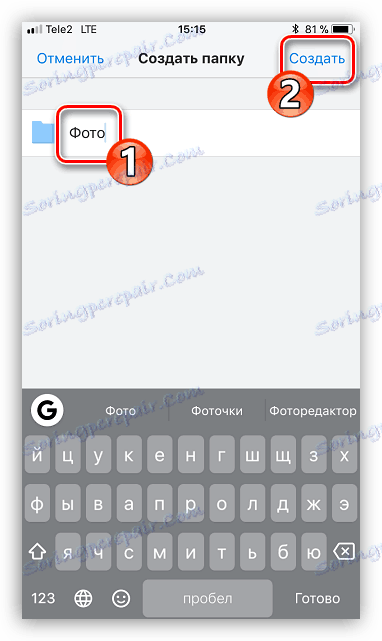
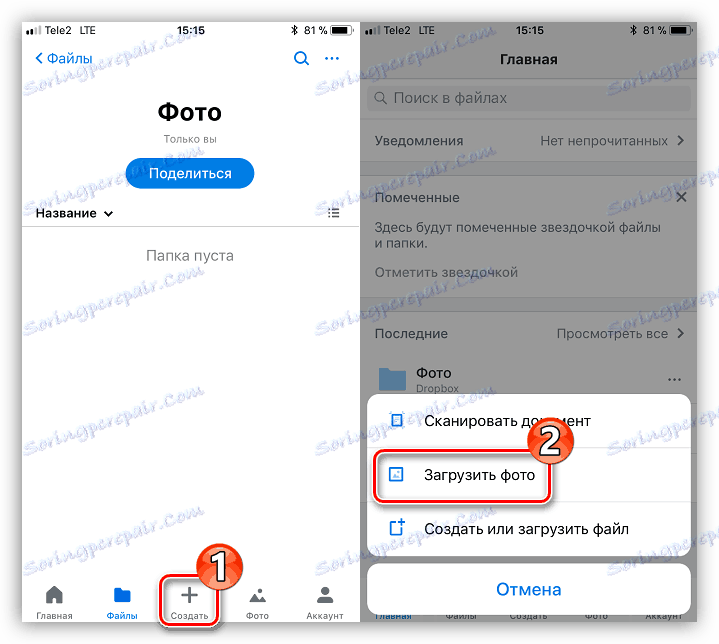
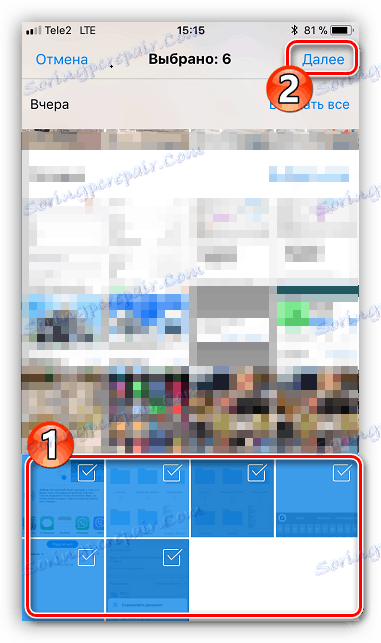
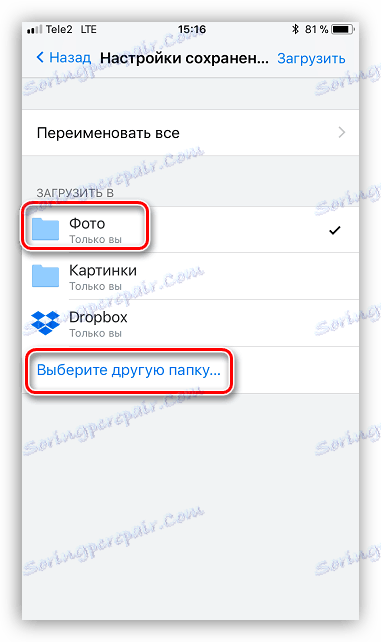
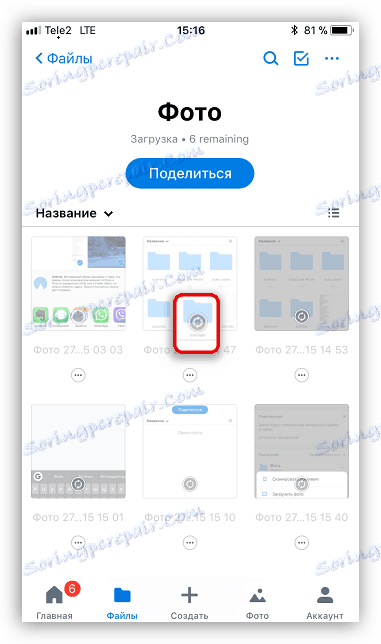
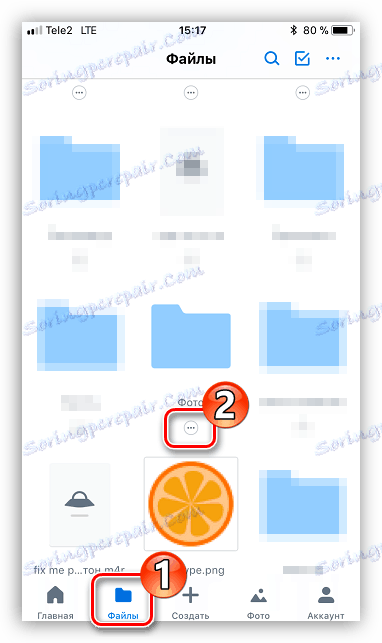
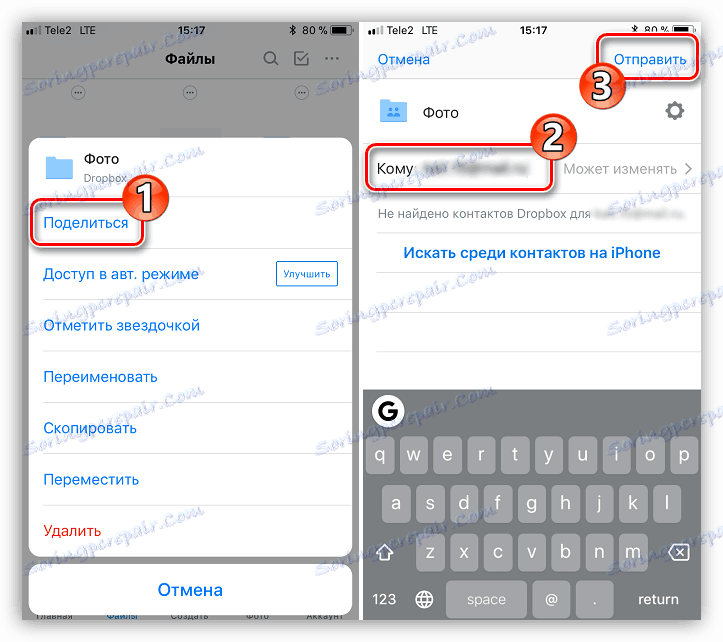
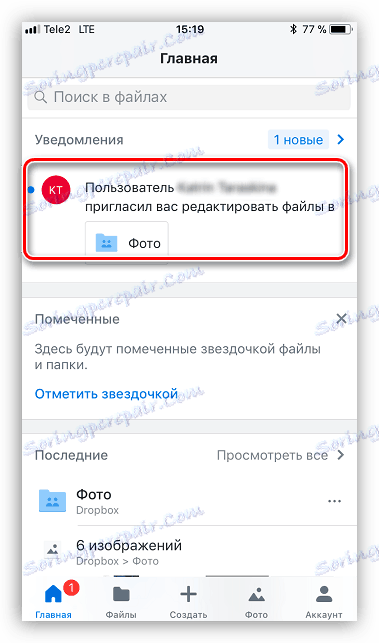
Спосіб 3: ВКонтакте
За великим рахунком, замість сервісу VK може бути використана практично будь-яка соціальна мережа або месенджер з можливістю відправки фотографій.
- Відкрийте програму ВКонтакте. Зробіть свайп вліво, щоб відкрити розділи програми. Виберіть пункт «Повідомлення».
- Знайдіть користувача, якого ви плануєте відправити фотокартки, і відкрийте з ним діалог.
- У лівому нижньому кутку виберіть іконку з скріпкою. На екрані з'явиться додаткове меню, в якому вам буде потрібно відзначити знімки, призначені для передачі. У нижній частині вікна виберіть кнопку «Додати».
- Як тільки зображення будуть успішно додані, вам залишається лише натиснути кнопку «Відправити». У свою чергу, співрозмовник негайно отримає повідомлення про надісланих файлах.
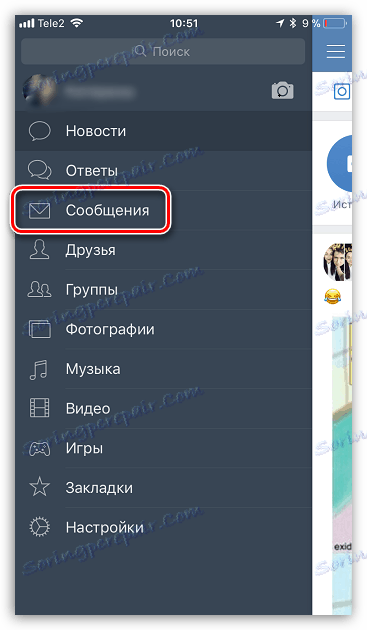
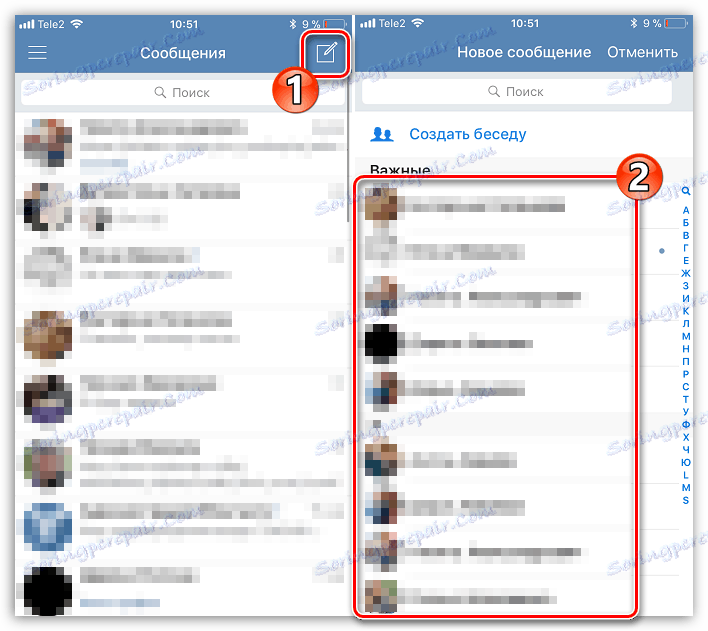
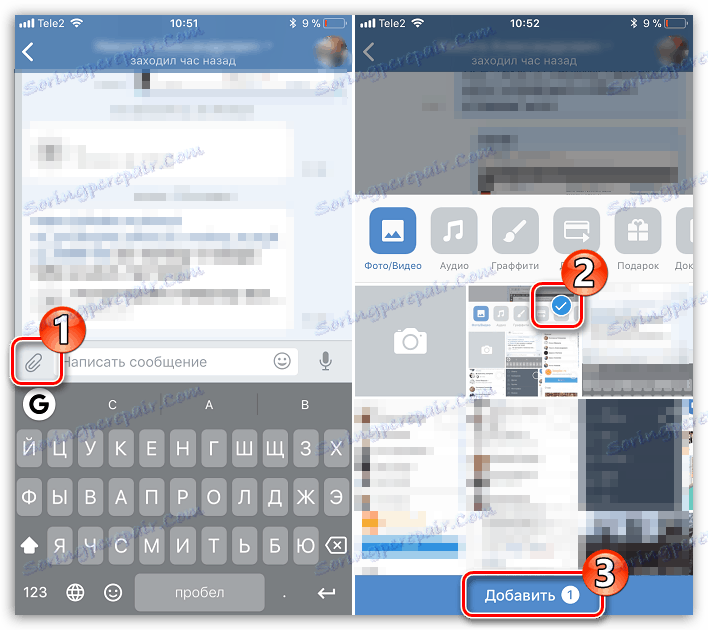
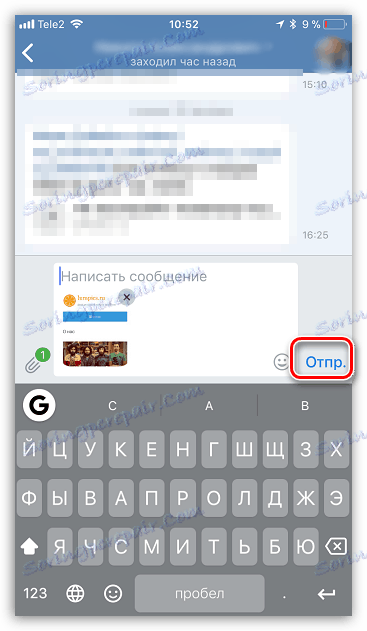
Спосіб 4: iMessage
Намагаючись зробити спілкування між користувачами iOS-продукції максимально комфортним, компанія Apple досить давно реалізована в стандартних повідомленнях додатковий сервіс iMessage, який дозволяє відправляти повідомлення і зображення іншим користувачам iPhone і iPad абсолютно безкоштовно (в даному випадку буде використовуватися лише інтернет-трафік).
- Для початку переконайтеся, що і у вас, і у вашого співрозмовника активований сервіс iMessage. Для цього відкрийте настройки телефону, а потім пройдіть до розділу «Повідомлення».
- Перевірте, щоб тумблер біля пункту «iMessage» знаходиться в активному стані. При необхідності, включіть цю опцію.
- Справа залишилася за малим - відправити в повідомленні знімки. Для цього відкрийте програму «Повідомлення» і виберіть у правому верхньому куті іконку створення нового тексту.
- Праворуч від графи «Кому» тапніте по іконці з плюсом, а потім в відобразиться довіднику виділіть контакт.
- Клікніть в лівому нижньому кутку по іконці з камерою, слідом пройшовши до пункту «Медіатека».
- Виберіть одне або кілька фото для передачі, а потім завершіть відправку повідомлення.
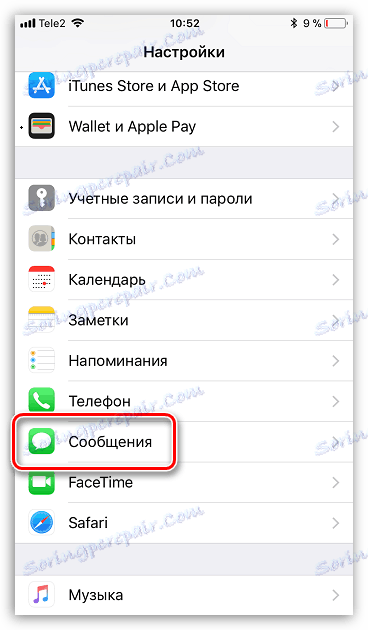
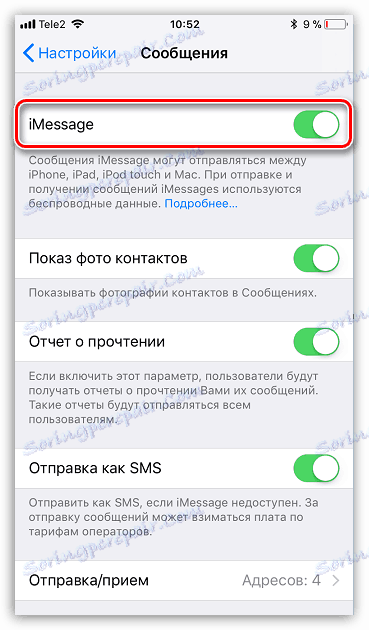
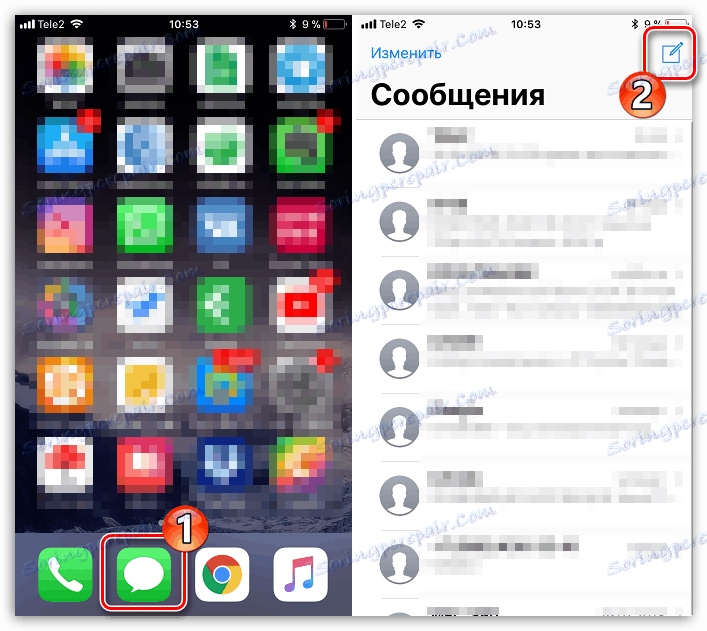
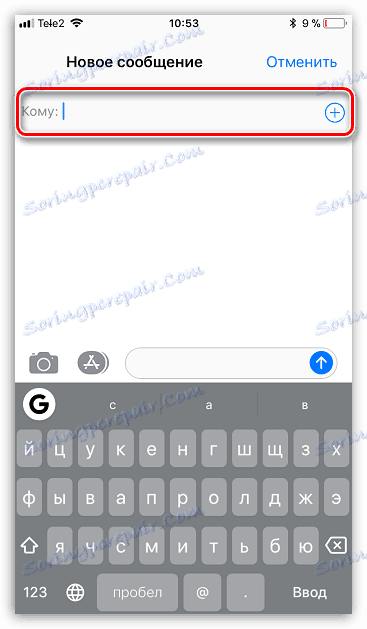
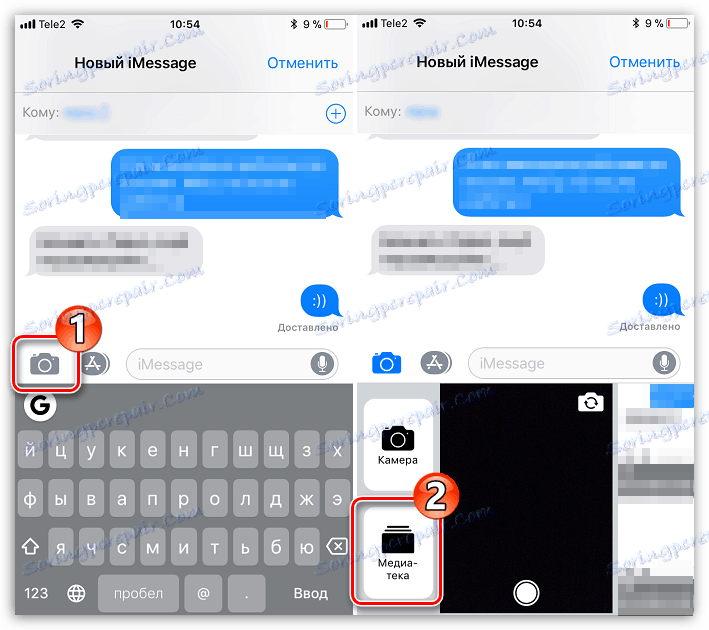
Зверніть увагу на те, що при активній опції iMessage ваші діалоги і кнопка відправки повинні бути підсвічені синім кольором. Якщо користувач, наприклад, є володарем телефону Samsung, то в даному випадку колір буде зеленим, а передача буде виконана як SMS- або MMS-повідомлення відповідно до тарифу, встановленого вашим оператором.
Спосіб 5: Резервна копія
А якщо ви переїжджаєте з одного iPhone на інший, вам, швидше за все, важливо скопіювати абсолютно всі зображення. У цьому випадку буде потрібно створити резервну копію, щоб згодом встановити її на інший гаджет. Найзручніше виконати це на комп'ютері за допомогою iTunes .
- Для початку вам буде потрібно створити на одному апараті актуальну резервну копію, яка згодом буде перенесена на інший пристрій. Детальніше про це розповідається в нашій окремій статті.
- Коли резервна копія буде створена, підключіть до комп'ютера другий пристрій, щоб тепер синхронізувати його. Відкрийте меню управління гаджетом, клацнувши по його іконці у верхній області вікна програми.
- Відкривши в лівій області вкладку «Огляд», клікніть по кнопці «Відновити з копії».
- Але перед тим як ви запустите процес установки резервної копії, на айФоні повинна бути обов'язково відключена функція пошуку, яка не дає стерти існуючі дані з пристрою. Для цього відкрийте настройки, у верхній частині виберіть свій аккаунт, а потім пройдіть до розділу «iCloud».
- Далі, щоб продовжити, відкрийте розділ «Знайти iPhone» і переведіть тумблер близько даного пункту в неактивний стан. Введіть пароль від Apple ID.
- Всі необхідні настройки були проведені, а значить, повертаємося до Айтюнс. Запустіть відновлення, а потім підтвердіть старт процесу, попередньо обравши раніше створену резервну копію.
- У тому випадку, якщо раніше у вас була активована функція шифрування резервних копій, система зажадає ввести код-пароль.
- Нарешті, буде запущений процес відновлення, який, як правило, займає 10-15 хвилин. Після закінчення всі фотографії, що містилися на старому смартфоні, будуть перенесені на новий.
Детальніше: Як створити резервну копію iPhone в iTunes
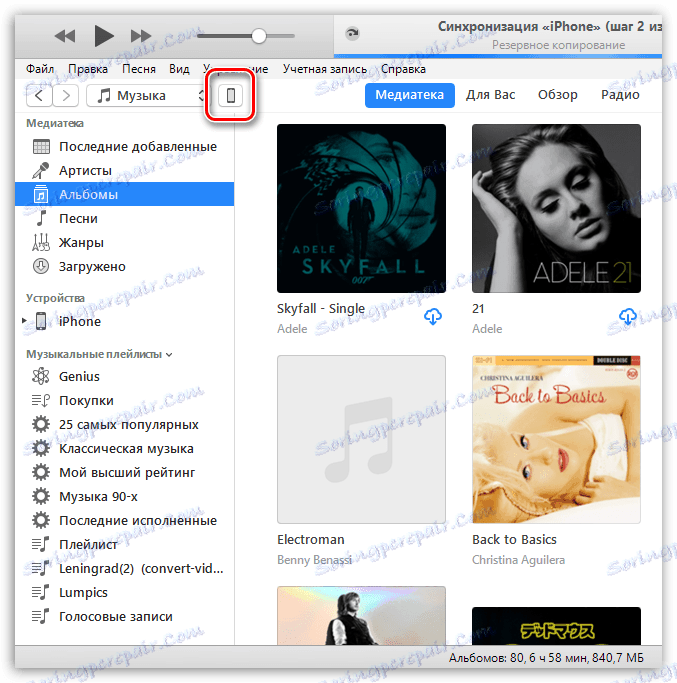
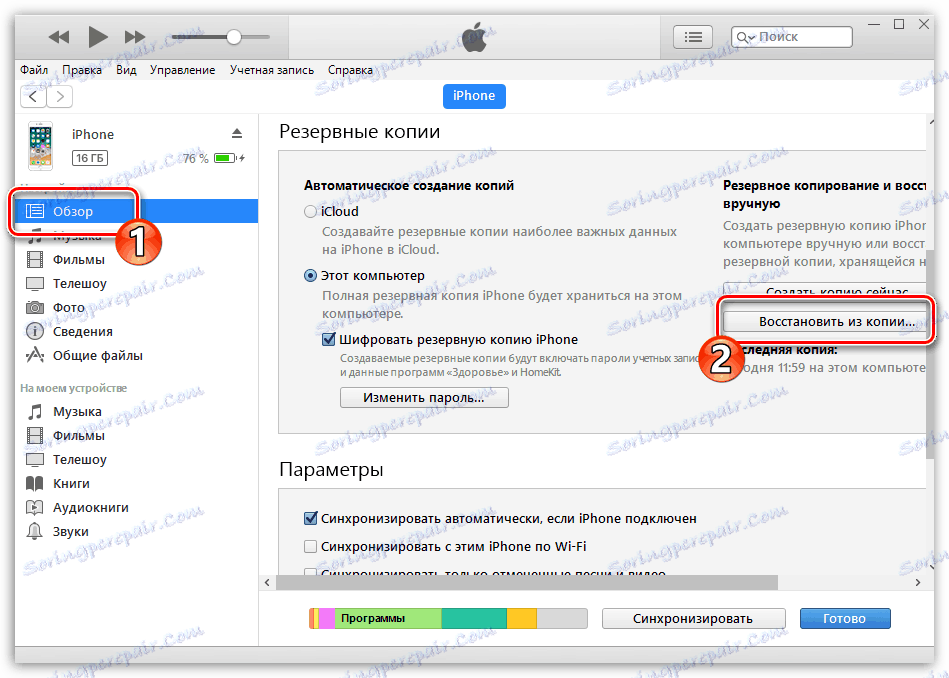
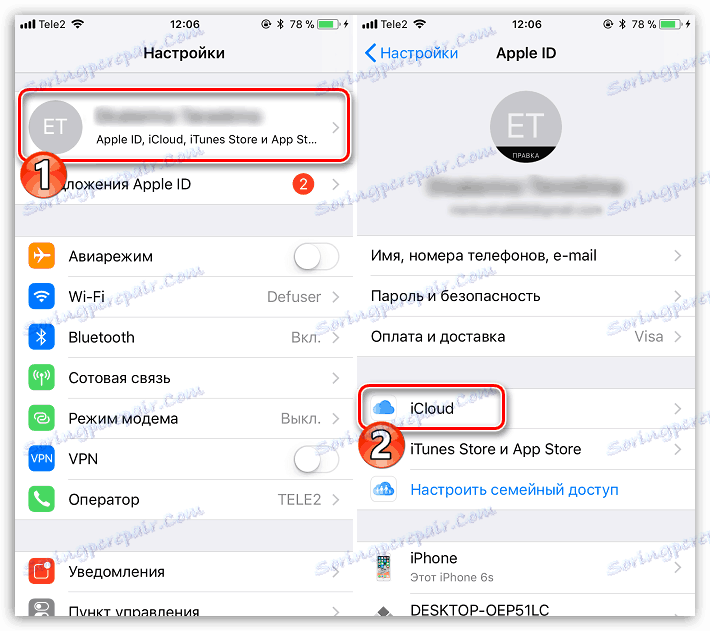

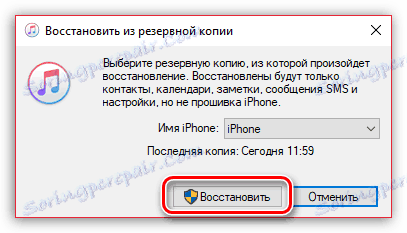
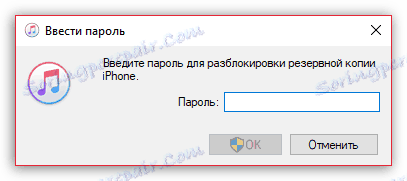
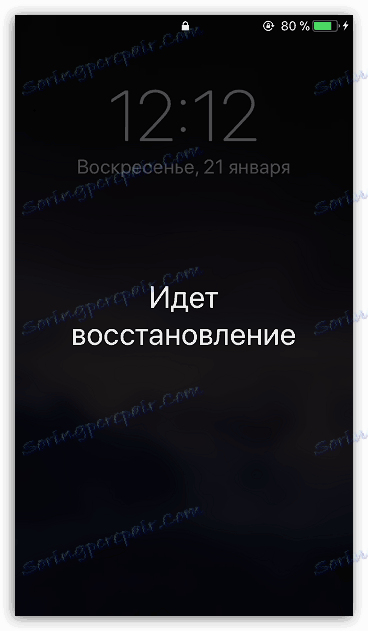
Спосіб 6: iCloud
Вбудований хмарний сервіс iCloud дозволяє зберігати будь-які дані, що додаються на iPhone, в тому числі і фотографії. Переносячи фотографії з одного Айфон на інший, зручно використовувати даний стандартний сервіс.
- Для початку перевірте, чи активована у вас синхронізація фото з iCloud. Для цього відкрийте настройки смартфона. У верхній частині вікна виберіть свій обліковий запис.
- Відкрийте розділ «iCloud».
- Виберіть пункт «Фото». У новому вікні активуйте пункт «Медіатека iCloud», щоб включити вивантаження всіх фото з медіатеки в хмару. Щоб все зняті фото тут же вирушали на всі ваші пристрої, що використовуються під одним Apple ID, активуйте пункт «Вивантаження в Мій Фотопоток».
- І, нарешті, фото, вивантажені в iCloud, можуть бути доступні не тільки вам, а й іншим користувачам Apple-пристроїв. Щоб відкрити їм можливість перегляду фото, активуйте тумблер біля пункту «Загальний доступ до фото iCloud».
- Відкрийте програму «Фото» на вкладці «Загальні», а потім клацніть на кнопці «Відкрити спільний доступ». Введіть назву для нового альбому, а потім додайте в нього знімки.
- Додайте користувачів, які отримають доступ до фотографій: для цього клікніть по іконці з плюсом в правій області, а потім виберіть потрібний контакт (приймаються як адреси електронної пошти, так і номери телефонів власників Айфон).
- На зазначені контакти будуть розіслані запрошення. Відкривши їх, користувачі зможуть бачити всі дозволені раніше фотографії.
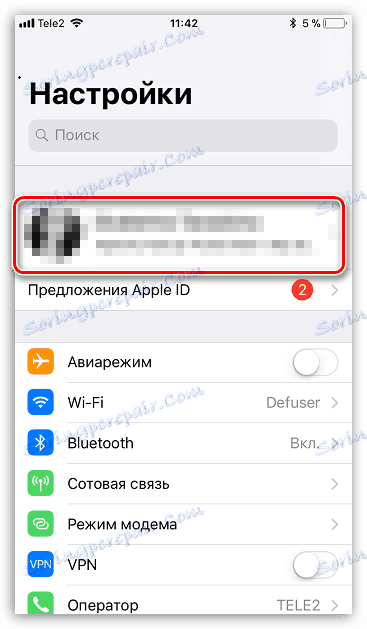
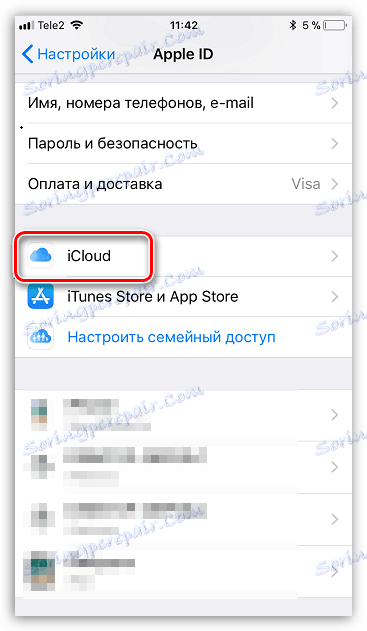
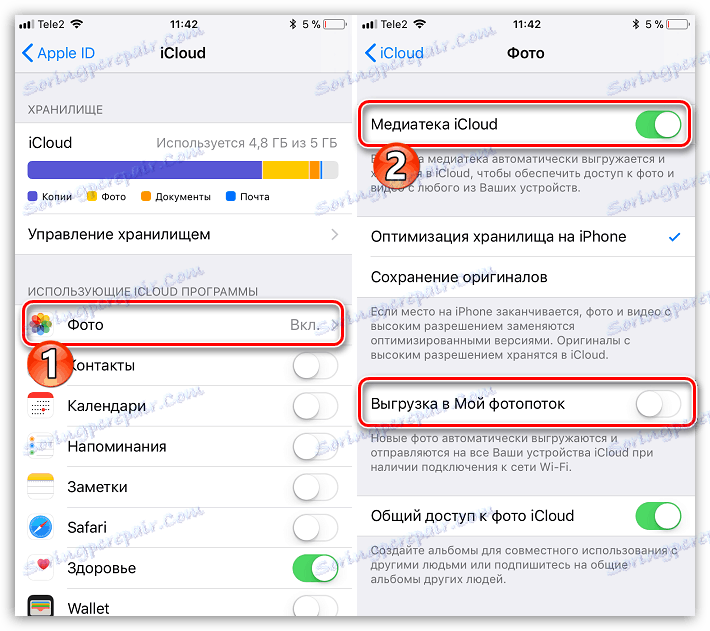
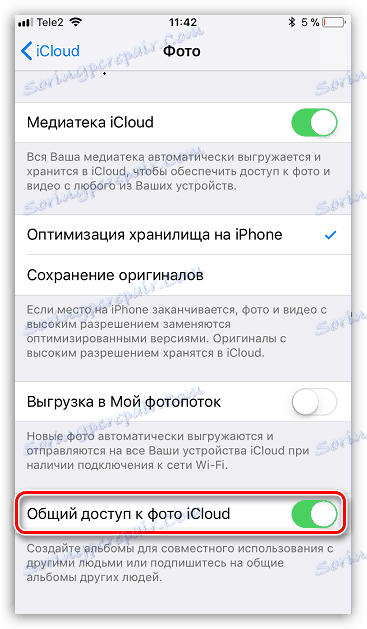
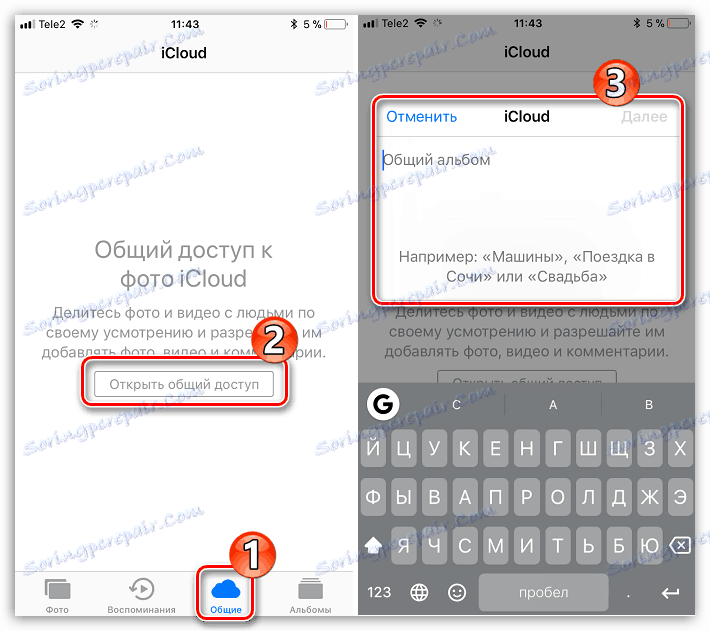
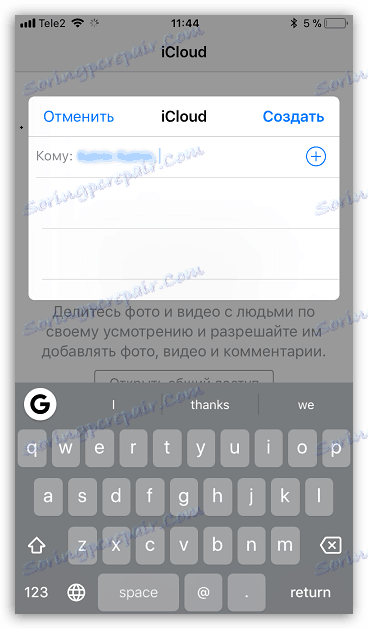
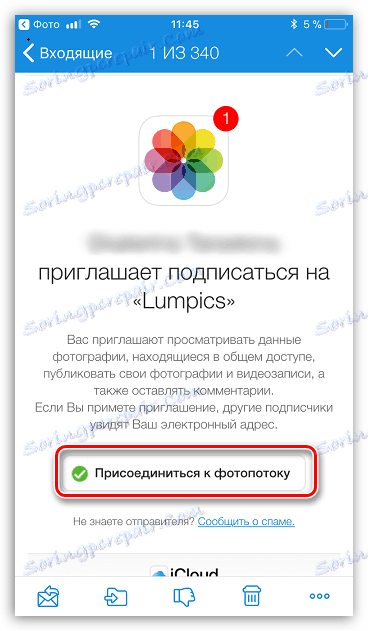
Це основні способи, що дозволяють перенести знімки на інший iPhone. Якщо ви знайомі і з іншими більш зручними рішеннями, які не ввійшли до статті, обов'язково поділіться ними в коментарях.