Спосіб 1: UltraISO
UltraISO - одна з найвідоміших програм для роботи з дисками і віртуальними образами. В її функціональність входить інструмент, що дозволяє швидко записати ISO-файл на фізичний DVD або CD. Для цього виконайте всього кілька простих дій: вставте сам диск, а потім запустіть UltraISO і визначитеся з файлом. Розробники пропонують великий набір опцій, що набудовуються, що впливають на швидкість запису і її метод. Більш детально весь процес запису описаний іншим нашим автором в окремій статті, знайти яку можна за посиланням нижче.
Докладніше: Як записати образ на диск в програмі UltraISO
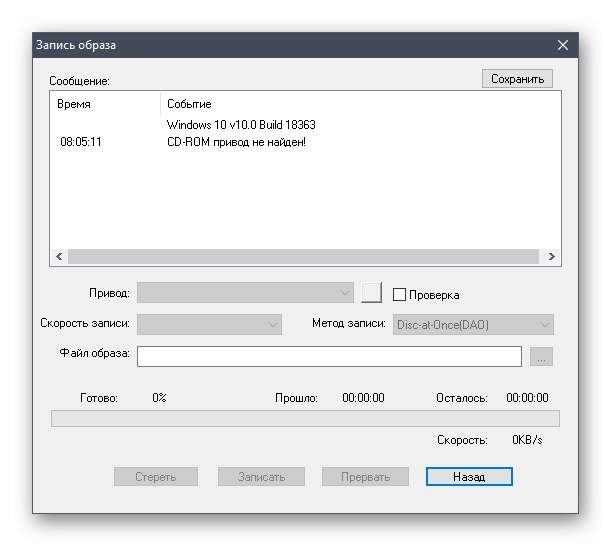
Спосіб 2: Nero
Програмне забезпечення під назвою Nero відомо багатьом користувачам, хто хоча б раз стикався з необхідністю взаємодії з оптичними дисками. Це рішення надає користувачеві величезний набір різних інструментів для створення обкладинок, а також записи різних типів даних на диск, включаючи і образи ISO. Принцип створення носія практично ідентичний з тим, який продемонстрований в статті про UltraISO, проте має свої особливості. Щоб не виникло труднощів, радимо перейти за наступним посиланням і прочитати поетапну ілюстровану інструкцію, яка допоможе розібратися з усіма особливостями записи.
Докладніше: Запис образу диска за допомогою Nero
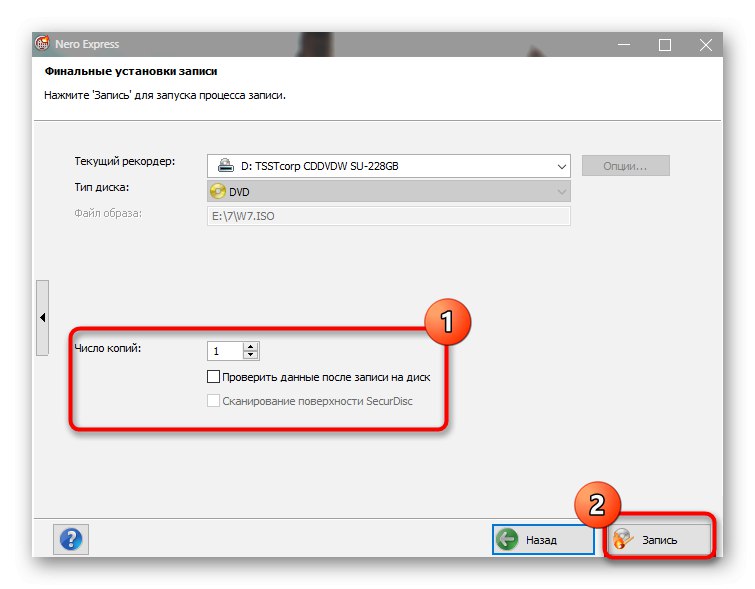
Спосіб 3: Daemon Tools
Відразу уточнимо, що запис образу на диск відкрита тільки в повній версії Daemon Tools, тому даний варіант підійде тільки тим, хто готовий придбати цю програму. Після успішної покупки і скачування потрібно виконати наступні дії:
- Запустіть програму і через ліве меню перейдіть в розділ «Прожиг дисків», Натиснувши на кнопку зі значком полум'я.
- Там від вас вимагається вибрати функцію «Записати образ на диск», Яка знаходиться першою в списку.
- Після цього переходьте до вибору самого ISO-образу, відшукавши його через вікно, «Провідника».
- Залишається тільки вибрати привід, куди вже заздалегідь був вставлений диск, налаштувати швидкість і додаткові параметри запису, а потім можна запускати прожиг.
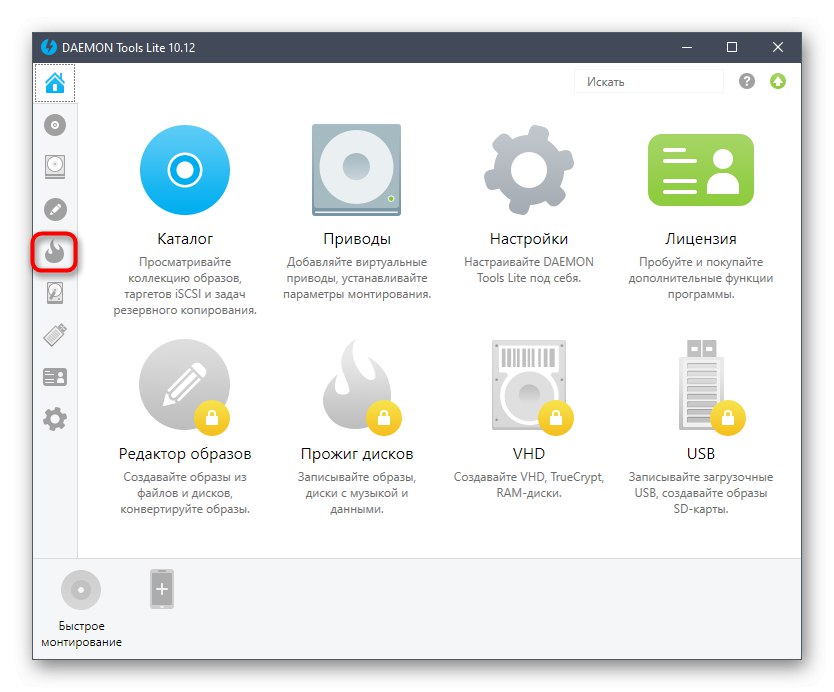
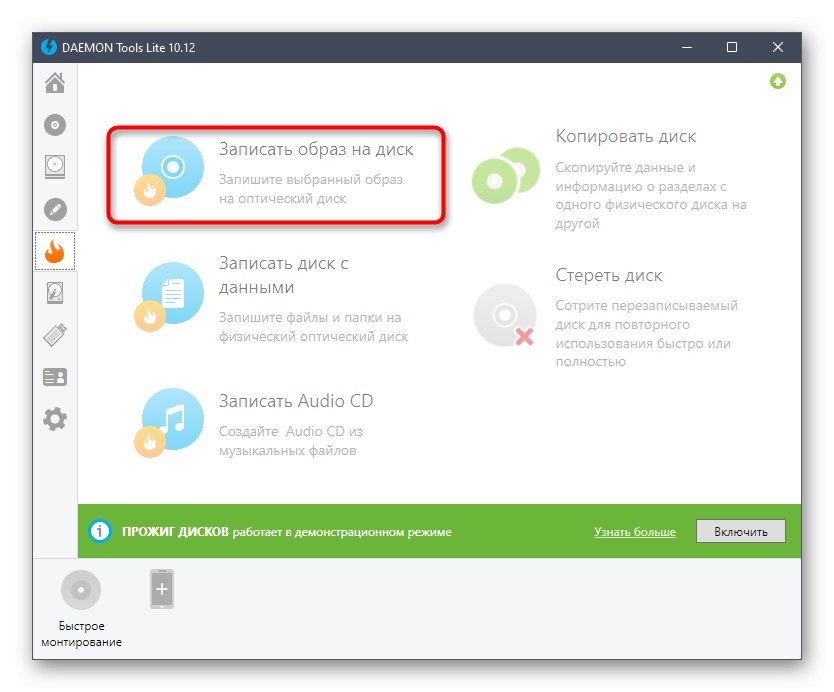
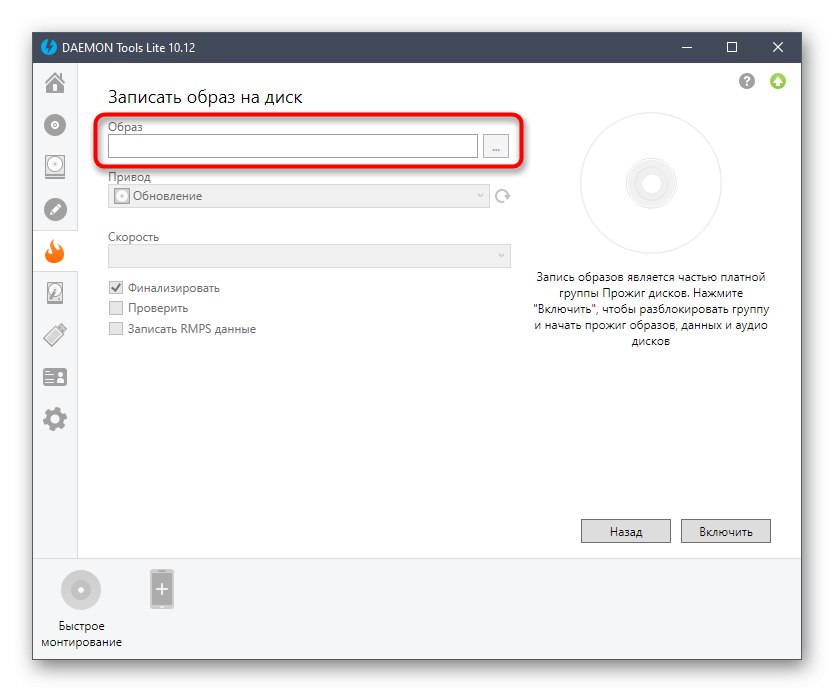

Якщо ви зважилися придбати Daemon Tools, швидше за все, ця програма буде використана і для інших цілей. В іншому матеріалі на нашому сайті ми пропонуємо дізнатися, які ще варіанти взаємодії з даними ПО передбачили розробники.
Докладніше: Використання програми DAEMON Tools
На завершення відзначимо, що на просторах інтернету є ще величезна кількість безкоштовних і платних програм, які дозволяють записати образ ISO на диск. З повноцінним оглядом на найпопулярніші такі рішення ви можете ознайомитися далі, а після успішного вибору інструменту використовуйте інструкції вище як універсальні, щоб швидко розібратися з самою програмою і без проблем пропалити диск.
Докладніше: Програми для запису образу на диск