Відбілювання зубів на фото онлайн
На жаль, зуби на фото не завжди виглядають білосніжно, тому їх доводиться вибілювати за допомогою графічних редакторів. Виконати таку операцію в професійному програмному рішенні типу Adobe Photoshop легко, але воно зустрічається далеко не на кожному комп'ютері, а розібратися в різноманітті функцій і інтерфейсі звичайному користувачеві може бути складно.
зміст
Особливості роботи з графічними онлайн-редакторами
Варто розуміти, що відбілювання зубів на фотографії в безкоштовних онлайн-редакторах може бути нелегким заняттям, так як функціонал останніх дуже обмежений, що заважає зробити якісну обробку. Бажано, щоб вихідне фото було зроблено в хорошій якості, інакше не факт, що у вас вийде відбілити зуби навіть в професійних графічних редакторах.
Спосіб 1: Фотошоп Онлайн
Це один з найбільш просунутих редакторів в мережі, який зроблений за мотивами популярного Adobe Photoshop. Однак від оригіналу залишилися тільки основні функції і управління, тому зробити обробку професійного рівня практично неможливо. Зміни в інтерфейсі ж незначні, завдяки чому ті, хто вже раніше працював в Фотошоп, зможуть добре орієнтуватися і в цьому редакторі. Використання інструментів виділення і корекції квітів дозволить відбілити зуби, але при цьому залишити поза увагою решту фотографії.
Весь функціонал повністю безкоштовний, для використання не потрібно реєструватися на сайті. Якщо ви працюєте з файлами великого розміру і / або при нестабільному інтернет-з'єднанні, то приготуйтеся до того, що редактор може почати глючити.
Інструкція по відбілюванню зубів в Фотошоп Онлайн виглядає так:
- Після того, як ви перейдете на сайт з редактором, відкриється вікно з вибором варіантів завантаження / створення нового документа. Якщо ви натиснете на "Завантажити фото з комп'ютера», то зможете відкрити фото з ПК для подальшої обробки. Можна працювати також з фотографіями з мережі - для цього потрібно дати посилання на них, використовуючи пункт «Відкрити URL зображення».
- За умови, що ви вибрали «Завантажити фото з комп'ютера», вам доведеться вказати шлях до фотографії, використовуючи «Провідник» Windows.
- Після завантаження картинки рекомендується трохи наблизити зуби для зручності подальшої роботи. Ступінь наближення для кожного зображення індивідуальна. У деяких випадках в ньому зовсім немає необхідності. Для наближення за допомогою інструмента «Лупа», що знаходиться на лівій панелі.
- Зверніть увагу на вікно з шарами, яке так і називається - «Шари». Воно знаходиться в правій частині екрана. За замовчуванням там розташований лише один шар з вашою фотографією. Дублюйте його за допомогою поєднання клавіш Ctrl + J. Всю іншу роботу бажано проводити на цьому дублі, тому подивіться, щоб він був підсвічений синім кольором.
- Тепер потрібно виділити зуби. Для цього зазвичай найзручніше використовувати інструмент «Чарівна паличка». Щоб він випадково не захоплював занадто білі долі шкіри, рекомендується значення «Толерантність», що у верхній частині вікна, поставити на 15-25. Дане значення відповідає за виділення пікселів зі схожими відтінками, і чим воно вище, тим більше виділяється частин фото, де так чи інакше присутнє білий колір.
- Виділіть зуби «Чарівної паличкою». Якщо з першого разу не вийшло зробити це повністю, то затисніть клавішу Shift і натисніть на частину, яку б ви хотіли виділити додатково. Якщо ви зачепили губи або шкіру, то затисніть Ctrl і натисніть на ділянку, який був виділений випадково. Додатково можна використовувати комбінацію Ctrl + Z для відміни останньої дії.
- Тепер можна приступити безпосередньо до освітлення зубів. Для цього підведіть курсор до пункту «Корекція», що вгорі. З нього повинно випасти меню, де вам потрібно перейти в «Тон / Насиченість».
- Там буде всього три бігунка. Щоб добитися освітлення, рекомендується бігунок «Тон» зробити трохи більше (в межах 5-15 зазвичай досить). Параметр «Насиченість» робіть нижче (приблизно на -50 пунктів), але намагайтеся сильно не перестаратися, інакше зуби будуть занадто неприродного білого кольору. Додатково необхідно збільшити «Рівень світла» (в межах 10).
- Завершивши налаштування, застосуйте зміни, використовуючи кнопку «Так».
- Щоб зробити збереження змін, підведіть курсор до пункту «Файл», а там натисніть на «Зберегти».
- Після цього з'явиться віконце, де користувач повинен вказати різні параметри збереження картинки, а саме - дати їй ім'я, вибрати формат файлу, налаштувати якість через багнюку.
- Виконавши всі маніпуляції в вікні збереження, натисніть «Так». Після цього відредагована картинка завантажиться на комп'ютер.
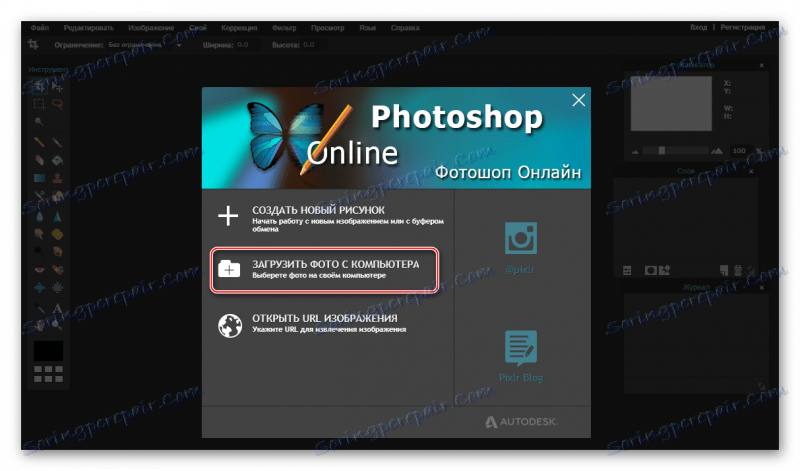


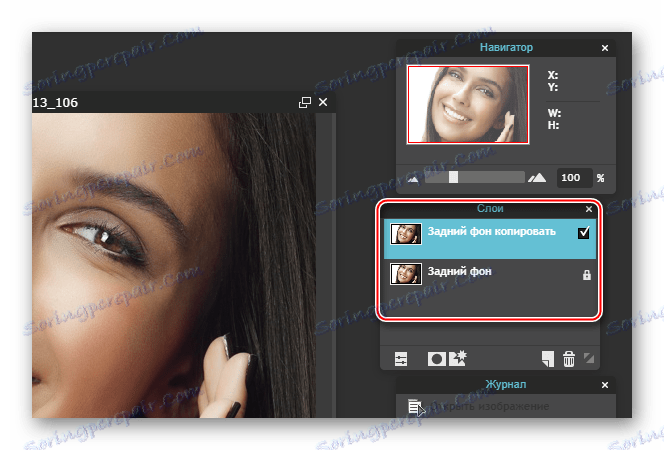
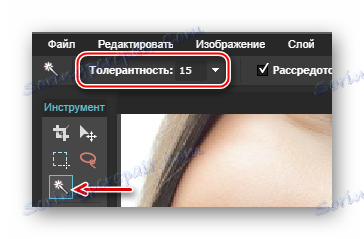

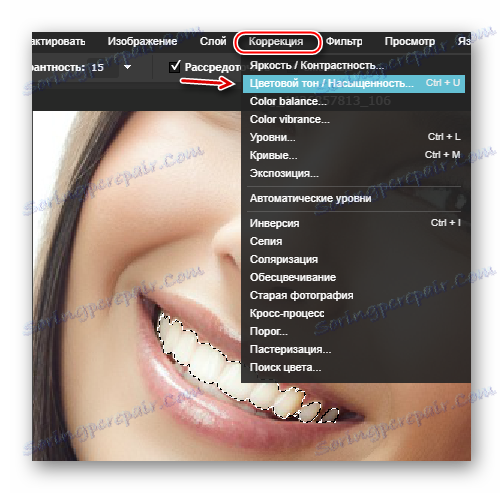
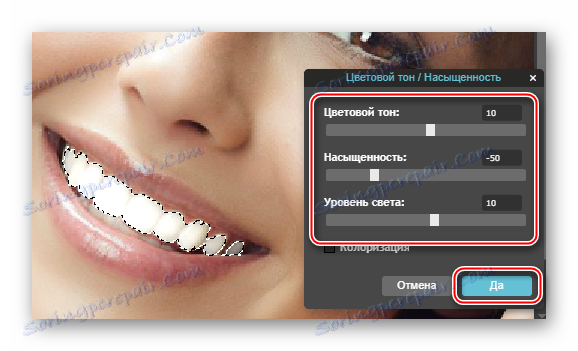
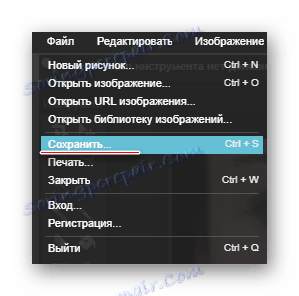
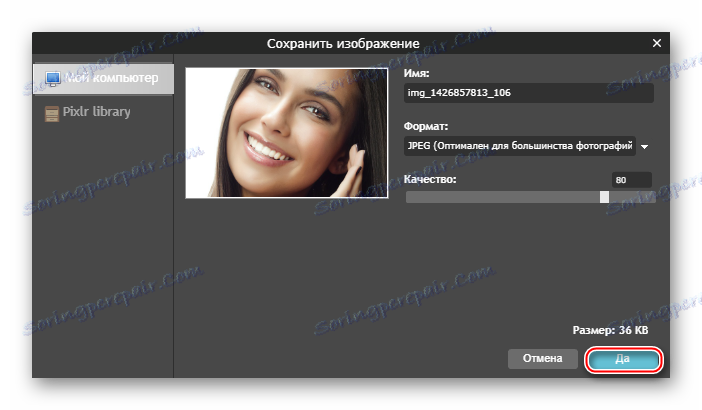
Спосіб 2: Makeup.pho.to
Через цей ресурс можна зробити відбілювання і ретуш особи всього в пару кліків. Головна особливість сервісу - це нейросеть, яка обробляє фото практично без участі користувача. Однак в цьому є один великий недолік - деякі фотографії, особливо зняті в поганій якості, можуть погано оброблений, тому даний сайт підійде далеко не всім.
Інструкція по його використанню виглядає наступним чином:
- На головній сторінці сервісу натисніть на кнопку «Почати ретуш».
- Вам буде запропоновано: вибрати фотографію з комп'ютера, завантажити зі сторінки в Facebook або подивитися приклад роботи сервісу на трьох фотографіях в якості зразка. Ви можете вибрати зручний для вас варіант завантаження.
- При виборі варіанту «Завантажити з комп'ютера» відкривається вікно вибору фотографії.
- Після вибору зображення на ПК сервіс відразу зробить з неї такі маніпуляції - зробить ретуш, видалить відблиски, розгладить зморшки, зробить невелику макіяж на очах, відбілити зуби, виконає так званий «Гламурний ефект».
- Якщо вас не влаштовує набір ефектів, то в лівій панелі ви можете відключити деякі з них і / або включити «корекція кольору». Для цього просто зніміть / поставте галочки напроти потрібних пунктів і натисніть на «Застосувати».
- Щоб порівняти результат до і після, натисніть і утримуйте кнопку «Оригінал» в верхній частині екрану.
- Для збереження фото натисніть на посилання «Зберегти і поділитися», що в нижній частині робочої області.
- Виберіть варіант збереження в правій частині. Для збереження фотографії на комп'ютер клікніть по «Завантажити».
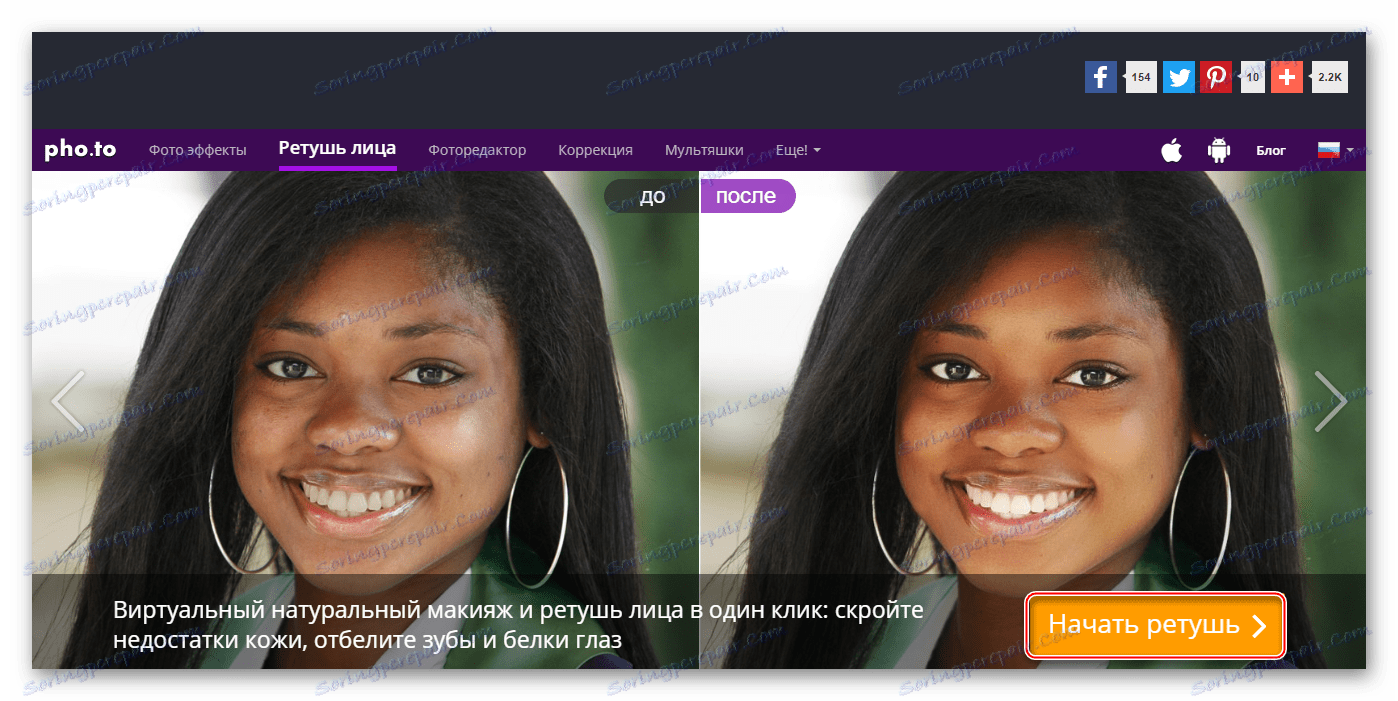
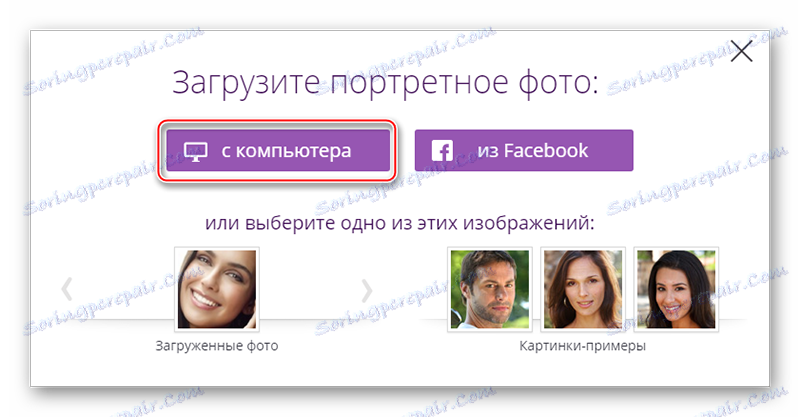
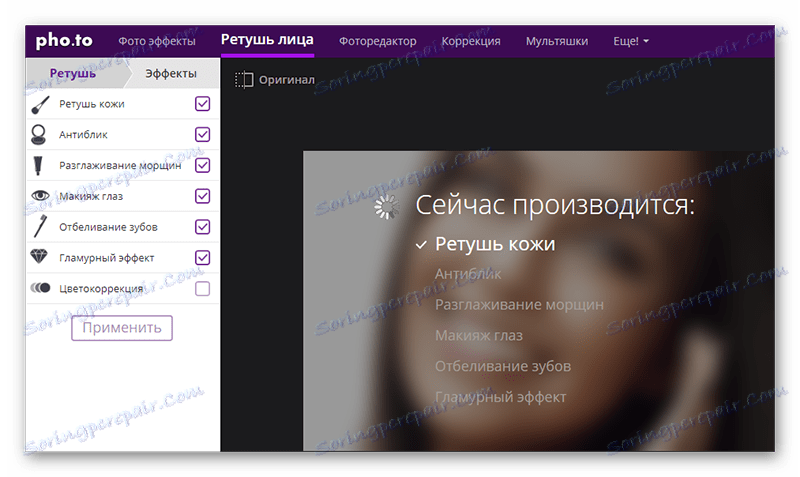
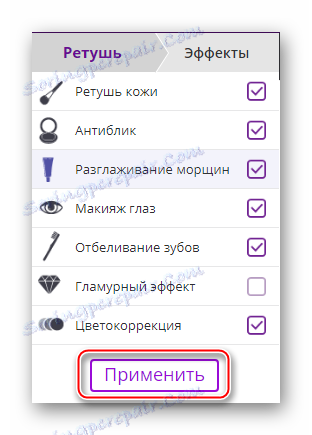
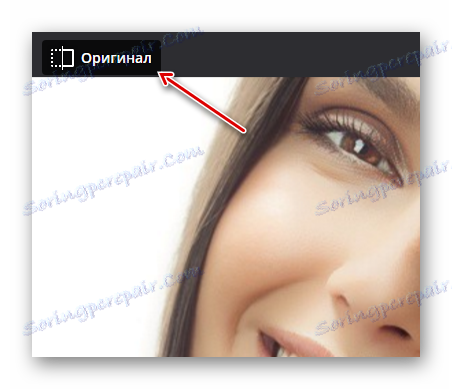
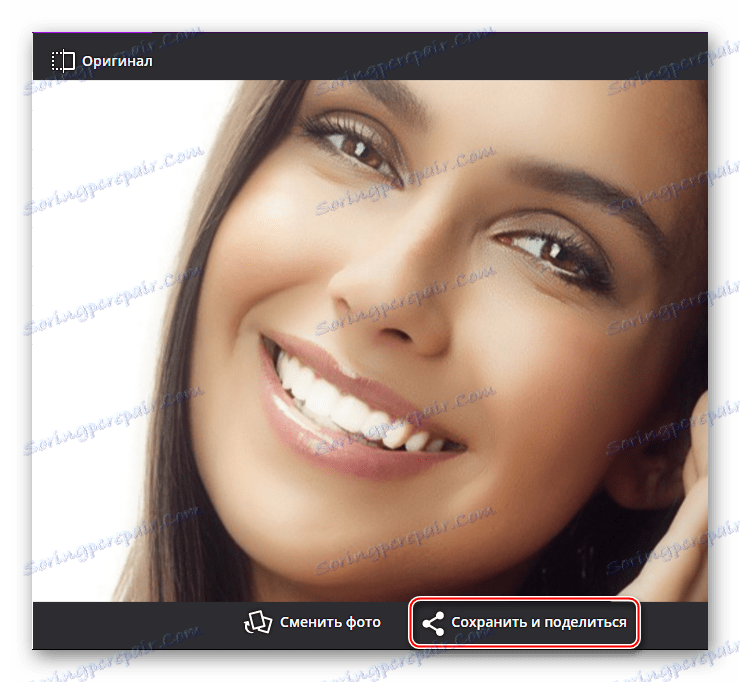
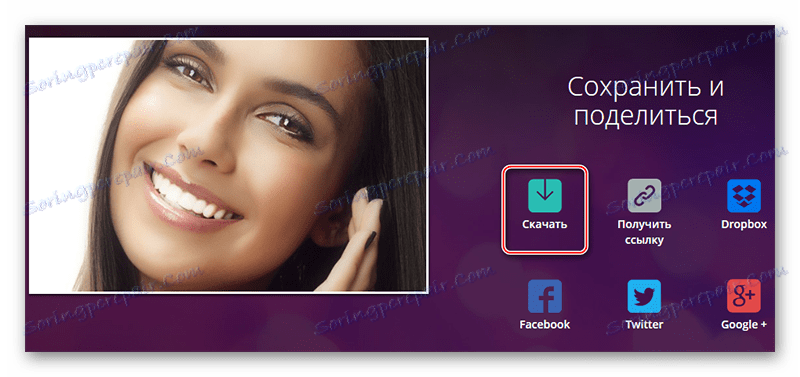
Спосіб 3: AVATAN
AVATAN - це сервіс, який дозволяє проводити корекцію особи, в тому числі ретуш та відбілювання зубів. З його допомогою можна додати різні додаткові елементи, наприклад, написи, смайлики і т. Д. Редактор повністю безкоштовний, а для завантаження фотографій не потрібно реєструватися. Однак він не відрізняється точністю і якістю, тому обробка певних зображень може вийти не дуже хорошою.
Інструкція по відбілюванню зубів в AVATAN виглядає так:
- Як тільки ви опинитеся на головній сторінці сайту, то підведіть мишу на кнопку «Редагувати» або «Ретуш». Особливої різниці немає. Ви можете перегорнути сторінку нижче, щоб краще ознайомитися з сервісом.
- При наведенні на «Редагувати» / «Ретуш» з'являється блок «Вибір фото для ретуші». Виберіть найбільш оптимальний варіант завантаження для себе - «Комп'ютер» або фотоальбоми Facebook / VK.
- У першому випадку запускається віконце, де потрібно вибрати фотографію для подальшого редагування.
- Завантаження фото займе деякий час (залежить від швидкості з'єднання і ваги зображення). На сторінці редактора натисніть на вкладку «Ретуш», потім в лівій панелі перегорніть список трохи нижче. Знайдіть вкладку «Рот», там виберіть інструмент «Відбілювання зубів».
- Налаштуйте параметри «Розмір пензля» і «Перехід», якщо вважаєте, що значення за замовчуванням вам не підходять.
- Проведіть пензлем по зубах. Намагайтеся сильно не потрапляти на губи і шкіру.
- По завершенні обробки скористайтеся кнопкою збереження, що у верхній частині робочої області.
- Вас перекине у вікно настройки параметрів збереження. Тут можна відрегулювати якість готового результату, вибрати формат файлу і прописати ім'я.
- Виконавши всі маніпуляції з параметрами збереження, натисніть на «Зберегти».
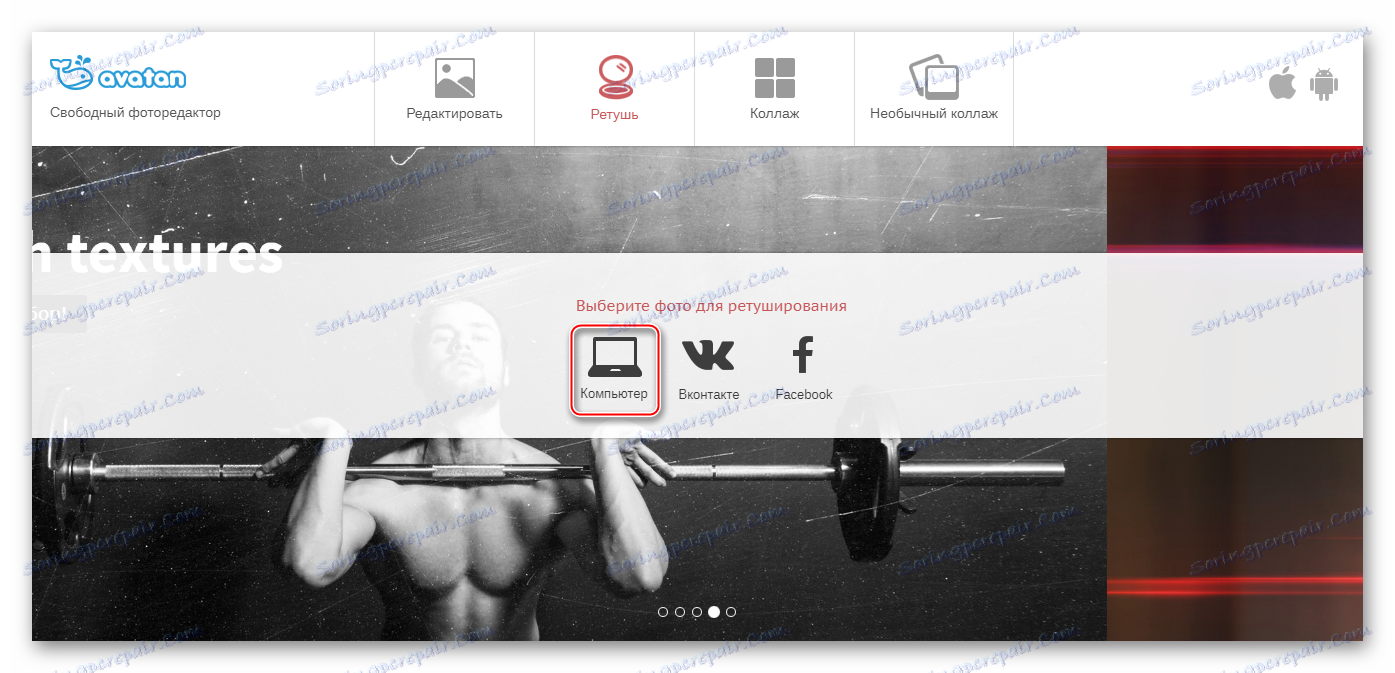

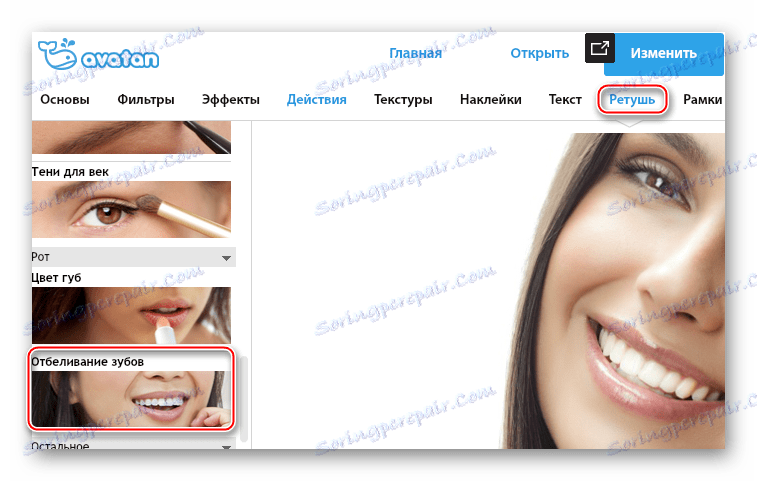
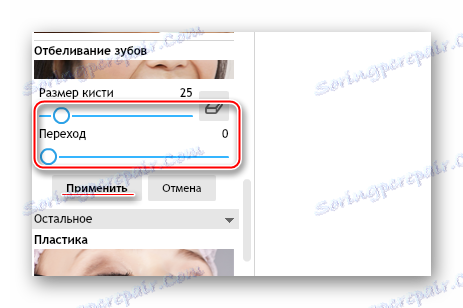



Читайте також: Як відбілити зуби в Фотошопі
Зробити відбілювання зубів можна в різних онлайн-редакторах, але на жаль, це не завжди виходить виконати якісно через відсутність певного функціоналу, що зустрічається в професійному ПО.