Состарівают фото в Фотошопі
Старі фотографії привабливі тим, що мають наліт часу, тобто переносять нас в ту епоху, в якій вони були зроблені.
У цьому уроці я покажу кілька прийомів старіння фотографії в Фотошопі.
Для початку необхідно зрозуміти, чим же старе фото відрізняється від сучасного, цифрового.
По-перше, чіткість зображення. На старовинних фотографіях об'єкти зазвичай мають кілька розмиті обриси.
По-друге, стара фотоплівка має так звану «зернистість» або просто шуми.
По-третє, стара фотографія просто зобов'язана мати фізичні недоліки, такі як подряпини, потертості, заломи та інше.
І останнє - колір на старовинних фото може бути тільки один - сепія. Це специфічний світло-коричневий відтінок.
Отже, із зовнішнім виглядом старої фотографії ми розібралися, можемо приступати до роботи (навчання).
Початкове фото для уроку я вибрав таке:

Як бачимо, на ньому присутні як дрібні, так і великі деталі, що як не можна краще підходить для навчання.
Приступаємо до обробки ...
Створюємо копію шару з нашим зображенням, просто натиснувши комбінацію клавіш CTRL + J на клавіатурі:

З цим шаром (копією) ми і зробимо основні дії. Для початку - розмиття деталей.
Скористаємося інструментом «Розумієте по Гауса», який можна (потрібно) знайти в меню «Фільтр - Розумієте».
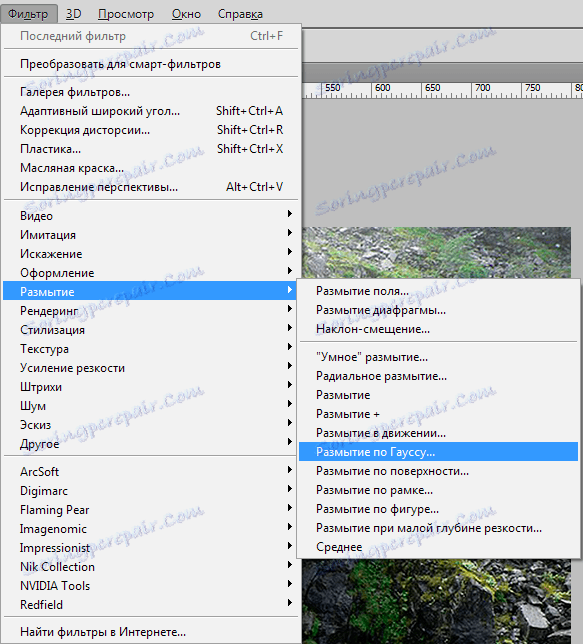
Фільтр налаштовуємо таким чином, щоб позбавити фотографію дрібних деталей. Кінцеве значення буде залежати від кількості цих самих деталей і від розміру фото.
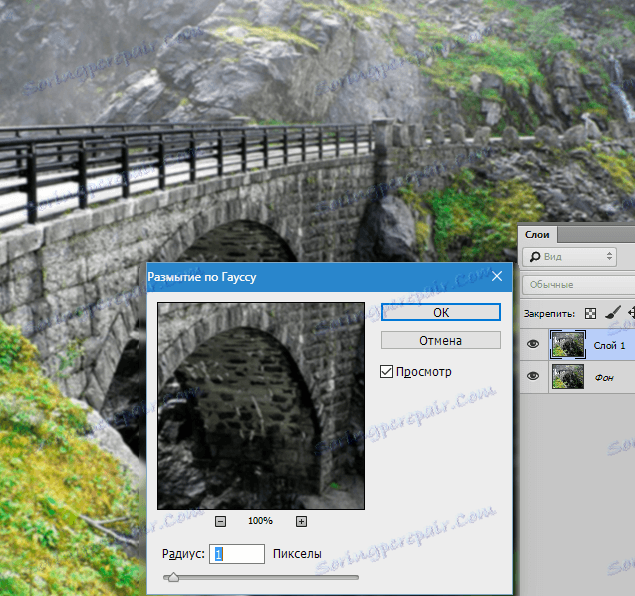
З розмиванням головне не перестаратися. Робимо фото трохи не в фокусі.
Тепер займемося наданням кольори нашої фотографії. Як пам'ятаємо, це сепія. Для досягнення ефекту скористаємося коригувальним шаром «Тон / Насиченість». Потрібна нам кнопка знаходиться внизу палітри шарів.
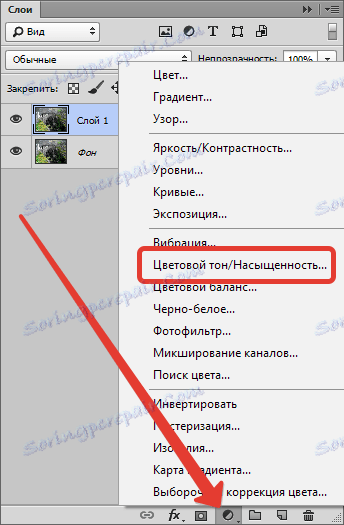
У вікні властивостей шару, що коректує ставимо галку біля функції «Тонування» і виставляємо значення для «Колірного тону» 45-55. Я виставлю 52. Решта повзунки не чіпаємо, вони автоматично стають на потрібні позиції (якщо Вам здається, що так буде краще, то можна і поекспериментувати).
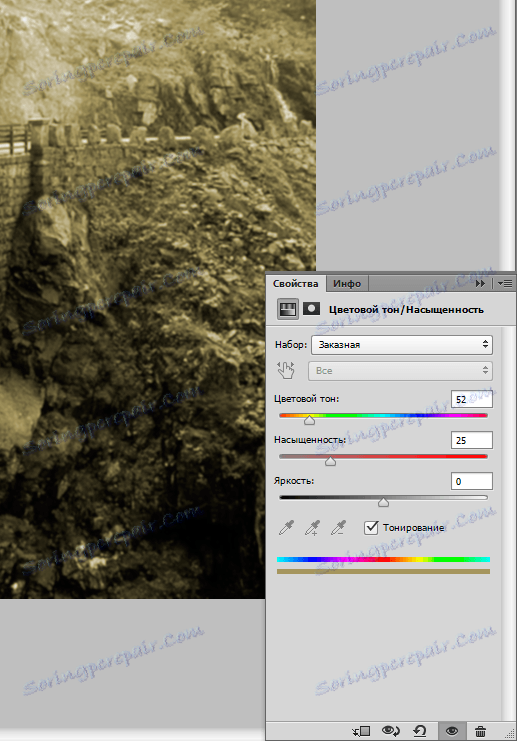
Відмінно, фотографія вже набуває вигляду старого знімка. Займемося зернистістю плівки.
Для того щоб не заплутатися в шарах і операціях, створимо відбиток всіх верств, натиснувши поєднання клавіш CTRL + SHIFT + ALT + E. Отриманого шару можна дати назву, наприклад, «Розмиття + Сепія».

Далі йдемо в меню «Фільтр» і, в розділі «Шум», шукаємо пункт «Додати шум».
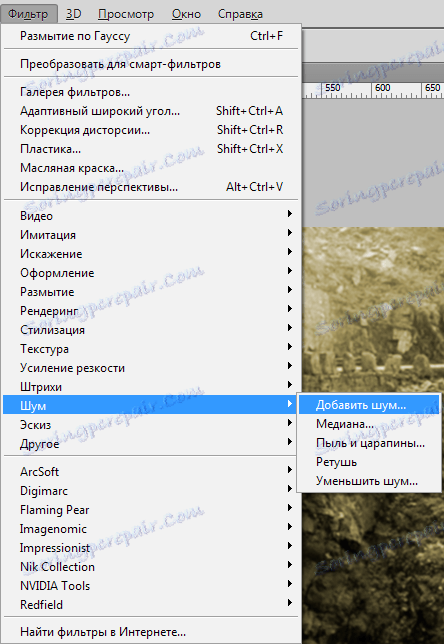
Налаштування фільтру наступні: розподіл - «Рівномірне», галку біля «Монохромний» залишаємо.
Значення «Ефект» має бути таким, щоб на фото з'явилася «бруд». З мого досвіду, чим більше дрібних деталей на знімку, тим вище значення. Ви керуйтеся результатом на скріншоті.
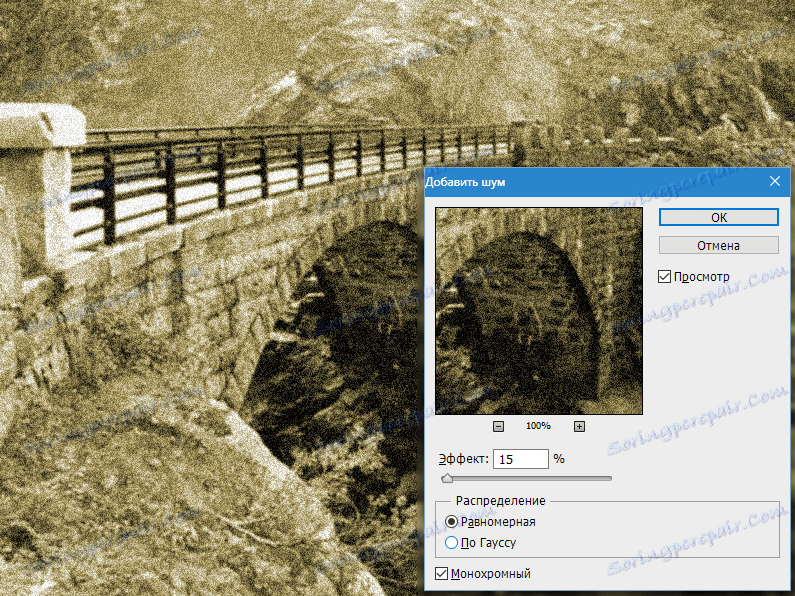
В общем-то ми вже отримали таке фото, яким воно могло бути в ті часи, коли не було кольорової фотографії. Але нам потрібно отримати саме «стару» фотку, тому продовжуємо.
Шукаємо в Гугл-Картинках текстуру з подряпинами. Для цього набираємо у пошуковій системі запит «подряпини» без лапок.
Мені вдалося знайти таку текстуру:

Зберігаємо її до себе на комп'ютер, а потім просто перетягуємо в робочу область Фотошопа на наш документ.
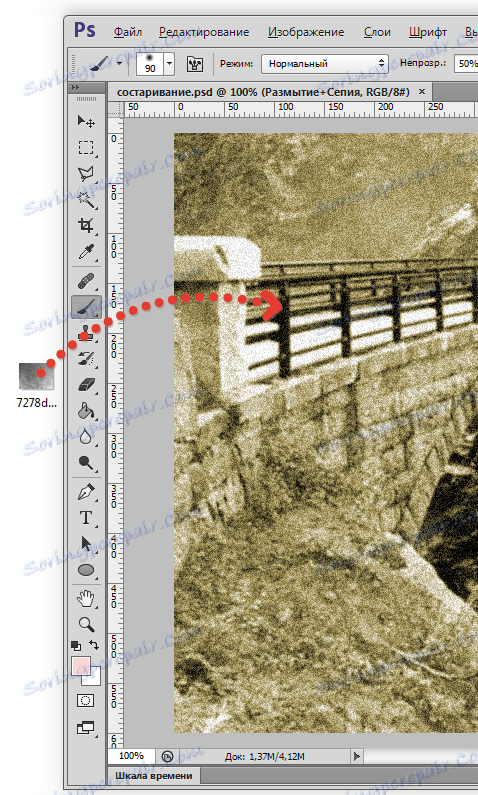
На текстурі з'явиться рамка, за допомогою якої можна, якщо потрібно, розтягнути її на весь полотно. Натискаємо ENTER.
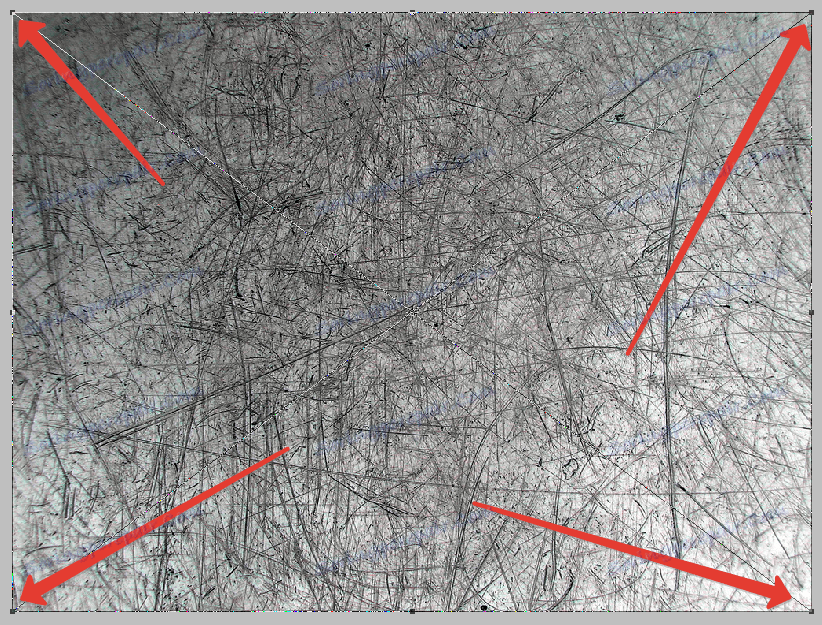
Подряпини на нашій текстурі чорного кольору, а нам потрібні білі. Це означає, що зображення необхідно інвертувати, але, при додаванні текстури в документ, вона перетворилася в смарт-об'єкт, який безпосередньо не редагується.
Для початку смарт-об'єкт потрібно растеризувати. Натискаємо правою кнопкою миші по шару з текстурою і вибираємо відповідний пункт меню.
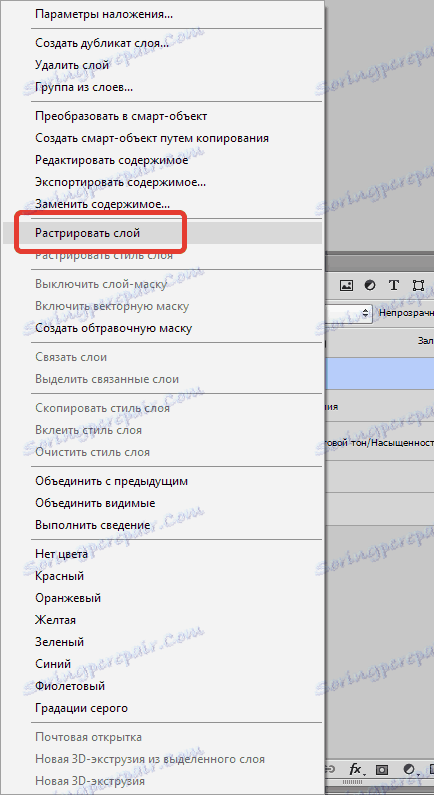
Потім натискаємо поєднання клавіш CTRL + I, тим самим інвертуємо кольору на зображенні.
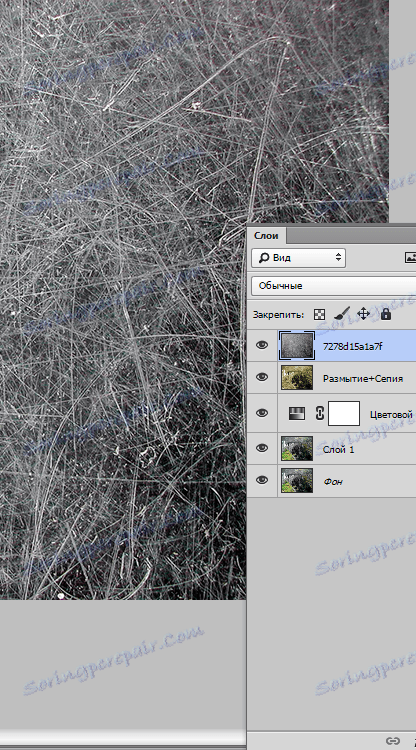
Тепер міняємо режим накладення для цього шару на «М'яке світло».
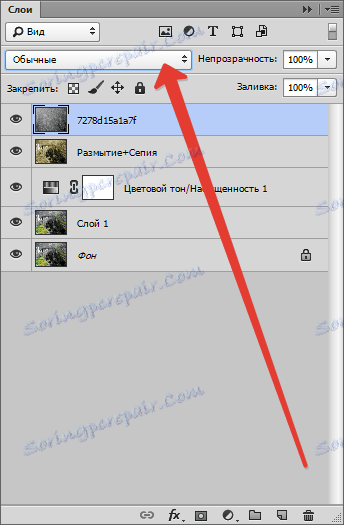

Отримуємо подряпане фото. Якщо подряпини здаються не дуже вираженими, то можна створити ще одну копію текстури сполучення клавіш CTRL + J. Режим накладення успадкує автоматично.
Непрозорістю регулюємо силу ефекту.
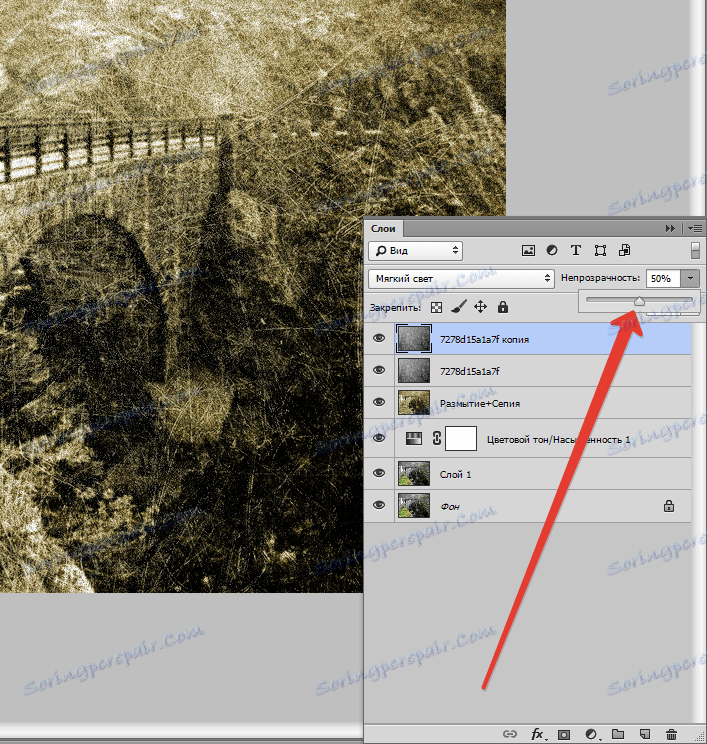
Отже, подряпини на нашій фотографії з'явилися. Давайте додамо більше реалістичності за допомогою ще однієї текстури.
Набираємо в Гуглі запит «стара фотопапір» без лапок, і, в Картинках, шукаємо щось подібне:

Знову створюємо відбиток шарів (CTRL + SHIFT + ALT + E) і знову перетягуємо текстуру на наш робочий документ. Розтягуємо, якщо необхідно і тиснемо ENTER.
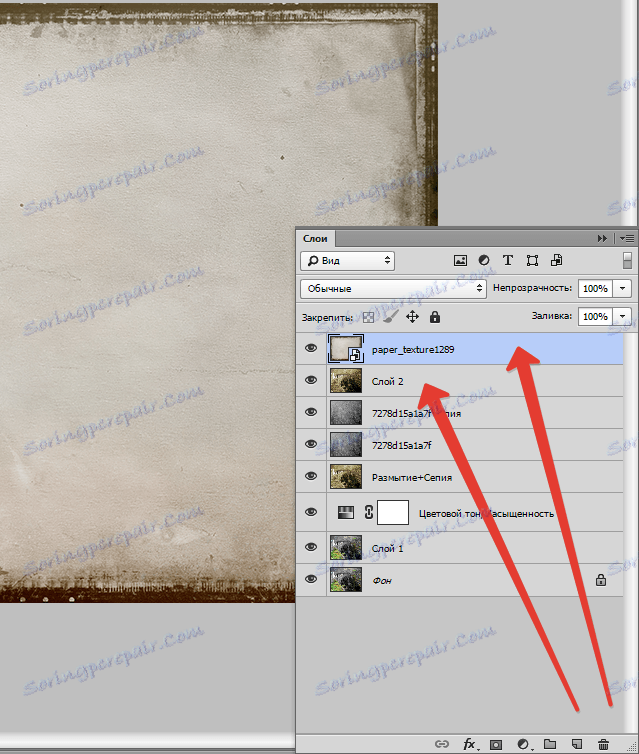
Далі головне не заплутатися.
Текстуру необхідно перемістити ПІД відбиток шарів.
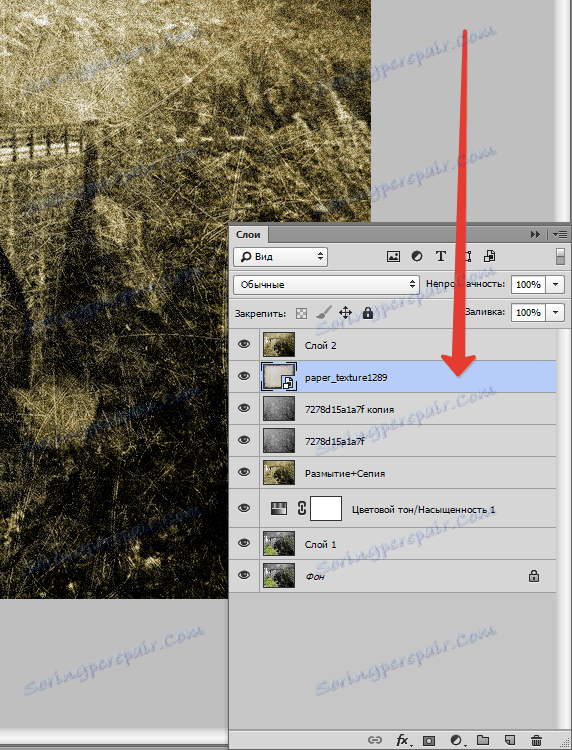
Потім потрібно активувати верхній шар і поміняти для нього режим накладення на «М'яке світло».
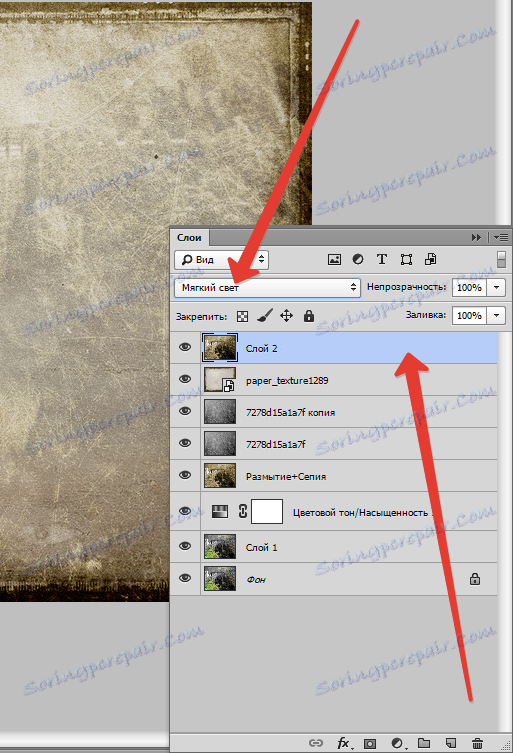
Тепер знову переходимо на шар з текстурою і додаємо до нього білу маску, натиснувши на кнопку, зазначену на скріншоті.
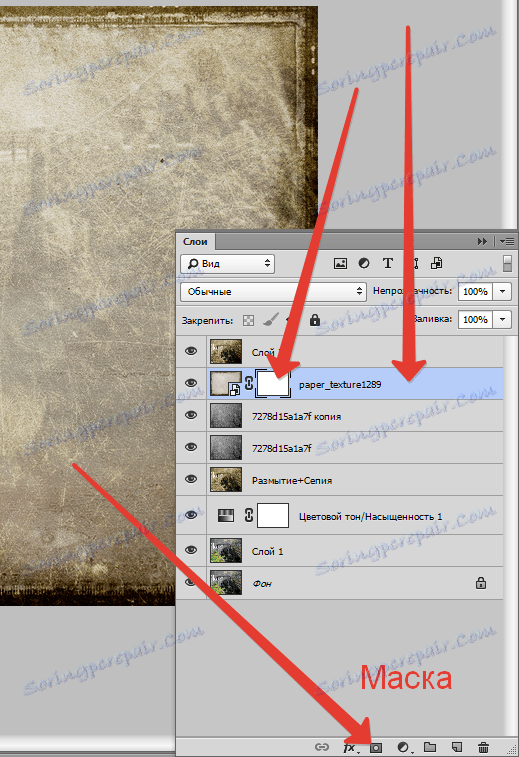
Далі беремо інструмент «Пензель» з наступними настройками: м'яка кругла, непрозорість - 40-50%, колір - чорний.

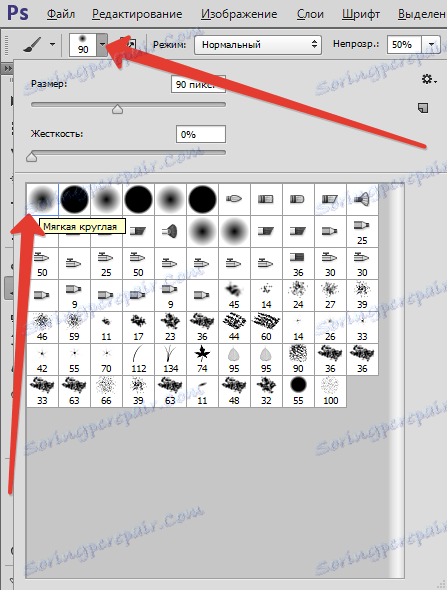
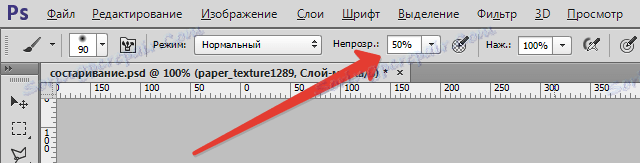
Активуємо маску (натискаємо по ній) і фарбуємо нашої чорної пензлем, видаляючи білі ділянки з центру зображення, намагаючись не зачіпати рамку текстури.
Не обов'язково повністю прати текстуру, можна зробити це частково - непрозорість кисті дозволяє нам це зробити. Розмір кисті змінюється квадратними кнопками на клаві.
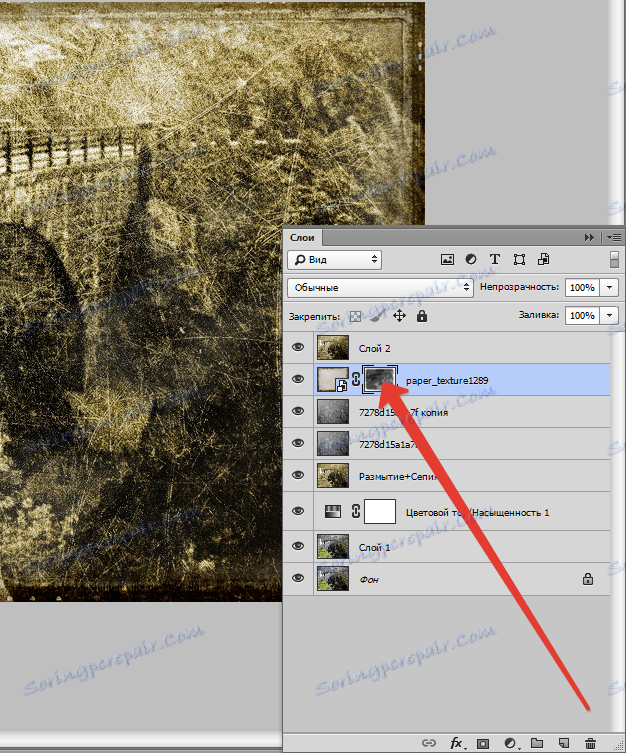
Ось що у мене вийшло після даної процедури:

Як можна помітити, деякі ділянки текстури не збігаються по тону з основним зображенням. Якщо у Вас така ж проблема, то застосуєте ще раз коригувальний шар «Тон / Насиченість», надавши знімку колір сепія.
Не забудьте перед цим активувати верхній шар, щоб ефект применился до всього зображення. Зверніть увагу на скріншот. Палітра шарів повинна виглядати саме так (коригувальний шар повинен бути зверху).
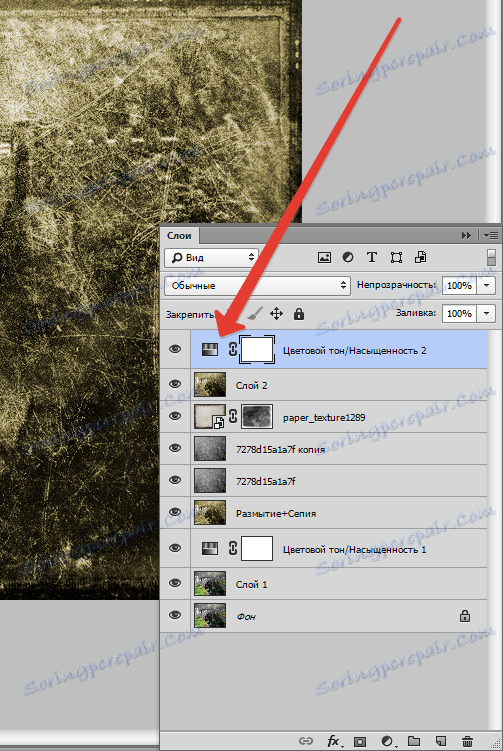
Заключний штрих.
Як відомо, фотографії з часом тьмяніють, втрачають контраст і насиченість.
Створюємо відбиток шарів, а потім застосовуємо коригуючий шар «Яскравість / Контрастність».
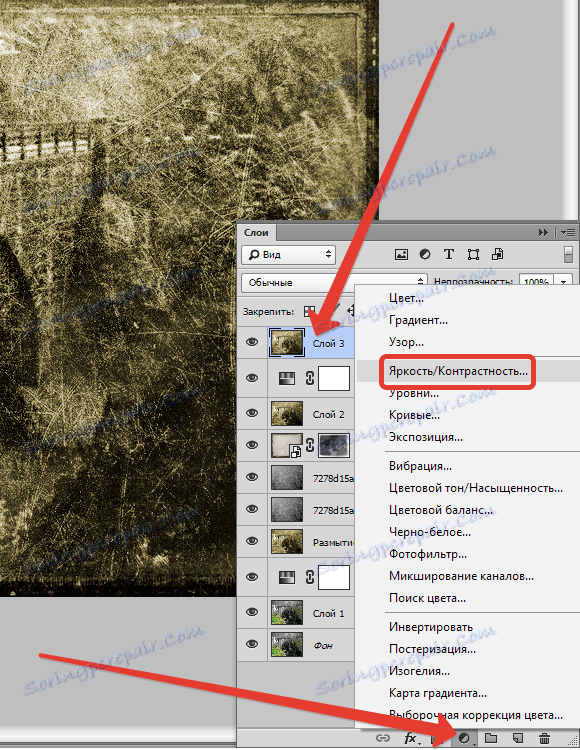
Знижуємо контрастність майже до мінімуму. Стежимо, щоб сепія не надто сильно втратила свій відтінок.
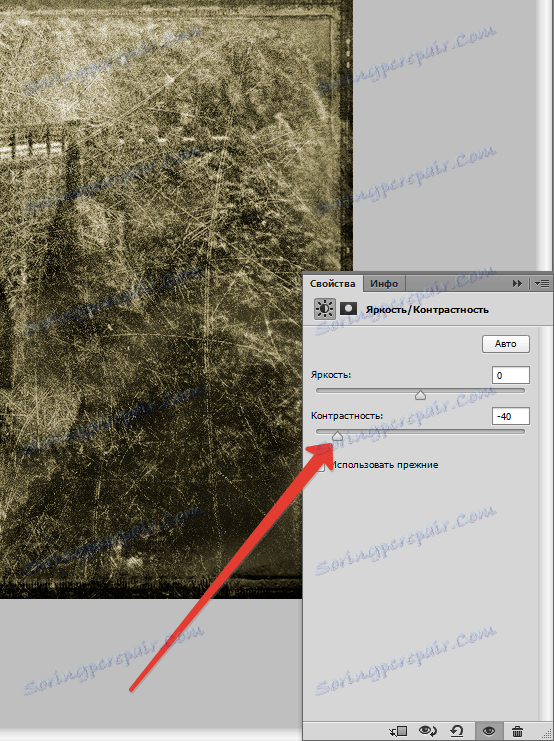
Для ще більшого зниження контрасту можна скористатися коригуючих шаром «Рівні».
Повзунками на нижній панелі добиваємося потрібного ефекту.
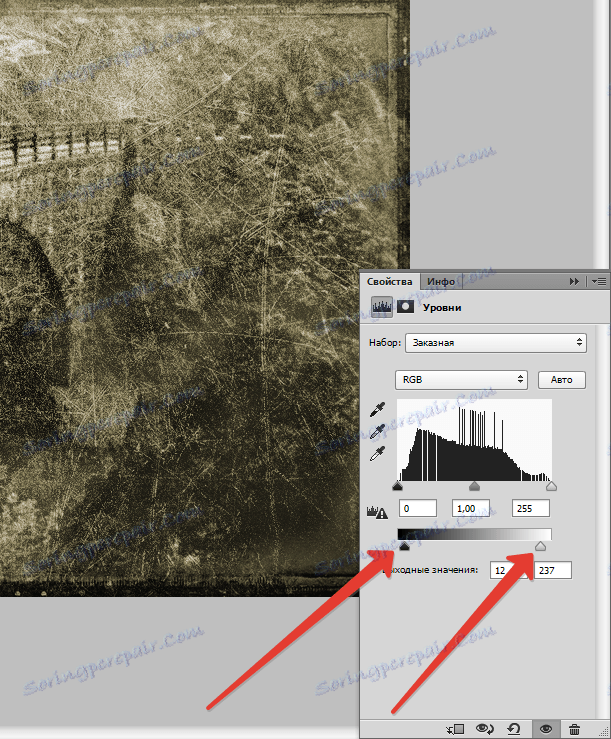
Отриманий на уроці результат:

Домашнє завдання: накласти на отримане фото текстуру м'ятою паперу.
Пам'ятайте, що силу всіх ефектів і вираженість текстур можна регулювати. Я Вам показав лише прийоми, а як їх застосовувати вирішуєте тільки Ви, керуючись смаком і власною думкою.
Вдосконалюйте навички роботи в Фотошопі, і удачі у Вашій творчості!