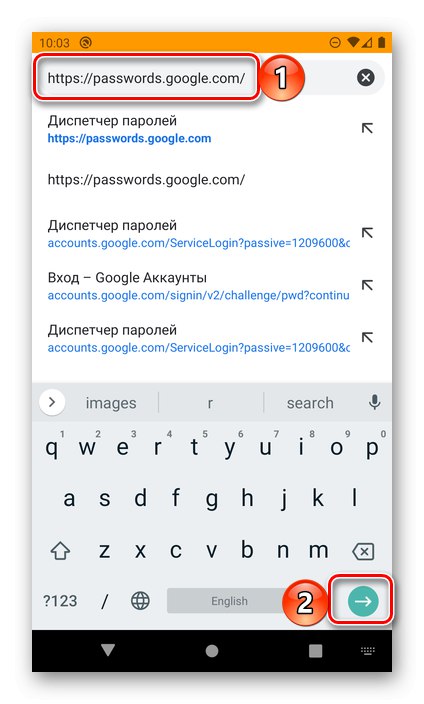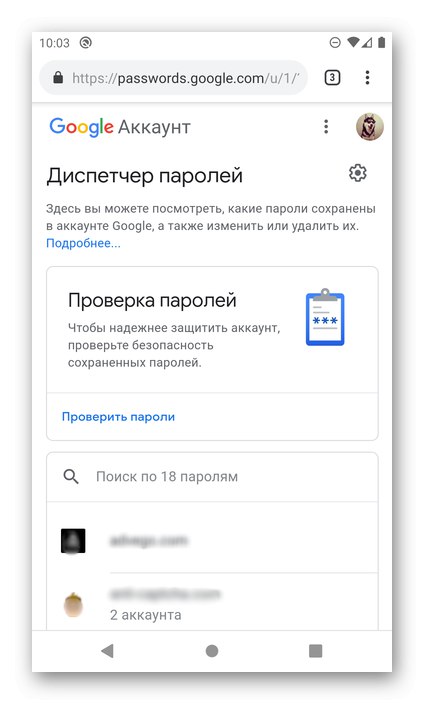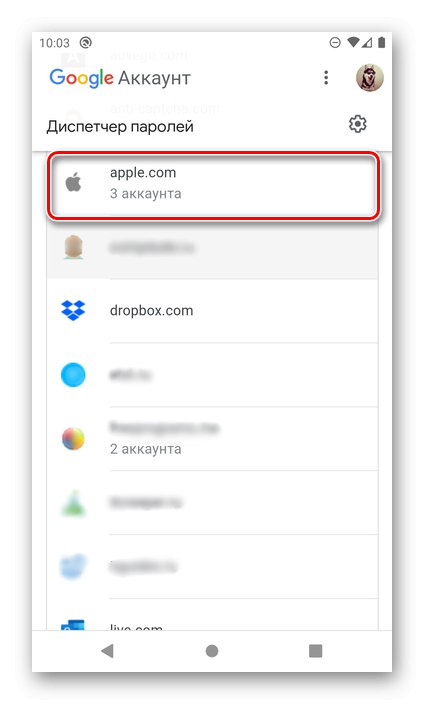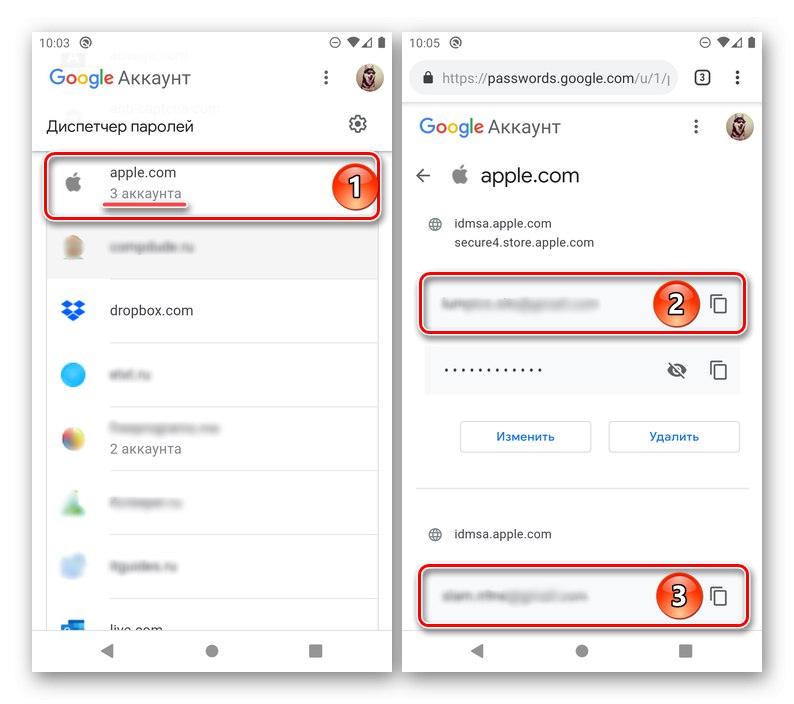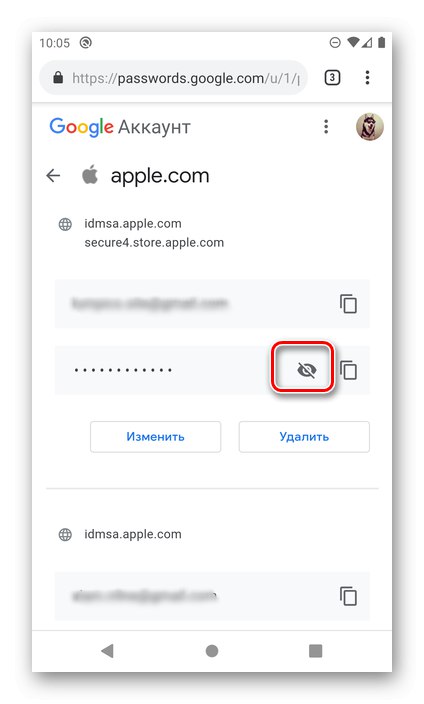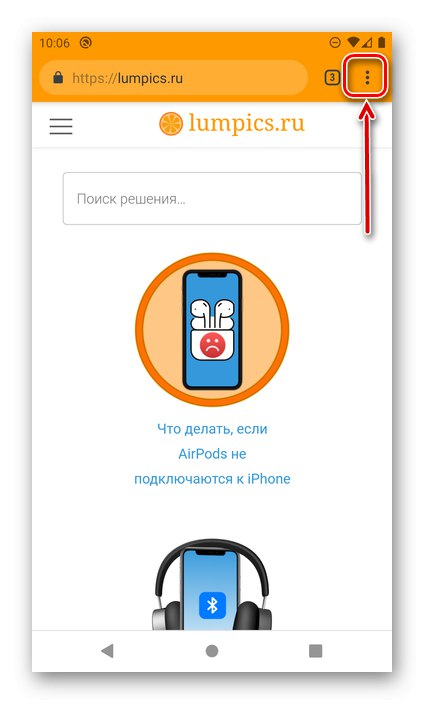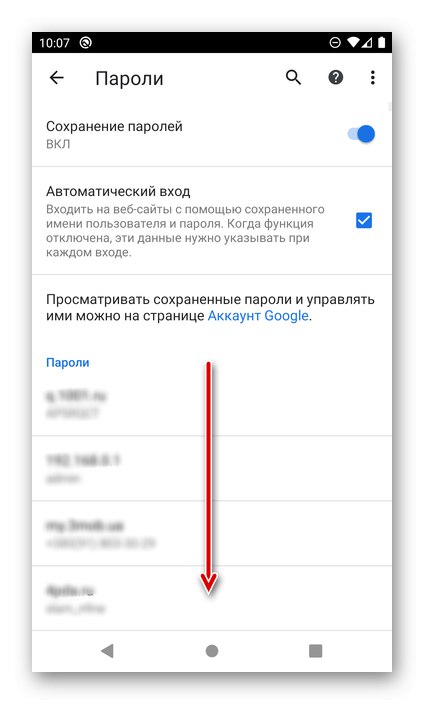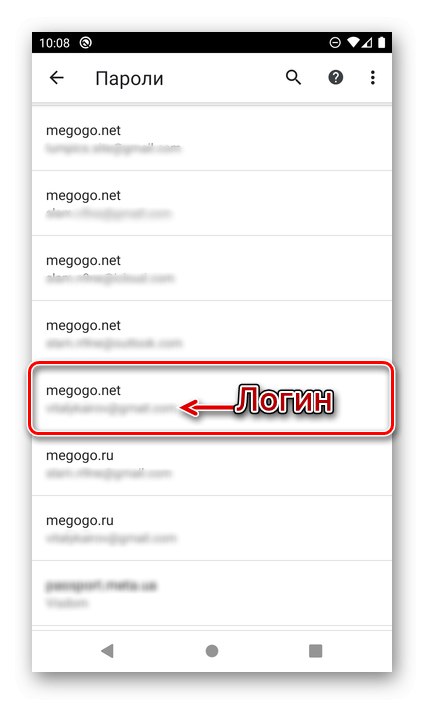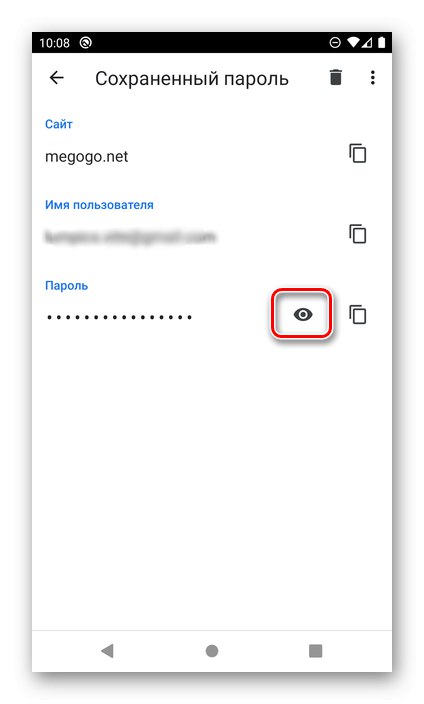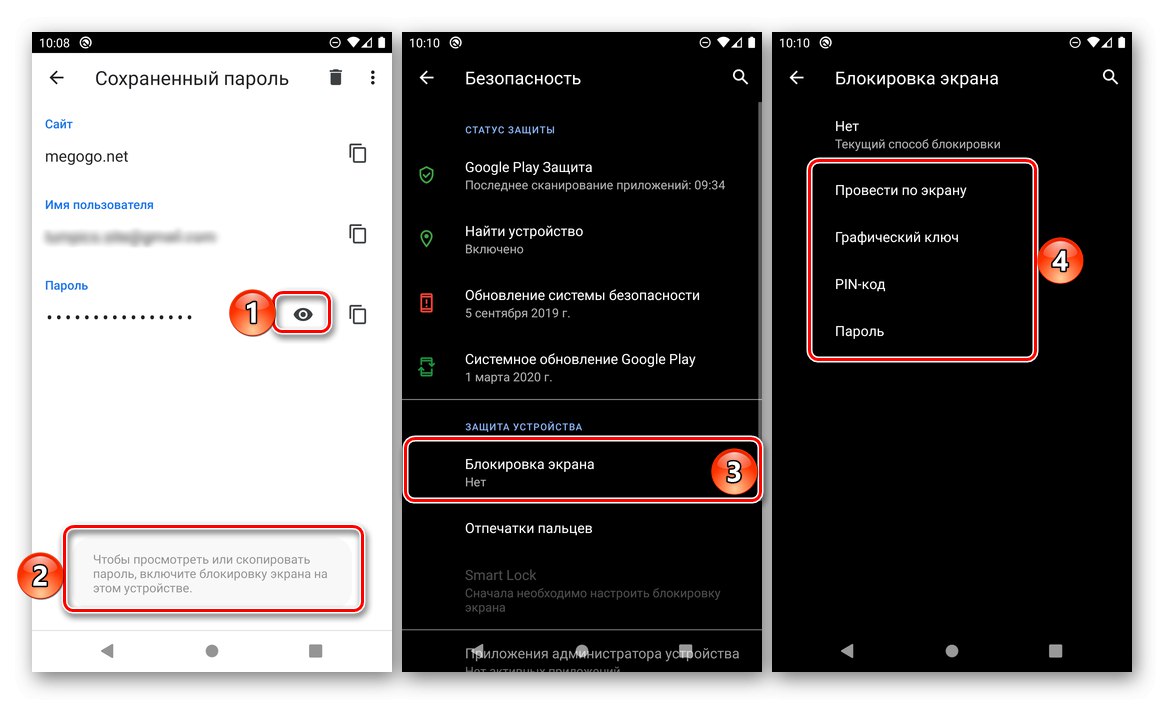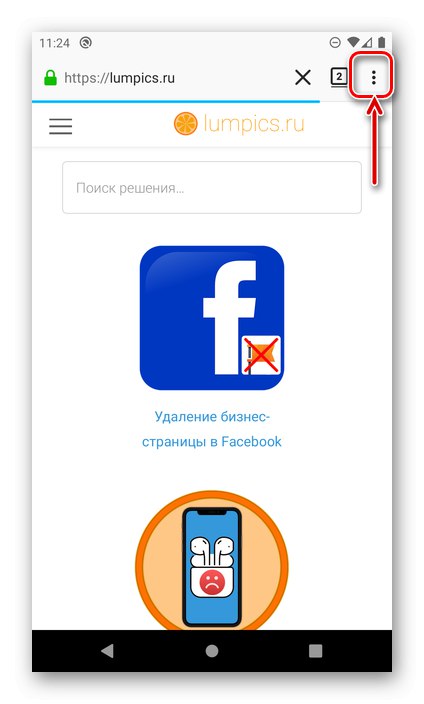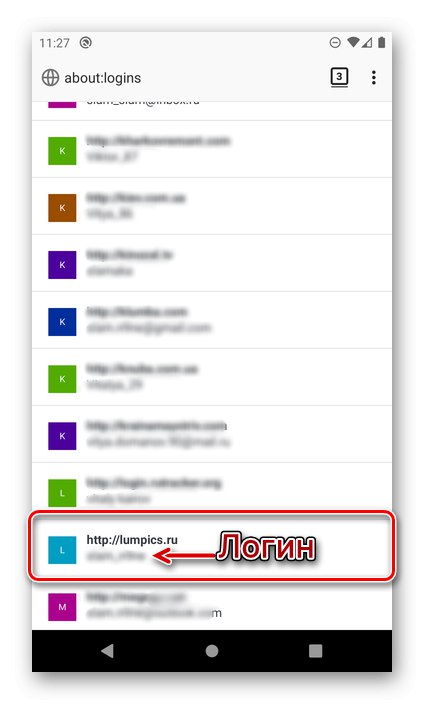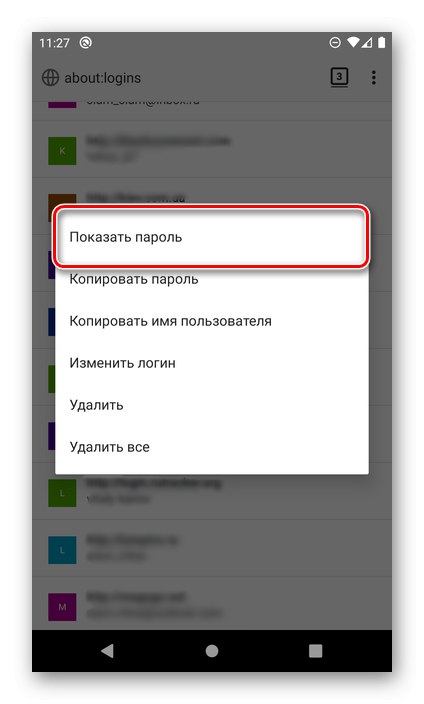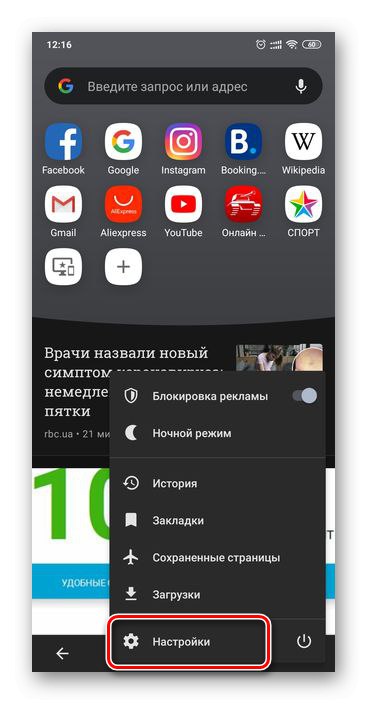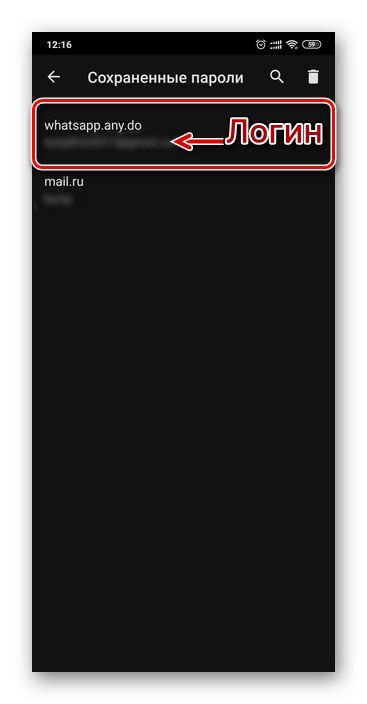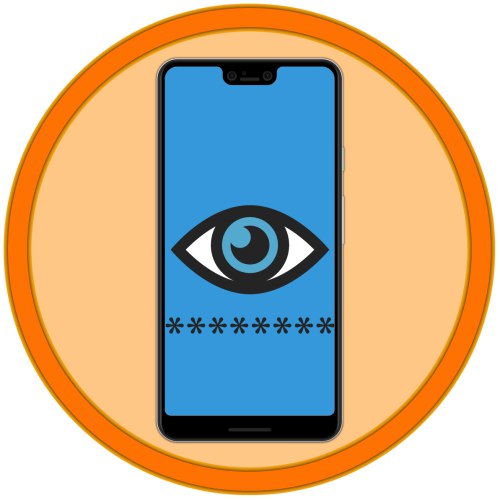
Отримати доступ до всіх можливостей Android-смартфона або планшета можна тільки за умови авторизації на ньому в обліковий запис Google. Остання дозволяє зберігати паролі від додатків і сервісів, а також сайтів, якщо для серфінгу в інтернеті використовується Google Chrome. Схожою функціональністю наділені і багато інші браузери. Де б не зберігалися ці дані, їх практично завжди можна подивитися, і сьогодні ми розповімо, як це зробити.
Читайте також: Як подивитися пароль від Wi-Fi на Android
Варіант 1: Обліковий запис Google (всі паролі)
Для логінів і паролів, збережених в Гугл-акаунті, передбачений спеціальний сервіс. По суті, це окрема веб-сторінка, на якій можна легко знайти необхідні дані не тільки від сайтів, але і від додатків, що використовуються в середовищі ОС Андроїд. Відкривати її найкраще в браузері Гугл хром.
- Перейдіть на своєму Андроїд-девайсе за представленою вище посиланням і, якщо буде потрібно, авторизуйтесь в облікового запису.
![Перехід до сервісу Диспетчер паролів від Google в браузері на Android]()
Читайте також: Як увійти в Гугл-аккаунт на Андроїд
- Ви відразу ж побачите список сайтів, сервісів і додатків, логіни і паролі для яких були збережені в обліковому записі. Зверніть увагу, що тут можуть бути і напевно будуть дані, які вводилися з різних пристроїв, а не тільки з активного вікна та смартфона.
![Збережені логіни і паролі в диспетчері паролів від Google в браузері на Android]()
Для перегляду конкретної записи знайдете її в загальному переліку, в разі потреби скориставшись пошуком, і тапніте по найменуванню для переходу.
![Вибір сайту для перегляду паролів в диспетчері паролів від Google в браузері на Android]()
Примітка: Якщо на певних сайтах і сервісах або в додатках ви використовували більше одного аккаунта, в списку під потрібним адресою буде вказано їх кількість, і після переходу до нього потрібно вибрати той, авторизовані дані якого ви хочете подивитися.
![Паролі від різних акаунтів в диспетчері паролів від Google в браузері на Android]()
Введіть пароль від облікового запису Google і натисніть «Далі».
- Для того щоб побачити приховані за точками дані, торкніться зображення з закресленим оком.
![Перегляд збережених паролів в диспетчері паролів від Google в браузері на Android]()
Звідси ж кодове вираз можна скопіювати. Пов'язаний з ним логін зазначений строкою вище.
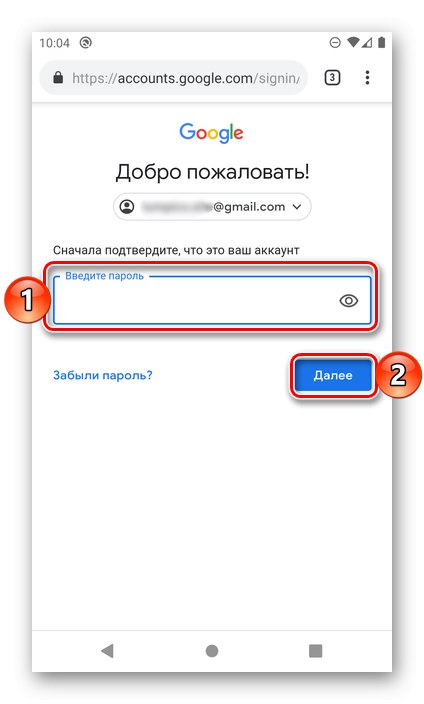
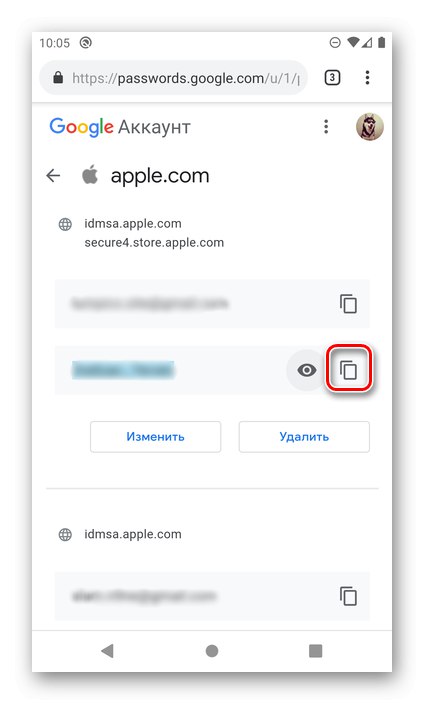
Таким чином можна подивитися абсолютно всі паролі і логіни, збережені в Гугл-акаунті.
Читайте також: Як дізнатися пароль від пошти Gmail
Варіант 2: Налаштування браузера (тільки паролі від сайтів)
Більшість сучасних веб-оглядачів дозволяють зберігати логіни і паролі, використовувані для доступу до сайтів, і така функціональність реалізована не тільки в десктопних, але і в мобільних версіях. Те, яким чином буде здійснюватися перегляд цікавить нас сьогодні інформації, залежить від конкретного додатка, що використовується для серфінгу в інтернеті.
Важливо! Нижчевикладені рекомендації актуальні виключно для тих випадків, коли в мобільному браузері використовується обліковий запис, включена функція синхронізації і дозволено збереження даних для входу на сайти.
Google Chrome
Розглянемо в першу чергу те, як здійснюється перегляд паролів в стандартному для багатьох Андроїд-пристроїв браузері Гугл Хром.
Примітка: У Google Chrome можна побачити частину паролів, які зберігаються в розглянутому в попередній частині статті сервісі, але тільки ті з них, що використовуються для авторизації на веб-сайтах.
- Відкрийте програму, викличте його меню, натиснувши на розташовані праворуч від адресного рядка три вертикальних точки.
![Виклик меню браузера Google Chrome на Android]()
перейдіть в «Налаштування».
- Тапніте за пунктом «Паролі».
- Знайдіть в списку той сайт (або сайти), дані від якого потрібно подивитися,
![Список з збереженими паролями в браузері Google Chrome на Android]()
і виберіть його, натиснувши по найменуванню (адресою).
![Вибір сайту для перегляду пароля в браузері Google Chrome на Android]()
Зверніть увагу! Якщо на одному веб-ресурсі використовувалося кілька облікових записів, кожна з них буде збережена у вигляді окремої позиції. Орієнтуйтеся на вказаний під адресою логін, щоб знайти необхідний. Для швидкої навігації по відносно великому списку можна скористатися пошуком.
- На сторінці буде вказано URL веб-ресурсу, логін і пароль від нього, поки що прихований за точками. Щоб побачити її потрібно торкніться зображення очі.
![Кнопка збереженого пароля в браузері Google Chrome на Android]()
Важливо! Якщо в системі не обраний спосіб блокування екрана, отримати доступ до авторизаційним даними не вийде доти, поки ви його не встановите. Зробити це можна шляхом «Налаштування» — «Безпека» — "Блокування екрану", Де слід вибрати кращий варіант захисту і налаштувати його.
![Установка блокування екрану для перегляду пароля в браузері Google Chrome на Android]()
Буде потрібно виконати розблокування екрану тим способом, який використовується для цих цілей за замовчуванням. У нашому випадку це пін-код.
- Як тільки ви це зробите, приховане кодове вираз буде показано. При необхідності його можна скопіювати, натиснувши на відповідну кнопку.
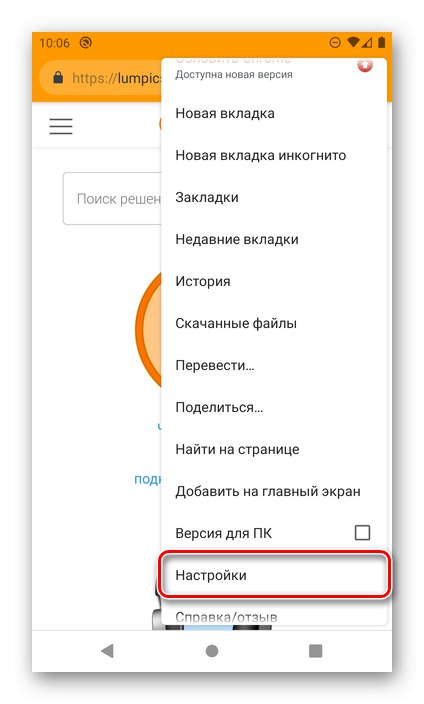
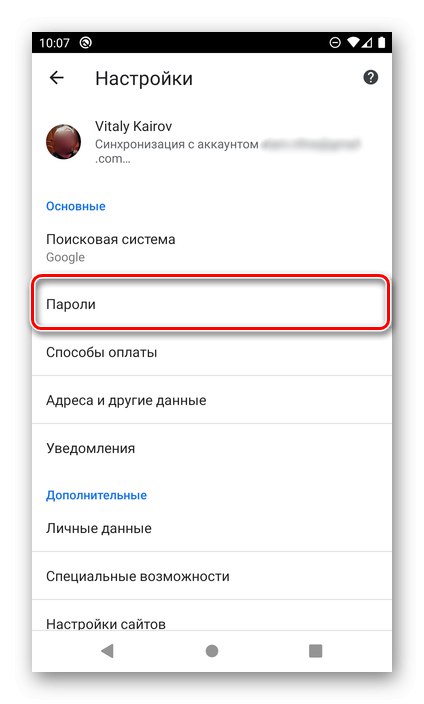
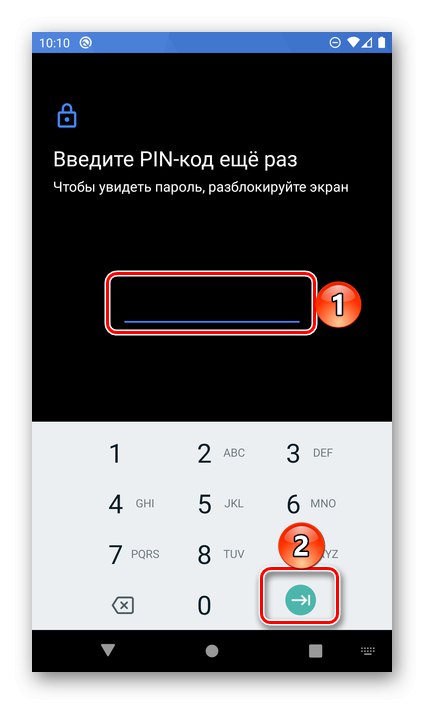
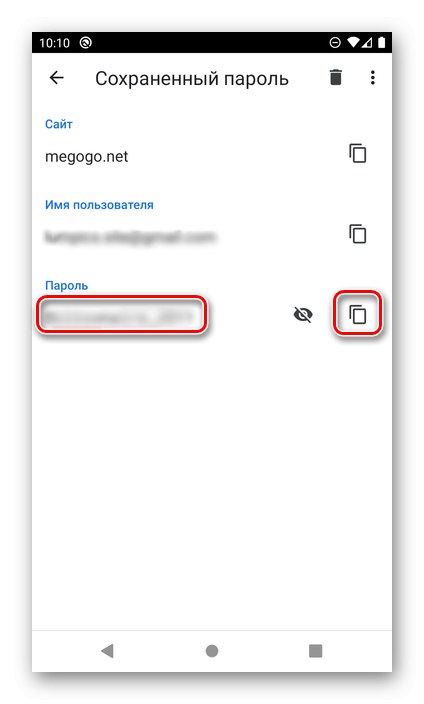
Аналогічним чином здійснюється перегляд будь-якого іншого збереженого пароля в мобільному браузері Гугл Хром. Так як це можливо лише за активної функції синхронізації даних, в цьому ж списку будуть відображатися і дані, використовувані для доступу до сайтів на ПК.
Mozilla Firefox
Мобільний браузер Фаерфокс мало чим відрізняється від своєї версії на ПК. Для вирішення нашої сьогоднішньої завдання в ньому потрібно виконати наступне:
- Відкривши додаток, викличте його основне меню (три точки, розташовані праворуч від рядка введення адреси)
![Виклик меню браузера Mozilla Firefox на Android]()
і виберіть пункт «Параметри».
- Далі перейдіть до розділу "Налаштування".
- У блоці «Логіни» тапніте за пунктом «Управління логінами».
- Знайдіть в списку сайт, дані для доступу до якого потрібно подивитися. Прямо під його URL-адресою буде вказано логін, для перегляду кодового вираження натисніть по ньому.
![Вибір сайту для перегляду пароля в браузері Mozilla Firefox на Android]()
Порада: Скористайтеся пошуком, доступним на самому початку сторінки, якщо необхідно знайти конкретний веб-ресурс в великому списку.
- У вікні, виберіть «Показати пароль»,
![Показати пароль в браузері Mozilla Firefox на Android]()
після чого ви відразу побачите кодову комбінацію і зможете її «Копіювати» в буфер обміну.
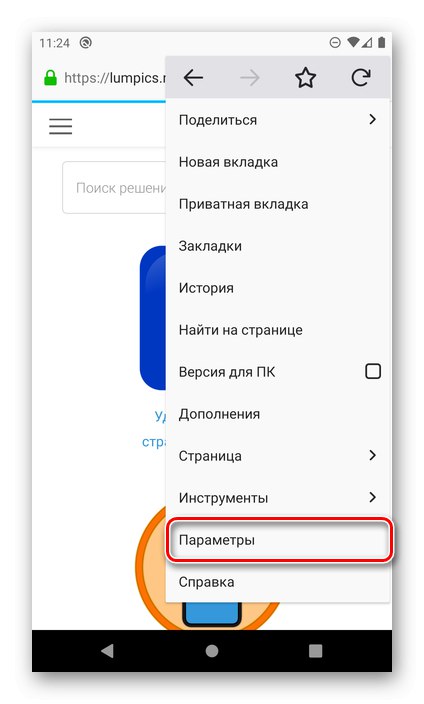
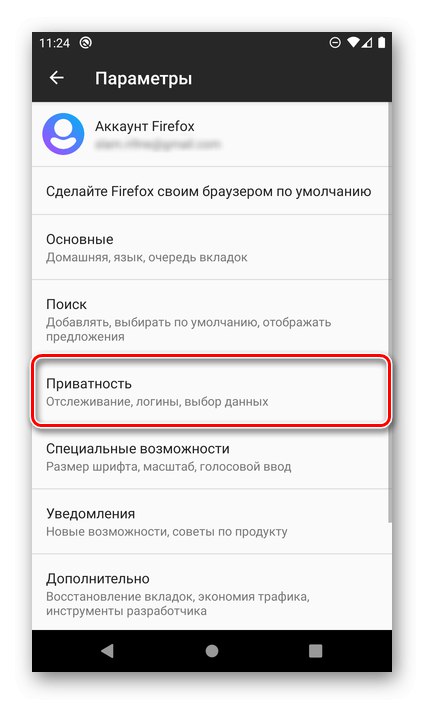
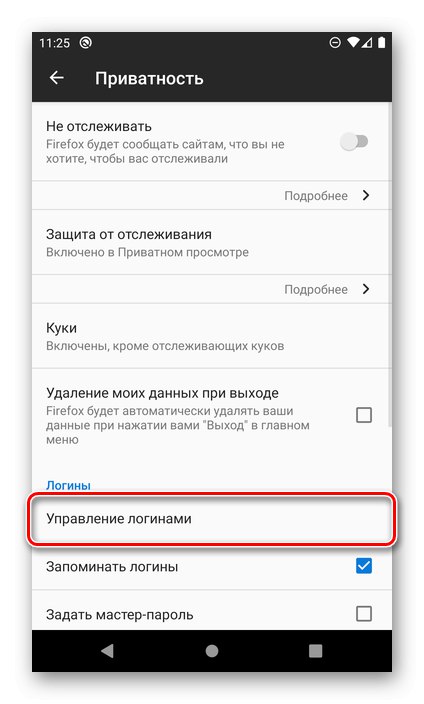
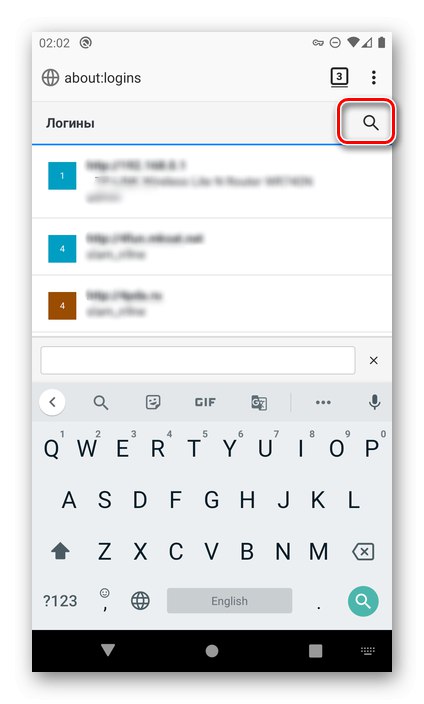
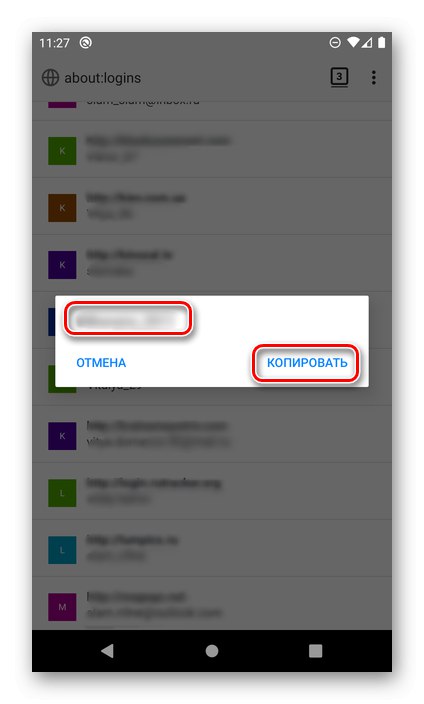
Налаштування браузера Mozilla Firefox дещо відрізняються від таких в Google Chrome, в першу чергу, розташуванням і найменуванням необхідних для вирішення нашої задачі пунктів, а також тим, що перегляд шуканих даних можливий і без підтвердження у вигляді зняття блокування.
Opera
Як і розглянуті вище мобільні веб-браузери, Опера для Андроїд вміє зберігати логіни і паролі від сайтів. Подивитися їх можна в такий спосіб.
- Викличте меню браузера, торкнувшись логотипу Opera в правому куті на нижній частині навігаційної панелі.
- перейдіть в «Налаштування»
![Перейти в налаштування браузера Opera на Android]()
і перегорніть список представлених в цьому розділі опцій трохи вниз.
- Знайдіть блок «Конфіденційність» і натисніть «Паролі».
- Далі відкрийте підрозділ «Збережені паролі».
- У списку сайтів, який мало чим відрізняється від такого в розглянутих вище випадках, знайдіть потрібну адресу і тапніте по ньому. Зверніть увагу, що використовується для входу логін вказано прямо під URL.
![Вибір сайту для перегляду його пароля в браузері Opera на Android]()
Порада: Використовуйте пошук, якщо потрібно швидко знайти конкретну адресу.
Виберіть із зображенням очі, щоб побачити дані. Для копіювання скористайтеся розташованої праворуч кнопкою.
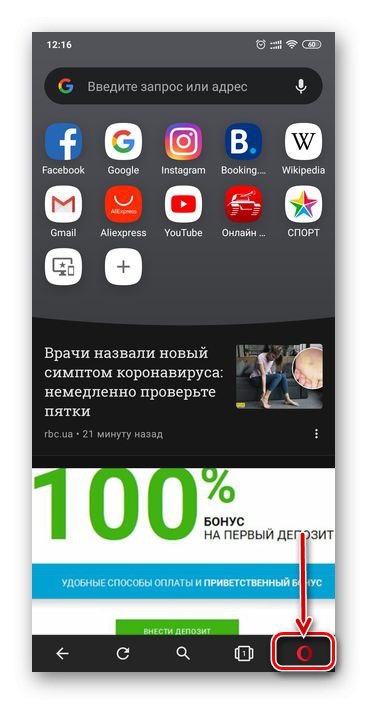
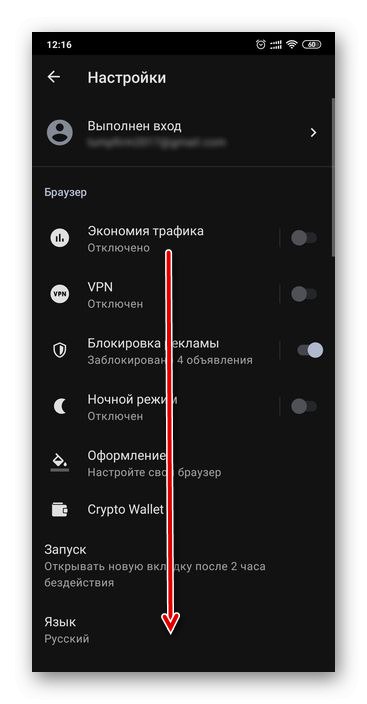
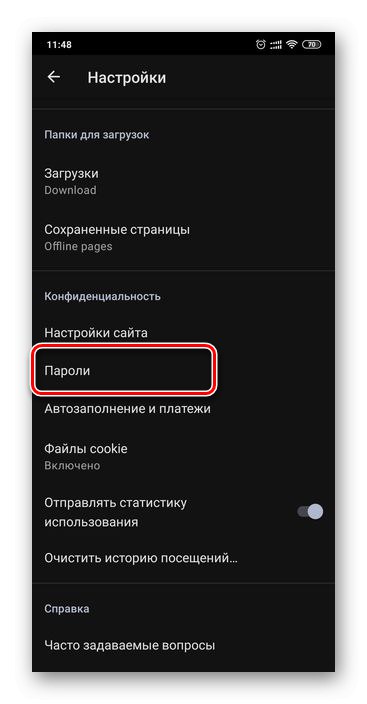
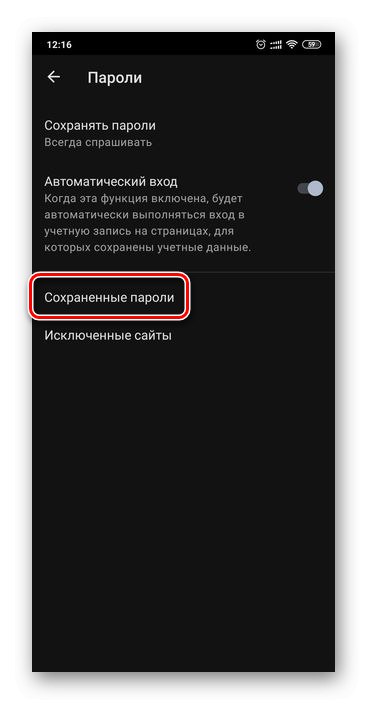
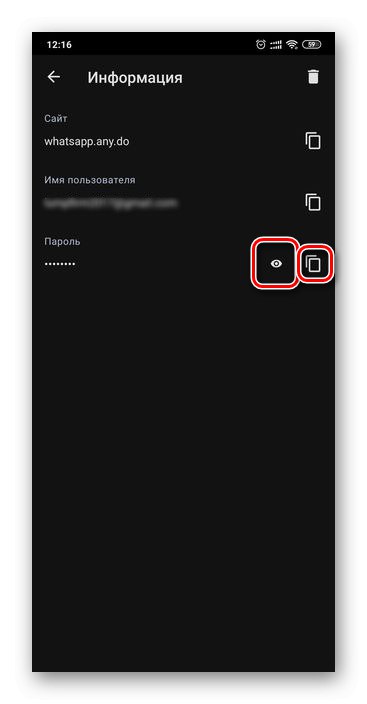
Ось так просто можна подивитися пароль від будь-якого сайту, якщо він був збережений в мобільному браузері Опера на Андроїд.
яндекс.браузер
Популярний у вітчизняному сегменті веб-оглядач Яндекс теж надає можливість перегляду даних, що використовуються для авторизації на сайтах. Для їх зберігання в цьому додатку передбачено «Менеджер паролів», Отримати доступ до якого можна через основне меню.
- Перебуваючи на будь-якому сайті або домашній сторінці браузера, викличте його меню, натиснувши по трьом точкам, розташованим праворуч від адресного рядка.
- Перейдіть до розділу "Мої дані".
- Відкрийте підрозділ «Паролі».
- Знайдіть в списку сайт, дані для якого потрібно подивитися. Як і в розглянутих вище додатках, логін буде вказано під адресою. Для того щоб побачити кодове вираз, натисніть по потрібному веб-ресурсу.
- За замовчуванням пароль прихований точками. Щоб відобразити його, тапніте по зображенню очі праворуч.
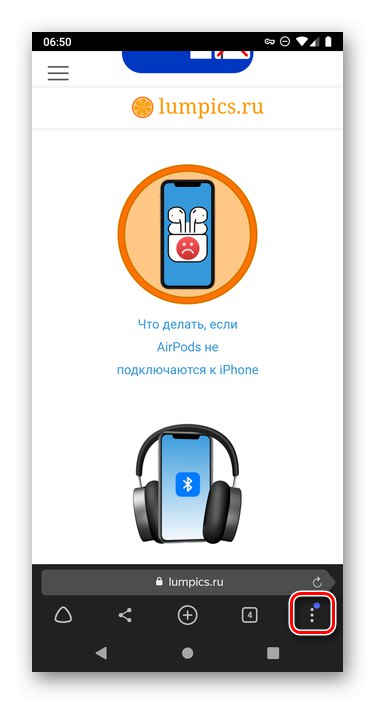
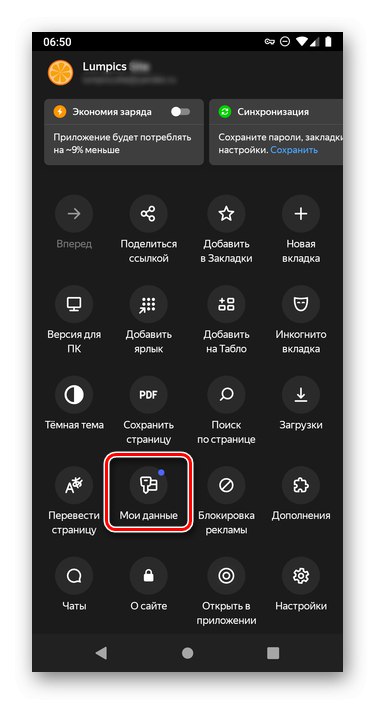
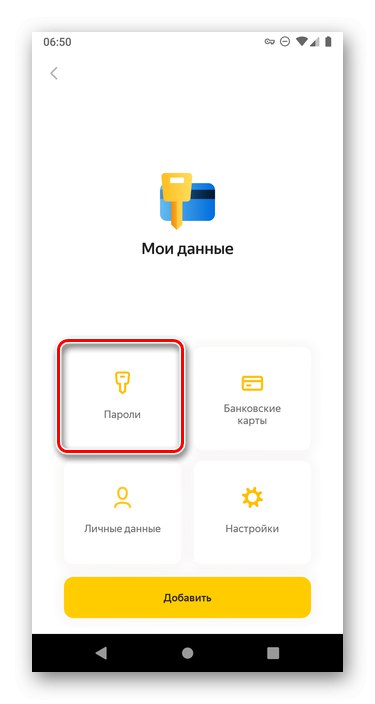
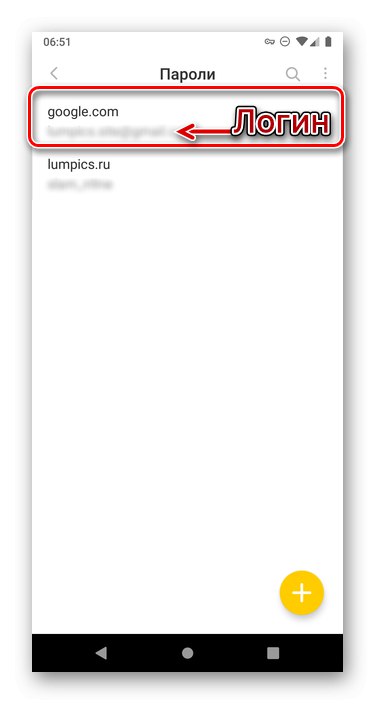
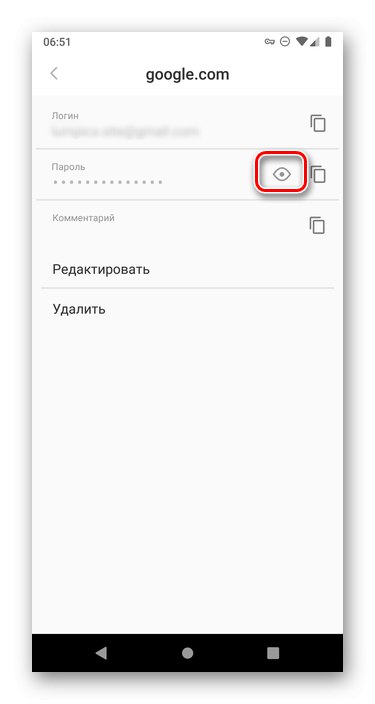
Незважаючи на те що основне меню мобільного браузера Яндекс багато в чому відрізняється від аналогічних програм для Андроїд, рішення нашої сьогоднішньої завдання в ньому здійснюється без особливих складнощів.
Читайте також: Як подивитися збережені паролі в яндекс.браузер
Подивитися паролі на Android можна як в спеціальному сервісі, який на ділі є однією з можливостей Google-аккаунта, так і в мобільному браузері - стандартному або від стороннього розробника. Єдина умова, необхідне для вирішення цього завдання - збереження даних для авторизації спочатку має бути дозволено.