Створення завантажувальної флешки з WinToFlash
Завантажувальна флешка може стане в нагоді практично будь-якому користувачеві. Незважаючи на традиційність використання фізичних болванок, установка операційної системи з флешки має ряд незаперечних переваг. По-перше, образ може бути збірний і важити набагато більше, ніж може в себе вмістити звичайний диск. До того ж, швидкість копіювання файлів при установці з флешки на кілька порядків більше, ніж зі звичайного диска. Ну і наостанок - на флешку можна записувати багато різних образів, коли як болванки зазвичай одноразові. Метод установки операційної системи з флешки незамінний для користувачів нетбуків і ультрабуків - дисковий привід там найчастіше відсутнє.
На просторах мережі задався питанням користувач може знайти величезну колічетсво спеціального програмного забезпечення будь-якої функціональності і з безліччю можливостей. Серед них варто виділити буквально легендарний продукт - WinToFlash. Незважаючи на не саму довгу історію, ця програма відразу ж завоювала безліч шанувальників своєю простотою і функціональністю.
Завантажити програму WinToFlash
У даній статті буде розібраний функціонал програми на прикладі створення завантажувальної флешки з операційною системою Windows 7. Робота з програмою має на увазі наявність готового образу диска або записаної фізичної болванки, а також порожнього флеш-накопичувача соотвествующей ємності.
1. Для початку роботи програму необхідно завантажити з офіційного сайту розробника. В «арсеналі» є кілька редакцій програми, які мають на увазі відмінності в функціональності. Нам знадобиться найперша, Lite редакція - вона повністю безкоштовна, не займає багато місця, і для створення звичайної завантажувальної флешки має всі необхідні можливості.
Для швидшої і стабільного завантаження рекомендується завантажувати додаток через Magnet-посилання.
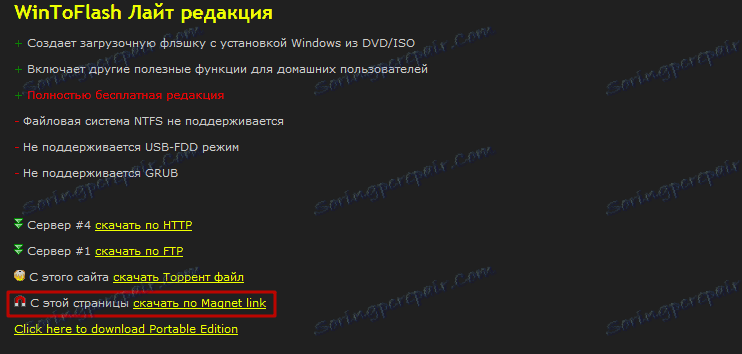
2. Також є можливість завантажити портативну версію - вона не вимагає установки і працює прямо з папки, не залишаючи непотрібних слідів в системі. Ідеально підійде для одноразового використання або для користувачів, які звикли працювати з програмами в переносному режимі.
3. Після того, як файл завантажений - програму необхідно встановити (для портативної версії - просто розпакувати файл в потрібну директорію).
4. Програма відразу послу запуску показує Майстер швидкого запуску. В цьому вікні можна прочитати коротко про можливості програми. У наступному пункті необхідно погодитися з ліцензією (рекомендується також зняти галочку з пункту «Я погоджуюся пересилати статистику»). В останньому пункті Майстри вибираємо безкоштовну версію програми для некомерційного використання вдома.
Далі при установці доведеться бути уважним - потрібно зняти галочку з пункту, який пропонує замінити домашню сторінку браузера.
5. Програма працює в двох режимах - Майстри і Розширеному. Перший - більш простий, підійде звичайним користувачам в більшості випадків. Для його запуску натискаємо на помітну зелену галочку.
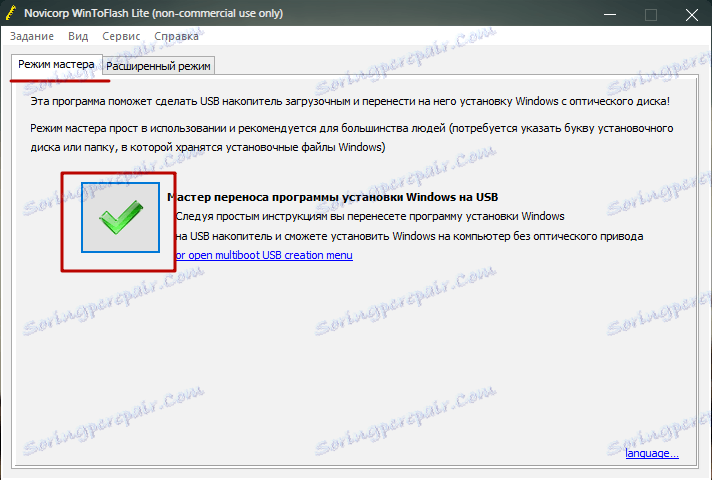
5. Програма може записувати завантажувальну флешку з двох джерел - з збереженого на жорсткому диску образу операційної системи або з вставленого в привід диска. Другий спосіб позбавляє користувача від проміжного копіювання диска в цифровий файл для подальшого запису. Потрібний метод роботи вибирається в процесі настройки двома перемикачами.
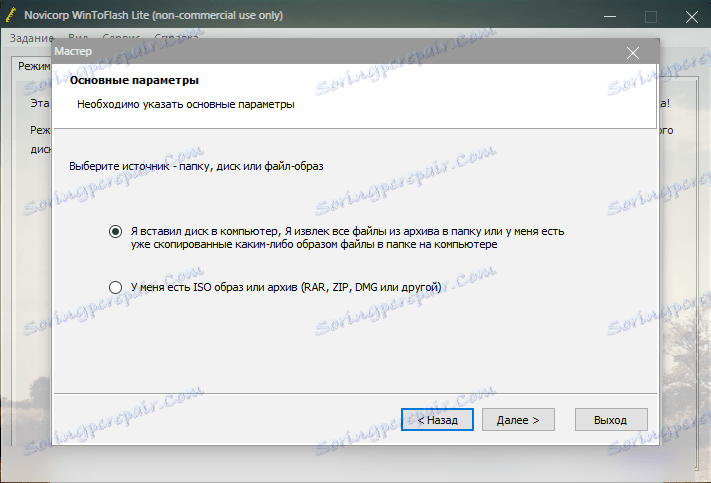
5. Якщо образ збережений у файлі, то у відповідному меню наступного пункту через стандартний Провідник вказується до нього шлях. Якщо ж копіювання потрібно виконати з фізичної болванки, то після її запуску потрібно вказати шлях до дисковода. Трохи нижче в цьому віконці знаходиться меню вибору флешки для запису - якщо вона одна вставлена в комп'ютер, то програма її буде розпізнано і відобразить, якщо ж кілька - доведеться вказати до неї шлях.
Використовуйте флешку без важливої інформації і без пошкоджених блоків. Всі дані на ній будуть знищені в процесі запису образу операційної системи.
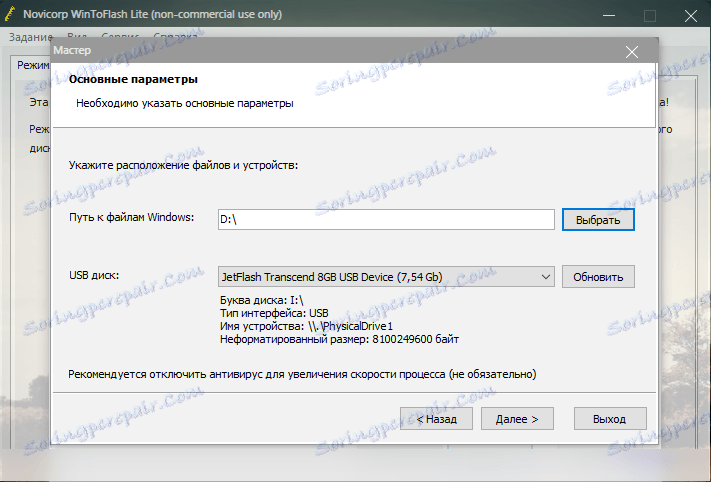
5. Після того, як всі параметри вказані, в наступному пункті потрібно погодитися з ліцензією Windows, після чого почнеться запис образу на флеш-накопичувач. Швидкість запису буде прямо залежати від параметрів накопичувача та розміру образу.
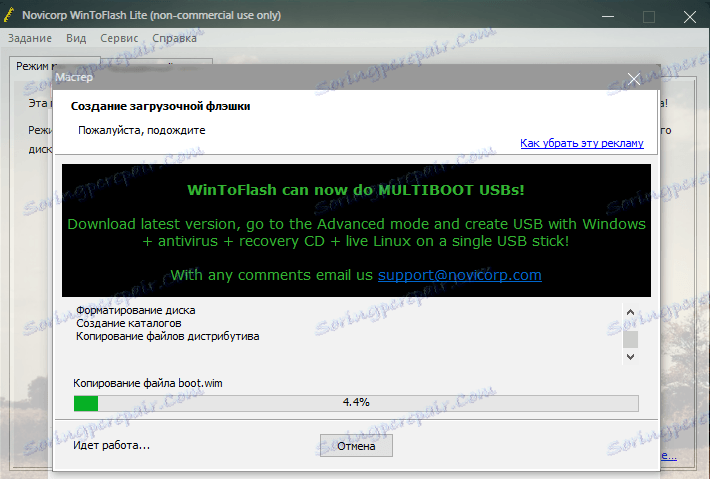
6. Після завершення запису на виході виходить повністю готовий до роботи завантажувальний флеш-накопичувач.
7. Розширений режим роботи має на увазі більш тонке налаштування самого запису файлу, підготовчого етапу і безпосередньо флешки. В процесі настройки параметрів створюється так зване завдання - набір необхідних користувачеві параметрів, який можна використовувати для запису багаторазово.
Розширений режим використовується більш просунутими і вимогливими користувачами для перенесення Windows, WinPE, DOS, завантажувача і інших даних.
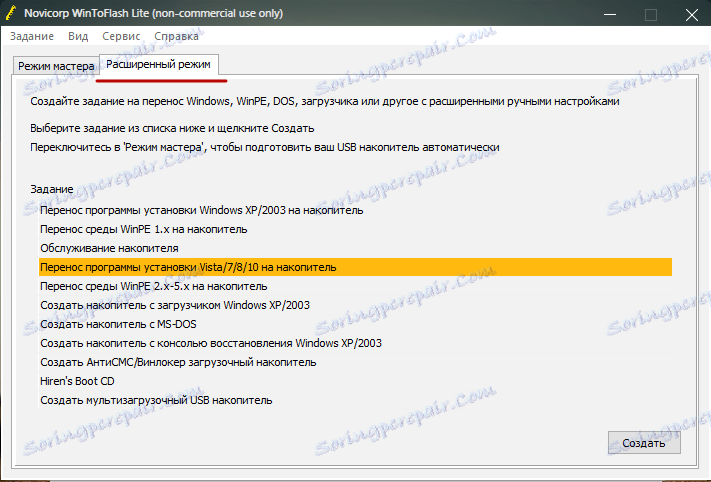
8. Для запису операційної системи Windows 7 в Розширеному режимі необхідно налаштувати такі параметри:
- у вкладці Основні параметри вказуємо файл або шлях до диска аналогічним вищеописаному способом, так само чинимо і з шляхом до флешці.
- у вкладці Етапи підготовки вказані послідовно ті кроки, які стандартно виконує програма в режимі Майстер. Якщо зважаючи на специфіку способу або по іншим причинам потрібно упустити якийсь крок - варто просто зняти соотвествующих галочку. У безкоштовної версії недоступна перевірка диска на помилки після запису образу, тому останній пункт можна відразу ж відключати.
- параметри у вкладках Format and Layout і More Layout вказують вид форматування і схему розділів. Рекомендується залишити стандартні значення, або ж змінити потрібні в разі потреби.
- вкладка Перевірка диска дозволяє налаштувати параметри перевірки змінного носія на предмет помилок і виправити їх, щоб запис здійснювався на справну пам'ять.
- у вкладці Завантажувач можна вибрати вид завантажувача і політику UEFI. У безкоштовної версії програми WinToFlash недоступний завантажувач GRUB.
9. Після того, як всі параметри будуть детально налаштовані, програма почне записувати образ Windows на флешку. Після вдалого завершення роботи програми флешка відразу ж готова до установки операційної системи.
Зручність програми проявляється вже починаючи з скачування. Швидке завантаження, можливість користуватися встановленої і портабельной версіями, докладні і функціональні настройки, викладені в простому і русифікованому меню - ось ті переваги WinToFlash, які роблять її надійної програмою для створення завантажувальних флешок з операційною системою будь-якої складності.