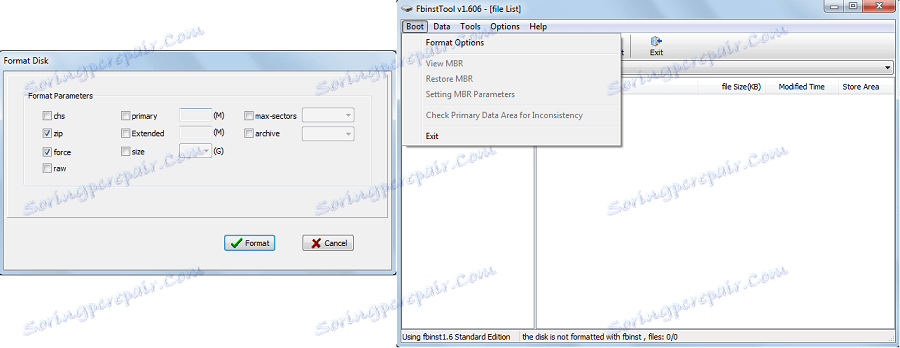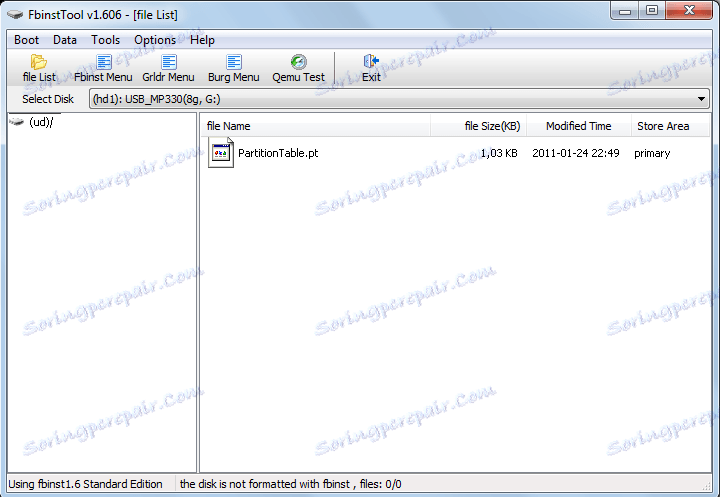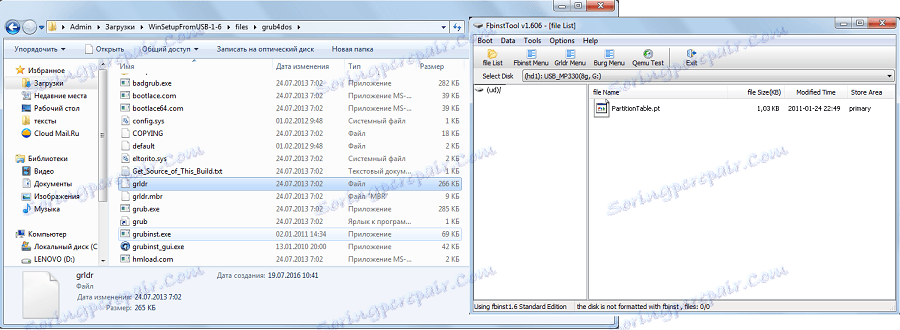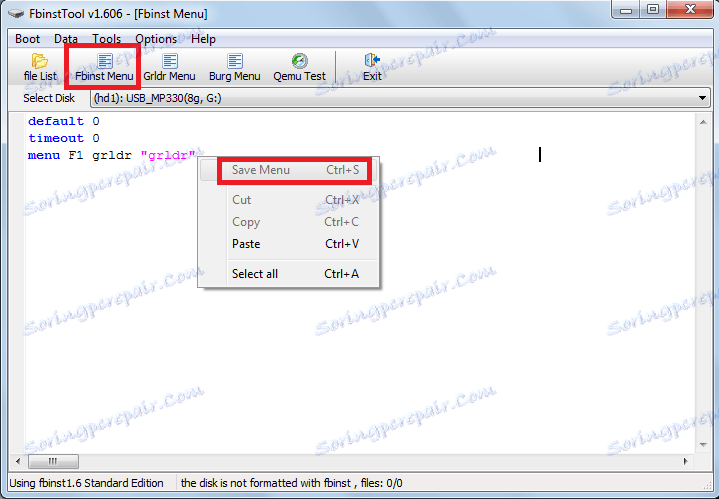Як користуватися WinSetupFromUsb
Час від часу кожному користувачеві доводиться встановлювати заново свою операційну систему. Найлегше зробити це за допомогою так званої завантажувальної флешки. Це означає, що на USB накопичувач буде записаний образ операційної системи, а потім з цього накопичувача і станеться її установка. Це набагато зручніше, ніж записувати образи ОС на диски, адже флешка простіше у використанні хоча б тому, що вона менше і її легко можна покласти в кишеню. До того ж, з флешки завжди можна стерти знаходиться на ній інформацію і записати щось інше. А ідеальним засобом для створення завантажувальних флешок є WinSetupFromUsb.
WinSetupFromUsb - це багатофункціональний інструмент, призначений для запису на USB накопичувачі образів операційних систем, стирання цих накопичувачів, створення резервних їх копій і виконання безлічі інших функцій.
зміст
Використання WinSetupFromUsb
Щоб почати використовувати WinSetupFromUsb, необхідно завантажити його з офіційного сайту і розпакувати. Після того, як буде запущений скачаний файл, необхідно вибрати, куди буде розпакована сама програма, і натиснути кнопку «Extract». Для вибору використовується кнопка «...». 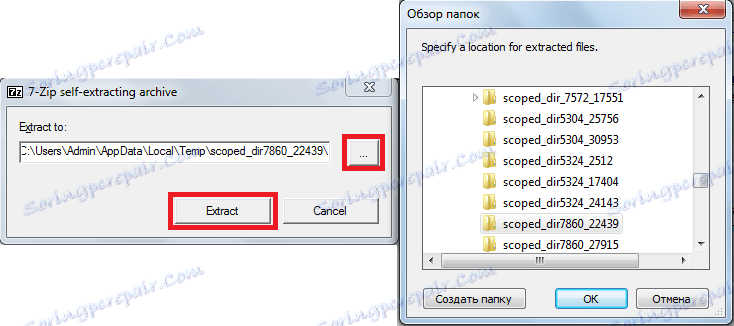
Після розпакування слід зайти в зазначену папку, знайти там папку під назвою «WinSetupFromUsb_1-6», відкрити її і запустити один з двох файлів - один для систем 64 біт (WinSetupFromUSB_1-6_x64.exe), а інший для 32 біт (WinSetupFromUSB_1-6 .exe). 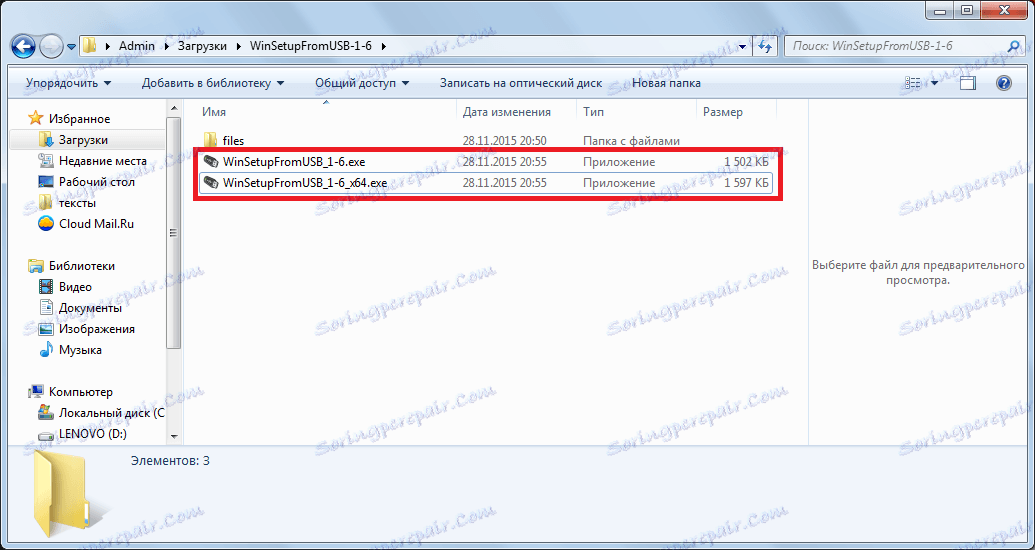
Створення завантажувальної флешки
Для цього нам знадобиться всього дві речі - сам USB накопичувач і скачаний образ операційної системи в форматі .ISO. Процес створення завантажувальної флешки відбувається в кілька етапів:
- Спочатку потрібно вставити флешку в комп'ютер і вибрати потрібний накопичувач. Якщо програма не може виявити накопичувачів, потрібно натиснути кнопку «Refresh», щоб зробити пошук заново.
![вибір флешки WinSetupFromUsb]()
- Потім потрібно вибрати, яка операційна система буде записуватися на флешку, поставити біля неї галочку, натиснути кнопку вибору місця розташування образу ( «...») і вибрати потрібний образ.
![вибір способу ОС в WinSetupFromUsb]()
- Натиснути кнопку «GO».
До речі, користувач може вибрати відразу кілька викачаних образів операційних систем і вони всі будуть записані на флешку. У такому випадку вона стане не просто завантажувального, а Мультізагрузочний. При установці потрібно буде вибрати ту систему, яку користувач захоче встановити.
У програмі WinSetupFromUsb є величезна кількість додаткових функцій. Вони зосереджені трохи нижче панелі вибору способу ОС, яка буде записуватися на флешку. Щоб вибрати якусь із них, потрібно просто поставити біля неї галочку. Так функція «Advanced options» відповідає за додаткові опції деяких операційних систем. Наприклад, можна вибрати пункт «Custom menu names for Vista / 7/8 / Server Source», який буде мати на увазі стандартні імена всіх пунктів меню для цих систем. Також є пункт «Prepare Windows 2000 / XP / 2003 to be installed on USB», який підготує ці системи для запису на флешку і багато іншого. 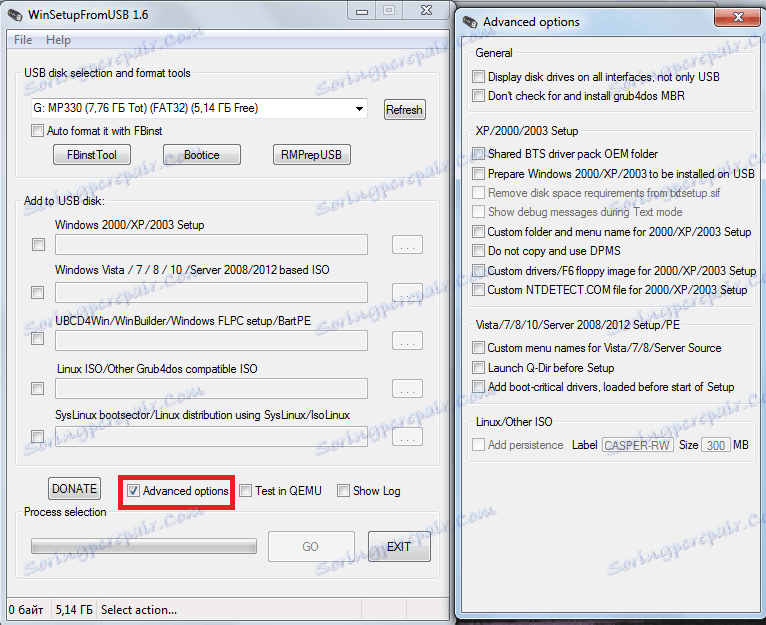
Також є цікава функція «Show Log», яка покаже весь процес запису образу на флешку і взагалі всі виконані дії після запуску програми поетапно. Пункт «Test in QEMU» означає перевірку записаного образу після його закінчення. Поруч з цими пунктами є кнопка «DONATE». Вона відповідає за фінансову підтримку розробників. Натиснувши на неї, користувач потрапить на сторінку, де можна буде перерахувати на їх рахунок якусь суму грошей. 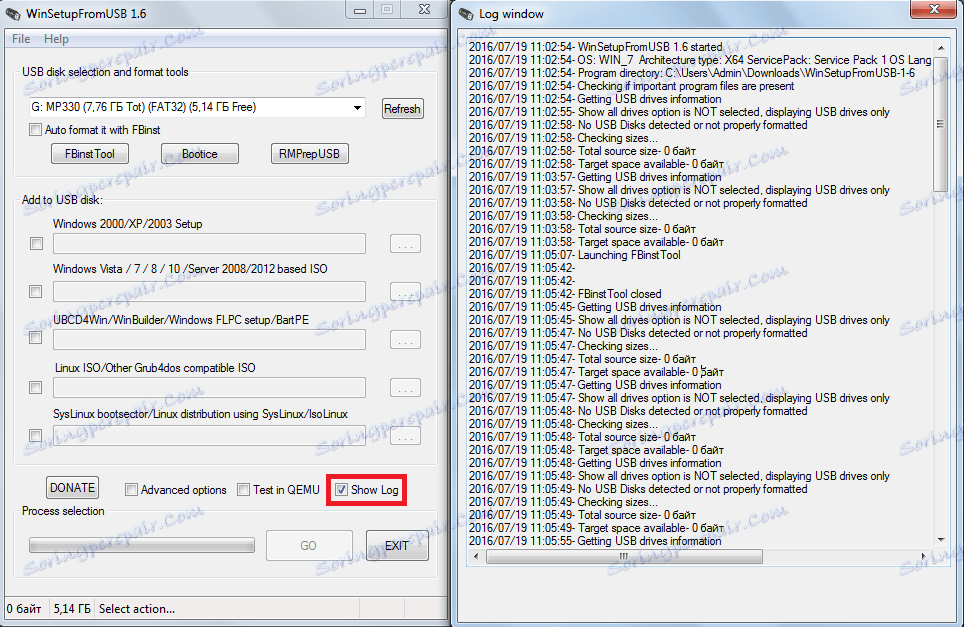
Крім додаткових функцій в WinSetupFromUsb також є додаткові підпрограми. Вони розташовані вище панелі вибору операційної системи і відповідають за форматування, перетворення в MBR (головний завантажувальний запис) і PBR (завантажувальний код) і за багато інших функцій.
Форматування флешки під завантаження
Деякі користувачі стикаються з такою проблемою, що комп'ютер не визначає флешку як завантажувальний, а як звичайну USB-HDD або USB-ZIP (а потрібно USB Flash Drive). Для вирішення цієї проблеми призначена утиліта FBinst Tool, яку можна запустити з основного вікна WinSetupFromUsb. Можна і не відкривати цю програму, а просто поставити галочку напроти пункту «Auto format it with FBinst». Тоді система сама автоматично зробить USB Flash Drive. 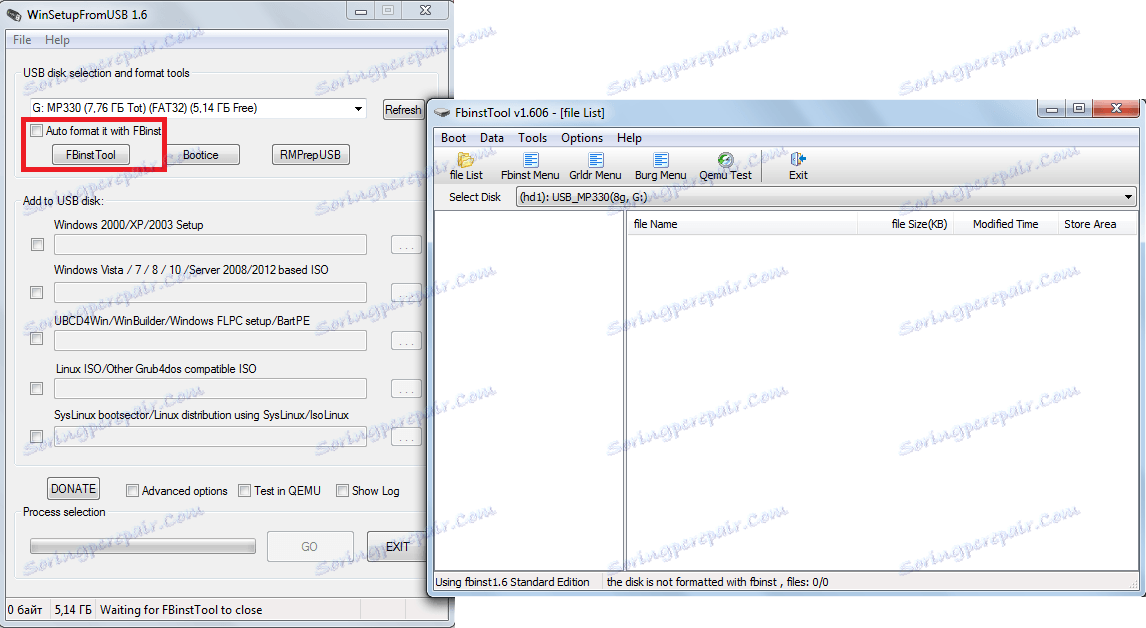
Але якщо користувач вирішив все зробити вручну, то процес перетворення в USB Flash Drive з USB-HDD або USB-ZIP буде виглядати наступним чином:
- Відкрити вкладку «Boot» і вибрати «Format options».
- У вікні поставити галочки навпроти параметрів «zip» (щоб зробити з USB-ZIP) «force» (швидке стирання).
![параметри FBinst Tool в WinSetupFromUsb]()
- Натиснути кнопку «Format»
- Кілька разів натиснути «Так» і «ОК».
- В результаті ми отримаємо наявність «ud /» в списку накопичувачів і файл з назвою «PartitionTable.pt».
![файл PartitionTable.pt в FBinst Tool в WinSetupFromUsb]()
- Тепер відкриваємо папку «WinSetupFromUSB-1-6», переходимо в «files» і шукаємо там файл з назвою «grub4dos». Перетягуємо його в вікно програми FBinst Tool, туди ж, де вже є «PartitionTable.pt».
![файл grub4dos в папці WinSetupFromUsb]()
- Натискаємо на кнопку «FBinst Menu». Там повинні розташовуватися точно такі ж рядки, як показано нижче. Якщо це не так, напишіть весь цей код вручну.
- На вільному місці вікна FBinst Menu слід натиснути правою кнопкою миші і в випадаючому меню вибрати пункт «Save menu» або просто натиснути Ctrl + S.
![FBinst Menu в FBinst Tool в WinSetupFromUsb]()
- Залишилося закрити програму FBinst Tool, вилучити флешку з комп'ютера і знову вставити її, після чого відкрити FBinst Tool і подивитися, чи збереглися там зазначені вище зміни, особливо код. Якщо це не так, виконайте всі дії заново.
Взагалі, FBinst Tool здатна виконувати безліч інших завдань, але форматування в USB Flash Drive є основною з них.
Перетворення в MBR і PBR
Ще одна часто зустрічається проблема при установці з завантажувальної флешки пов'язана з тим, що потрібно інший формат зберігання інформації - MBR. Найчастіше на старих флешках дані зберігаються в форматі GPT і при установці може виникнути конфлікт. Тому краще відразу перетворити її в MBR. Що ж стосується PBR, тобто завантажувального коду, він може зовсім відсутніми або, знову ж таки, не підходити під систему. Ця проблема вирішується за допомогою програми Bootice, яка також запускається з WinSetupFromUsb.
Користуватися нею набагато простіше, ніж FBinst Tool. Тут є прості кнопки і вкладки, кожна з яких відповідає за свою функцію. Так для перетворення флешки в MBR є кнопка «Process MBR» (якщо накопичувач вже має такий формат, вона буде недоступною). Для створення PBR є кнопка «Process PBR». За допомогою Bootice також можна розділити флешку на частини ( «Parts Manage»), вибрати сектор ( «Sector Edit»), працювати з VHD, тобто з віртуальними жорсткими дисками (вкладка «Disk Image») і виконувати багато інших функцій. 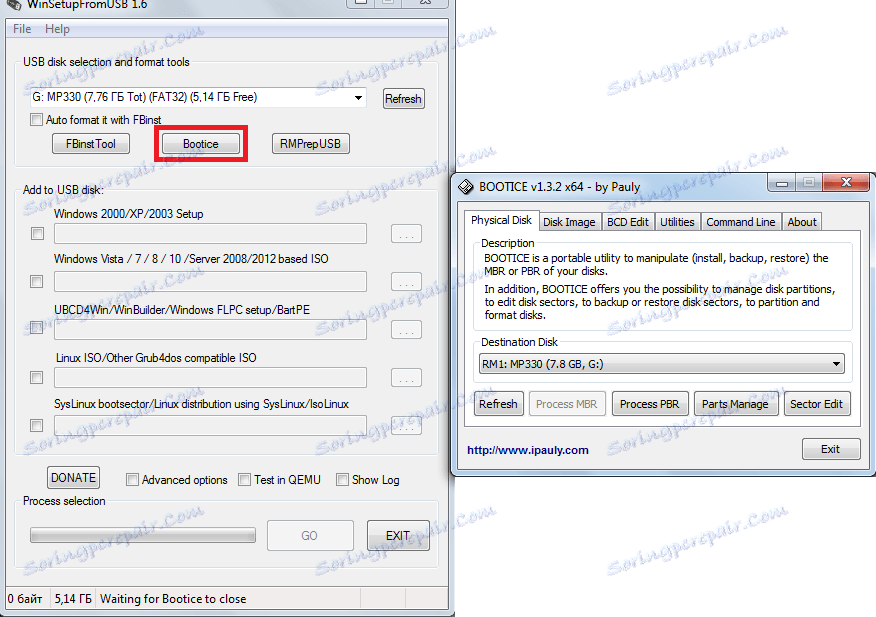
Створення образів, тестування і багато іншого
У WinSetupFromUsb є ще одна прекрасна програма під назвою RMPrepUSB, яка виконує просто величезна кількість функцій. Це і створення завантажувального сектора перетворення файлової системи, створення образу, тестування швидкості роботи, цілісності даних і ще багато чого іншого. Інтерфейс програми дуже зручний - при наведенні курсори мишки на кожну кнопку або навіть напис в невеликому вікні будуть виводитися підказки. 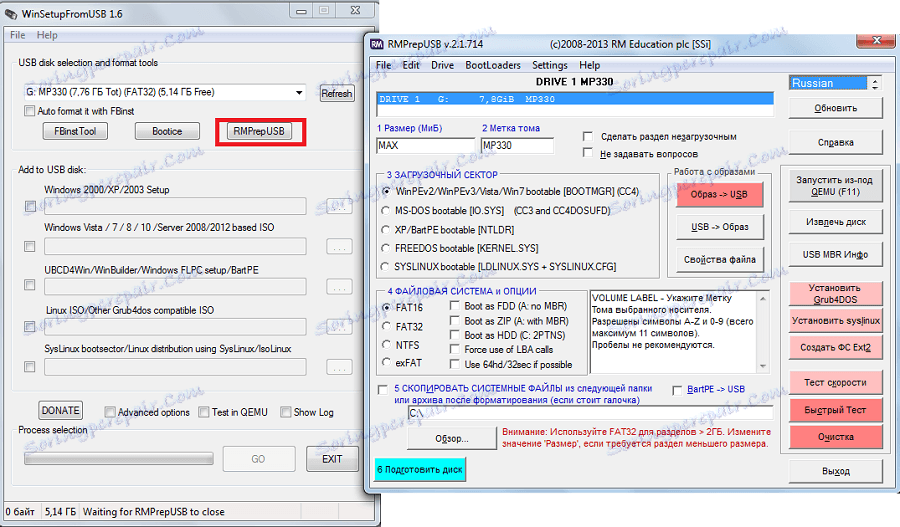
Порада: При запуску RMPrepUSB краще відразу вибрати російську мову. Це робиться у верхньому правому куті програми.
Основні функції RMPrepUSB (хоча це далеко не повний їх список) такі:
- відновлення втрачених файлів;
- створення і перетворення файлових систем (в тому числі Ext2, exFAT, FAT16, FAT32, NTFS);
- витяг файлів з ZIP на накопичувач;
- створення образів флешок або запис вже готових образів на флешки;
- тестування;
- очищення накопичувача;
- копіювання системних файлів;
- виконання завдання по перетворенню завантажувального розділу в незагрузочний.
При цьому можна поставити галочку напроти пункту «Не ставити запитань», щоб відключити всі діалогові вікна.
Читайте також: Інші програми для створення завантажувальних флешок
За допомогою WinSetupFromUsb можна виконувати величезну кількість операцій над USB накопичувачами, основною з яких є створення завантажувального накопичувача. Користуватися програмою дуже зручно. Складнощі можуть виникнути тільки з FBinst Tool, адже для роботи з нею потрібно хоч трохи розбиратися в програмуванні. В іншому ж WinSetupFromUsb є простою у використанні, але дуже багатофункціональну і тому корисну програму, яка повинна бути на кожному комп'ютері.