Як користуватися Windows Movie Maker
Windows Movie Maker - це досить популярний безкоштовний відеоредактор, який можна завантажити російською мовою. Але через свого не зовсім зрозумілого інтерфейсу програма часто змушує користувачів задуматися: що і як зробити. Ми вирішили в цій статті зібрати найбільш популярні питання і дати на них відповіді.
Windows Movie Maker - це фірмовий редактор відео від компанії Microsoft, який входив в стандартний «комплект поставки» операційної системи Windows аж до версії Vista. Незважаючи на те, що програма вже давно не підтримується, воно не поспішає втрачати популярності серед користувачів.
Давайте розглянемо, як все ж користуватися відеоредактором Муві Мейкер.
зміст
- Як додати файли в програму
- Як в Windows Movie Maker обрізати відео
- Як вирізати фрагмент з відео
- Як прибрати з відеозапису звук
- Як накласти ефект на відеозапис
- Як прискорити відтворення відео
- Як на відео накласти музику
- Як в Windows Movie Maker додати титри
- Як зберігати кадри з відео
- Як налаштувати гучність звуку
- Як склеїти кілька окремих роликів
- Як додавати переходи
- Як налаштувати плавні переходи між звуком
- Як зберегти відео на комп'ютер
- Питання та відповіді
Як додати файли в програму
Перш, ніж ви приступите до редагування відео, вам буде потрібно додати файли, з якими і буде проводитися подальша робота.
- Для цього запустіть програму Windows Movie Maker. Клацніть по кнопці «Операції», щоб відкрити додаткове меню, а потім натисніть кнопку відповідно до типу файлу, який ви хочете завантажити: якщо це відеозапис, клікніть по «Імпорт відео», якщо музика, відповідно, «Імпорт звуку або музики» і т.д.
- Почнеться процес імпорту, тривалість якого буде залежати від розміру завантаження. Як тільки процедура буде завершена, дане вікно автоматично зникне.
- Відео можна додати в програму і набагато простіше: достатньо лише перемістити його в вікно програми. Але слід це робити тільки при відкритій вкладці «Операції».
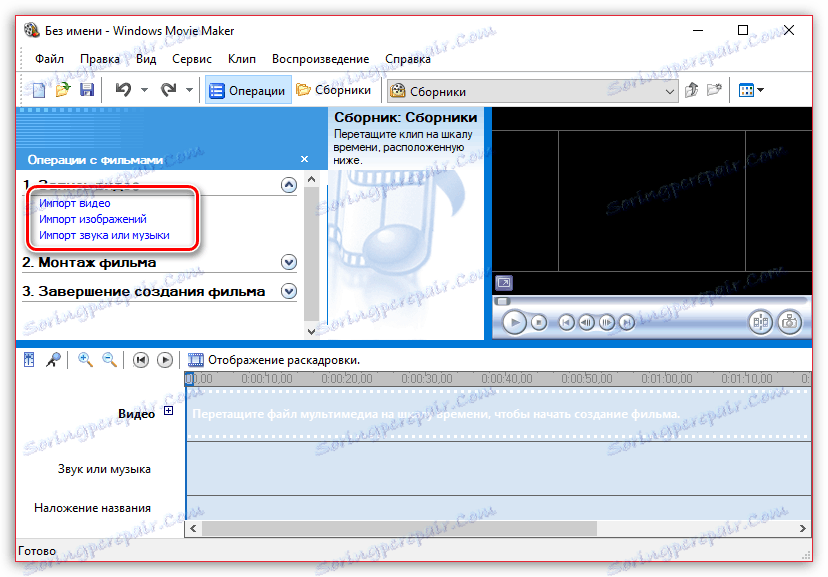

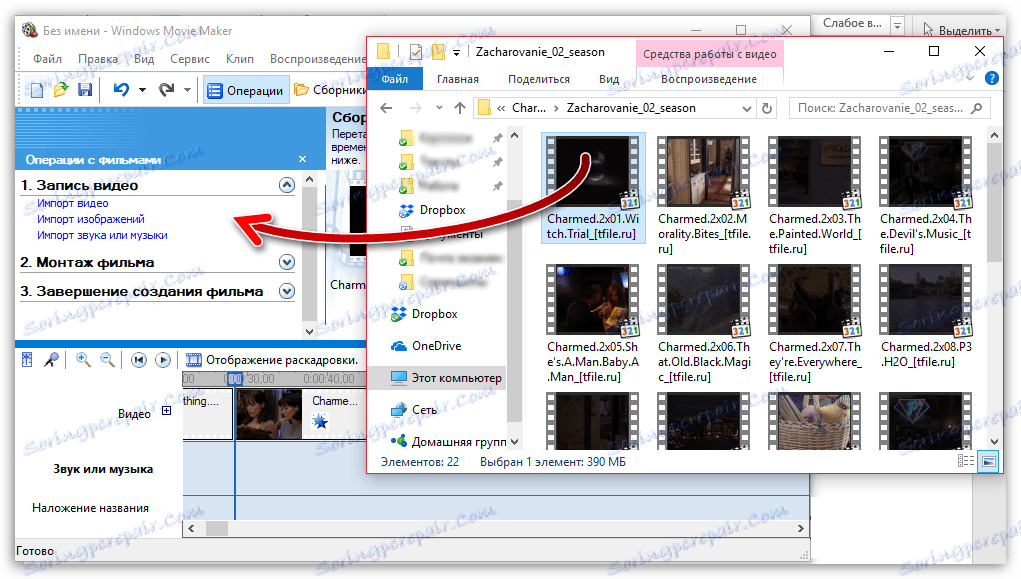
Як в Windows Movie Maker обрізати відео
Щоб обрізати відео, завантажте його в редактор і переведіть в режимі «Відображення шкали часу». Тепер вам потрібно уважно переглянути відео і визначити, яку ділянку потрібно вирізати. За допомогою кнопки «Розділити на дві частини» наріжте відео, переміщаючи повзунок в необхідні місця. Потім всі непотрібні фрагменти видаліть.

Якщо ж вам потрібно просто обрізати відео спочатку або з кінця, то перемістіть миша в початок або кінець шкали часу і коли з'явиться значок обрізання, перетягніть повзунок на час, до якого потрібно обрізати.
Детальніше дивіться в цій статті:
Як обрізати відео в Windows Movie Maker
Як вирізати фрагмент з відео
Найчастіше користувачам потрібно не просто обрізати відеозапис, а вирізати з неї зайвий фрагмент, який може розташовуватися, наприклад, по центру. Але зробити це дуже просто.
- Для цього перемістіть повзунок на часовій шкалі в відео в ту область, де буде позначено початок фрагмента, який потрібно вирізати. Слідом відкрийте у верхній частині вікна вкладку «Кліп» і виберіть пункт «Розділити».
- У підсумку замість одного ролика у вас вийде два окремих. Слідом повзунок на часовій шкалі тепер уже в ту область, де буде розташований кінець вирізуваного відрізка. Знову виконайте поділ.
- На завершення виділіть відокремлений відрізок одним кліком миші і видаліть його клавішею Del на клавіатурі. Готово.
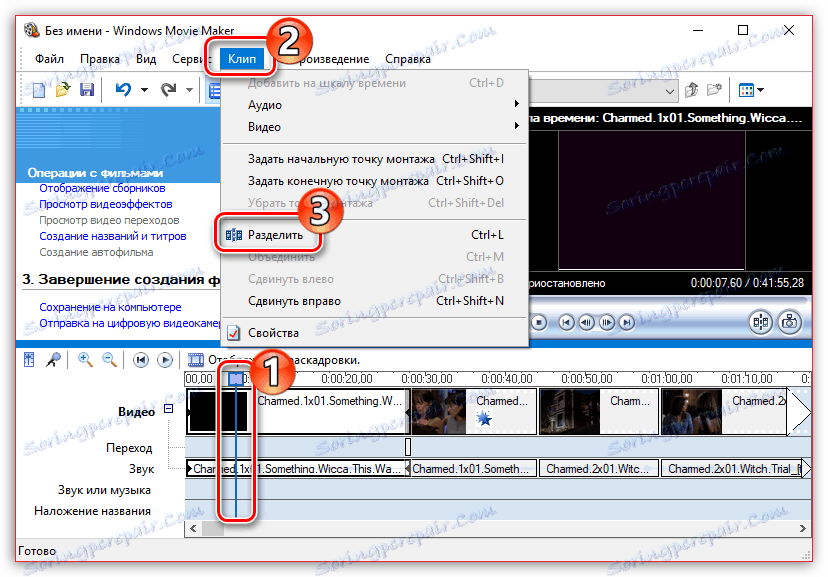
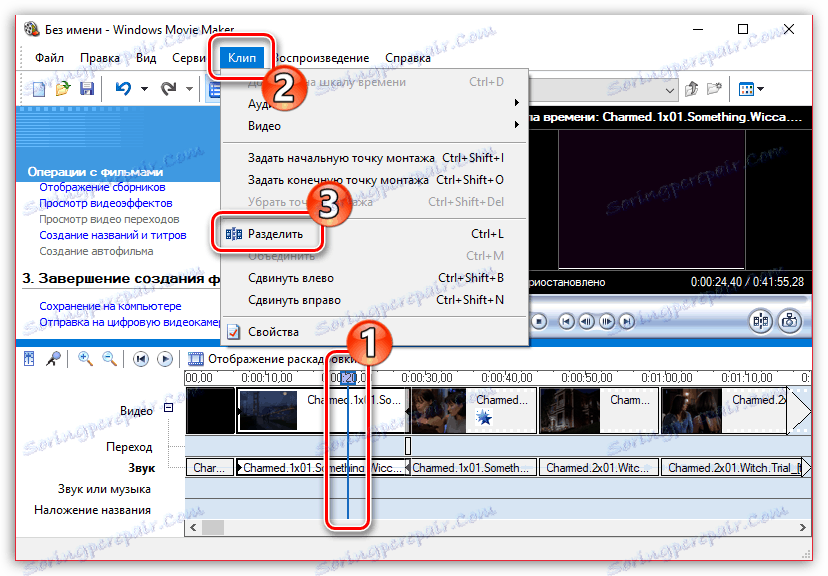
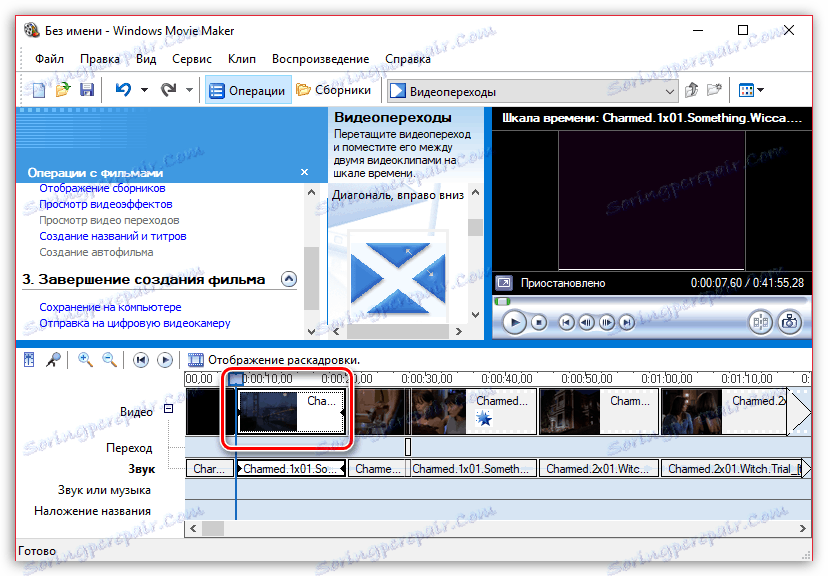
Як прибрати з відеозапису звук
Щоб прибрати з відеозапису звук необхідно відкрити її в Windows Movie Maker і вгорі знайти меню «Кліпи». Знайдіть вкладку «Аудіо» і виберіть «Вимкнути». В результаті ви отримаєте відео без звуку, на яке можна накладати будь-яку аудіозапис.
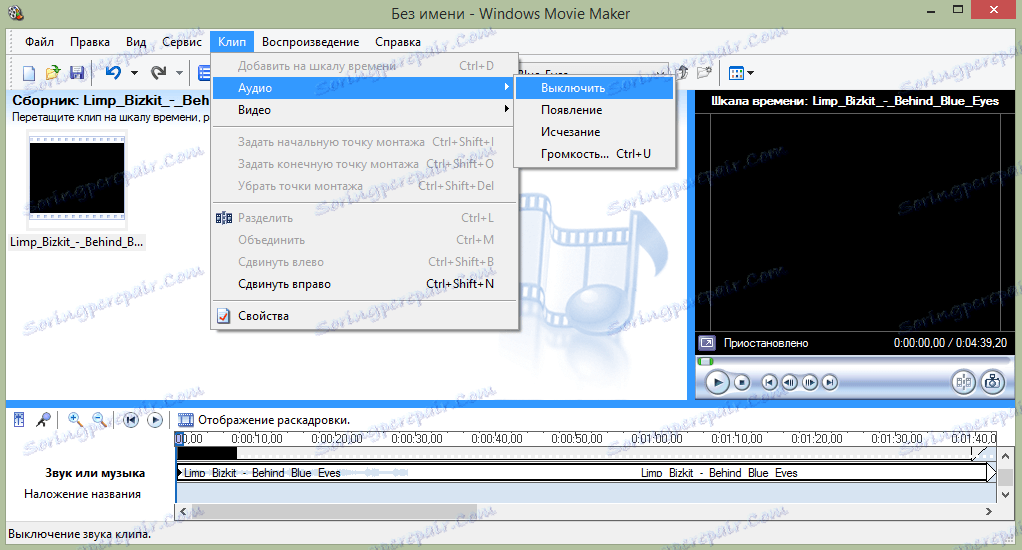
Як накласти ефект на відеозапис
Щоб відео стало яскравішим і цікавішим, на нього можна накласти ефекти. Зробити це ви також можете за допомогою Windows Movie Maker.
Для цього завантажте відео і знайдіть меню «Кліп». Там натисніть на вкладку «Відео» і виберіть «Відеоефекти». У вікні, ви можете як накладати ефекти, так і видаляти їх. На жаль, функція попереднього перегляду в редакторі не передбачена.
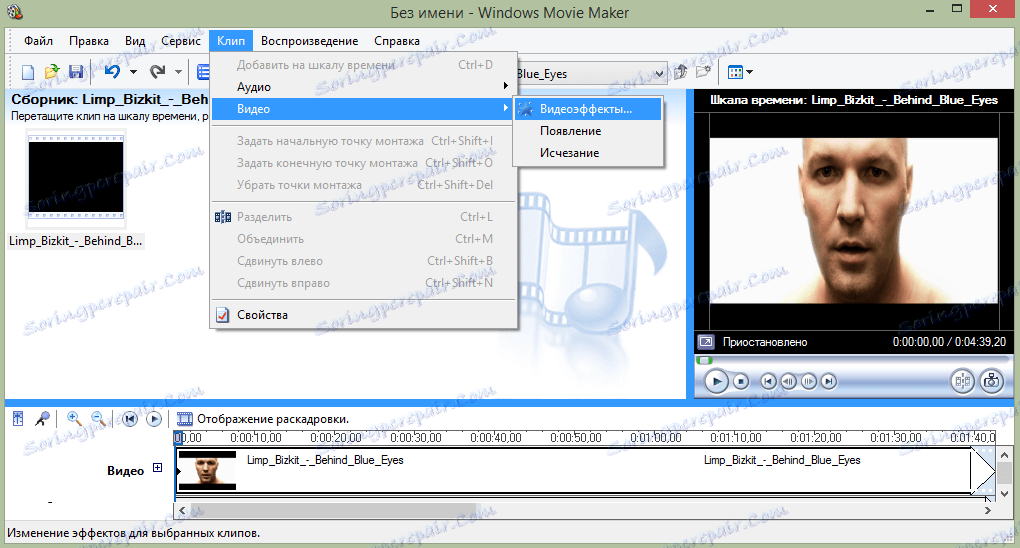
Як прискорити відтворення відео
Якщо ви хочете прискорити або уповільнити відтворення відео, то вам необхідно завантажити відеозапис, виділити її та знайти в меню пункт «Кліп». Там перейдіть по вкладці «Відео» і виберіть пункт «Відеоефекти». Тут ви можете знайти такі ефекти, як «Уповільнення, в два рази» і «Прискорення, в два рази».
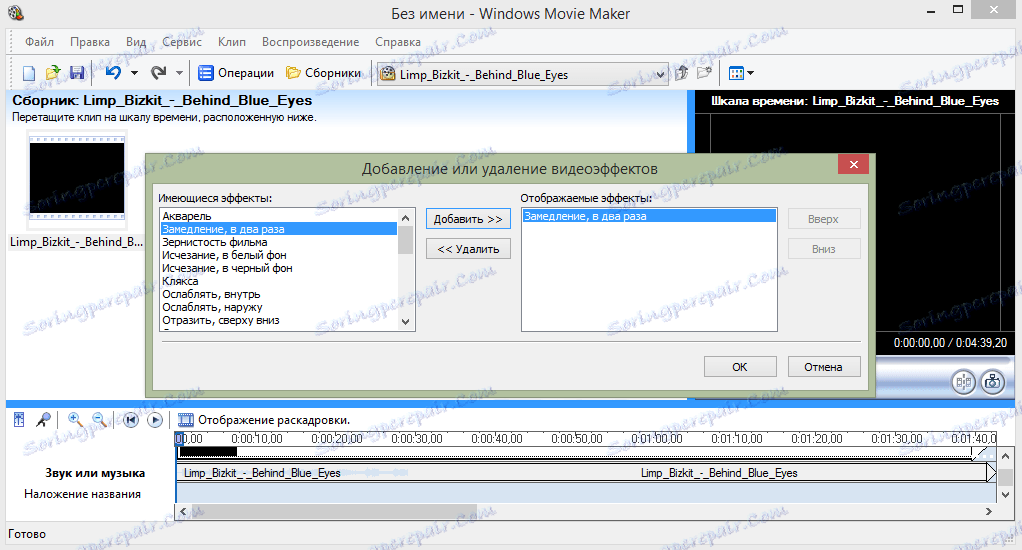
Як на відео накласти музику
Також в Windows Movie Maker ви можете просто і легко накласти на відео аудіозапис. Для цього потрібно так само, як і відео, відкрити музику і за допомогою миші перетягнути її під відеозапис на потрібний час.
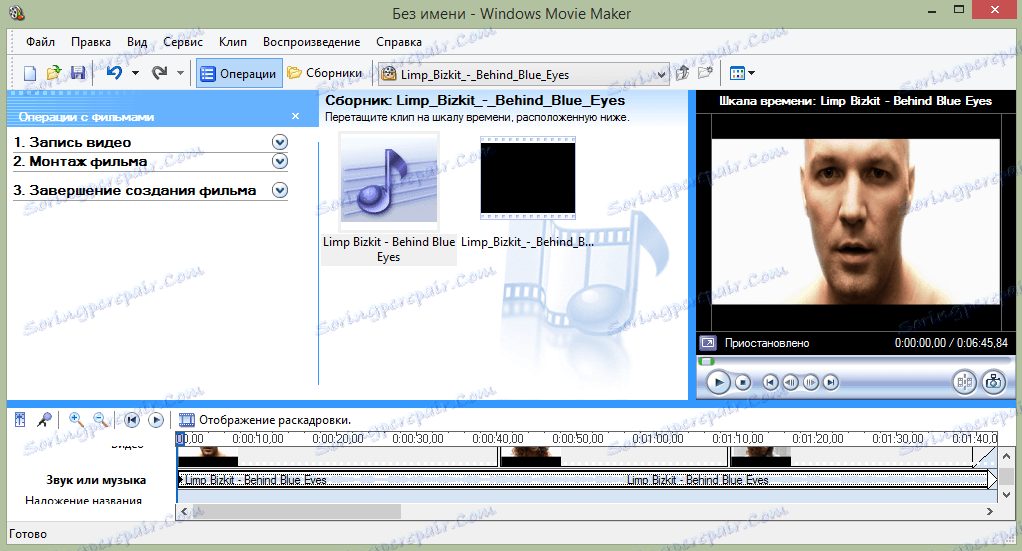
До речі, так само, як і відеозапис, ви можете обрізати і накладати ефекти на музику.
Як в Windows Movie Maker додати титри
Ви можете додати титри на свій відеокліп. Для цього знайдіть меню «Сервис», а там виберіть пункт «Назва і титри». Тепер вам необхідно вибрати, що і де саме ви хочете розмістити. Наприклад, титри в кінці фільму. З'явиться невелика табличка, яку ви можете заповнити і додати в кліп.
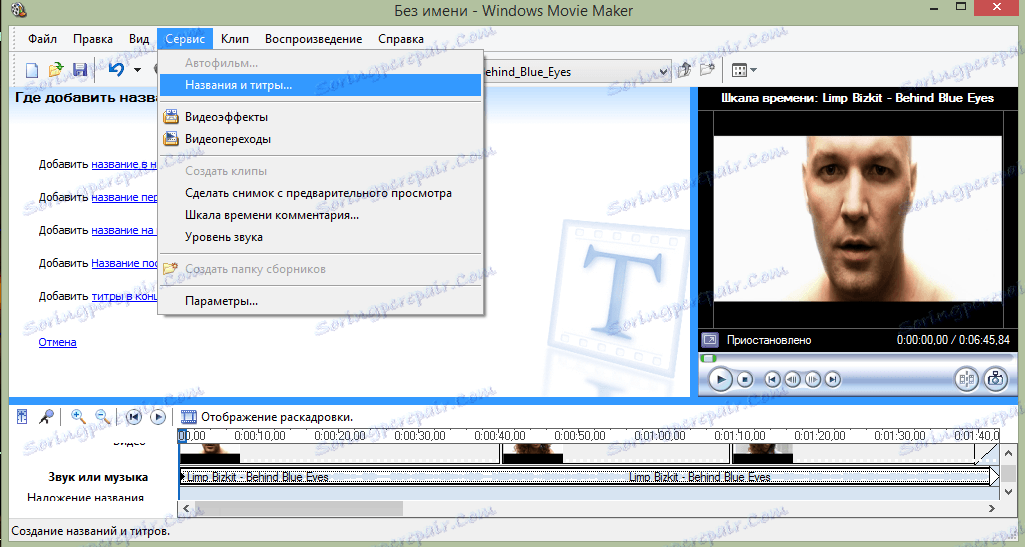
Як зберігати кадри з відео
Досить часто користувачам потрібно «витягнути» кадр із відеозапису, зберігши його у вигляді зображення на комп'ютері. Зробити це в Movie Maker можна буквально в пару миттєвостей.
- Відкривши відео в Movie Maker, за допомогою повзунка на часовій шкалі перемістіть його в ту частину відео, щоб на екрані відобразився саме той кадр, який ви і хочете зберегти.
- Щоб зняти кадр, в правій області вікна програми за вказаною нижче кнопці.
- На екрані відобразиться Провідник Windows, в якому вам лише залишається вказати кінцеву папку для зберігається зображення.
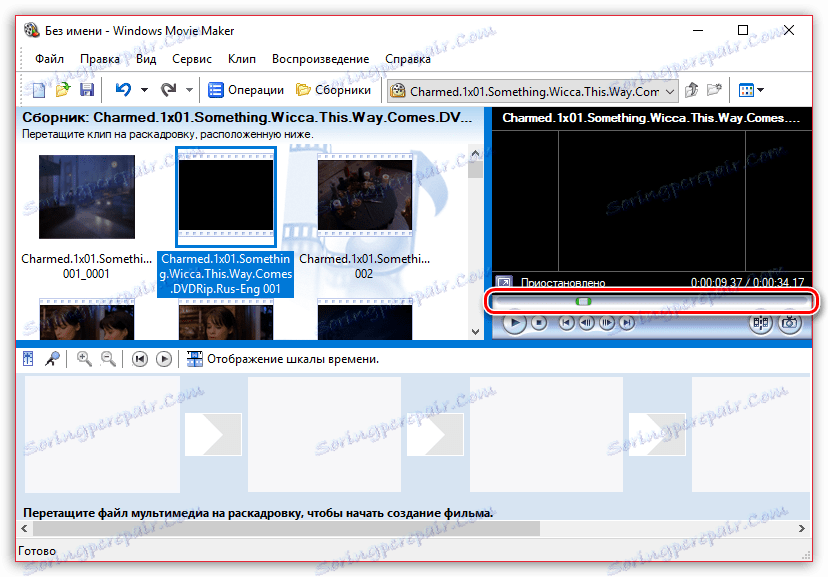
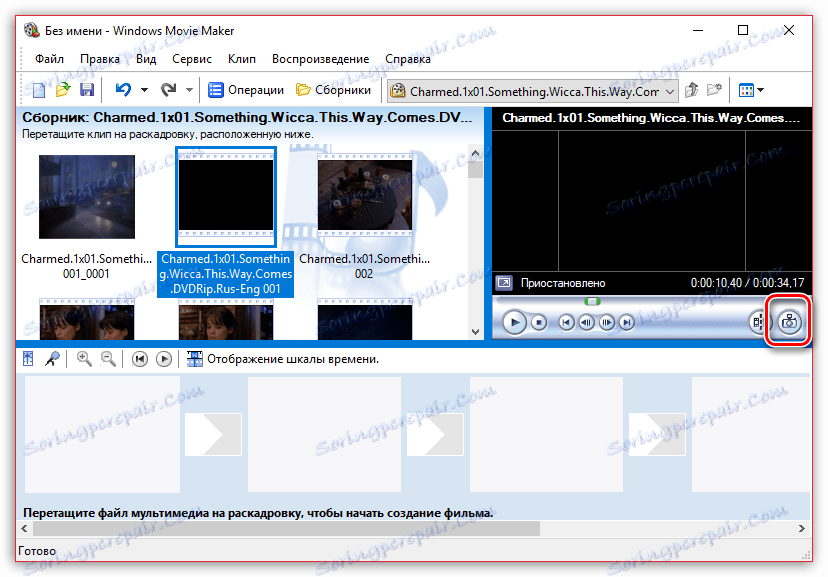

Як налаштувати гучність звуку
Якщо, наприклад, ви вмонтовуєте відео з коментарями, то рівень гучності накладеної звукової доріжки з фоновою музикою повинен бути таким, щоб він не перекривав собою голос.
- Для цього в нижній лівій області вікна клацніть на кнопці «Рівень звуку».
- На екрані відобразиться шкала, переміщаючи повзунок на якій ви зможете або зробити переважання звуку з відео (в такому випадку переміщайте повзунок лівіше), або переважання окремо завантаженого звуку або музики (повзунок слід розміщувати правіше).
- Можна зробити й кілька інших чином: виділіть на часовій шкалі відео або звук, гучність для якого потрібно налаштувати, а потім у верхній частині вікна клікніть по вкладці «Кліп», а слідом пройдіть до меню «Аудіо» - «Гучність».
- На екрані відобразиться шкала, за допомогою якої ви зможете відрегулювати гучність звуку.

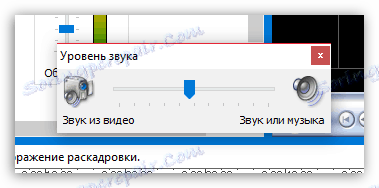

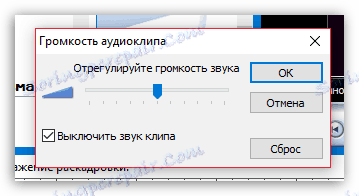
Як склеїти кілька окремих роликів
Припустимо, у вас на комп'ютері є кілька окремих відеозаписів, які необхідно з'єднати в одну композицію.
- Завантажте відеозапис, яка стане першою йти при склеюванні відео, а потім перетягніть її мишкою в тимчасову шкалу. Відео закріпиться.
- При необхідності, знову відкривши вкладку «Операції», перетягнете у вікно Movie Maker відео, яке піде слідом за першим. Додавши його в програму, перетягніть його на тимчасову шкалу точно таким же чином. Подібним чином поступите з усіма роликами, які вам потрібно склеїти.
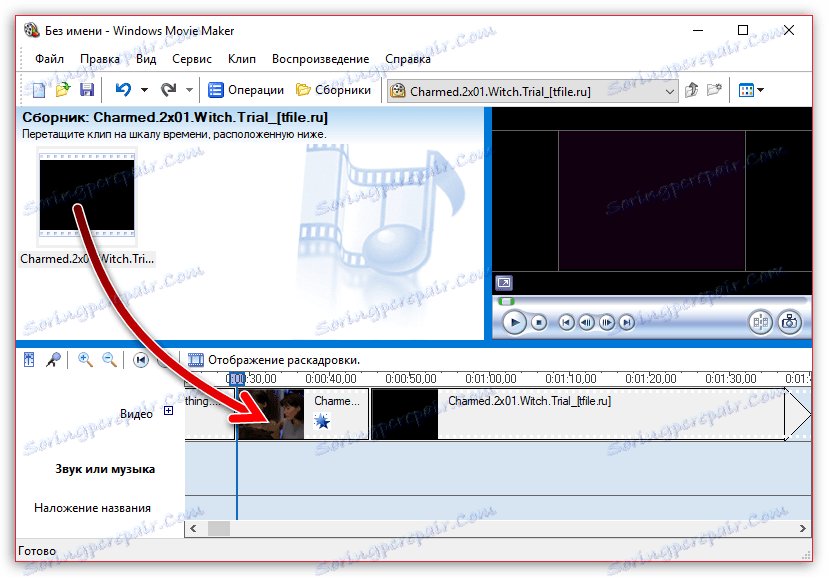
Як додавати переходи
Якщо не застосовувати до склеєним відеозаписів переходи, тоді один ролик буде змінюватися іншим різко, що, погодьтеся, буде виглядати обірвався. Вирішити проблему можна, додавши перед початком кожного відео перехід.
- Відкрийте розділ «Операції» і розгорніть вкладку «Монтаж відео». Виберіть пункт «Перегляд відео переходів».
- На екрані з'явиться список доступних переходів. Знайшовши підходящий, перетягніть його мишкою на стик між двома роликами, і він там закріпиться.
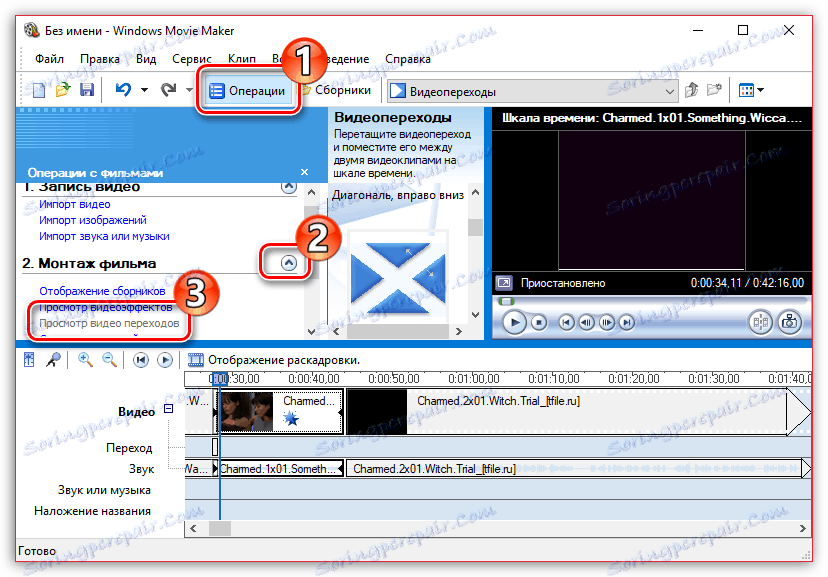
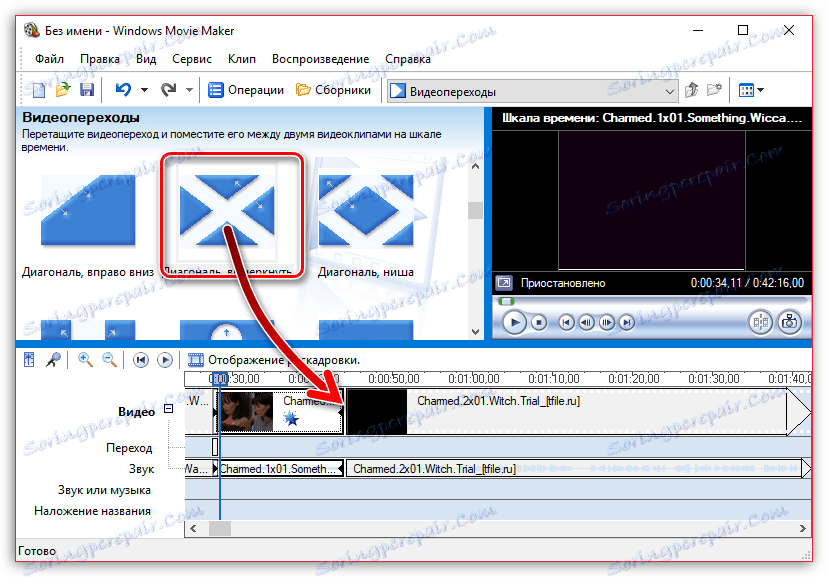
Як налаштувати плавні переходи між звуком
Точно так же, як і в відео, звук після склейки за замовчуванням різко змінюється іншим. Щоб такого не було, для звуку можна застосувати плавне вступ і загасання.
Для цього виділіть на часовій шкалі ролик або звукову доріжку одним кліком миші, після чого відкрийте у верхній частині вікна програми вкладку «Кліп», пройдіть до розділу «Аудіо» і відзначте галочками один або відразу два пункти: «Поява» і «Зникнення».
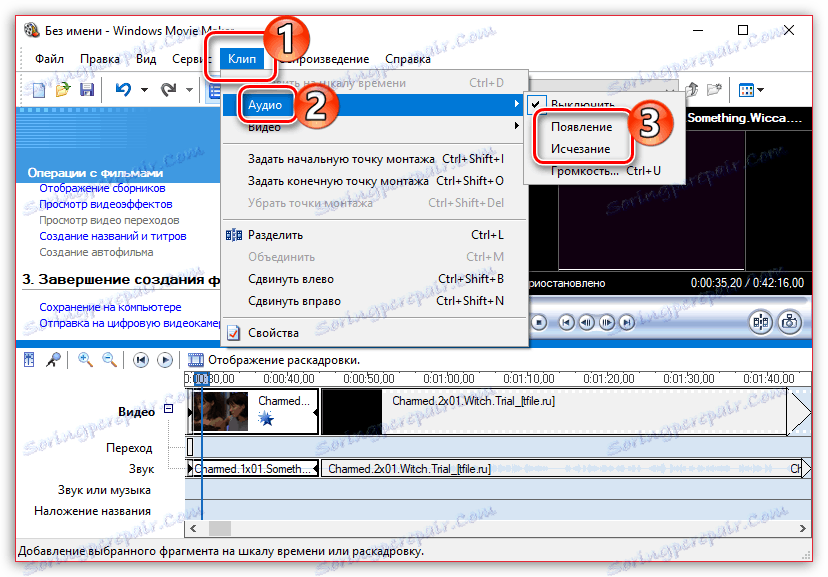
Як зберегти відео на комп'ютер
Закінчивши, нарешті, процес монтажу в Movie Maker, вам залишається завершальний етап - зберегти отриманий результат на комп'ютер.
- Для цього відкрийте розділ «Операції», розгорніть вкладку «Завершення створення фільму» і виберіть пункт «Збереження на комп'ютері».
- На екрані відобразиться вікно Маг збереження фільмів, в якому вам буде потрібно задати назву для свого ролика і вказати папку на комп'ютері, куди він буде збережений. Клацніть по кнопці «Далі».
- При необхідності, встановіть якість для відео. У нижній частині вікна ви будете бачити його кінцевий розмір. Виберіть кнопку «Далі».
- Почнеться процес експорту, тривалість якого буде залежати від розміру ролика - вам лише залишається дочекатися його закінчення.
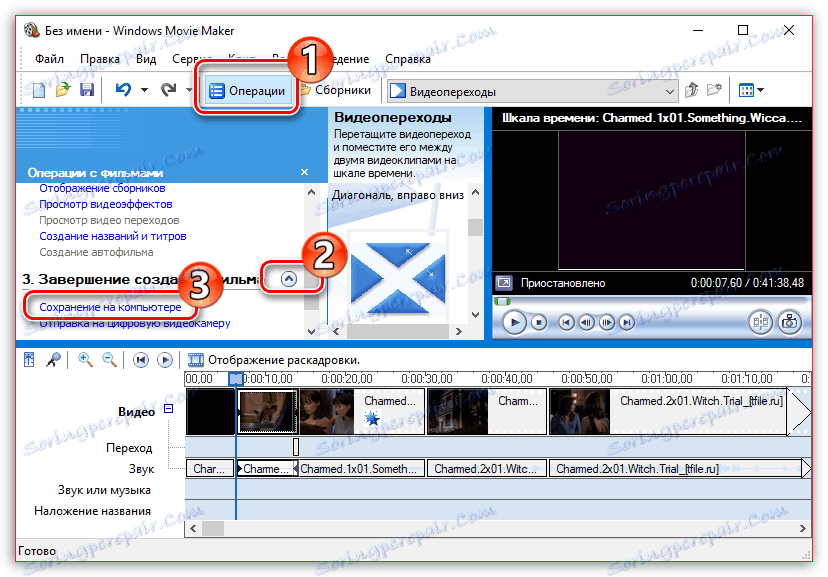

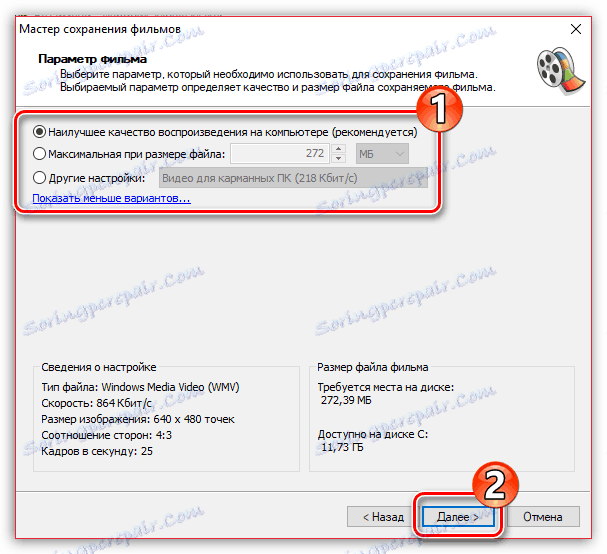
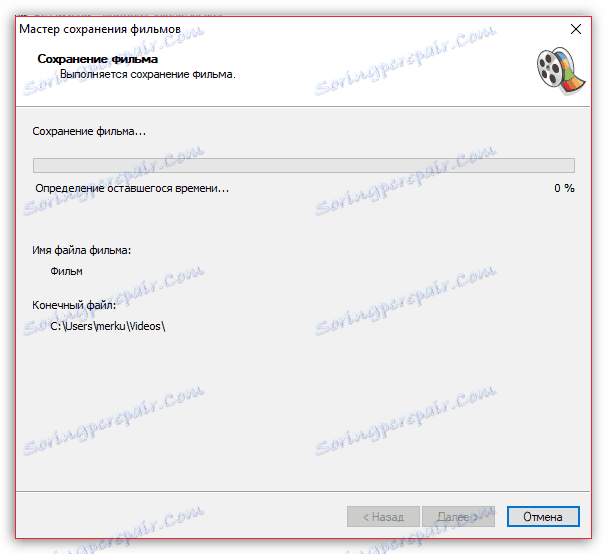
Ми розглянули основні можливості програми, яких вам цілком вистачить щоб відредагувати відеозапис. Але ви можете продовжувати вивчати програму і знайомиться з новими функціями, щоб ваші відео стали дійсно якісними і цікавими.