Керівництво по використанню VirtualDub
VirtualDub - популярний додаток для монтажу відео. Незважаючи на відносно простий інтерфейс в порівнянні з такими гігантами як Adobe After Effects і Sony Vegas Pro , Описуваний софт володіє дуже великим функціоналом. Сьогодні ми розповімо вам про те, які саме операції можна виконувати за допомогою VirtualDub, а також наведемо практичні приклади.
зміст
Як користуватися VirtualDub
У VirtualDub практично такі ж функції, як і у будь-якого іншого редактора. Ви можете вирізати фрагменти ролика, склеювати шматки кліпу, вирізати і замінювати аудіо-доріжки, накладати фільтри, конвертувати дані, а також записувати відео з різних джерел. До того ж це все супроводжується наявністю вбудованих кодеків. Тепер давайте розберемо по порядку більш детально всі функції, які можуть знадобитися пересічному користувачеві.
Відкриваємо файли для редагування
Напевно, кожен користувач знає і розуміє, що перед тим, як приступити до редагування відеоролика, необхідно його спочатку відкрити в додатку. Ось як це робиться в VirtualDub.
- Запускаємо програму. Благо, встановлювати його не потрібно, і це є одним з достоїнств.
- У лівому верхньому кутку ви знайдете рядок «Файл». Натискаєте на неї один раз лівою кнопкою мишки.
- З'явиться вертикальне меню, що випадає. У ньому потрібно натиснути на найпершу сходинку «Відкрити відео файл». До слова, цю ж функцію виконує комбінація клавіш на клавіатурі «Ctrl + O».
- В результаті відкриється вікно, в якому потрібно вибрати дані для відкриття. Виділяєте потрібний документ одиночним натисканням лівої кнопки мишки, а після цього натискаєте «Відкрити» в нижній області.
- Якщо відкриття файлу пройде без помилок, у вікні програми ви побачите дві області з зображенням бажаного кліпу - вхідний і вихідний. Це означає, що можна приступати до наступного кроку - редагування матеріалу.
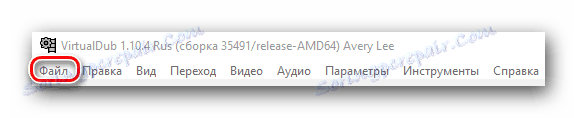
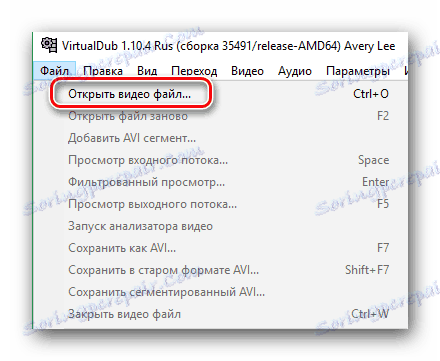
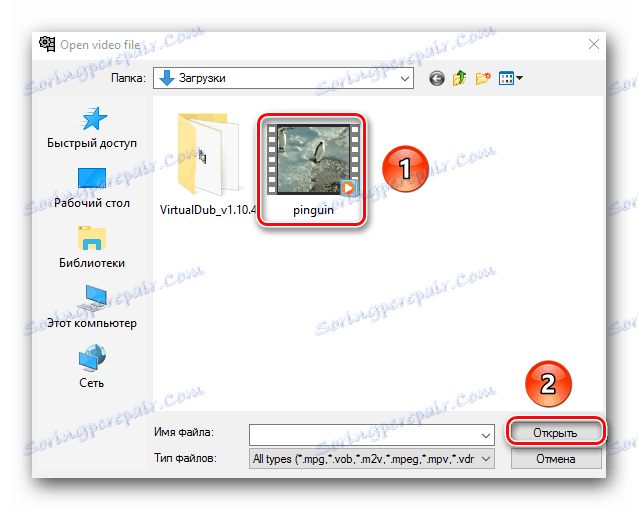
Зверніть увагу, що за замовчуванням софт не може відкривати файли формату MP4 і MOV. Це при тому, що в переліку підтримуваних форматів вони вказані. Для включення даної функції потрібно ряд дій, пов'язаних із встановленням плагіна, створенні додаткової папки і параметрів конфігурації. Як саме цього досягти, ми розповімо вам в самому кінці статті.
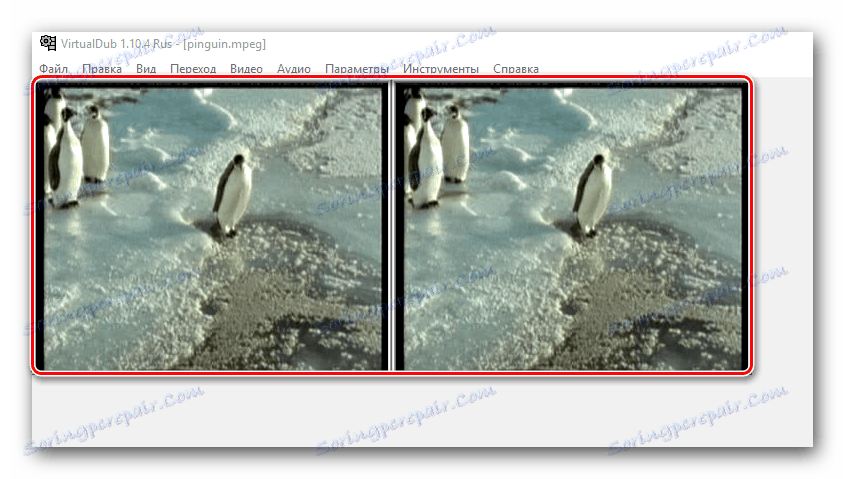
Вирізаємо і зберігаємо уривок кліпу
Якщо ви хочете вирізати з ролика або фільму сподобався фрагмент з подальшим його збереженням, необхідно виконати наступний ряд дій.
- Відкриваємо документ, з якого потрібно вирізати частину. Про те, як це зробити, ми розповіли в попередньому розділі.
- Тепер треба встановити бігунок на таймлайне приблизно там, де буде починатися потрібний вам уривок кліпу. Після цього за допомогою прокрутки колеса мишки вгору і вниз можна встановити більш точне положення самого бігунка аж до конкретного кадру.
- Далі на панелі інструментів, розташованої в самому низу вікна програми, необхідно натиснути на кнопку установки початку виділення. Її ми виділили на зображенні нижче. Також цю функцію виконує клавіша «Home» на клавіатурі.
- Тепер цей же повзунок переносимо в те місце, де обраний уривок повинен закінчитися. Після цього на панелі інструментів внизу тиснемо «Кінець виділення» або клавішу «End» на клавіатурі.
- Після цього знайдіть у верхній частині вікна софта рядок «Відео». Натисніть на неї один раз лівою кнопкою мишки. У випадаючому меню слід вибрати параметр «Прямопотоковое копіювання». Просто натисніть за вказаною написи один раз ЛФМ. В результаті ви побачите позначку зліва від параметра.
- Аналогічні дії потрібно повторити і з вкладкою «Аудіо». Викликаємо відповідне меню, що випадає і також включаємо опцію «Прямопотоковое копіювання». Як і в випадку з вкладкою «Відео» з'явиться відмітка у вигляді точки поруч з рядком опції.
- Далі відкриваємо вкладку з назвою «Файл». У контекстному меню натискаємо один раз на сходинці «Зберегти сегментований AVI ...».
- В результаті відкриється нове вікно. У ньому необхідно вказати місце розташування для майбутнього кліпу, а також його ім'я. Після того, як дані дії будуть завершені, тиснемо «Зберегти». Зверніть увагу, що тут же є додаткові опції. Нічого змінювати не потрібно, просто залиште все як є.
- На екрані з'явиться невелике вікно, в якому буде відображатися прогрес виконання поставленого завдання. По завершенню збереження фрагмента воно автоматично закриється. Якщо уривок невеликий, то ви і зовсім можете не помітити його появи.

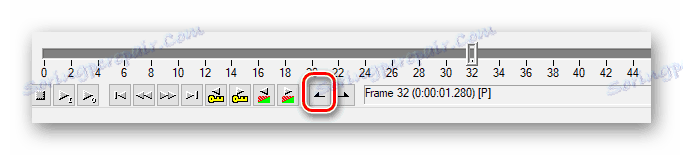
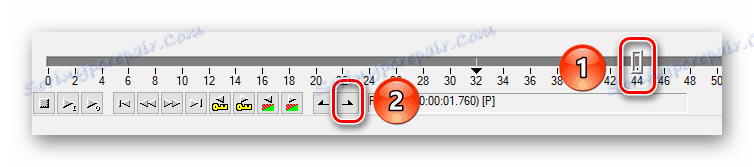
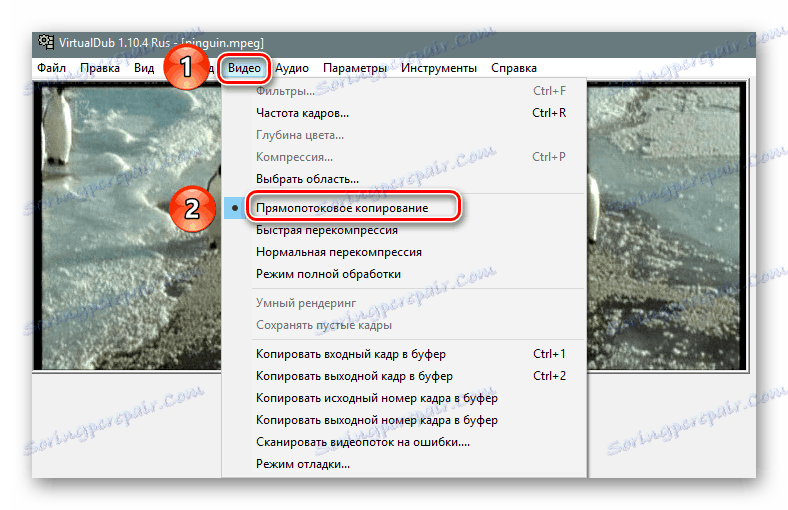
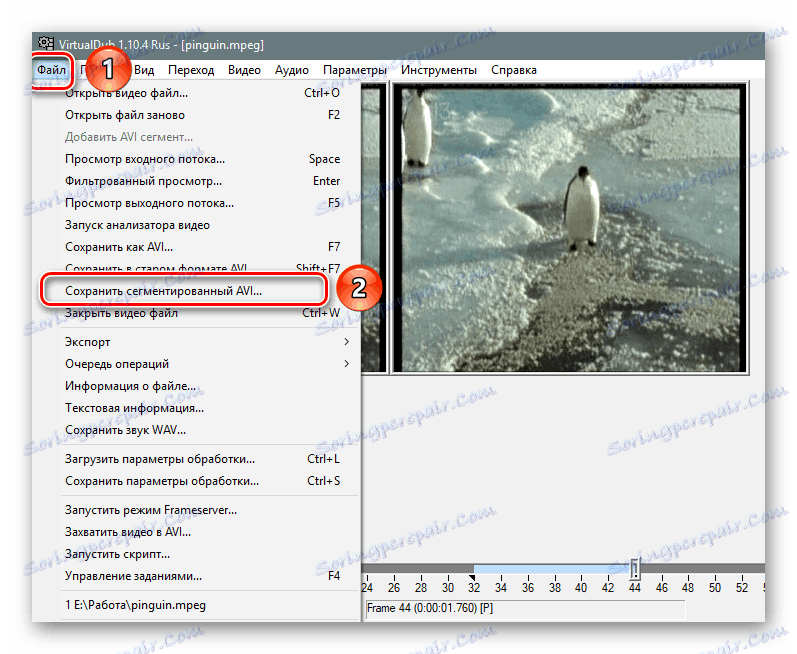
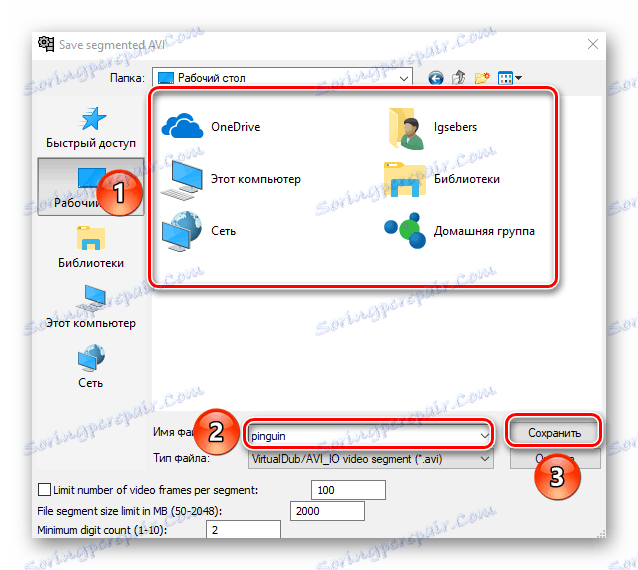
Вам залишається лише пройти по шляху збереження вирізаного шматка і переконатися, що процес завершений успішно.
Вирізаємо зайвий фрагмент з ролика
За допомогою VirtualDub можна також з легкістю не просто зберегти обраний уривок, але і зовсім видалити його з фільму / мультика / кліпу. Виконується це дію буквально за лічені хвилини.
- Відкриваємо файл, який потрібно відредагувати. Як це зробити, ми розповіли в самому початку статті.
- Далі встановлюємо позначки на початку і кінці вирізуваного фрагмента. Це робиться за допомогою спеціальних кнопок на нижній панелі інструментів. Про цей процес ми також згадували в попередньому розділі.
- Тепер тиснемо на клавіатурі клавішу «Del» або «Delete».
- Обрана частина відразу ж віддалиться. Результат можна тут же переглянути перед збереженням. Якщо ви випадково виділили зайвий кадр, тоді натисніть клавіші «Ctrl + Z». Це поверне віддалений фрагмент і ви зможете знову виділити потрібну ділянку більш точно.
- Перед збереженням необхідно включити параметр «Прямопотоковое копіювання» у вкладках «Аудіо» і «Відео». Детально ми розглянули цей процес в минулій частині статті.
- Після того як всі зазначені дії будуть виконані, можна приступати безпосередньо до збереження. Для цього потрібно зайти у вкладку «Файл» у верхній панелі управління і натиснути на рядок «Зберегти як AVI ...». Або можна просто натиснути клавішу «F7» на клавіатурі.
- Відкриється вже знайоме вам вікно. У ньому вибираємо місце для збереження відредагованого документа і придумуємо йому нову назву. Після цього тиснемо «Зберегти».
- На екрані з'явиться віконце з прогресом збереження. По завершенні операції воно автоматично зникне. Просто чекаємо закінчення дії.
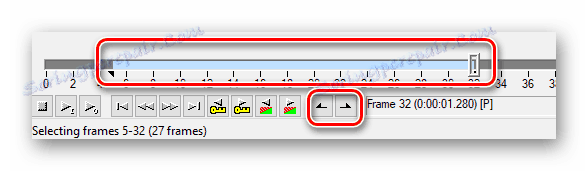
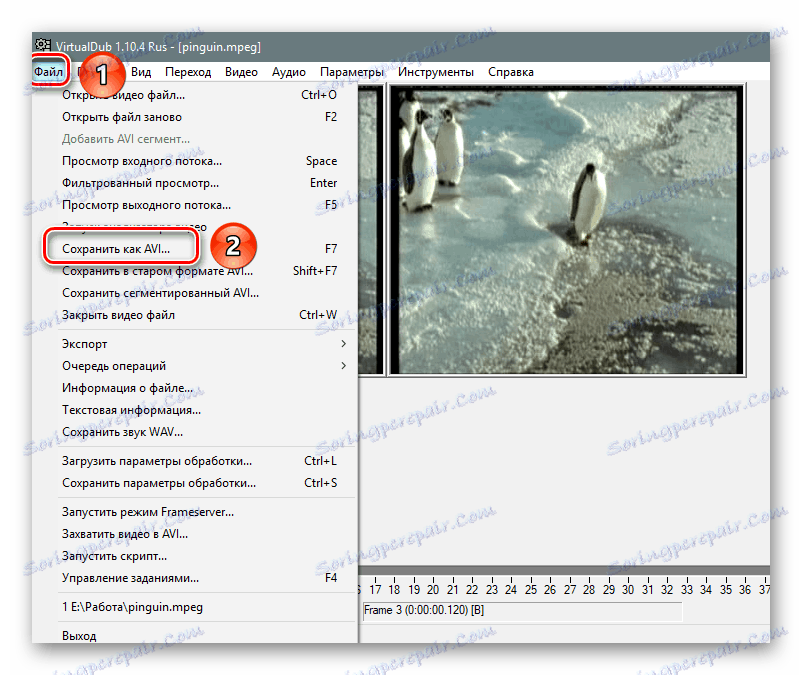
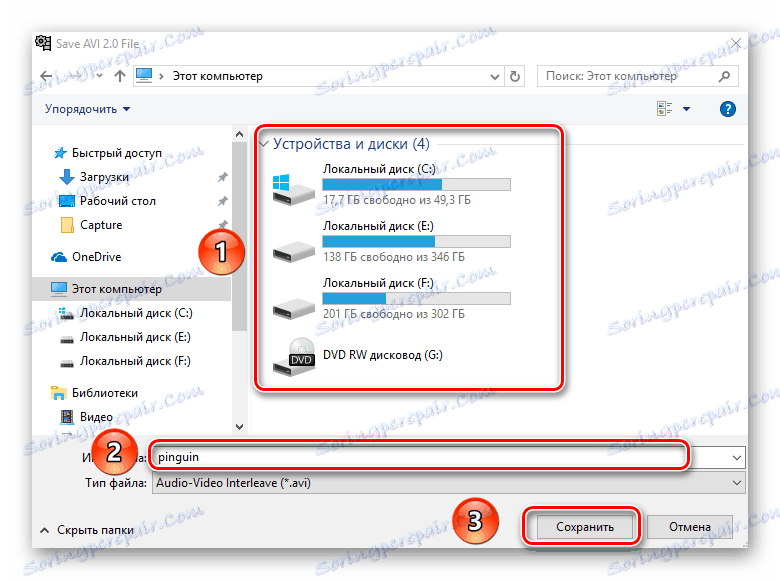
Тепер слід зайти в папку, в яку ви зберігали файл. Він готовий до перегляду або подальшого використання.
Змінюємо дозвіл відео
Іноді виникають ситуації, коли вам треба змінити дозвіл ролика. Наприклад, ви хочете подивитися серіал на мобільному пристрої або планшеті, але вони з якихось причин не можуть відтворити кліп з великою роздільною здатністю. В такому випадку можна знову вдатися до допомоги VirtualDub.
- Відкриваємо в програмі необхідний ролик.
- Далі відкриваємо розділ «Відео» в самому верху і тиснемо ЛФМ на самій першому рядку «Фільтри».
- У відкрилася області слід знайти кнопку «Додати» і натиснути на неї.
- Відкриється ще одне вікно. У ньому ви побачите великий список фільтрів. В даному списку потрібно знайти той, що називається «resize». Клікнути один раз ЛКМ по його назві, після чого натиснути «OK» тут же.
- Далі треба переключитися на режим пиксельного зміни розміру і вказати бажане дозвіл. Зверніть увагу, що в пункті «Співвідношення сторін» обов'язково повинен стояти параметр «Як джерело». В іншому випадку результат вийде незадовільним. Виставивши потрібний дозвіл, необхідно натиснути «OK».
- Зазначений фільтр з настройками додасться до загального списку. Простежте, щоб біля назви фільтра обов'язково була поставлена позначка в чекбоксі. Після цього закриваємо область з самим списком натисканням на кнопку «OK».
- На робочій області програми ви відразу ж побачите результат.
- Залишається лише зберегти отриманий ролик. Перед цим перевірте, щоб у вкладці з однойменною назвою був включений «Режим повної обробки».
- Після цього тиснемо на клавіатурі клавішу «F7». Відкриється віконце, в якому слід вказати місце для збереження файлу і його назву. На завершення тиснемо на «Зберегти».
- Після цього з'явиться невелике вікно. У ньому ви зможете відслідковувати процес збереження. Коли збереження завершиться, воно самостійно закриється.




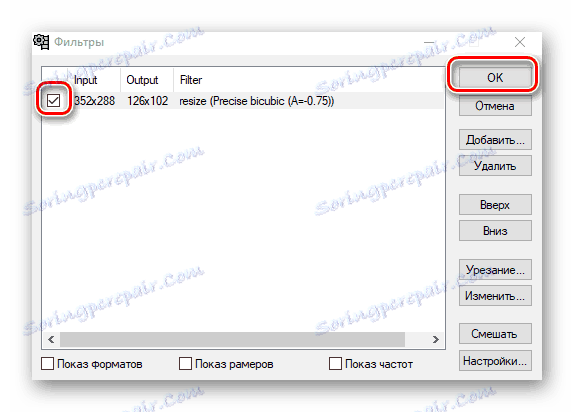
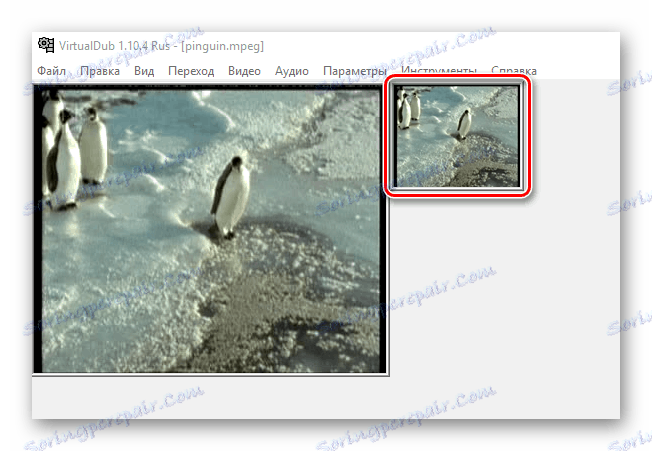

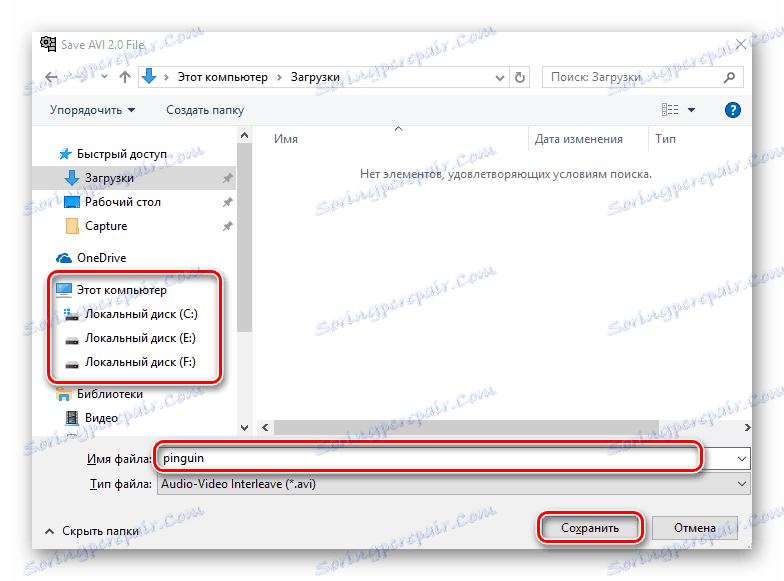
Зайшовши в обрану раніше папку ви побачите ролик з новим дозволом. Ось власне і весь процес зміни дозволу.
поворот відео
Дуже часто трапляються ситуації, коли при зйомці камера тримається не в тому положенні, в якому потрібно. У підсумку виходять перевернуті ролики. За допомогою VirtualDub ви легко зможете виправити подібну проблему. Відзначимо, що в даному софті ви зможете вибрати як довільний кут повороту, так і фіксовані значення типу 90, 180 і 270 градусів. Тепер про все по порядку.
- Завантажуємо в програму кліп, який будемо повертати.
- Далі заходимо у вкладку «Відео» і в випадаючому списку натискаємо на рядок «Фільтри».
- У наступному вікні тиснемо «Додати». Це дозволить внести потрібний фільтр до списку і застосувати його до файлу.
- Відкриється список, в якому необхідно вибрати фільтр в залежності від потреб. Якщо вам підійде стандартний кут повороту, тоді шукайте «rotate». Для вказівки кута вручну слід вибрати «rotate2». Знаходяться вони поруч. Виділяємо потрібний фільтр і тиснемо кнопку «OK» в цьому ж віконці.
- Якщо був обраний фільтр «rotate», то з'явиться область, де на вибір будуть представлені три типи повороту - на 90 градусів (вліво або вправо) і 180 градусів. Вибираємо потрібний пункт і натискаємо на «OK».
- У випадку з «rotate2» все майже так само. З'явиться робоча область, в якій потрібно буде в відповідне поле ввести кут повороту. Після вказівки кута слід підтвердити введення даних шляхом натискання «OK».
- Вибравши потрібний фільтр, закрийте вікно з їх переліком. Для цього натисніть знову кнопку «OK».
- Нові параметри тут же вступлять в силу. Результат ви побачите на робочій області.
- Тепер перевіряємо, щоб у вкладці «Відео» працював «Режим повної обробки».
- На завершення слід лише зберегти отриманий результат. Тиснемо клавішу «F7» на клавіатурі, вибираємо у вікні місце для збереження, а також вказуємо назву файлу. Після цього натискаємо «Зберегти».
- Через деякий час процес збереження завершиться і ви зможете використовувати вже відредагований ролик.


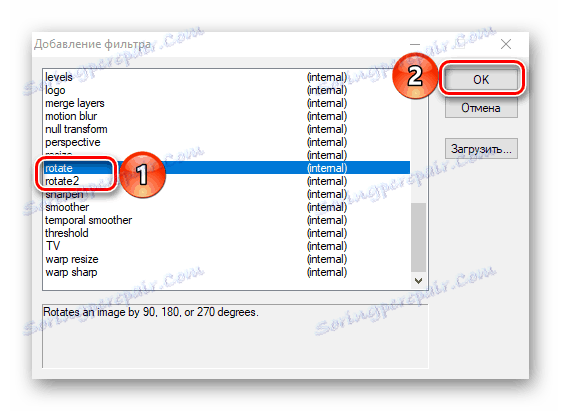

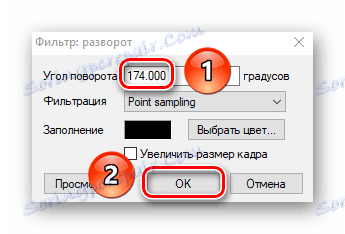
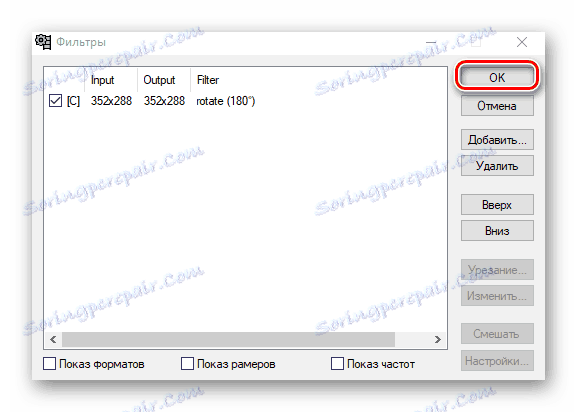
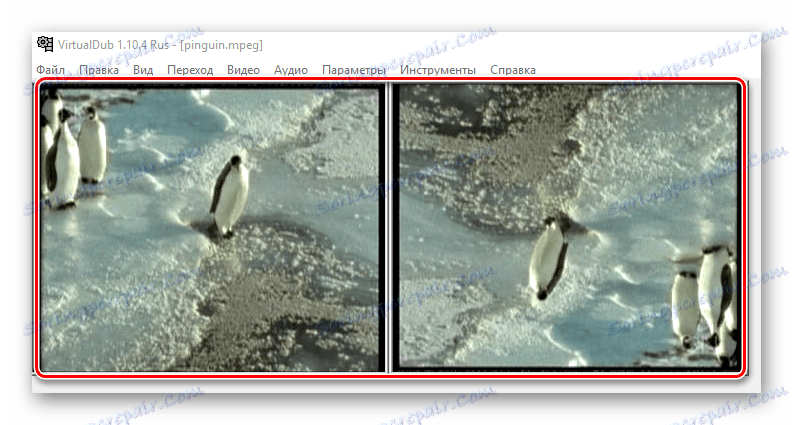

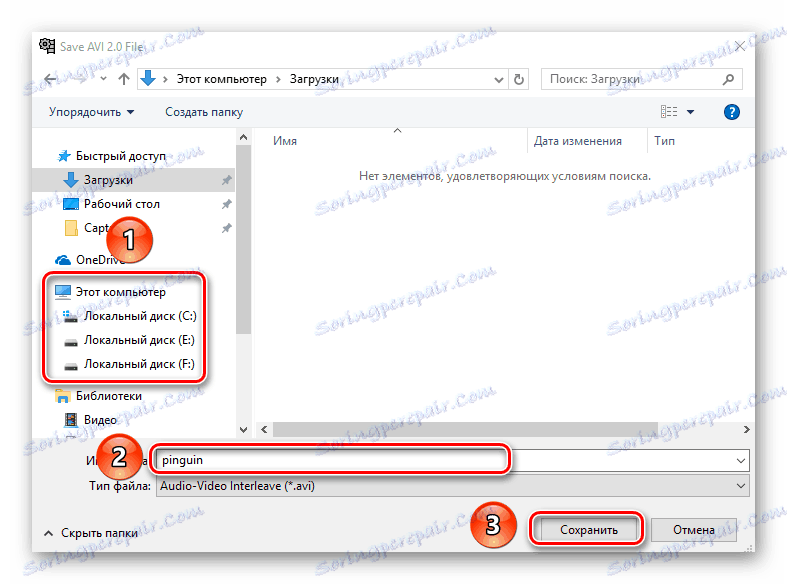
Як бачите, перевернути ролик в VirtualDub дуже легко. Але це ще не все, на що здатна ця програма.
Створення GIF анімації
Якщо вам сподобалася під час перегляду ролика якась його частина, ви можете з легкістю перетворити її в анімацію. В майбутньому її можна використовувати на різних форумах, листування в соціальних мережах і так далі.
- Відкриваємо документ, з якого будемо створювати гифку.
- Далі потрібно залишити лише той шматок, з яким будемо працювати. Для цього можна скористатися посібниками з розділу «Вирізаємо і зберігаємо фрагмент відео» даної статті або просто виділити і видалити зайві частини ролика.
- Наступним кроком буде зміна дозволу картинки. Файл анімації з великою роздільною здатністю буде займати занадто багато місця. Для цього заходимо у вкладку «Відео» і відкриваємо розділ «Фільтри».
- Тепер слід додати новий фільтр, який змінить дозвіл майбутньої анімації. Тиснемо «Додати» у вікні.
- Із запропонованого списку вибираємо фільтр «resize» і тиснемо кнопку «OK».
- Далі вибираємо то дозвіл, який буде застосовано в майбутньому до анімації. Підтверджуємо внесені зміни шляхом натискання кнопки «OK».
- Закриваємо вікно зі списком фільтрів. Для цього знову натискаємо «OK».
- Тепер знову відкриваємо вкладку «Відео». На цей раз зі списку вибираємо пункт «Частота кадрів».
- Потрібно активувати параметр «Переклад в кадр / сек» і вписати у відповідне поле значення «15». Це найоптимальніший показник зміни кадрів, при якому картинка буде відтворюватися плавно. Але ви можете вибрати найбільш підходящий варіант, в залежності від ваших потреб і ситуації. Після установки показника тиснемо "OK".
- Для того щоб зберегти отриману гифку, необхідно зайти в розділ «Файл», натиснути на «Експорт» і в який з'явився праворуч меню вибрати пункт «Створити GIF-анімацію».
- У відкритому невеликому віконці ви можете вибрати шлях для збереження гифки (потрібно натиснути на кнопку із зображенням трьох крапок) і вказати режим відтворення анімації (програвати її один раз, зробити цикл або повторювати певну кількість разів). Вказавши всі ці параметри, можна натискати «OK».
- Через кілька секунд анімація з потрібним розширенням буде збережена в названу раніше місце. Тепер ви можете використовувати її на свій розсуд. Сам же редактор можна після цього закрити.




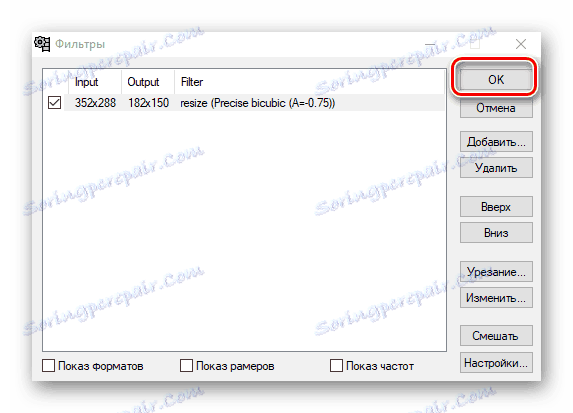
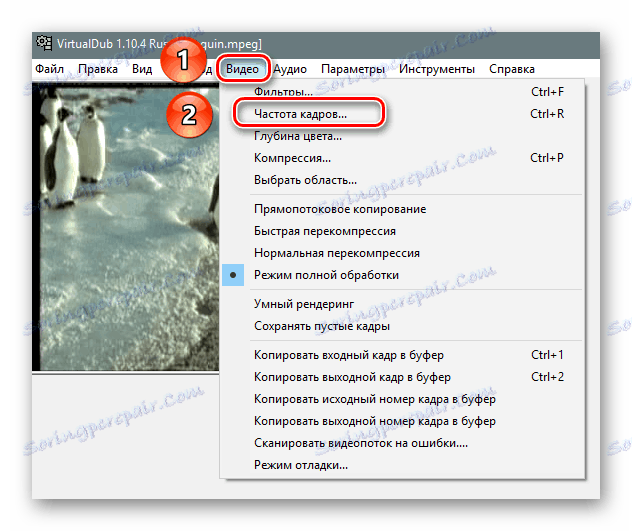

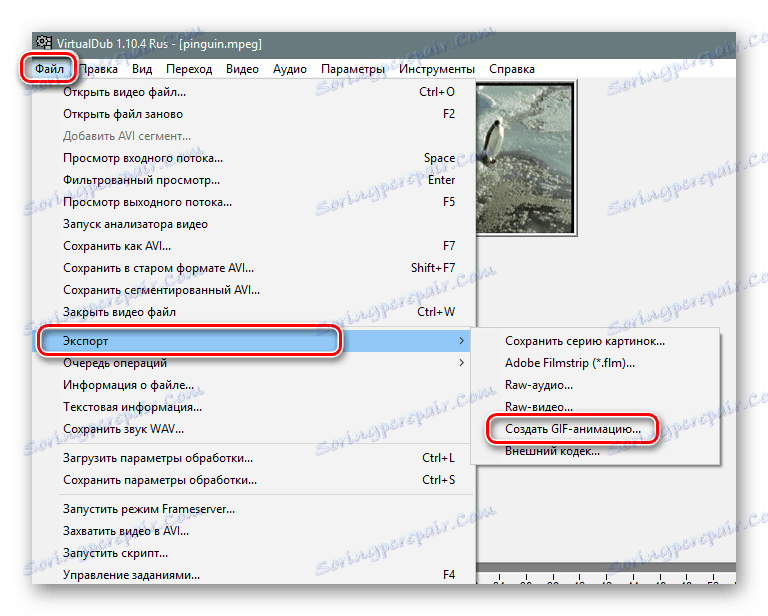
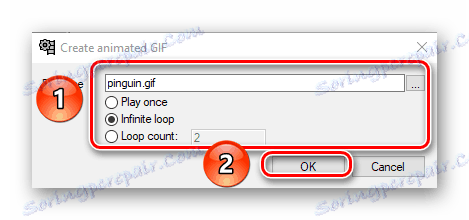
Запис картинки з екрану
Однією з особливостей VirtualDub є можливість запису на відео всіх дій, які виконуються на комп'ютері. Звичайно, для подібних операцій є і вузько направлений софт.
Детальніше: Програми для захоплення відео з екрану комп'ютера
Герой нашої сьогоднішньої статті справляється з цим на гідному рівні теж. Ось як це реалізовується тут:
- У верхній панелі розділів вибираємо пункт «Файл». У випадаючому меню знаходимо рядок «Захопити відео в AVI» і натискаємо по ній один раз лівою кнопкою миші.
- В результаті відкриється меню з налаштуваннями і попереднім переглядом захоплюваної картинки. У верхній частині вікна знаходимо меню «Пристрій» і в випадаючому списку вибираємо пункт «Screen Capture».
- Ви побачите невелику область, яка буде захоплювати виділена ділянка робочого столу. Для того, щоб встановити нормальний дозвіл заходимо в пункт «Відео» і вибираємо в меню пункт «Встановити формат».
- Внизу ви побачите порожній чекбокс поруч з рядком «Інший розмір». Ставимо в даний чекбокс позначку і вписуємо в поля, які розташовані трохи нижче, необхідний дозвіл. Формат даних залишаєте без змін - «32-bit ARGB». Після цього тиснемо кнопку «OK».
- У робочій області програми ви побачите безліч вікон відкритих одне в іншому. Це попередній перегляд. Для зручності і для того, щоб не навантажувати зайвий раз ПК, відключаємо цю функцію. Заходимо у вкладку «Відео» і натискаємо по першому рядку «Не відображати».
- Тепер натисніть кнопку «C» на клавіатурі. Це викличе меню з налаштуваннями компресії. Вона потрібна, тому що в противному випадку записується ролик займе багато місця на жорсткому диску. Зверніть увагу, що для відображення багатьох кодеків в вікні необхідно встановити кодек-паки типу K-Lite . Порадити якийсь конкретний кодек ми не можемо, тому що все залежить від виконуваних завдань. Десь потрібно якість, а в деяких ситуаціях можна їм знехтувати. Загалом, вибираємо необхідний і тиснемо "OK".
- Тепер натискаємо кнопку «F2» на клавіатурі. Відкриється вікно, в якому вам потрібно буде вказати місце для записуваного документа і його назва. Після цього натисніть «Зберегти».
- Тепер можна приступати безпосередньо до запису. Открываем вкладку «Захват» с верхней панели инструментов и в ней выбираем пункт «Захватить видео» .
- О том, что захват видео начался, будет сигнализировать надпись «capture in progress» в шапке главного окна.
- Для того чтобы остановить запись, нужно снова открыть окно программы и зайти в раздел «Захват» . Появится уже знакомое вам меню, в котором на этот раз нужно кликнуть по строке «Прервать захват» .
- После остановки записи можете просто закрыть программу. Ролик будет находиться в указанном ранее месте под присвоенным ему именем.
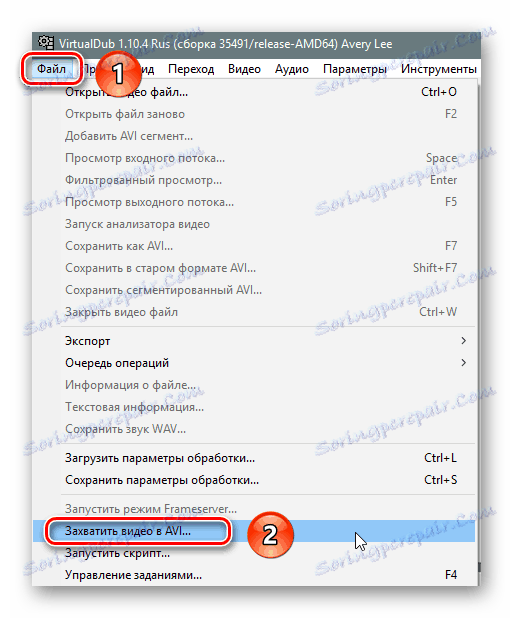
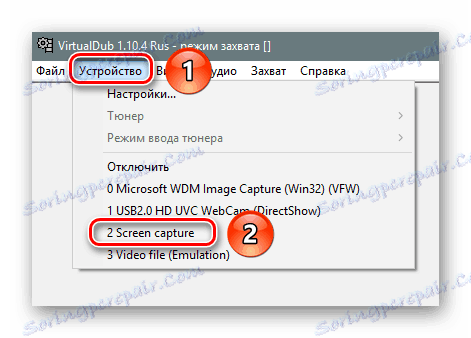
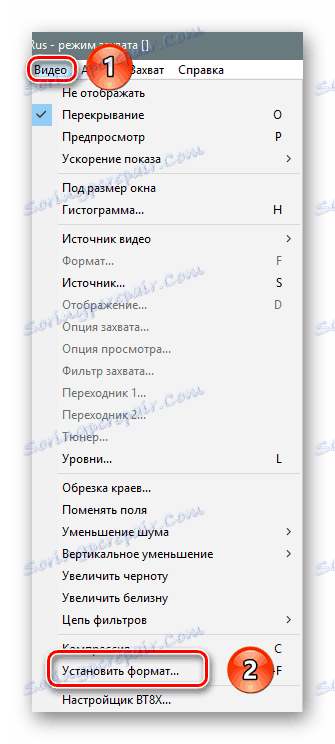
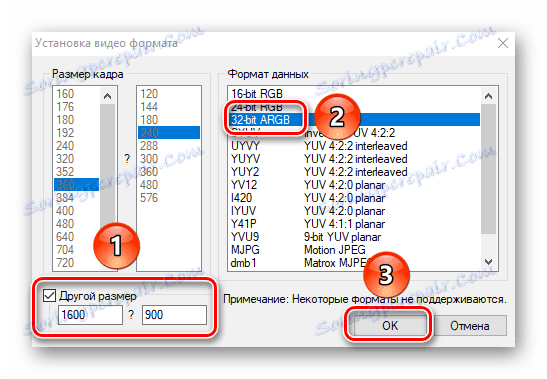
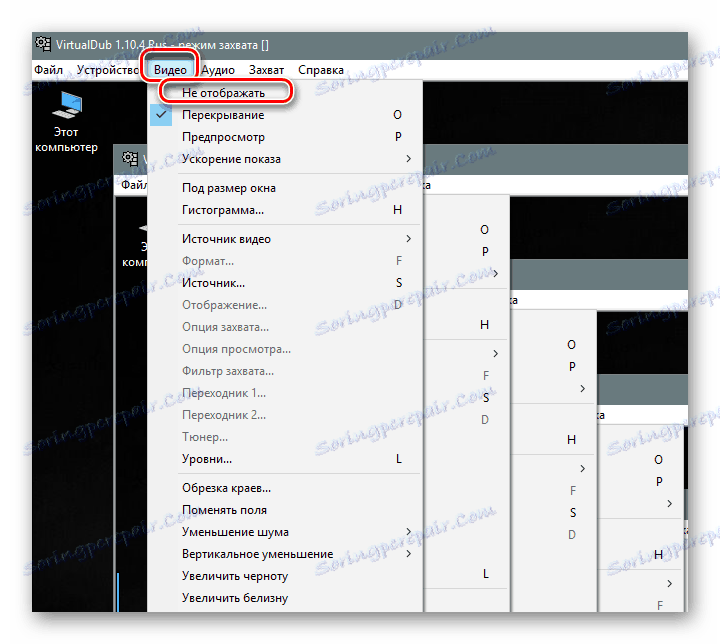

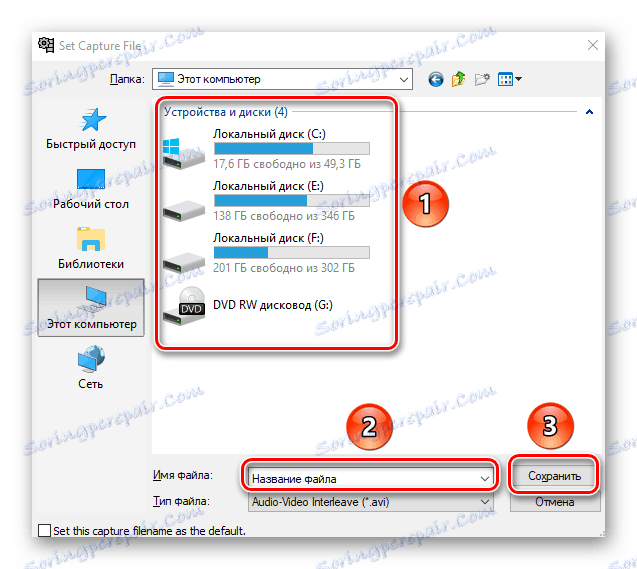
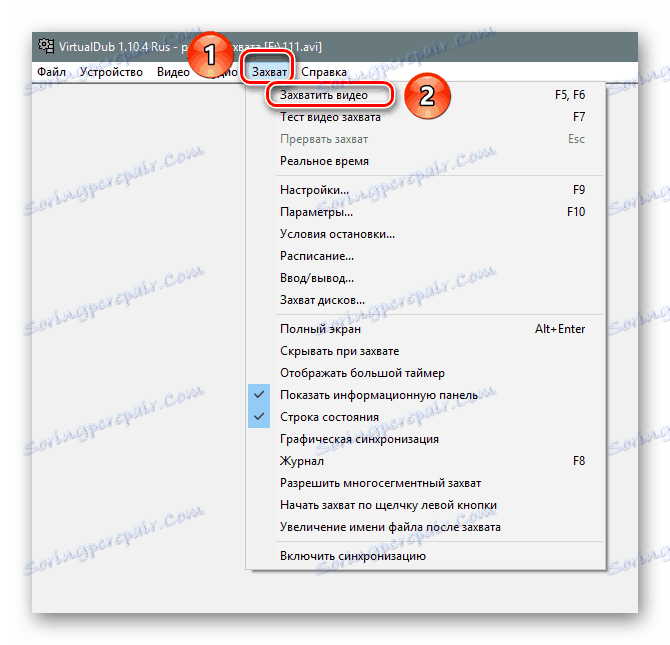
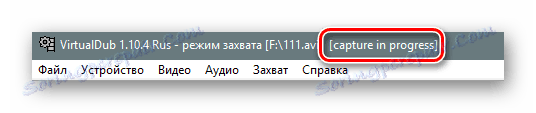
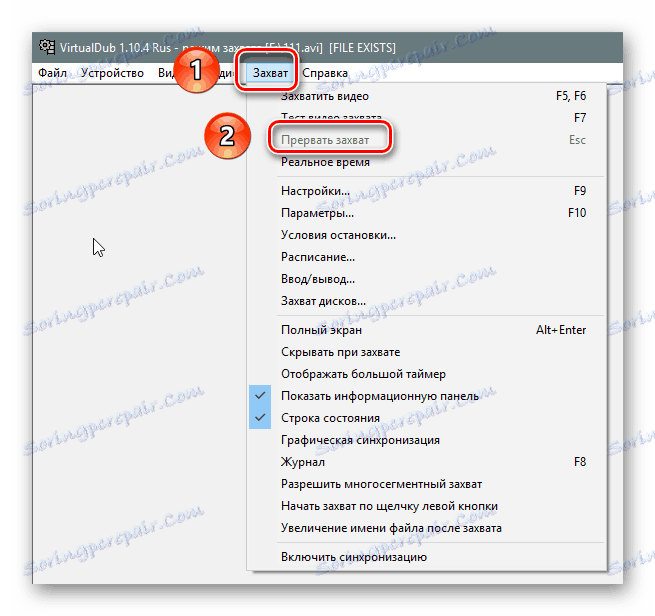
Вот так выглядит процесс захвата картинки с помощью приложения VirtualDub.
Удаление звуковой дорожки
Напоследок мы хотели бы рассказать вам о такой простой функции, как удаление звуковой дорожки из выбранного видео. Робиться це дуже просто.
- Выбираем ролик, из которого будем удалять звук.
- В самом верху открываем вкладку «Аудио» и выбираем в меню строчку «Без аудио» .
- От і все. Остается лишь сохранить файл. Для этого жмем на клавиатуре клавишу «F7» , выбираем в открывшемся окне местоположение для ролика и присваиваем ему новое имя. После этого жмем кнопку «Сохранить» .
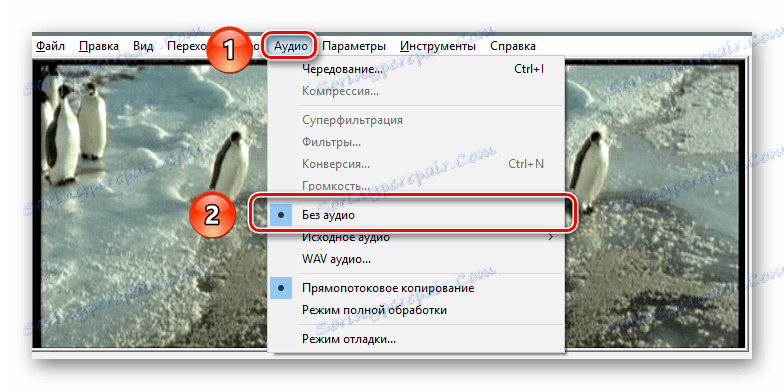
В результате звук из вашего клипа будет полностью удален.
Как открыть ролики формата MP4 и MOV
В самом начале статьи мы упоминали о том, что у редактора есть некоторые проблемы с открытием файлов указанных выше форматов. В качестве бонуса мы расскажем вам о том, как исправить этот недостаток. Мы не будем расписывать все в деталях, а упомянем лишь в общих чертах. Если у вас не выйдет сделать все предложенные действия самостоятельно, тогда пишите в комментариях. Вот что нужно сделать.
- Сперва зайдите в корневую папку приложения и посмотрите, есть ли в ней вложенные папки с названиями «plugins32» и «plugins64» . Если таковые отсутствуют, то просто создайте их.
- Теперь надо найти в интернете плагин «FccHandler Mirror» для VirtualDub. Скачиваете архив с ним. Внутри вы найдете файлы «QuickTime.vdplugin» и «QuickTime64.vdplugin» . Первый из них нужно скопировать в папку «plugins32» , а второй, соответственно, в «plugins64» .
- Далее вам понадобится кодек под названием «ffdshow» . Его также можно без проблем отыскать на просторах интернета. Загружаете установочный пакет и инсталлируете его на компьютер. Обратите внимание, что разрядность кодека должна совпадать с разрядностью VirtualDub.
- После этого запускаете редактор и пробуете открыть ролики с расширением MP4 или MOV. На этот раз все должно получиться.
На цьому наша стаття підійшла до кінця. Мы рассказали вам об основных функциях VirtualDub, которые могут пригодиться рядовому пользователю. Помимо описанных возможностей, в редакторе есть еще много других функций и фильтров. Но для их правильного использования от вас потребуются более глубокие знания, поэтому затрагивать их в этой статье мы не стали. Если же вам понадобится консультация по решению каких-то задач, тогда милости просим в комментарии.