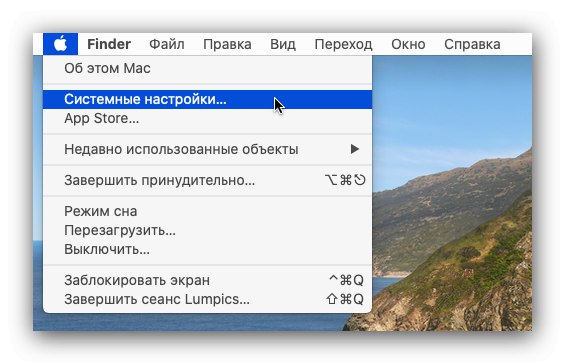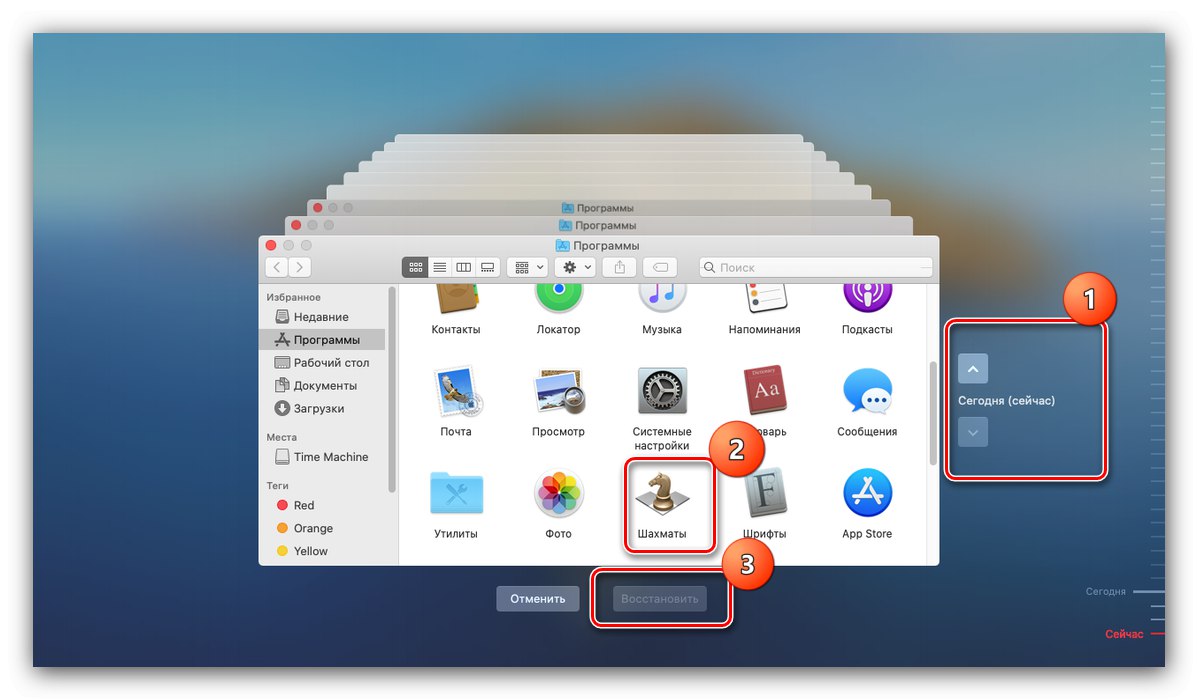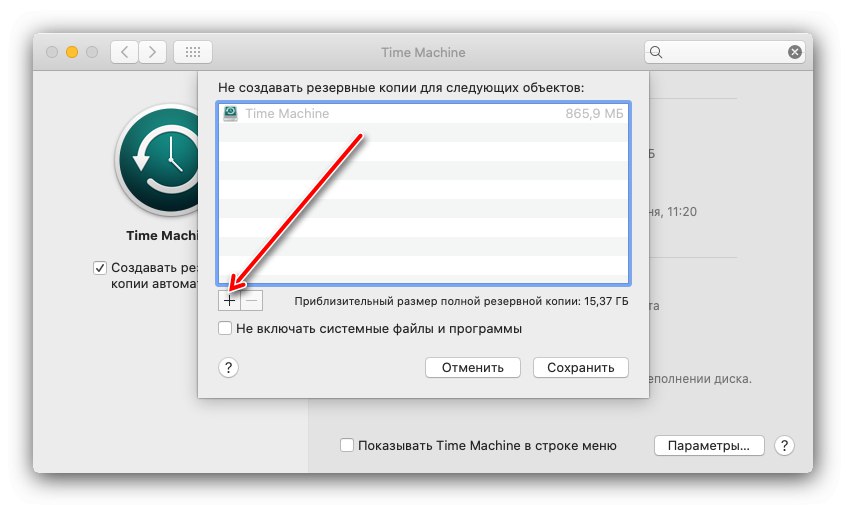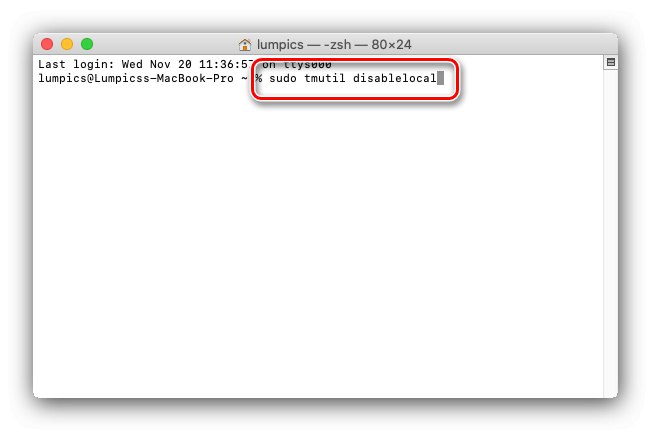В операційній системі macOS присутній дуже корисний інструмент - програма Time Machine, призначення якої полягає в створенні резервних копій даних користувача. Сьогодні ми хочемо познайомити вас з особливостями роботи цього кошти.
Використовуємо Time Machine
Розглядається засіб за замовчуванням виконує повсякчасне резервне копіювання всіх призначених для користувача даних на зовнішній накопичувач - жорсткий диск або SSD, підключений по кабелю або бездротовим способом. Звичайно, значення за замовчуванням можна змінити, про що ми поговоримо нижче.
Докладніше: Чистий установка macOS
Налагодження та включення
Перед початком використання програми слід підготувати зовнішній накопичувач - підключіть його до вашого Mac, після чого відкрийте додаток «Дискова утиліта» і відформатуйте майбутнє сховище резервних копій.
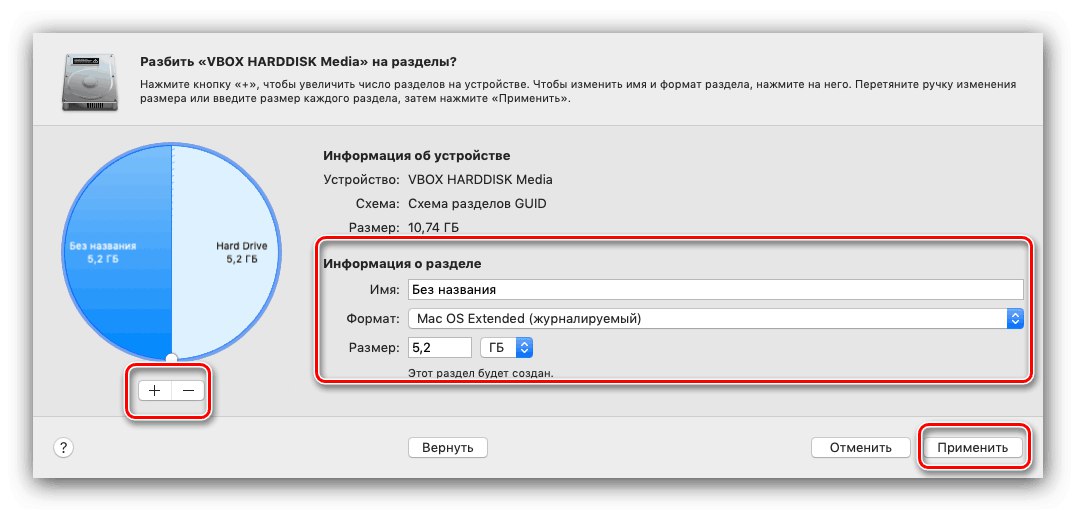
урок: «Дискова утиліта» в macOS
Далі переходимо до налаштування програми.
- Запустити Time Machine можна з «Системних параметрів» - скористайтеся меню Apple, в якому виберіть відповідний пункт.
![Відкрити системні настройки для включення Time Machine]()
Відкрийте Time Machine.
- Запуститься вікно менеджера програми, клікніть в ньому за пунктом «Вибрати диск».
- Вкажіть потрібний. Швидше за все, засіб зажадає ще однієї процедури форматування накопичувача, тепер уже чисто під резервні копії, погодьтеся з цим.
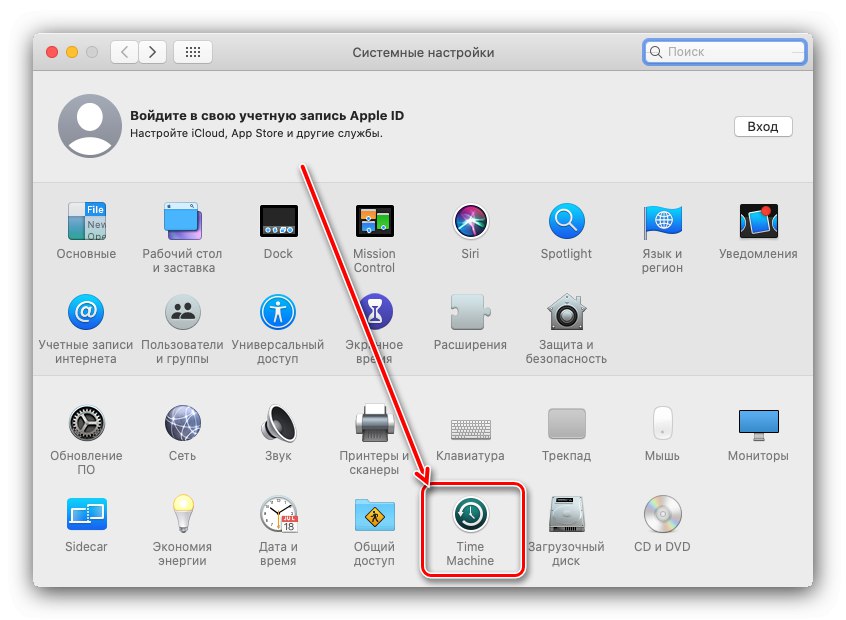
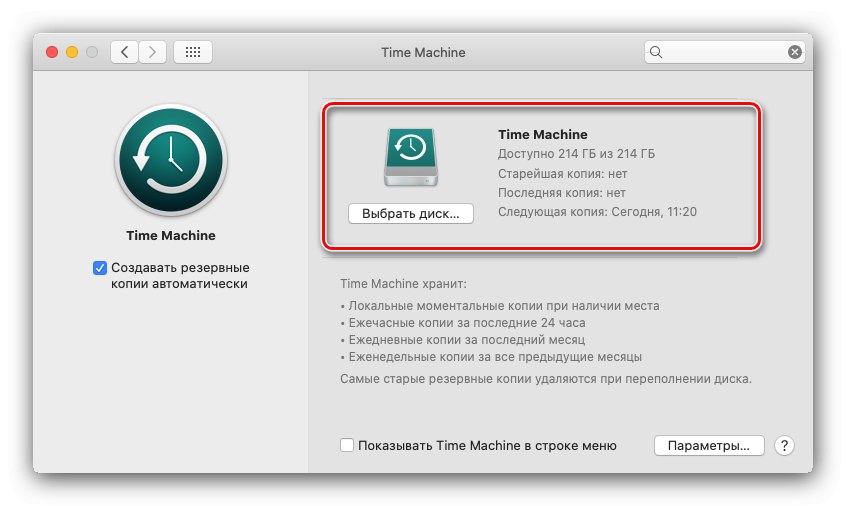
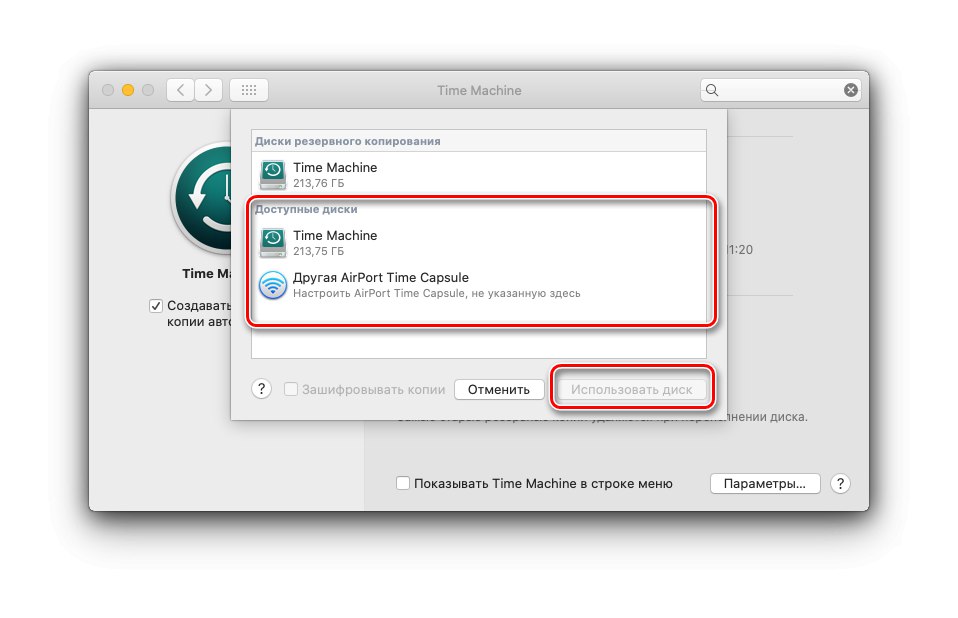
Готово - додаток буде працювати автоматично відповідно до параметрів за замовчуванням.
Відновлення з резервної копії
Процедура відновлення також дуже проста.
- Відкрийте «Програми» будь-яким зручним способом - наприклад, через меню «Перехід» файлового менеджера Finder.
- Далі запустіть Time Machine.
- Відкриється інтерфейс-колесо, кожен пункт якого позначає щогодинну резервну копію. Прокрутіть колесо до моменту, з якого бажаєте почати відновлення (використовуйте екранні стрілки).
![Вибір бекапа для відновлення резервної копії Time Machine]()
Далі переміститеся до каталогу, де знаходяться потрібні вам дані, виділіть їх і натисніть «Відновити».
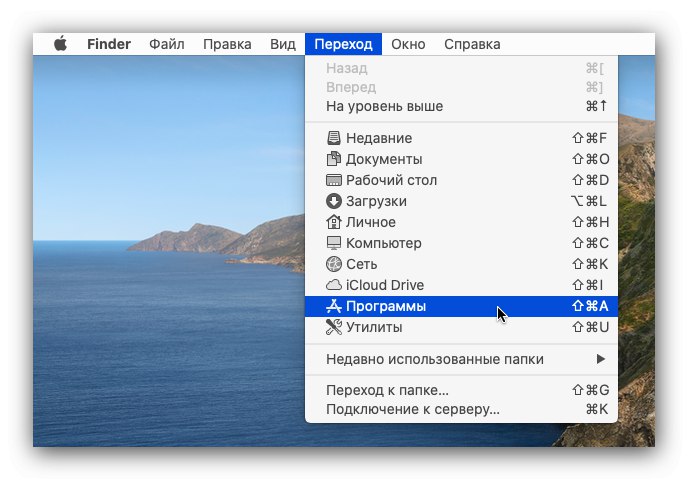
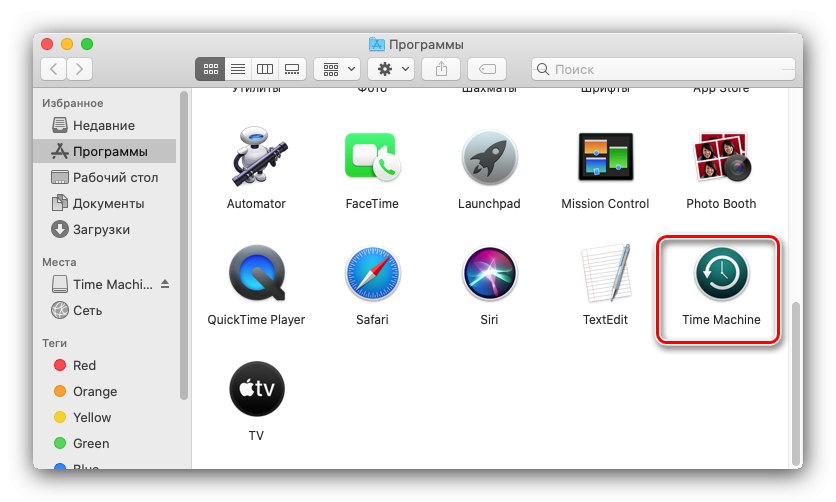
Дочекайтеся закінчення процедури.
Зменшення розмірів бекапов
Параметри Тайм Машин за замовчуванням можуть не влаштовувати деяких користувачів, особливо якщо зовнішній накопичувач потрібно також і для інших потреб, крім створення резервних копій.
- Почнемо з зменшення займаного місця. Домогтися цього можна двома шляхами: створенням окремого розділу на зовнішньому накопичувачі або ж через виключення тих чи інших каталогів з розкладу резервного копіювання. Перший метод полягає в використанні «Дисковою утиліти», Для отримання докладною інформацією зверніться до розділу «Налагодження та включення».
- Для другого методу відкрийте менеджер Time Machine і клацніть на кнопці «Параметри».
- Зверніть увагу на список з назвою «Не створювати резервні копії для наступних об'єктів». Щоб створити папку в винятки клацніть на кнопці «+».
![Додавання каталогів в Time Machine для зменшення займаного обсягу резервної копії]()
Далі за допомогою Finder виберіть директорію, яку бажаєте виключити - наприклад, «Для дорослих».
- Після додавання натисніть «Зберегти».
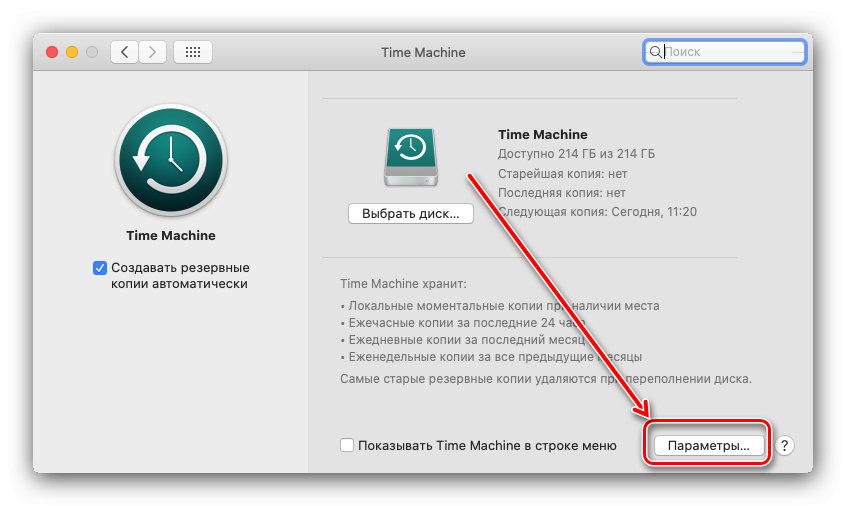
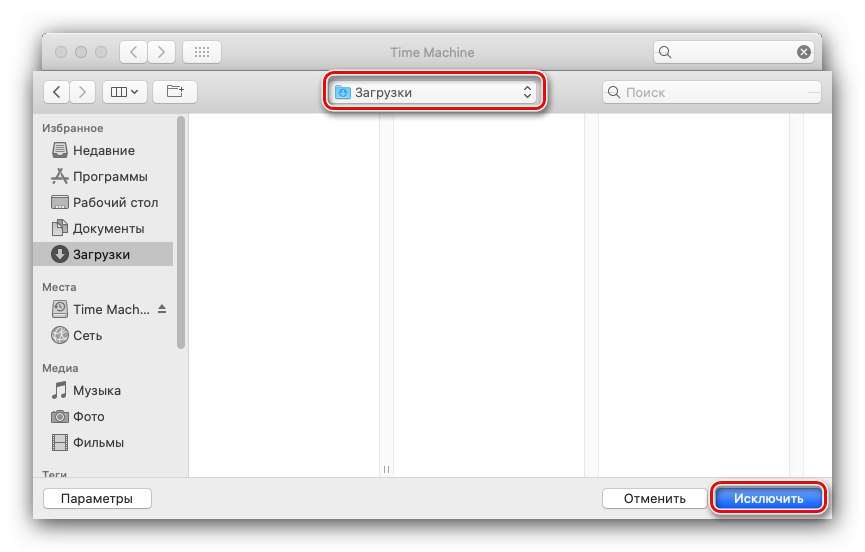
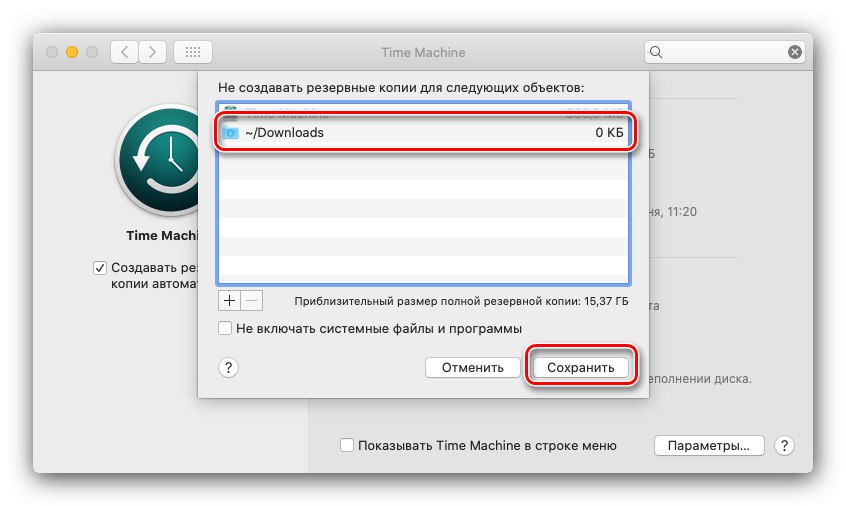
Файли з папки, внесеної до списку винятків, більше не будуть копіюватися на накопичувач Time Machine.
Відключення резервного копіювання
Якщо ви більше не потребуєте функції створення резервних копій, відключити її можна в тому ж менеджері - зніміть позначку з пункту «Створювати резервні копії автоматично».
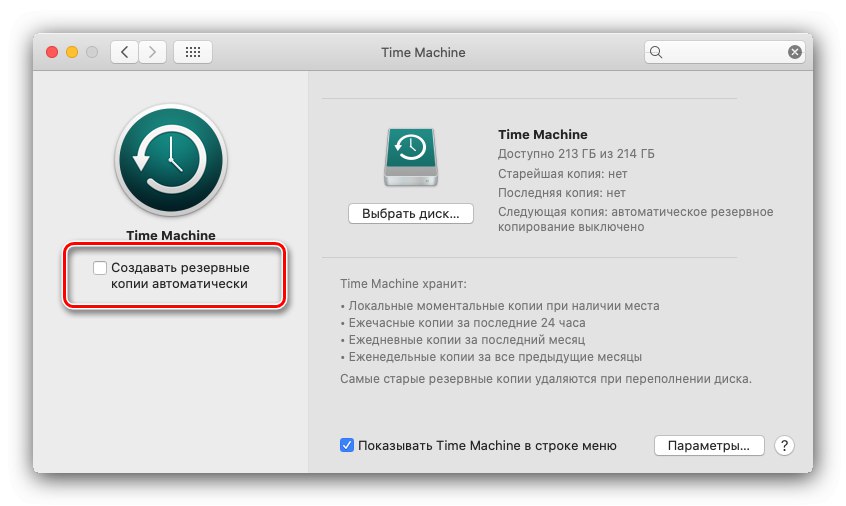
Таким чином ми відключимо резервне копіювання, але є також і метод відключення локальних копій, після якого бекап буде створюватися виключно при підключенні відповідного зовнішнього накопичувача.
- Відкрийте «Термінал», Наприклад, знайшовши його через інструмент Spotlight.
- Далі введіть команду:
sudo tmutil disablelocal![Ввести команду для відключення резервної копії Time Machine]()
Буде потрібно вказати пароль адміністратора.
- Тепер локальний бекап буде повністю відключений. Для його включення використовуйте наступну команду:
sudo tmutil enablelocal
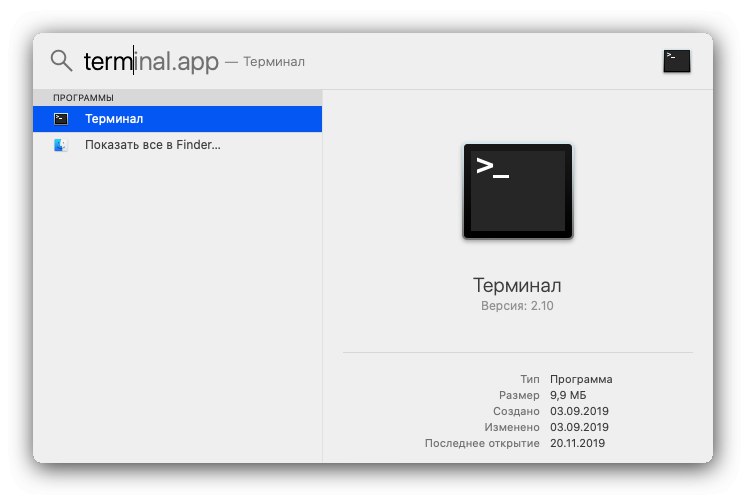
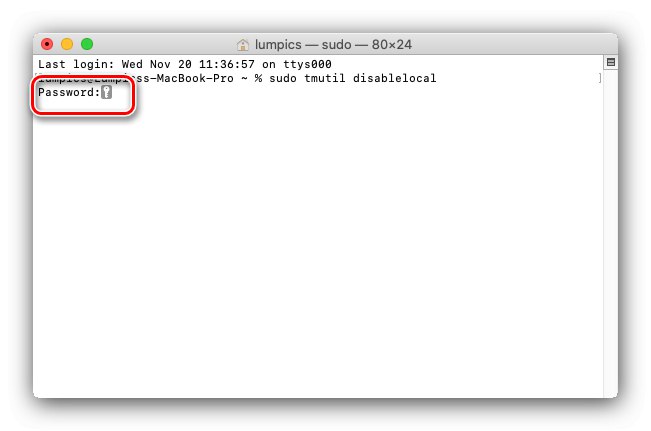
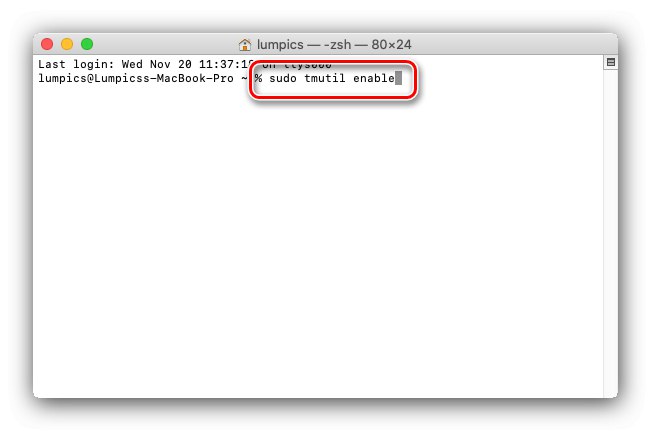
На жаль, але цей метод спрацює тільки в версії macOS Mojave і нижче.
висновок
Time Machine являє собою потужний засіб резервування призначених для користувача даних, яке здатне виручити в випадках неполадок основного накопичувача або випадкового видалення важливого файлу.