Як користуватися програмою Avidemux
Avidemux - програма для редагування відео. Поширюється у вільному доступі, чим приваблює до себе увагу багатьох користувачів. Відмінно підійде для домашнього використання, проте професіоналам навряд чи буде цікава. У цій статті розглянемо як використовувати цю програму.
зміст
Інструкція по використанню програми Avidemux
Як додавати відео
Робота з будь-яким відео редактором починається з додавання відео. У Avidemux це можна зробити декількома способами:
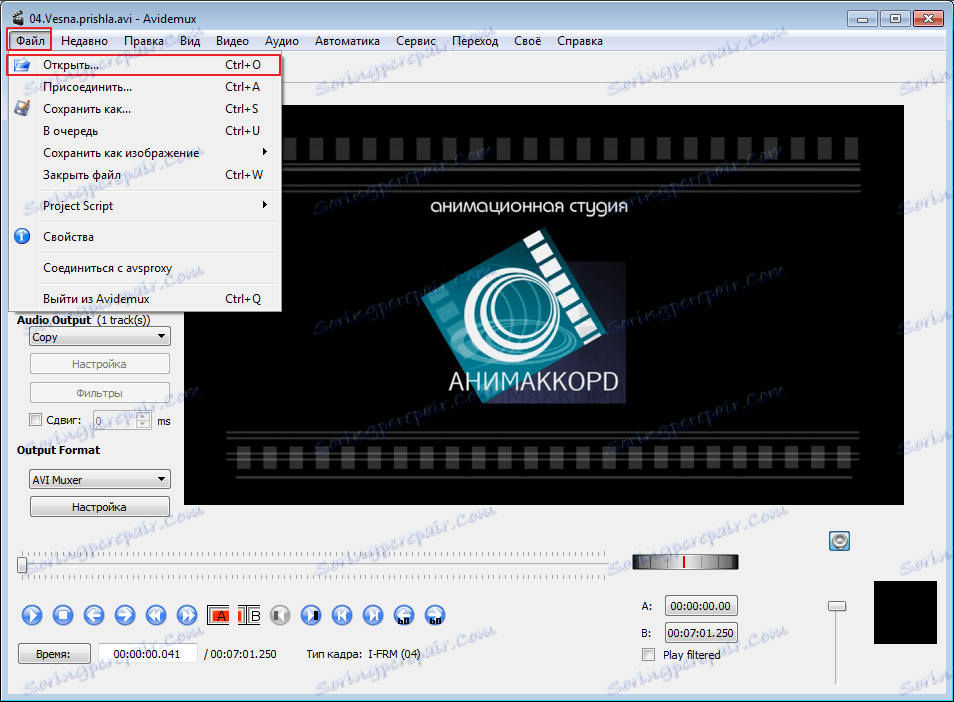
обрізка відео
Що стосується обрізки відео, то тут все дуже просто. У нижній частині вікна розташований бігунок. Він виставляється на початок обрізаного відрізка. Потім необхідно натиснути маркер «А». Тепер цей же бігунок ставиться на кінець відрізка і встановлюється маркер «В»
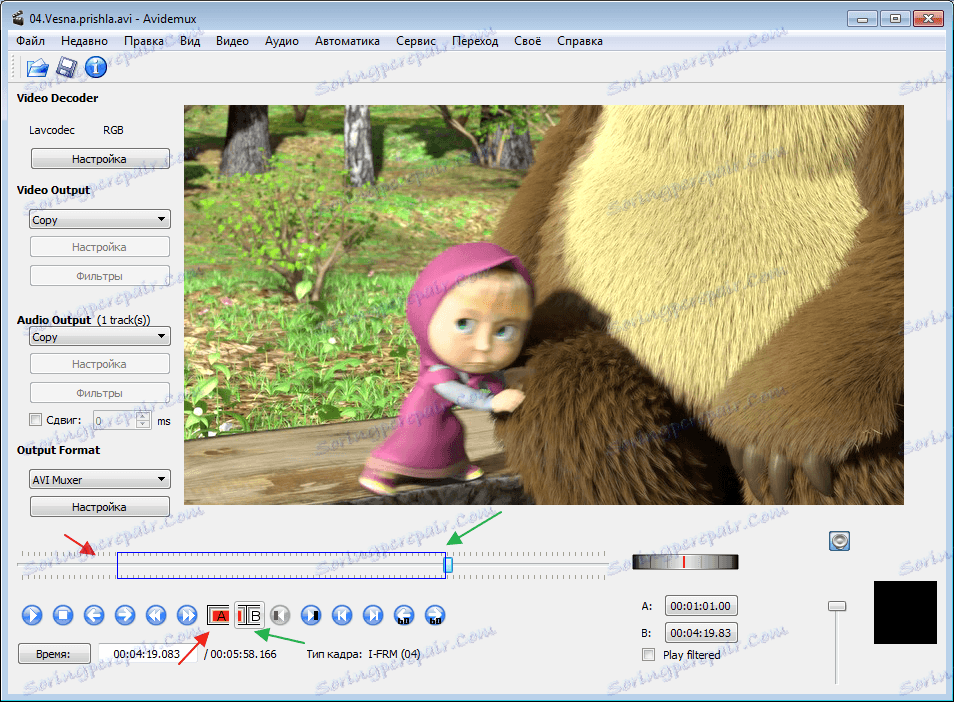 .
.
Також встановити маркери можна з головного меню програми в розділі «Виправлення-Встановити маркер».
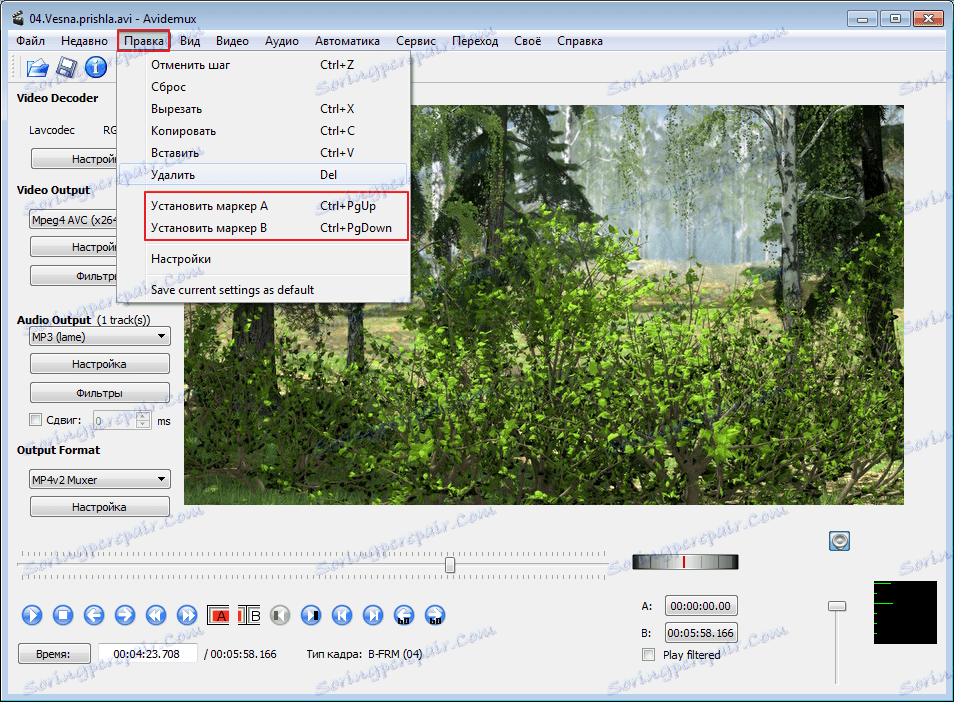
Для тих кому зручно використовувати гарячі клавіші необхідно скористатися комбінаціями «Ctr + стрілка вгору» встановлює маркер «А», а «Ctr + стрілка вниз» для маркера «В».
Після виділення необхідної ділянки необхідно зайти в «Правка-Вирізати» (Ctr + X) і цей відрізок буде видалений.
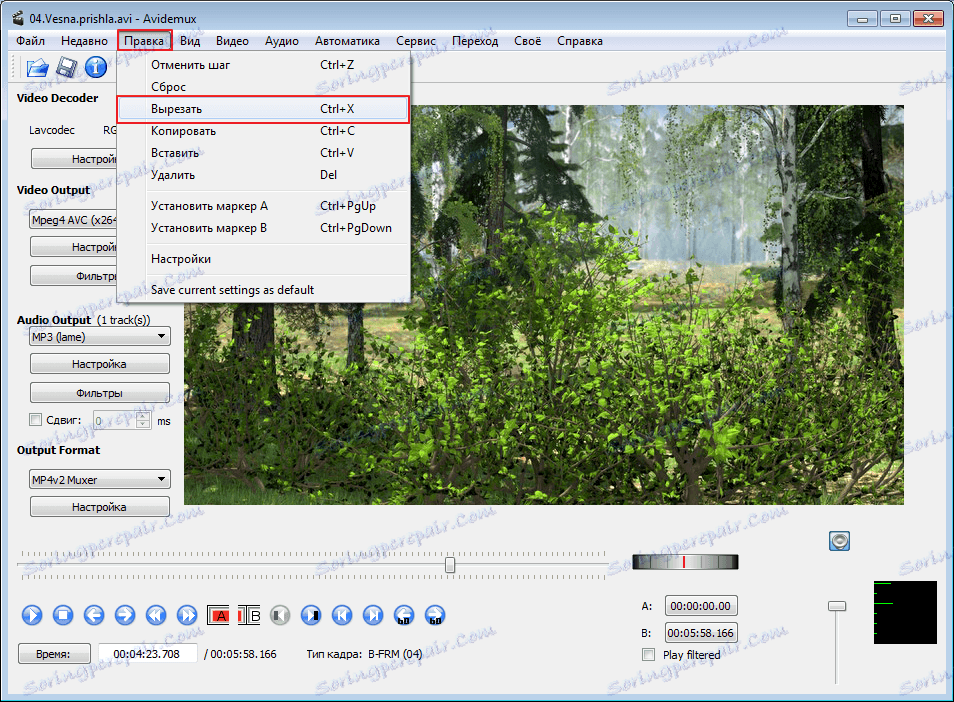
До речі, на відміну від професійних редакторів, в Avidemux обрізані частини відео склеюються автоматично.
Перетворення відео в інший формат
У вікні з настройками можна легко і швидко змінити формат завантаженого відео. Робиться це в лівій частині головного вікна, в розділі «Output Format».
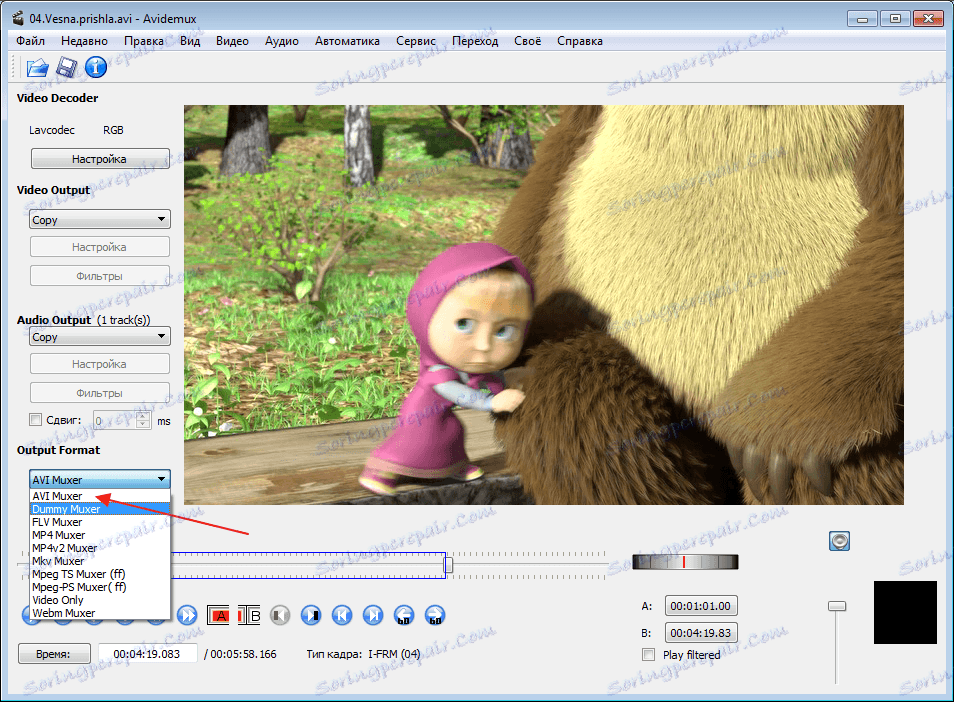
У цьому ж частини вікна можна вибрати відео і аудікодек, які будуть використовуватися для конвертації вашого відео. Виставляються ці опції в розділі «Video Output» і «Audio Output».
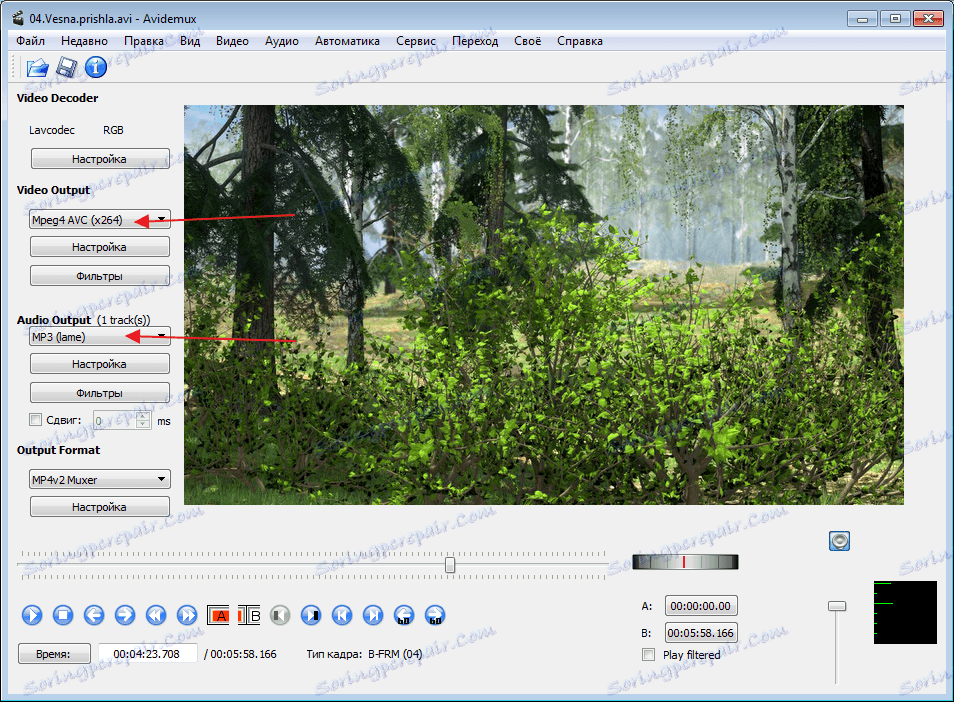
застосування ефектів
Вибравши потрібний кодек, меню фільтр стане активним. Перейшовши в нього можна застосовувати до вашого відео нескладні ефекти. Я використовував фільтр «Grey Scale» і все стало в чорно-білих тонах. Ефекти звичайно слабенькі, в порівнянні з лідируючими відео редакторами, але поміняти зовнішній вигляд з їх допомогою можна. Тут необхідно поекспериментувати з налаштуваннями, щоб зрозуміти на що здатна програма.
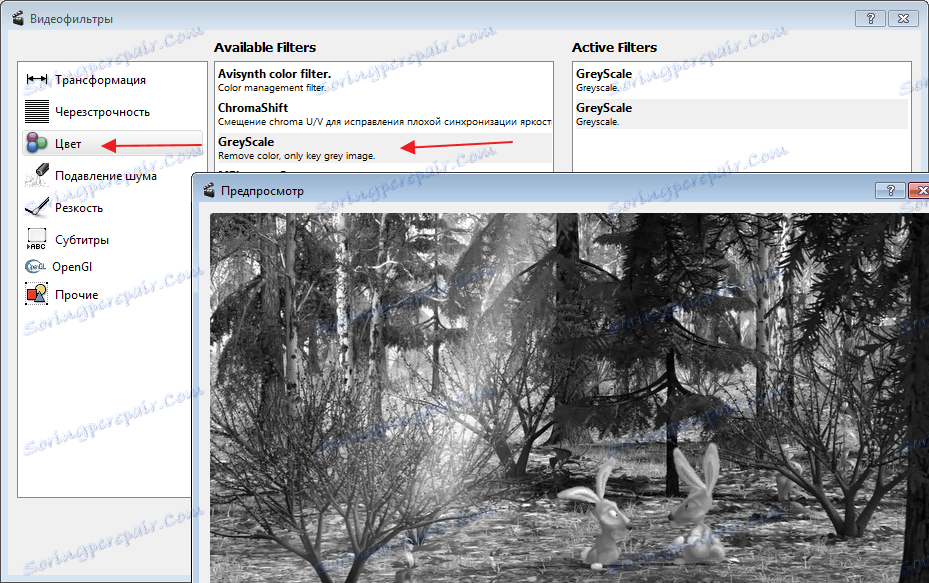
Те ж саме проробимо з аудіо. Після вибору аудиокодека, буде виведено ще одне вікно, в якому можна здійснити необхідні настройки. Наприклад застосувати нормалізацію або задати нову частоту.
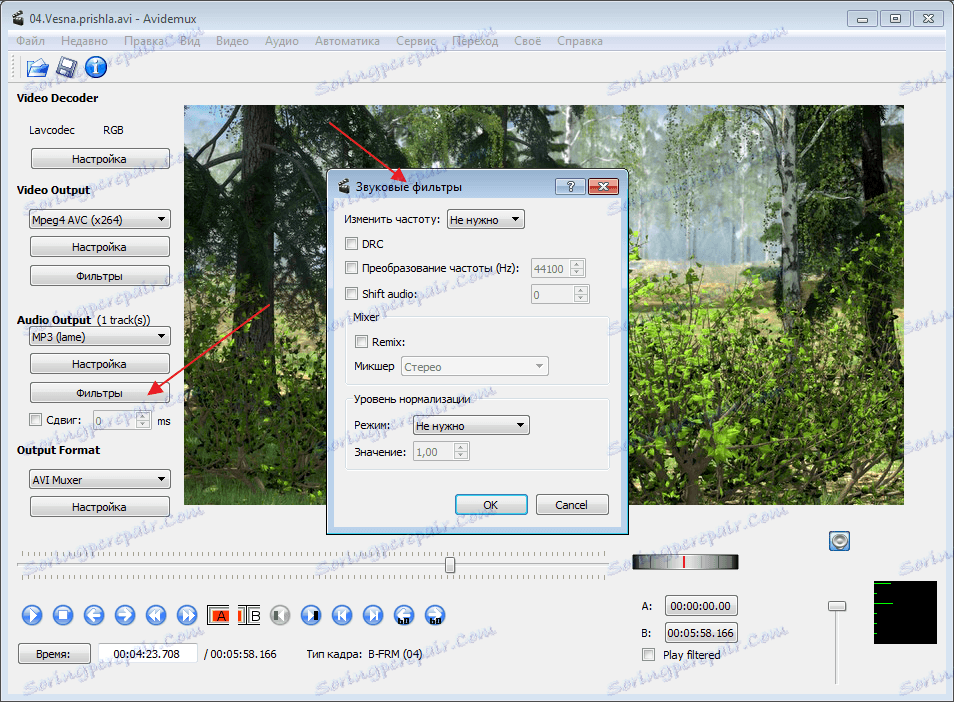
Змінити озвучку до відео
Для того, щоб додати новий звук до відео, необхідно зайти в розділ «Аудіо-Select Track».
Тут відзначаємо нову доріжку. Натиснувши на маленьку стрілочку поруч, можна побачити функцію завантаження нової музики з комп'ютера. Для того, щоб старий звук не заважав, його необхідно відключити, знявши виділення. Інший же трек навпаки потрібно відзначити галочкою.
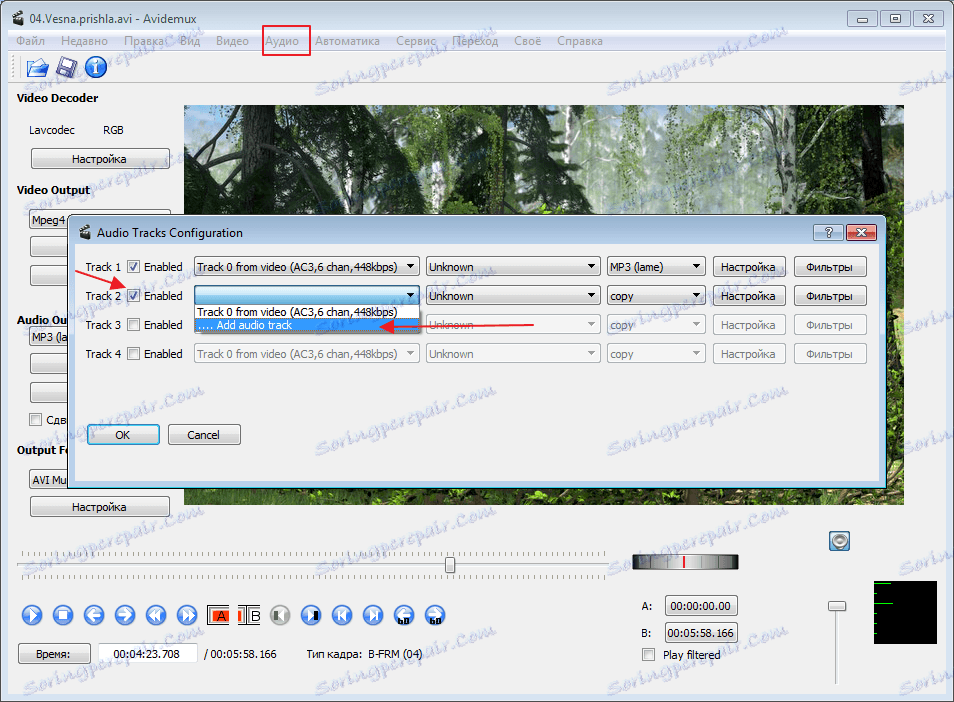
Переглянути та зберегти запис
Після всіх застосованих ефектів відео потрібно зберегти, але для початку послухаємо, що вийшло за допомогою спеціальних кнопок.

Для збереження запису досить перейти в головне меню і з вкладки «Файл» виконати команду «Зберегти як». Потім вибрати шлях. Інші налаштування будуть застосовані з лівої частини вікна, в які ми вносили зміни.
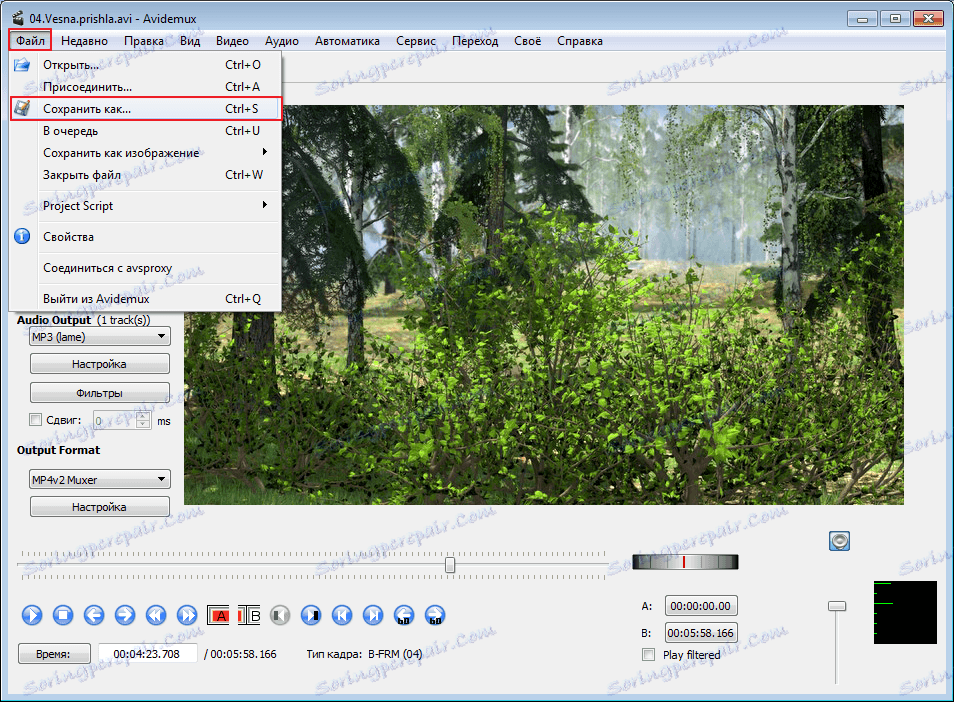
Після огляду програми я залишився їй задоволений. Вона прекрасно працює, не глючить. Не дивлячись на досить слабкі параметри системи не спостерігається гальмування. Малувато звичайно ефектів, але для непрофесійного використання цілком достатньо. Зате вона дуже проста у використанні.