Як користуватися редактором VideoPad Video Editor
Редагування і монтаж відео, насправді, не так складний, як може здатися з першого погляду. Якщо раніше цим займалися тільки професіонали, то тепер це під силу будь-кому. З розвитком технологій, в інтернеті з'явилася маса програм для роботи з відео файлами. Серед них є платні і безкоштовні.
VideoPad Video Editor - потужна програма, що включає в себе всі функції, які будуть корисні для корекції відео. Програма платно-безкоштовна. Перші 14 днів додаток працює в повному режимі, а після закінчення терміну її функції обмежуються.
Завантажити VideoPad Video Editor
Як користуватися VideoPad Video Editor
Завантаження і установка
Завантажувати програму найкраще з офіційного сайту виробника, щоб не підхопити віруси. Запускаємо інсталяційний файл. Звертаємо увагу на установку додаткових додатків від виробника. Вони ніяк не впливають на нашу програму, тому галочки краще познімати, тим більше додатка все одно платні. З рештою погоджуємося. Після закінчення установки, VideoPad Video Editor запуститься автоматично.
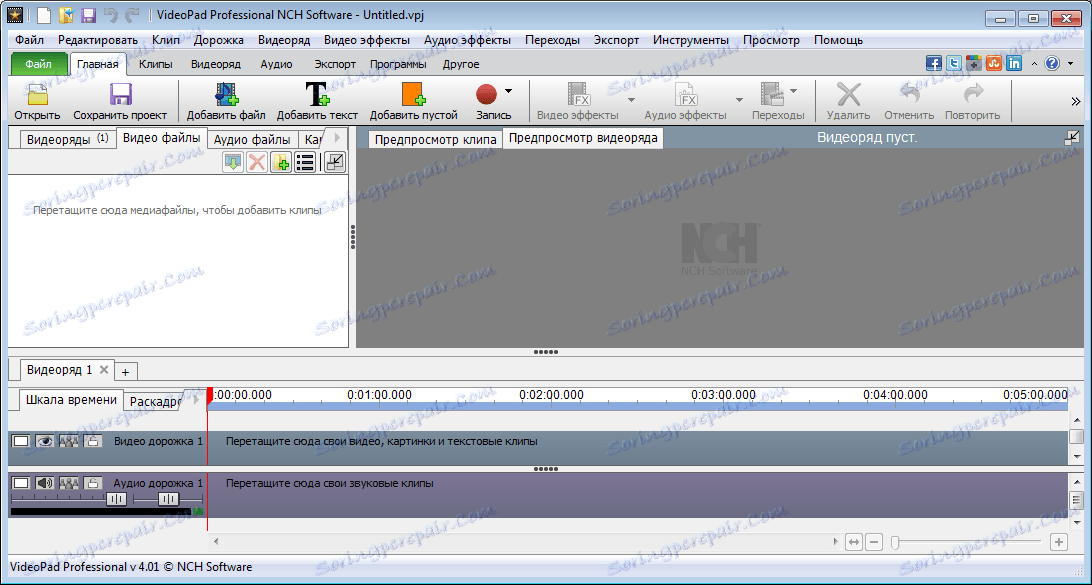
Додавання відео в проект
VideoPad Video Editor підтримує практично всі популярні формати відео. Однак, деякі користувачі відзначали старанність у роботі з форматом Gif.
Щоб почати роботу, нам необхідно додати відео в проект. Це можна зробити за допомогою кнопки «Додати файл (Add Media)». Або просто перетягнемо його в вікно.
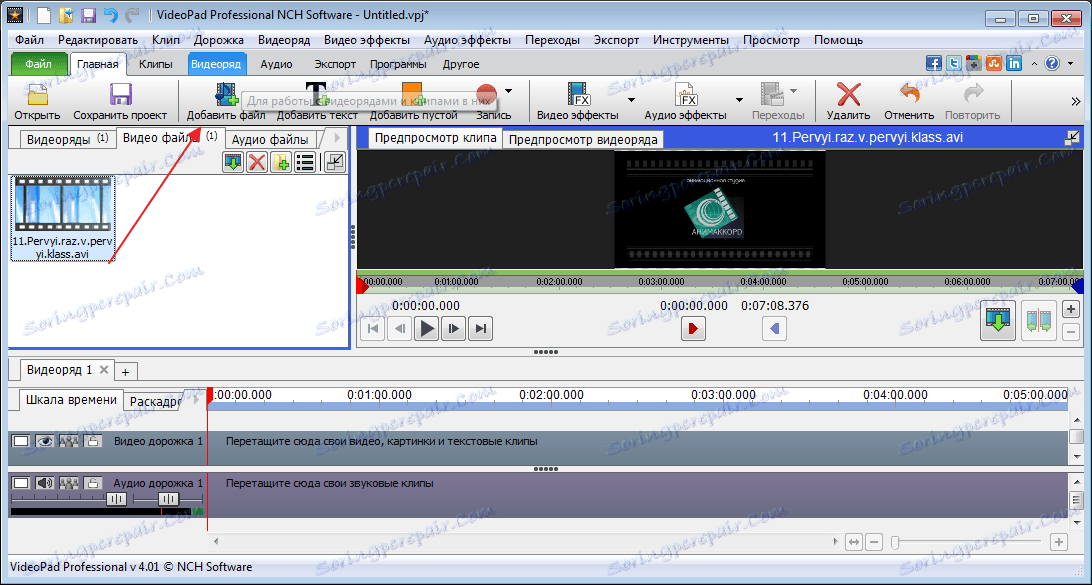
Додавання файлів на time-line або тимчасову шкалу
Наступним етапом в нашій роботі буде додавання відео файлу, на спеціальну шкалу, де і будуть здійснюватися основні дії. Для цього перетягуємо файл мишею або натискаємо на кнопку у вигляді зеленої стрілки.
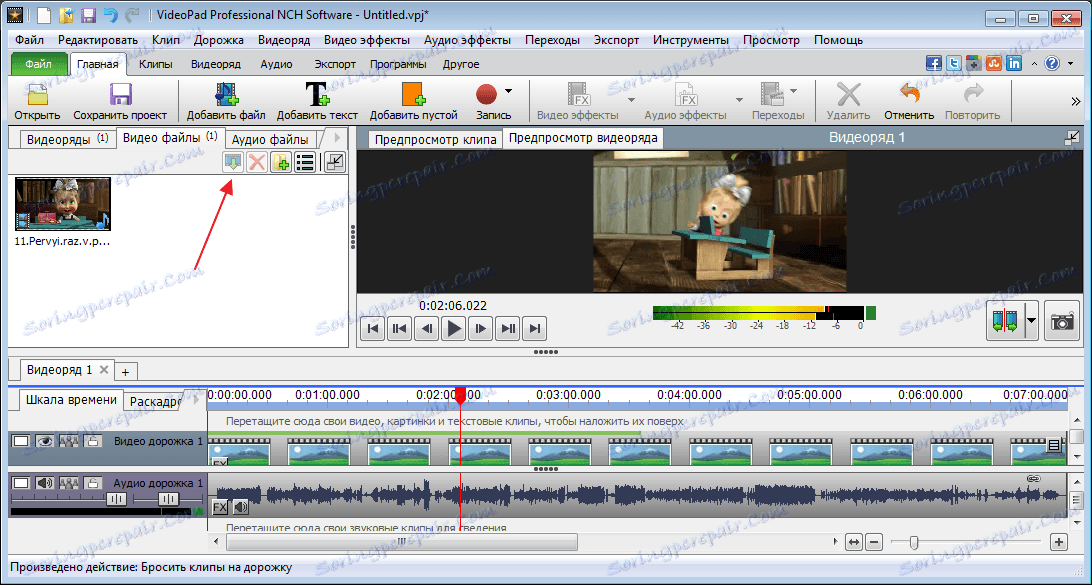
В результаті зліва у нас відображається не змінене відео, а праворуч ми будемо бачити все застосовані ефекти.
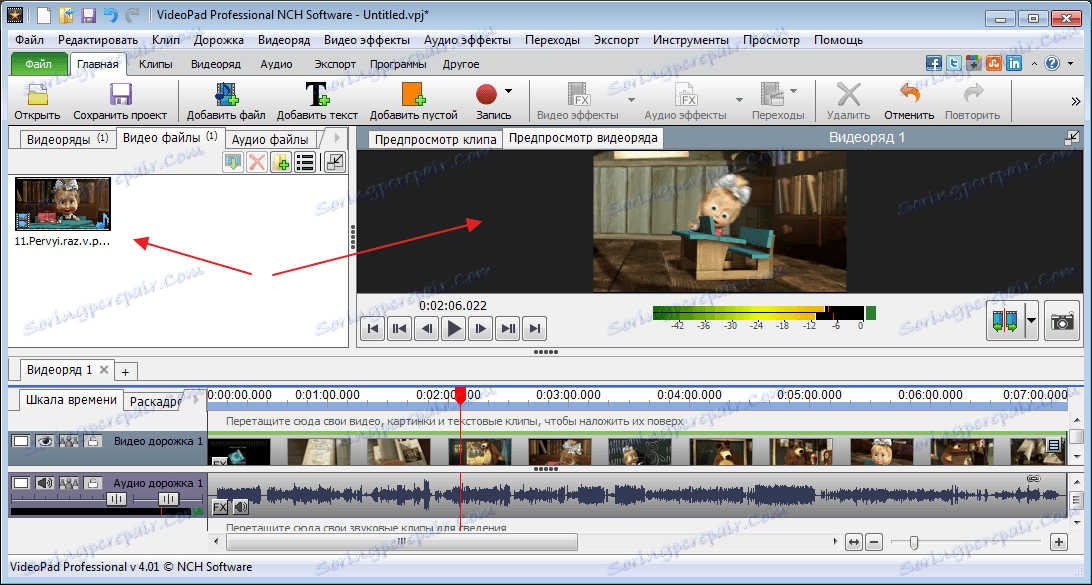
Безпосередньо під відео, на тайм-лайн, бачимо аудіо доріжку. За допомогою спеціального повзунка змінюється масштаб на шкалі часу.
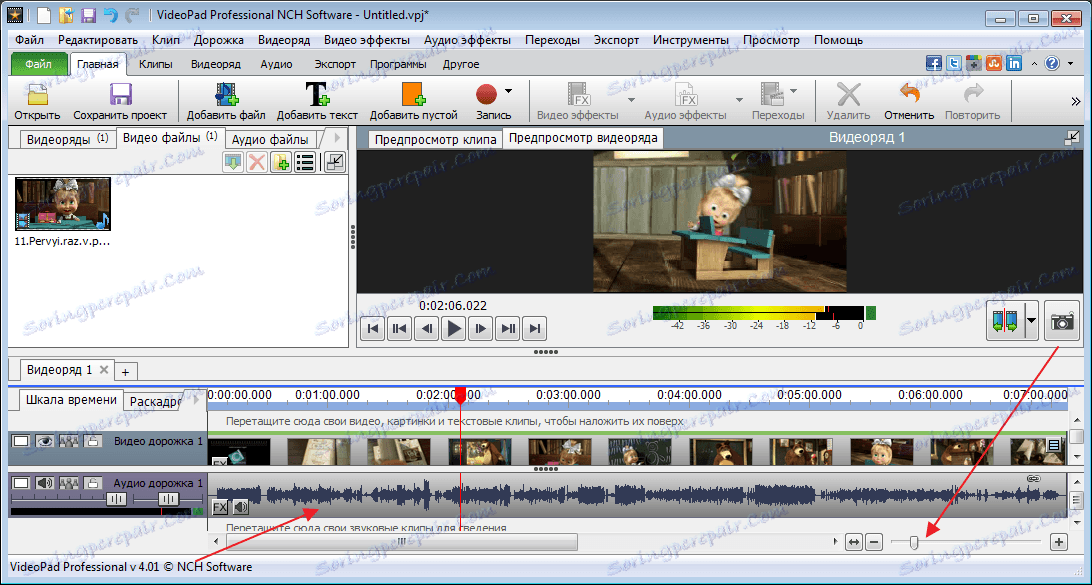
Монтаж відео
Для того, щоб розрізати відео і аудіо доріжки, необхідно пересунути бігунок в потрібне місце і натиснути на кнопку обрізки.
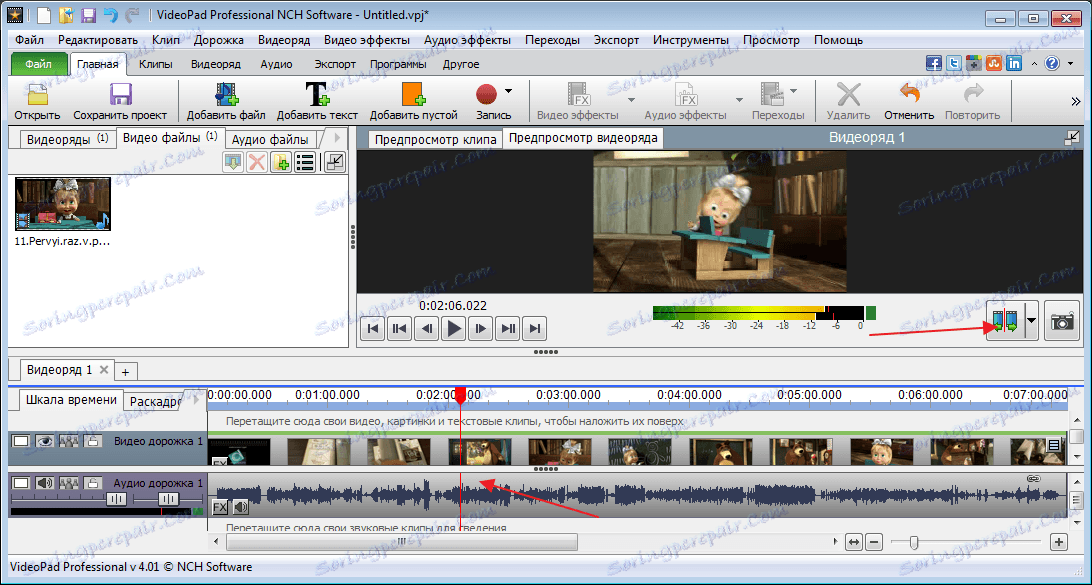
Для того, щоб вирізати частину відео, його необхідно відзначити з двох сторін, виділити, клікнувши мишкою на необхідному ділянці. Потрібний уривок буде пофарбований в синій колір, після чого натискаємо на клавішу «Del».
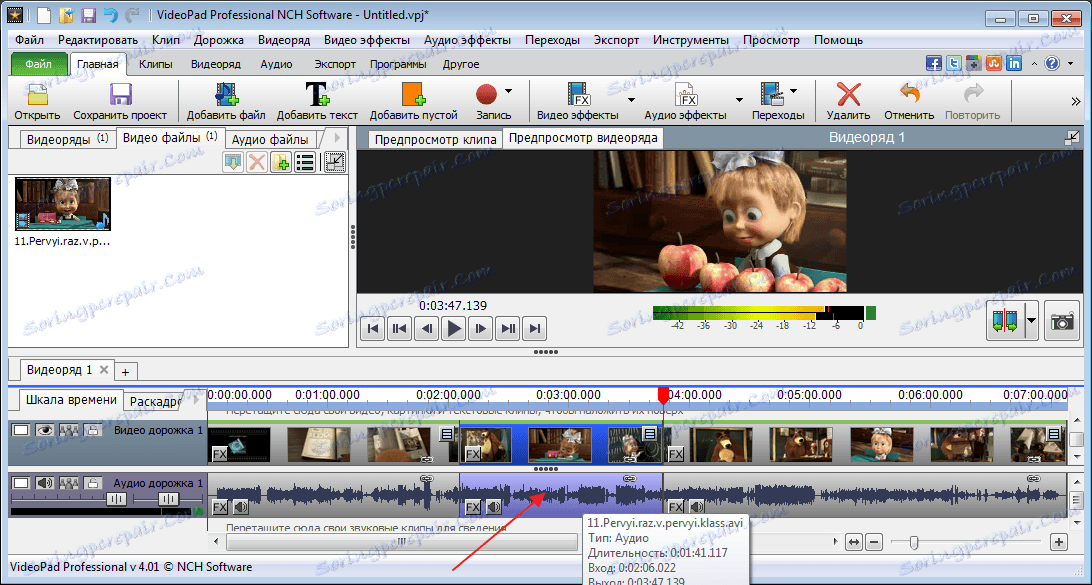
Якщо уривки необхідно поміняти місцями або зрушити, просто потягнемо за виділену ділянку і перемістимо його в потрібне місце.

Скасувати будь-яка дія можна комбінацією клавіш «Ctr + Z».
накладення ефектів
Ефекти можна накладати як на ціле відео, так і його окремі області. Перед тим як почати накладення, потрібну ділянку необхідно виділити.
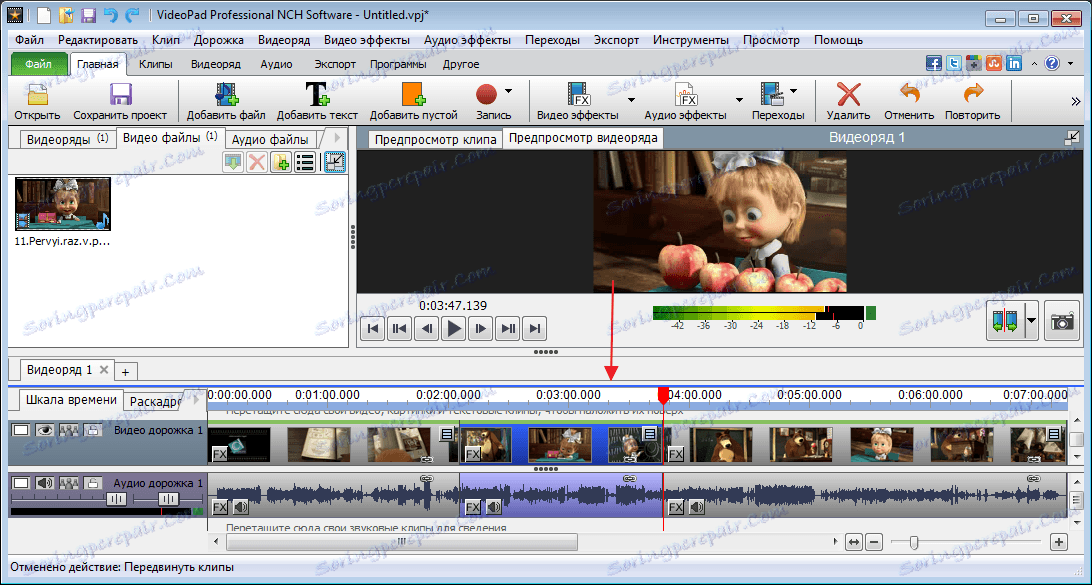
Тепер переходимо у вкладку «Відео ефекти» і вибираємо, що нас цікавить. Я застосую чорно-білий фільтр, щоб результат був наочніше.
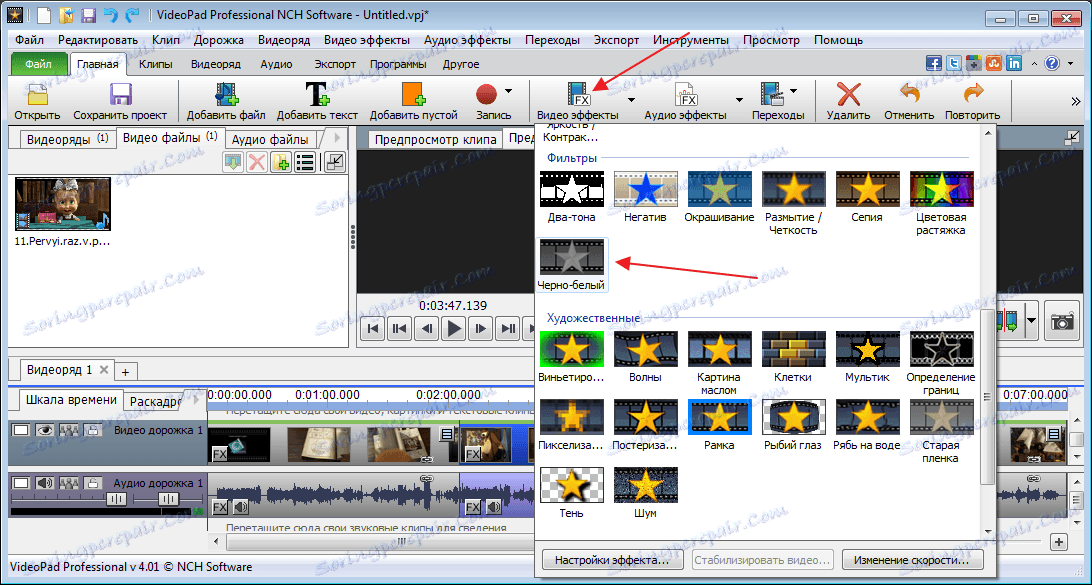
Натискаємо «Застосувати».
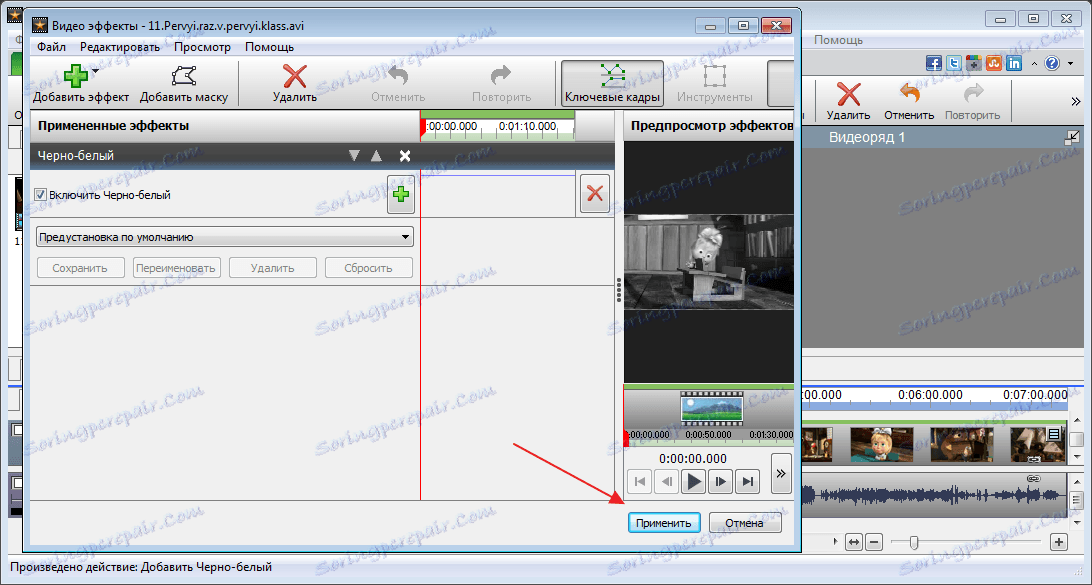
Вибір ефектів в програмі не маленький, в разі необхідності, можна підключати додаткові плагіни, які розширять можливості програми. Однак після закінчення 14 днів ця функція стане недоступна в безкоштовній версії.
застосування переходів
При монтажі, досить часто використовуються переходи між частинами відео. Це можуть бути розмиття, розчинення, різні зрушення і багато іншого.
Для застосування ефекту, виділимо ділянку файлу, де необхідно зробити перехід і піднімаємося на верхню панель, у вкладку «Переходи». Поекспериментуємо з переходами і виберемо найбільш підходящий.
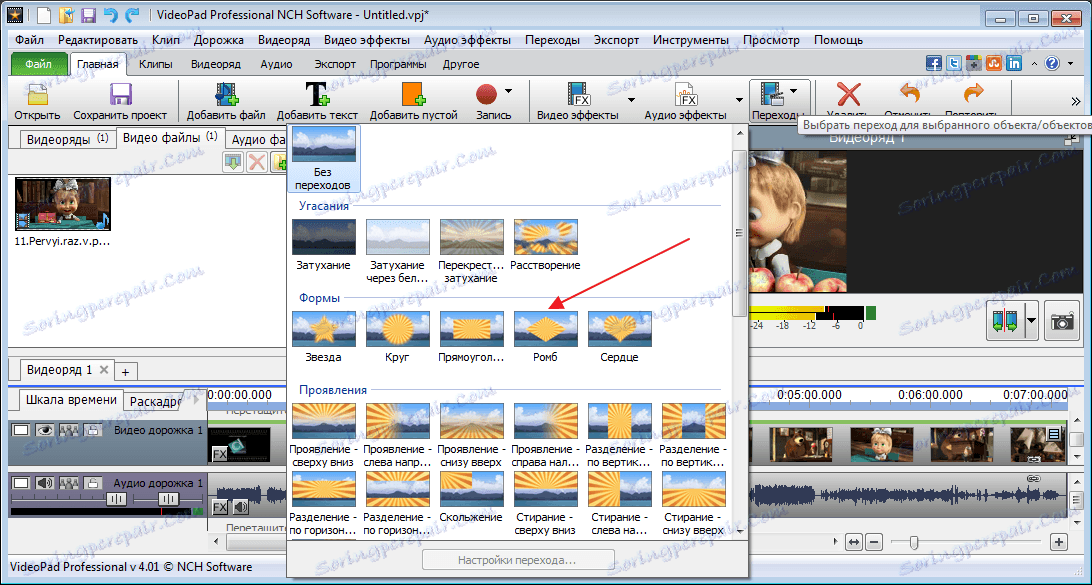
Чи можемо переглянути результат за допомогою панелі для відтворення.
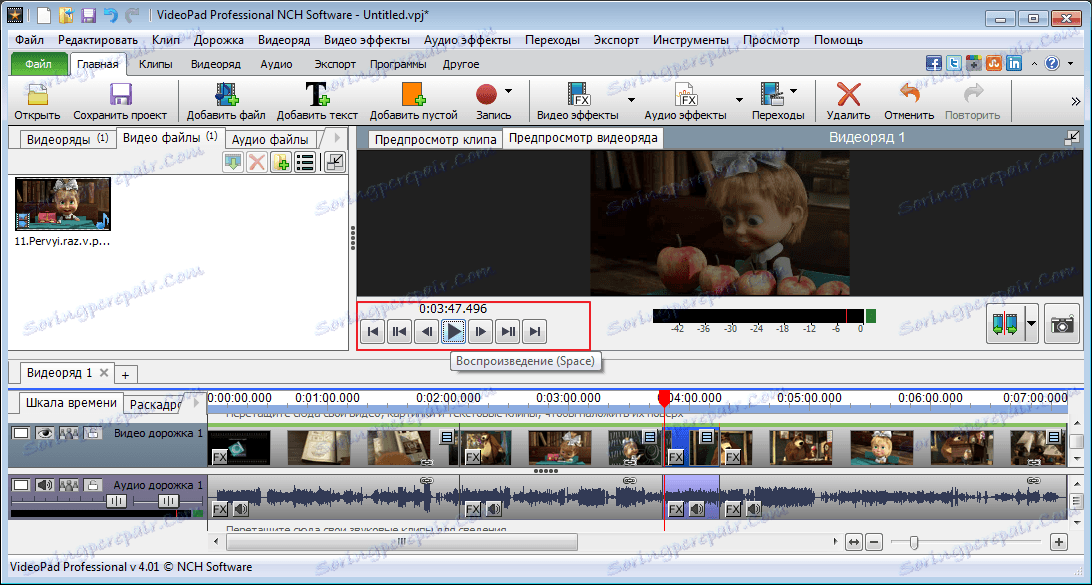
Ефекти для звуку
Звук редагується за тим же принципом. Потрібну ділянку виділяємо, після чого йдемо в «Аудіо ефекти».
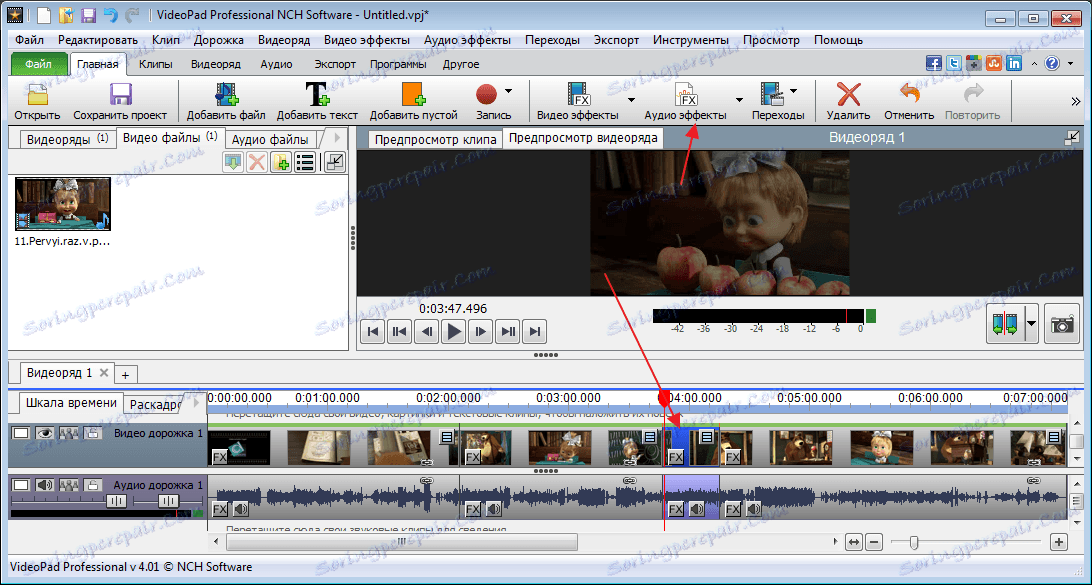
У вікні натиснемо на кнопку «Додати ефект».
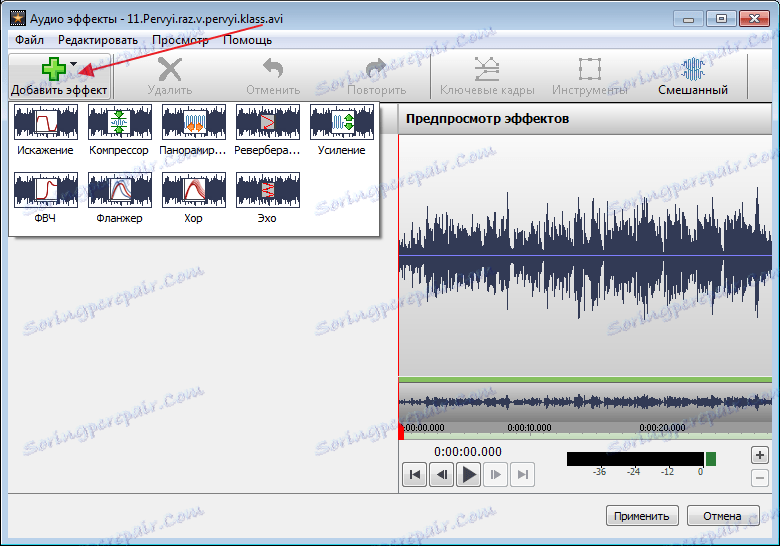
Відрегулюємо бігунки.
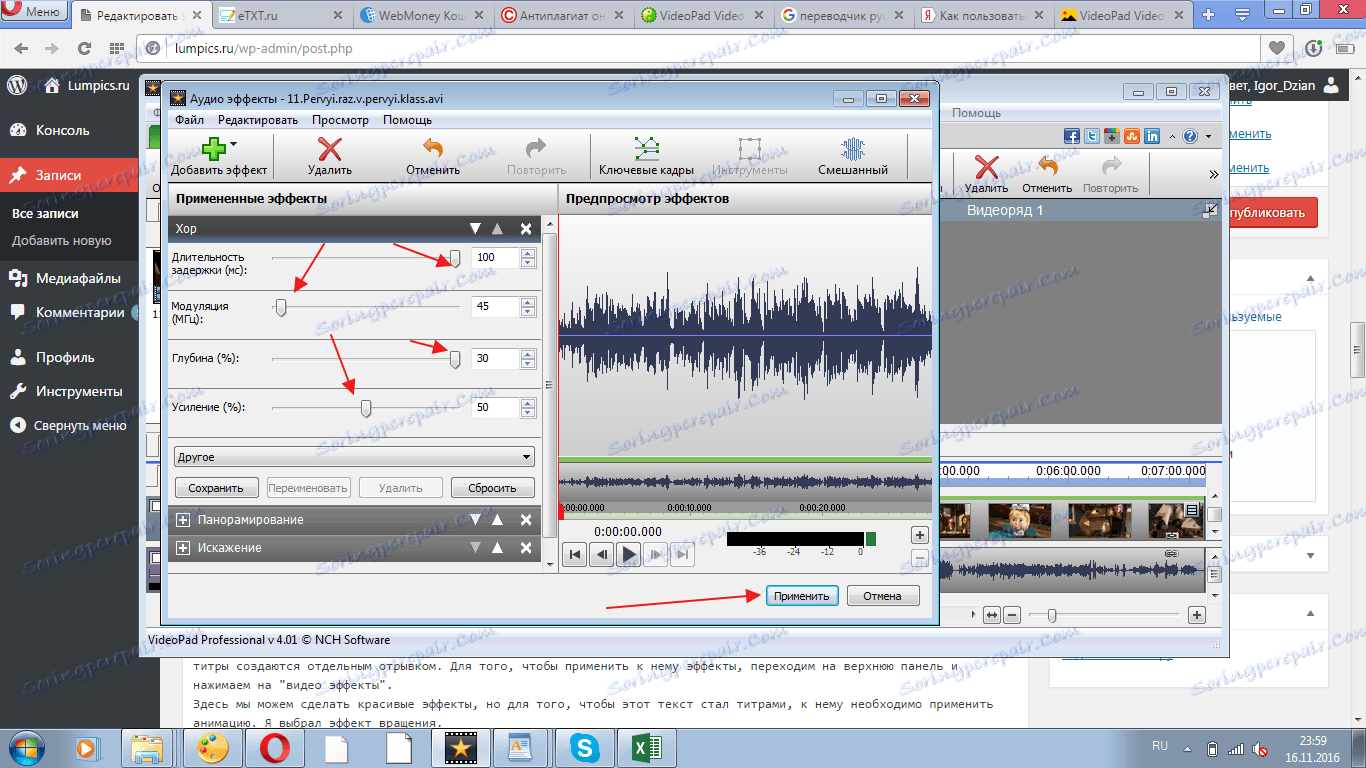
Після збереження ефектів, знову відкриється головне вікно.
Додавання титрів
Для того, щоб додати титри необхідно натиснути на значок «Текст».
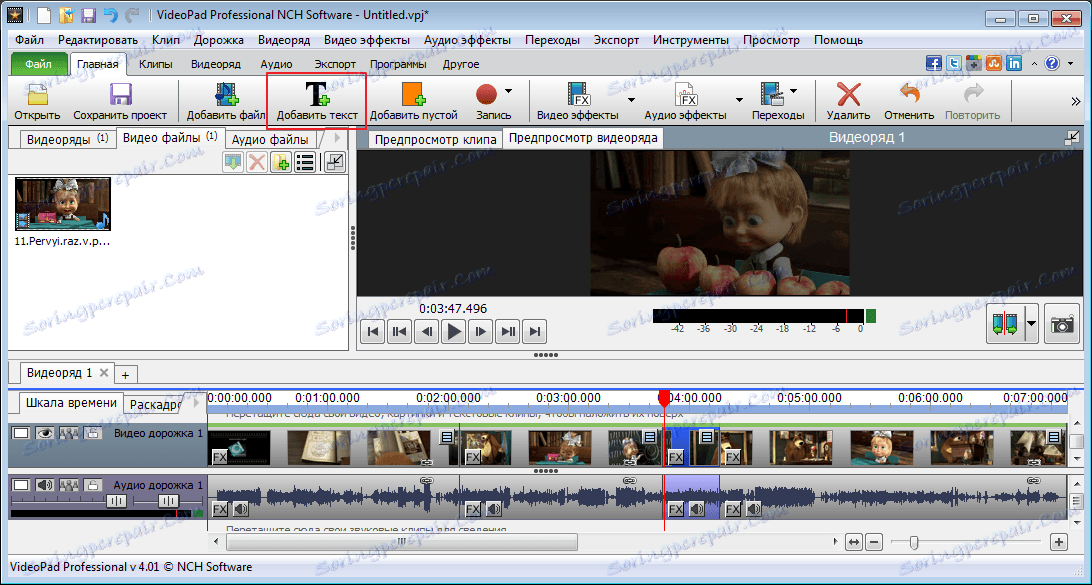
У додатковому вікні вводимо слова і редагуємо розмір, розташування, колір та інше. Натискаємо «Ок».
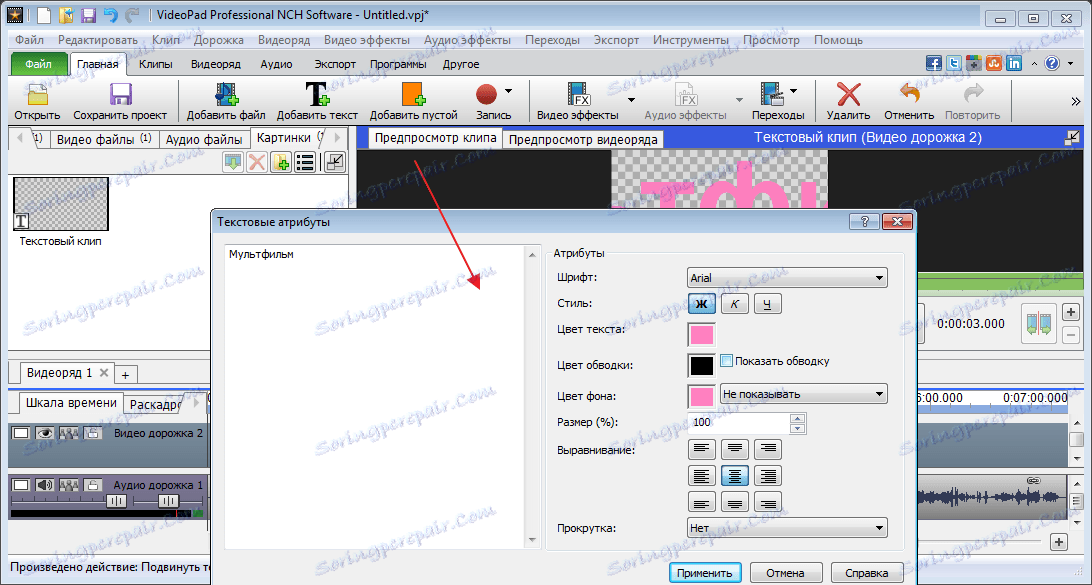
Після цього, титри створюються окремим уривком. Для того, щоб застосувати до нього ефекти, переходимо на верхню панель і натискаємо на «Відео ефекти».
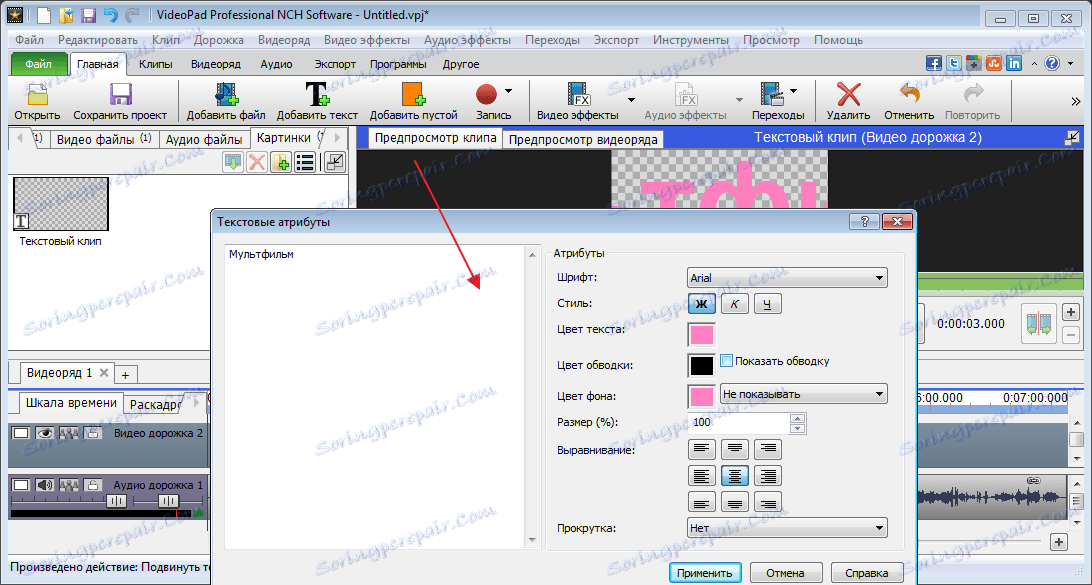
Тут ми можемо зробити красиві ефекти, але для того, щоб цей текст став титрами, до нього необхідно застосувати анімацію. Я вибрав ефект обертання.
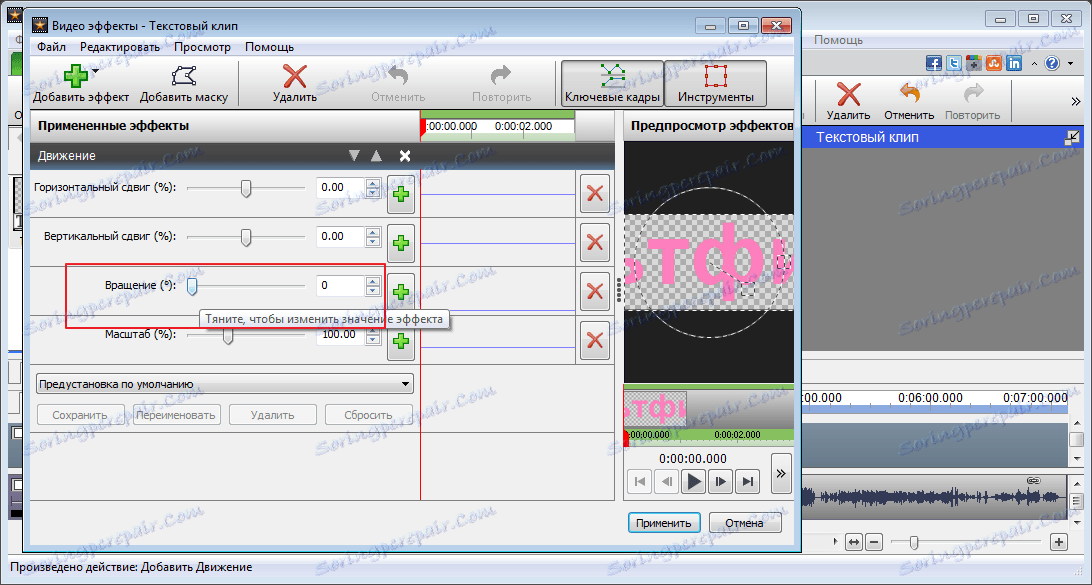
Для цього натискаємо на спеціальний значок для позначення ключового кадру.
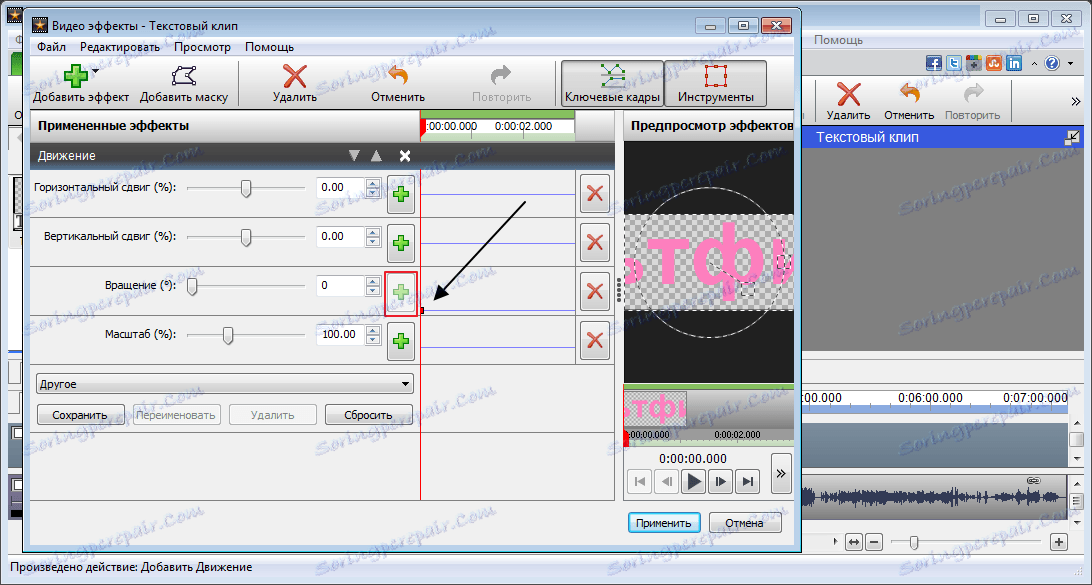
Після трохи пересуваємо повзунок обертання. Кликнемо мишею на прямий виставляючи чергову точку і знову рухаємо повзунок. В результаті у мене виходить текст, який рухається навколо своєї осі із заданими параметрами.
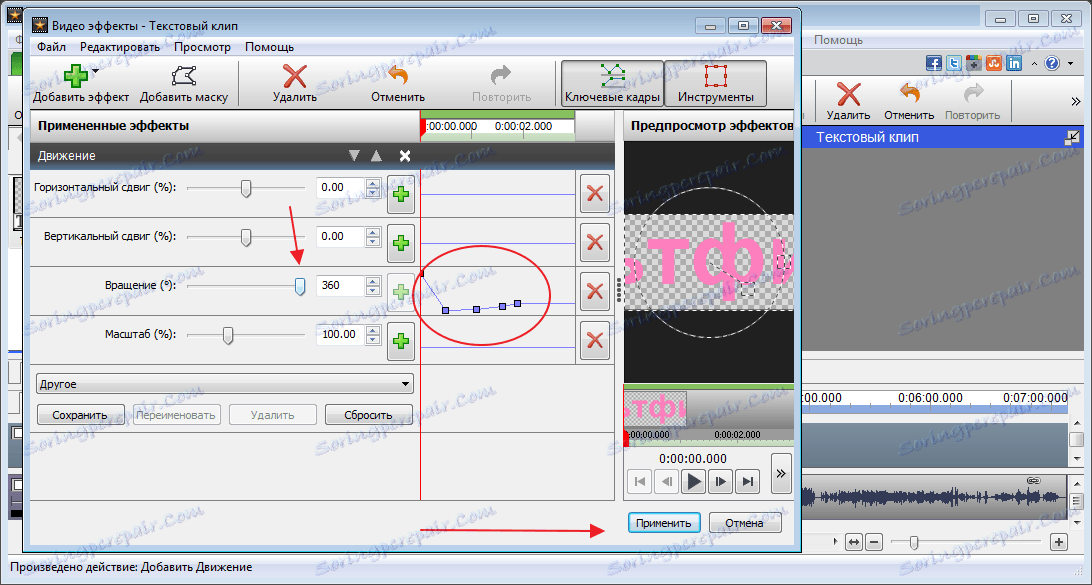
Створену анімацію необхідно додати на тайм-лайн. Для цього натиснемо на зелену стрілку і виберемо режим. Я буду накладати свої титри поверх мультика.
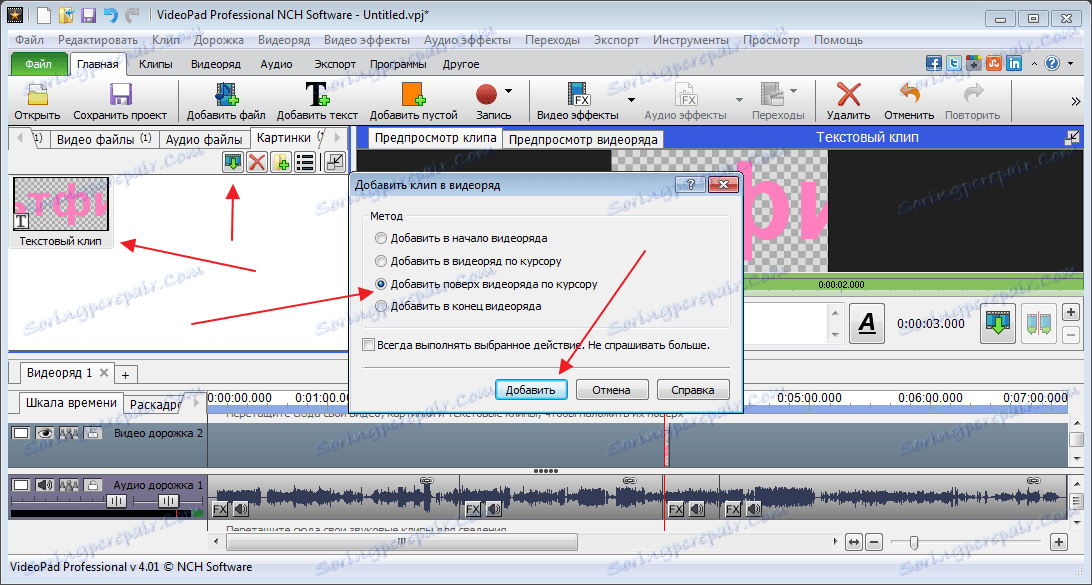
Додавання порожніх кліпів
У програмі передбачено додавання однотонних кліпів, які потім можна використовувати для різного роду ефектів. Наприклад, розмиття з синім кольором і т.п.
Щоб додати такий кліп натиснемо «Додати порожній кліп». У вікні виберемо його колір. Він може бути як суцільним так і декількох відтінків, для цього переставимо позначку в полі градієнт і поставимо додаткові кольори.
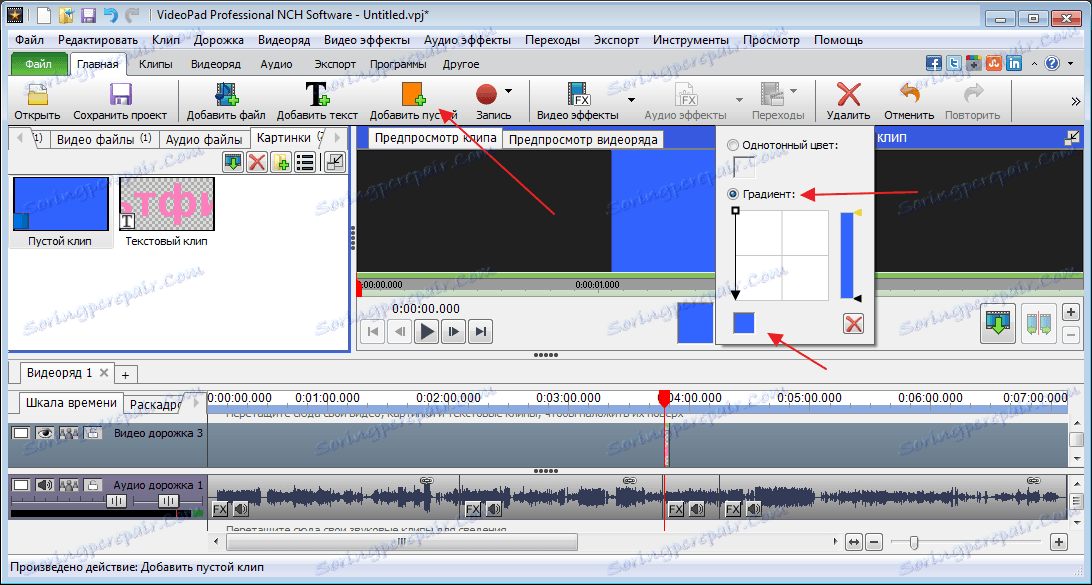
Після збереження можемо встановити довжину такого кадру.
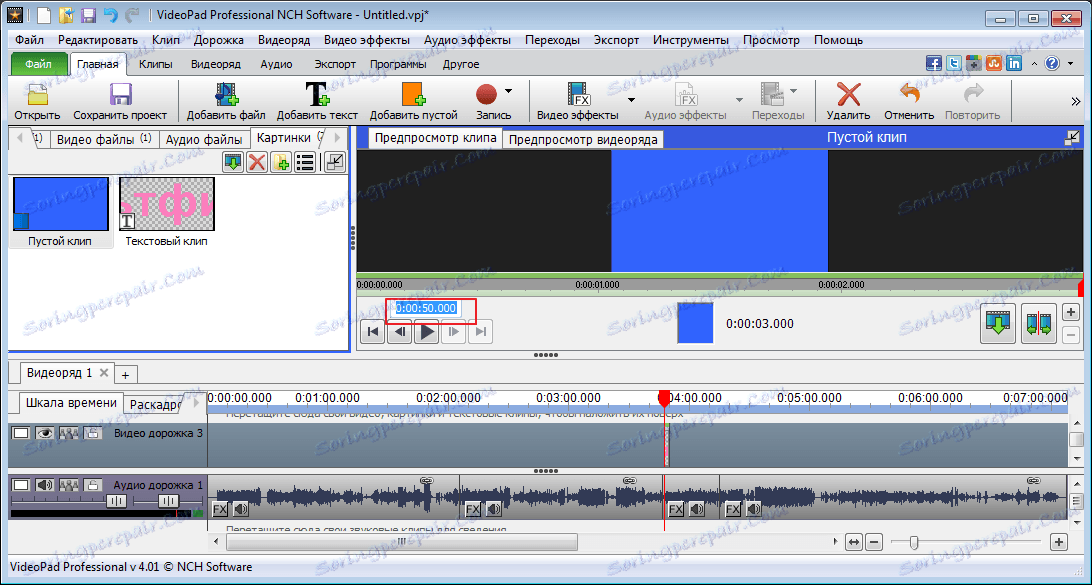
запис
Перейшовши в розділ «Запис», ми можемо захоплювати відео з камер, комп'ютера, зберігати його і додавати для роботи в VideoPad Video Editor.
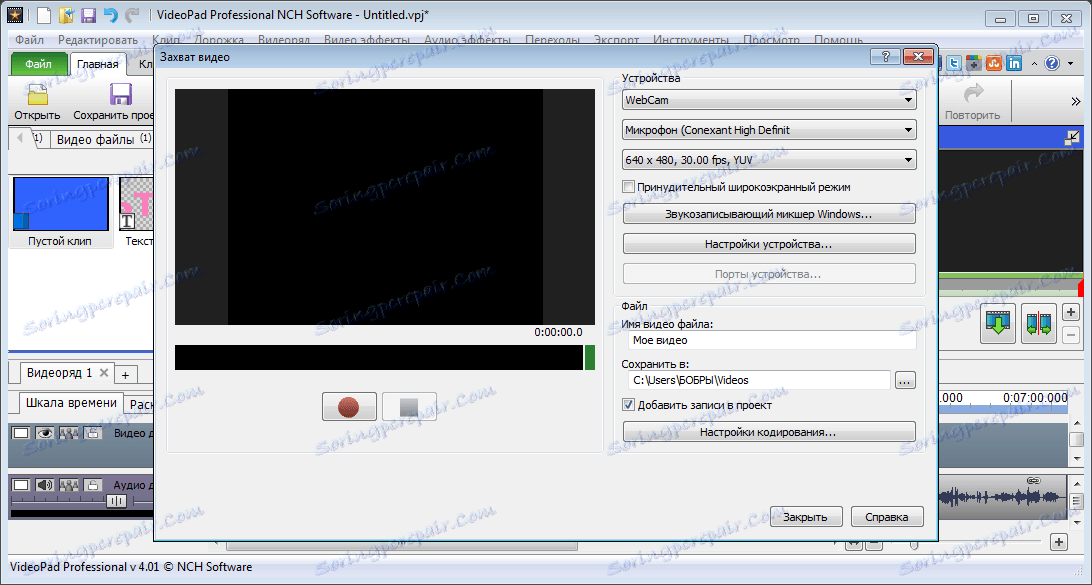
Крім цього, можна робити скріншоти.
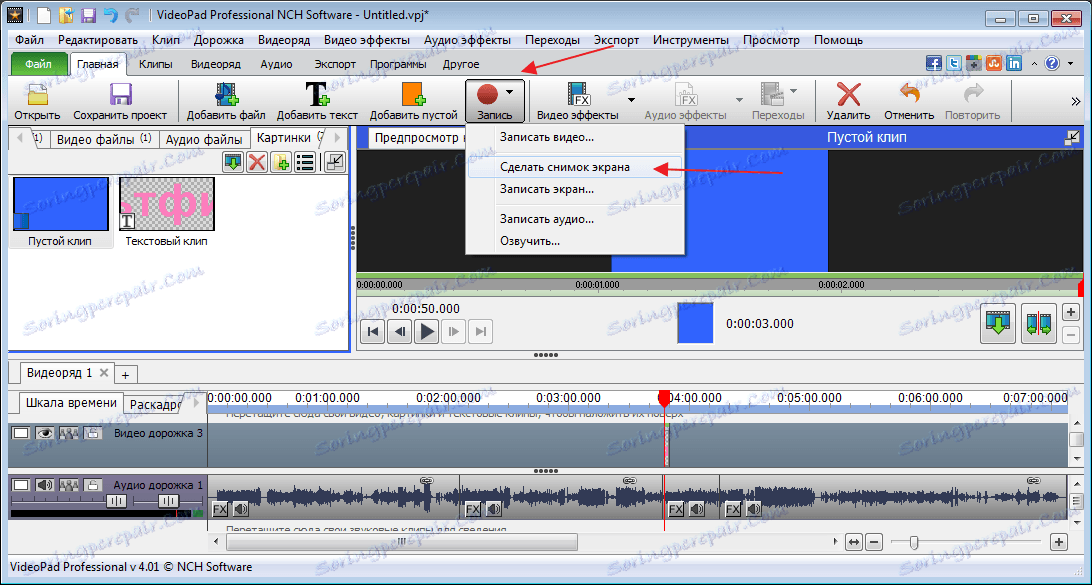
Також не проблема озвучити відео наприклад своїм голосом. Для цього в розділі «Запис» виберемо «Озвучити». Після цього натиснемо на червоненькі значок і почнемо запис.

За замовчуванням, відео та аудіо доріжки склеєні між собою. Натиснемо правою клавішею миші на аудіо доріжці і вибираємо «Відчепити від відео». Після цього видалимо оригінальну доріжку. Виділимо і натиснемо «Del».
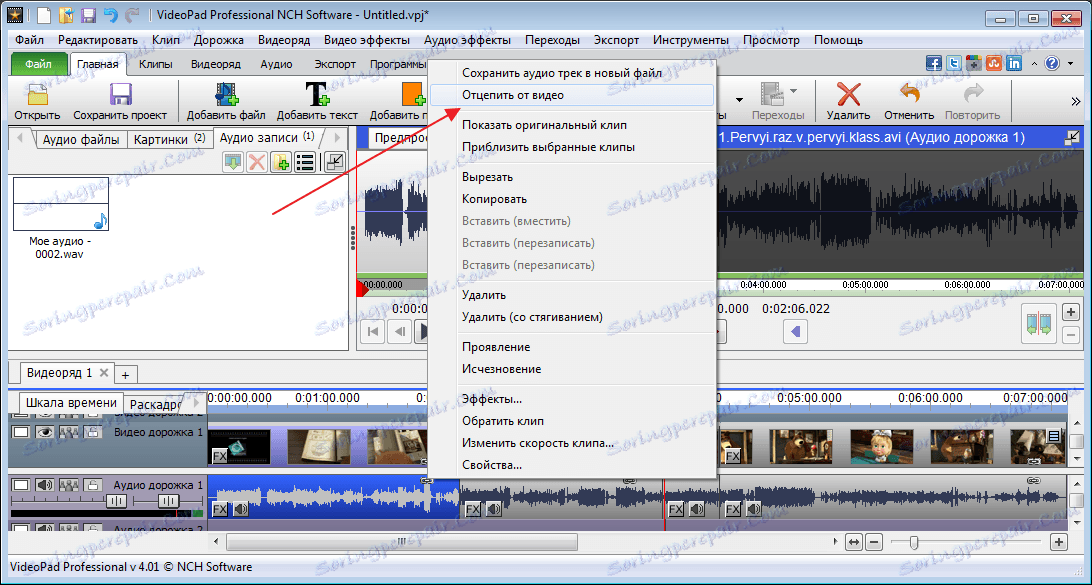
У лівій частині головного вікна побачимо нашу нову запис і перетягнемо її на місце старої.
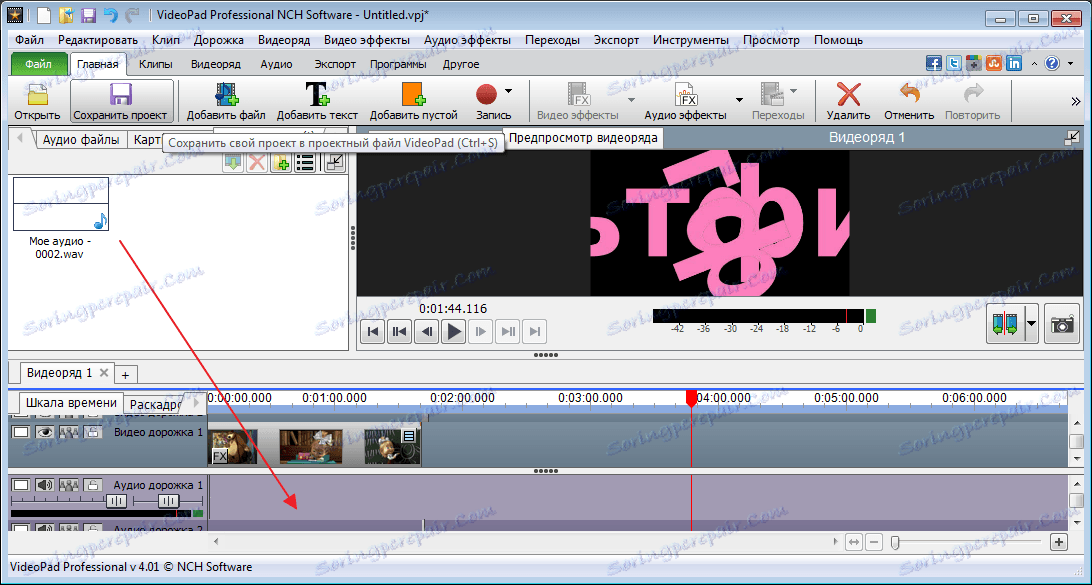
Подивимося результат.
збереження файлу
Зберегти відредаговане відео можна натиснувши на кнопку «Експорт». Нам буде запропоновано кілька варіантів. Мене цікавить збереження відеофайлу. Далі я виберу експорт на комп'ютер, задам папку і формат, і натисну «Створити».
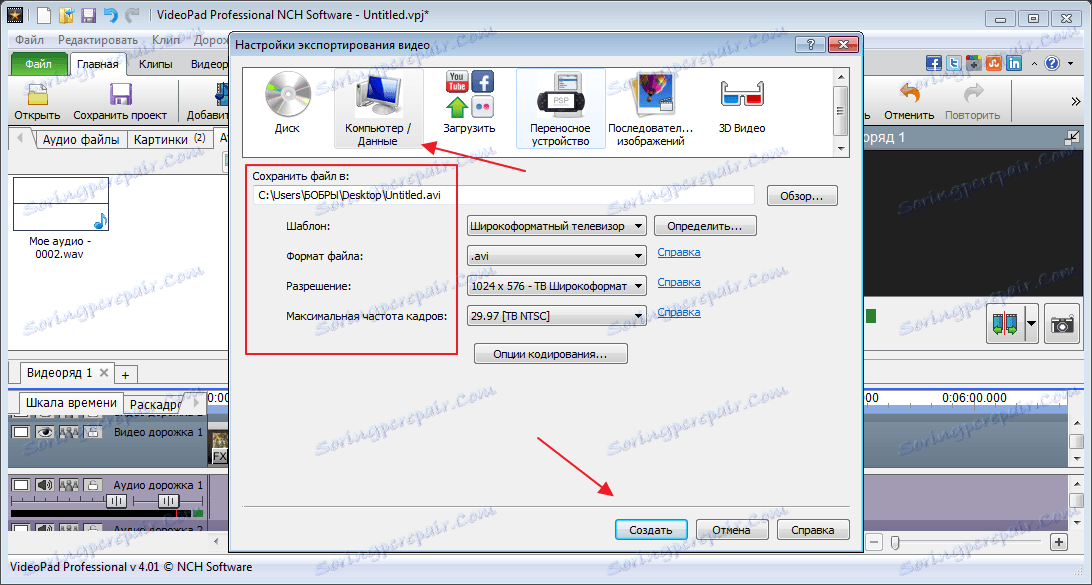
До речі, після того як безкоштовне використання закінчиться, файл можна буде зберігати тільки на комп'ютер або диск.
збереження проекту
Всі елементи редагування файлу, можна буде відкрити в будь-який час, якщо зберегти поточний проект. Для цього необхідно натиснути на відповідну кнопку і вибрати місце на комп'ютері.
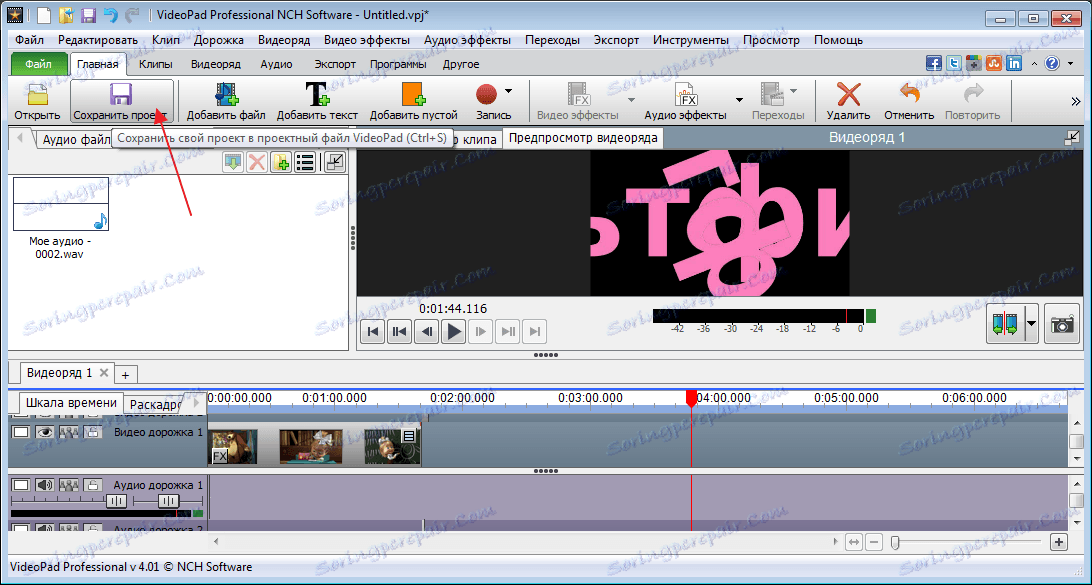
Розглянувши дану програму, можу сказати, що вона ідеально підходить для домашнього використання, причому навіть в безкоштовному варіанті. Професіоналам краще використовувати інші програми, в яких зроблений акцент на більш дрібні деталі.