Як користуватися Rufus
Практично кожен сучасний користувач при роботі з комп'ютером мав справу з образами дисків. Вони мають незаперечну перевагу перед звичайними матеріальними болванками - з ними набагато швидше працювати, їх можна підключити практично необмежену кількість одночасно, їх розмір може бути більше в десятки разів на відміну від звичайного диска.
Одна з найбільш затребуваних завдань при роботі з образами - запис їх на знімні носії для створення завантажувального диска. Штатні засоби операційної системи не мають необхідним функціоналом, і на допомогу приходить спеціалізоване програмне забезпечення.
Rufus - програма, яка зможе записати образ операційної системи на флешку для подальшої установки на комп'ютер. Відрізняється від конкурентів портативність, легкістю і надійністю.
Основне завдання даної програми - створення завантажувальних дисків, тому в даній статті буде розібраний даний функціонал.
1. Спершу знайдіть флешку, на яку буде записаний образ операційної системи. Основні нюанси вибору - ємність, що підходить під розмір образу і відсутність важливих файлів на ній (в процесі флешка буде форматувати, всі дані на ній будуть безповоротно втрачені).
2. Далі флешка вставляється в комп'ютер і вибирається у відповідному випадаючому вікні.

2. Наступне налаштування необхідна для правильного створення завантажувального елемента. Ця установка залежить від новизни комп'ютера. Для більшості комп'ютерів підходить настройка за замовчуванням, для найсучасніших необхідно вибирати інтерфейс UEFI.
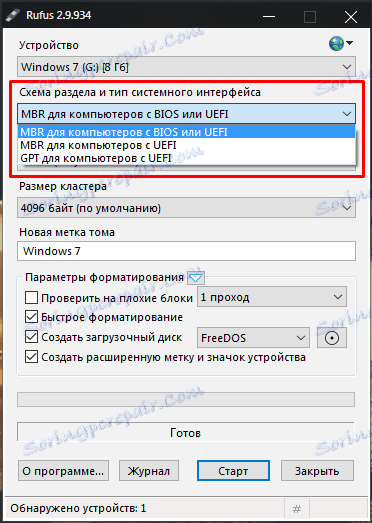
3. У більшості випадків для запису звичайного способу операційної системи рекомендується наступну настройку залишити за замовчуванням, за винятком окремих особливостей деяких операційних систем, які зустрічаються досить рідко.

4. Розмір кластера також залишаємо за замовчуванням або вибираємо його, якщо зазначений інший.
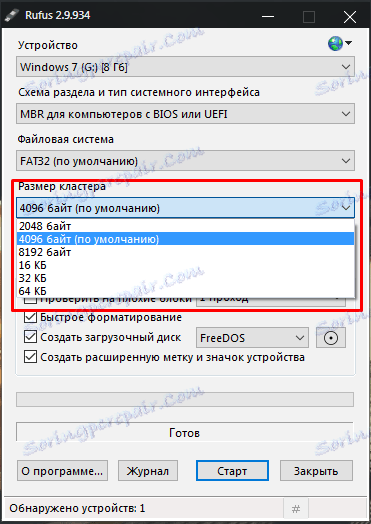
5. Для того, щоб не забути, що записано на даній флешці, можна ім'ям операційної системи назвати і носій. Втім, назва користувач може вказати абсолютно будь-який.
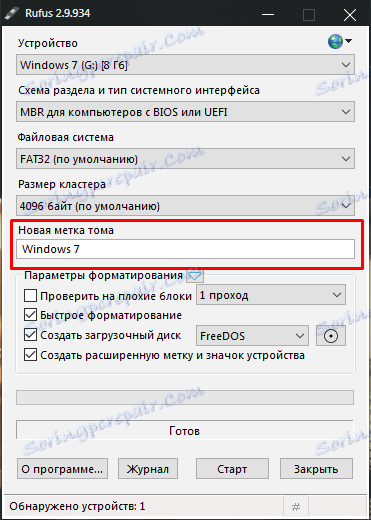
6. Rufus перед записом образу може перевірити знімний носій на предмет пошкоджених блоків. Для підвищення рівня виявлення можна вибрати кількість проходів більше одного. Для включення даної функції досить просто встановити галочку у відповідному квадратику.
Будьте уважні, дана операція в залежності від розміру носія може зайняти досить тривалий час і сильно гріє саму флешку.
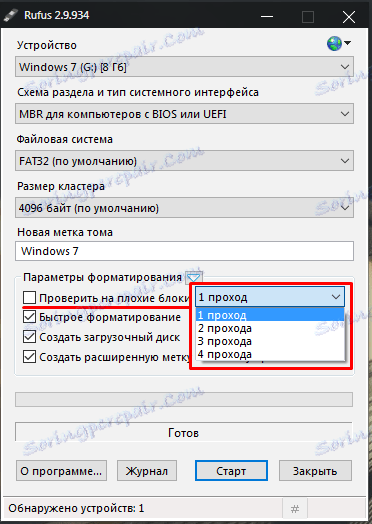
7. Якщо користувач попередньо не очищається флешку від файлів, дана функція перед записом їх видалить. Якщо флешка абсолютно порожня, залиште як можна відключити.
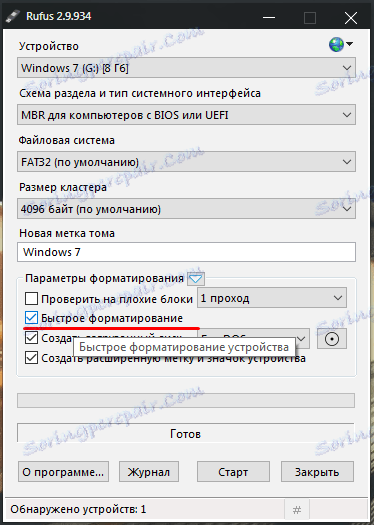
8. Залежно від операційної системи, яка буде записуватися, можна встановити метод її завантаження. У переважній більшості випадків це налаштування можна залишити більш досвідченим користувачам, для звичайного запису досить стандартні параметри.
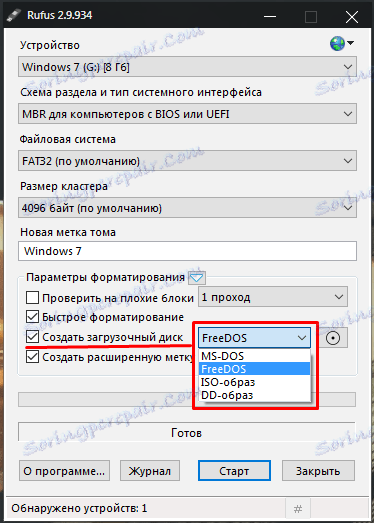
9. Щоб задати флешці мітку з міжнародним символом і привласнити картинку, програма створить файл autorun.inf, де буде записана ця інформація. За непотрібністю можна просто відключити.
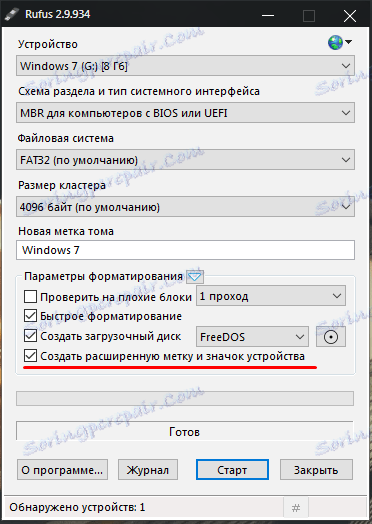
10. За допомогою окремої кнопки вибирається образ, який буде записуватися. Користувачеві просто потрібно вказати на файл, використовуючи стандартний Провідник.
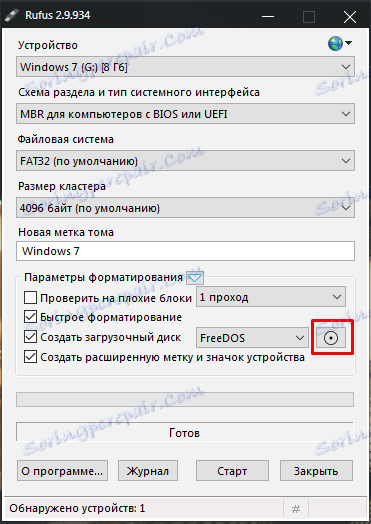
11. Система додаткових налаштувань допоможе налаштувати визначення зовнішніх USB накопичувачів і поліпшити виявлення завантажувача в старих версіях BIOS. Дані настройки знадобляться в тому випадку, якщо для установки операційної системи буде використовуватися дуже старий комп'ютер із застарілим BIOS.

12. Після того, як програма повністю налаштована - можна починати запис. Для цього достатньо натиснути лише одну кнопку - і чекати, поки Rufus зробить свою справу.
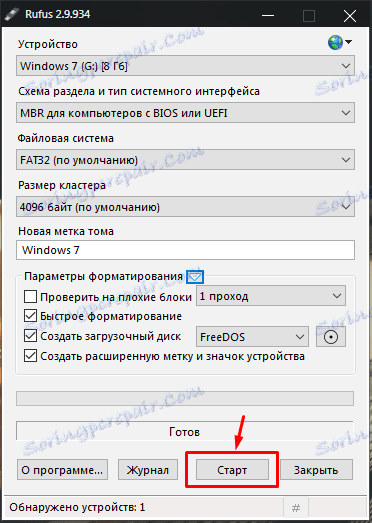
13. Всі вчинені дії програма записує в журнал, які можна переглянути в процесі її роботи.
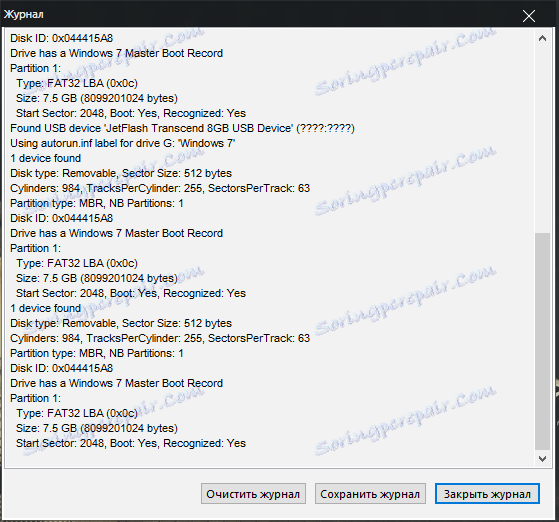
Вивчіть також: програми для створення завантажувальних флешок
Програма дозволяє з легкістю створити завантажувальний диск як для нових, так і застарілих комп'ютерів. Вона має мінімум налаштувань, але багатий функціонал.